วิธีตั้งค่าปุ่ม “เพิ่มในใบเสนอราคา” บน WooCommerce Store ของคุณ
เผยแพร่แล้ว: 2022-11-26คุณต้องการให้ลูกค้าของคุณมีตัวเลือกในการรับใบเสนอราคาก่อนตัดสินใจซื้อหรือไม่?
WooCommerce เป็นแพลตฟอร์มอีคอมเมิร์ซที่ยอดเยี่ยมที่มีความสามารถมากมายตั้งแต่แกะกล่อง อย่างไรก็ตาม ยังไม่มีฟังก์ชันการทำงานแบบผสานรวมที่ช่วยให้ลูกค้าได้รับใบเสนอราคาก่อนตัดสินใจซื้อจากร้านค้าออนไลน์ของคุณ
ในบทความนี้ เราจะช่วยคุณตั้งค่าปุ่ม "ขอใบเสนอราคา" บนร้านค้า WooCommerce ของคุณ
ปุ่มขอใบเสนอราคาใน WooCommerce คืออะไร
เป็นคำที่ใช้โดยธุรกิจที่ต้องการทราบต้นทุนที่แท้จริงของผลิตภัณฑ์ก่อนตัดสินใจซื้อ โดยการเปรียบเทียบราคากับเว็บไซต์อื่น ๆ ผู้ซื้อมักจะใช้วิธีนี้ในกระบวนการซื้อเพื่อต่อรองราคาให้ต่ำกว่า
ลูกค้าสามารถขอราคาสินค้าใดๆ ได้โดยคลิกปุ่ม WooCommerce ขอใบเสนอราคา ที่คุณได้เพิ่มลงในร้านค้าออนไลน์ของคุณ คุณยังสามารถให้ลูกค้ากำหนดราคาสินค้าของตนเองได้
ประโยชน์ของการให้ลูกค้าขอใบเสนอราคาใน WooCommerce
ด้วยการเสนอทางเลือกให้ลูกค้าในการขอใบเสนอราคาในร้านค้า WooCommerce ของคุณ คุณสามารถขายสินค้าและรายการต่างๆ ได้มากขึ้น
ลูกค้าที่เคยลังเลที่จะซื้อของในอดีตสามารถทำได้โดยขอราคาประเมินและดูว่าตรงกับงบประมาณหรือไม่
ด้วยการเสนอบริการนี้ คุณสามารถกระตุ้นให้ลูกค้าทำการซื้อโดยที่พวกเขาอาจไม่ได้พิจารณา คุณสามารถเพิ่มยอดขายได้ ซึ่งจะเป็นการเพิ่มรายได้ของคุณ
ต่อไปนี้คือประโยชน์หลักอื่นๆ ของการรวมปุ่ม "เพิ่มลงในใบเสนอราคา" ในร้านค้าออนไลน์ของคุณ:
ปรับปรุงการขาย : การให้ลูกค้ามีตัวเลือกในการขอใบเสนอราคาก่อนที่พวกเขาจะซื้อสามารถเพิ่มยอดขายที่ร้านค้าออนไลน์ของคุณได้ เพื่อให้คุณสามารถเชื่อมต่อกับผู้มีโอกาสเป็นลูกค้าที่อาจไม่เคยซื้อจากร้านค้าออนไลน์ของคุณมาก่อน ช่วยให้คุณช่วยเหลือลูกค้าที่หาข้อมูลราคาและกระตุ้นให้พวกเขาดำเนินการซื้อผลิตภัณฑ์ต่อไป
จัดการคำสั่งซื้อจำนวนมาก : การใช้ปุ่ม “เพิ่มในใบเสนอราคา” บนหน้าผลิตภัณฑ์ คุณสามารถอนุญาตให้ลูกค้าสั่งซื้อจำนวนมากหรือซื้อสินค้าเพิ่มได้ สิ่งนี้ไม่เพียงทำให้คุณสามารถให้บริการลูกค้าได้หลากหลายมากขึ้นเท่านั้น แต่ยังเป็นแนวทางที่ดีในการมอบประสบการณ์การช็อปปิ้งที่ปรับเปลี่ยนได้ตามความต้องการให้แก่ลูกค้าร้านค้าออนไลน์ของคุณ
วิธีเพิ่มปุ่ม "เพิ่มในใบเสนอราคา" ใน WooCommerce
ตามค่าเริ่มต้น WooCommerce ไม่มีตัวเลือกในการเพิ่มปุ่ม 'เพิ่มในใบเสนอราคา' สำหรับผลิตภัณฑ์ใดๆ ดังนั้น เราจำเป็นต้องมีปลั๊กอินขอใบเสนอราคา WooCommerce สำหรับการตั้งค่า
ทำตามคำแนะนำทีละขั้นตอนด้านล่างเพื่อเพิ่มปุ่ม 'เพิ่มในใบเสนอราคา' ในร้านค้า WooCommerce ของคุณ
ขั้นตอนที่ 1: การติดตั้งปลั๊กอิน
หลังจากซื้อปลั๊กอินแล้ว ให้ไปที่ส่วนบัญชีของฉันของเว็บไซต์ WebToffee จากนั้น จากแท็บดาวน์โหลดในหน้าบัญชีของฉัน ให้ดาวน์โหลดไฟล์ zip ของปลั๊กอินขอใบเสนอราคา WooCommerce
เมื่อดาวน์โหลดไฟล์ zip แล้ว ให้ไปที่ ปลั๊กอิน > เพิ่มใหม่ จากแดชบอร์ด WordPress หลังจากนั้นให้ติดตั้งและเปิดใช้งานปลั๊กอิน
ขั้นตอนที่ 2: การกำหนดค่าปลั๊กอิน
ในแดชบอร์ดของ WordPress ให้ไปที่ Quotes > General
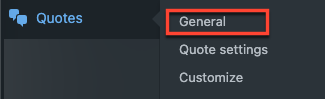
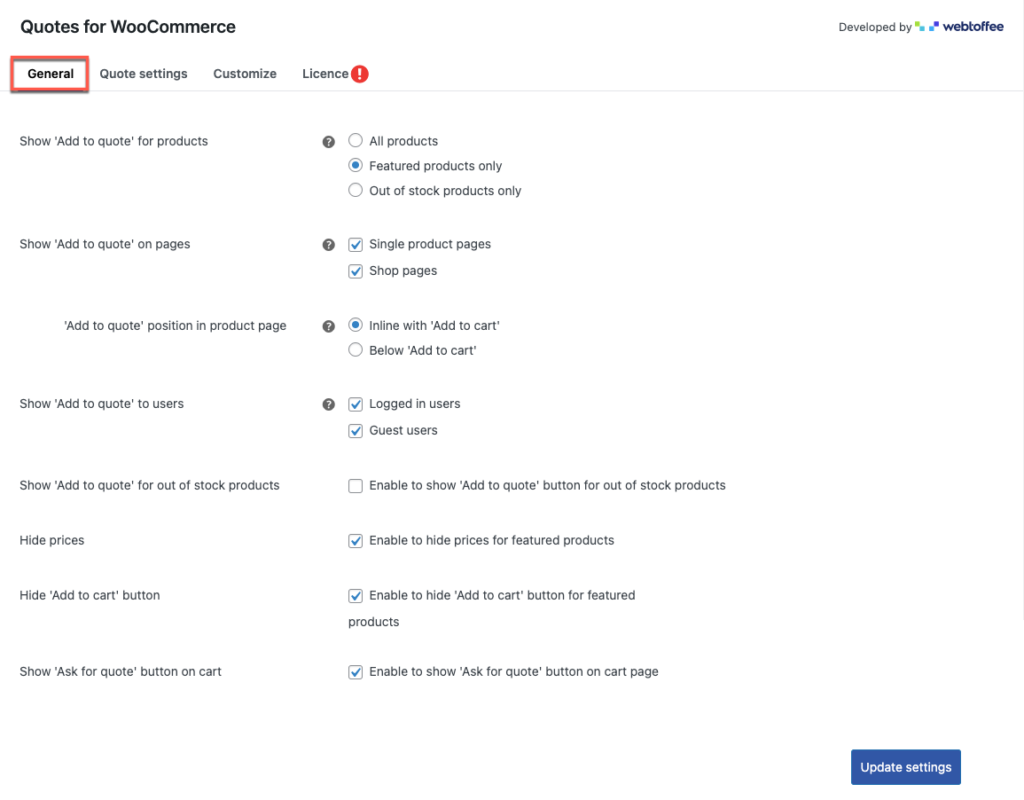
คุณสามารถกำหนดการตั้งค่าทั่วไปของปลั๊กอินขอใบเสนอราคาได้ที่นี่
แสดง “เพิ่มในใบเสนอราคา” สำหรับสินค้า : ตัวเลือกนี้ทำให้คุณสามารถแสดงปุ่ม 'เพิ่มในใบเสนอราคา' สำหรับสินค้าทั้งหมด สินค้าแนะนำเท่านั้น และสินค้าหมดเท่านั้น การเลือกผลิตภัณฑ์ใด ๆ จะแสดงในร้านค้าออนไลน์ของคุณ
แสดง “เพิ่มในใบเสนอราคา” บนหน้า : คุณสามารถเปิดใช้งานปุ่มแสดงใบเสนอราคาในหน้าผลิตภัณฑ์เดียวหรือหน้าร้านค้าหรือทั้งสองอย่าง หากคุณเปิดใช้งานตัวเลือกหน้าผลิตภัณฑ์เดียว ให้เลือกตำแหน่งของปุ่ม
ตำแหน่ง “เพิ่มในใบเสนอราคา” ในหน้าผลิตภัณฑ์ : เมื่อคุณเลือกตัวเลือกหน้าผลิตภัณฑ์เดียวแล้ว ให้เลือกตำแหน่งของปุ่มใบเสนอราคาในแนวเดียวกับ 'เพิ่มในรถเข็น' หรือใต้ปุ่ม 'เพิ่มในรถเข็น'
แสดง “เพิ่มในใบเสนอราคา' ให้กับผู้ใช้ : ตัวเลือกนี้ช่วยให้สามารถแสดงปุ่มใบเสนอราคาสำหรับผู้ใช้ที่เข้าสู่ระบบหรือผู้ใช้ที่เป็นแขก หรือทั้งสองอย่าง
แสดง “เพิ่มในใบเสนอราคา' สำหรับสินค้าที่หมดสต็อก : ตัวเลือกแนะนำให้แสดงปุ่มใบเสนอราคาสำหรับสินค้าที่หมดสต็อก หากคุณเลือกไม่มีสินค้าในสต็อกเฉพาะในรายการแสดง “เพิ่มในใบเสนอราคา” สำหรับสินค้า ตัวเลือกนี้จะถูกซ่อนไว้
ซ่อนราคา : หากเปิดใช้งาน ราคาสินค้าจะถูกซ่อนไว้
ซ่อนปุ่ม "หยิบใส่ตะกร้า" : หากเปิดใช้งาน ปุ่ม "หยิบใส่ตะกร้า" จะถูกซ่อน
เพิ่มปุ่ม “ขอใบเสนอราคา” บนรถเข็น : หากเปิดใช้งาน ตัวเลือกนี้จะแสดงบนหน้ารถเข็น
เมื่อทำการเปลี่ยนแปลงแล้ว ให้คลิกที่ปุ่ม อัปเดตการตั้งค่า เพื่อบันทึกการเปลี่ยนแปลง
ขั้นตอนที่ 3: ไปที่แท็บการตั้งค่าใบเสนอราคา
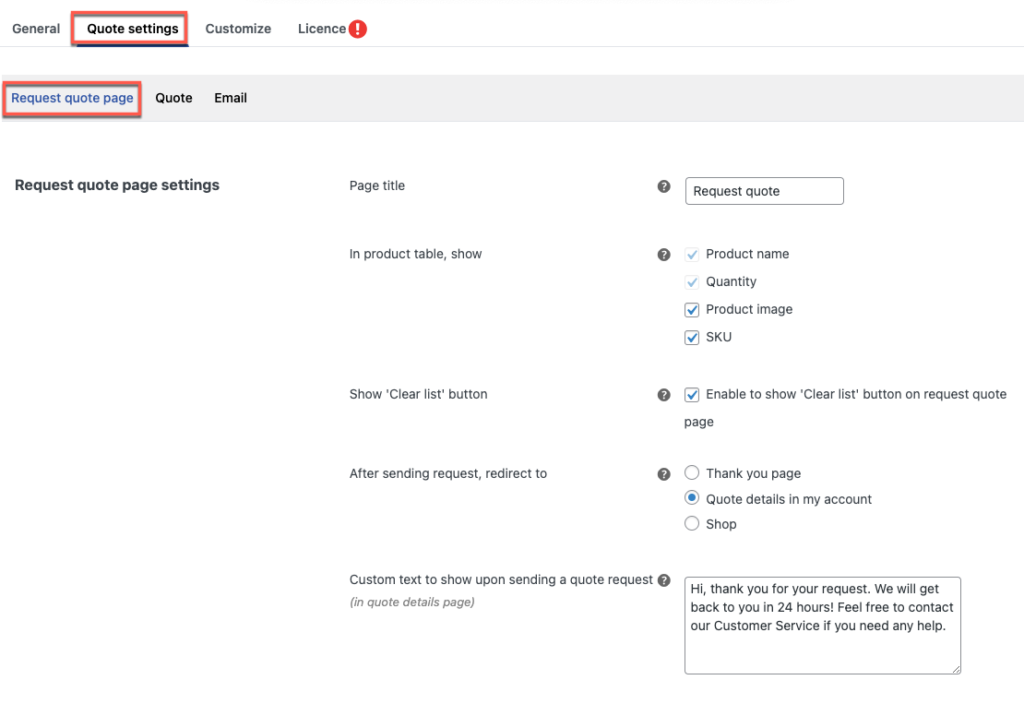
ภายใต้แท็บการตั้งค่าใบเสนอราคา คุณมีตัวเลือก 3 ตัวเลือก: หน้าขอใบเสนอราคา ใบเสนอราคา และ อีเมล
ในส่วนแรกของการตั้งค่าหน้าคำขอใบเสนอราคา
ชื่อหน้า : คุณสามารถแก้ไขชื่อหน้าซึ่งจะแสดงรายการตารางผลิตภัณฑ์ใบเสนอราคาที่ร้องขอ
ในตารางสินค้า แสดง : ชื่อสินค้าและจำนวนได้ถูกตั้งค่าแล้วและไม่สามารถแก้ไขได้ รูปภาพสินค้าและ SKU ยังสามารถเปิดใช้งานได้ หากจำเป็น
แสดงปุ่ม “ล้างรายการ” : หากเปิดใช้งาน ปุ่มล้างรายการจะแสดงใต้ตารางสินค้า
หลังจากส่งคำขอ เปลี่ยนเส้นทางไปที่ : หลังจากส่งคำขอใบเสนอราคา คุณสามารถเลือกหน้าที่ลูกค้าต้องการเปลี่ยนเส้นทางไป มีสามตัวเลือกให้เลือก: หน้าขอบคุณ รายละเอียดใบเสนอราคาในหน้าบัญชีของฉัน & หน้าร้านค้า

ข้อความที่กำหนดเองที่จะแสดงเมื่อส่งคำขอใบเสนอราคา : ที่นี่คุณสามารถแก้ไขข้อความที่จะแสดงหากคุณเลือกหน้ารายละเอียดใบเสนอราคาในบัญชีของฉันหลังจากส่งคำขอใบเสนอราคา
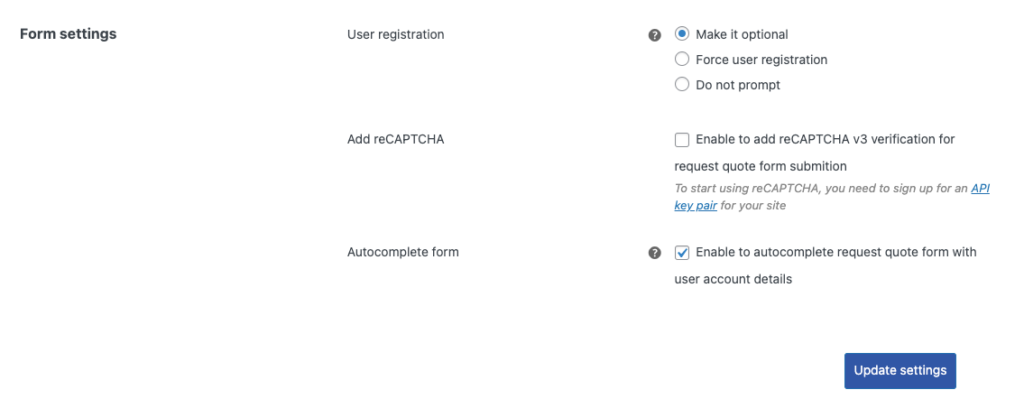
ในส่วนที่สองของหน้า ขอใบเสนอราคา ซึ่งคุณกำหนดการตั้งค่าแบบฟอร์ม
การ ลงทะเบียนผู้ใช้ : ที่นี่ คุณสามารถเลือกตัวเลือกในการลงทะเบียนผู้ใช้เป็นตัวเลือก บังคับลงทะเบียนผู้ใช้ และไม่ต้องลงทะเบียน
เพิ่ม reCAPTCHA : ขึ้นอยู่กับการตั้งค่าการลงทะเบียนผู้ใช้ คุณสามารถเลือกตัวเลือก reCAPTCHA หากคุณเลือกตัวเลือกนี้ ให้ใส่รหัสไซต์และรหัสลับสำหรับการตั้งค่า reCAPTCHA
สำหรับรหัสไซต์และรหัสลับ คุณต้องลงทะเบียนคู่คีย์ API สำหรับไซต์ของคุณ ในการคว้ากุญแจเหล่านั้น ให้คลิกที่ลิงก์และจะนำคุณไปยังหน้านั้น
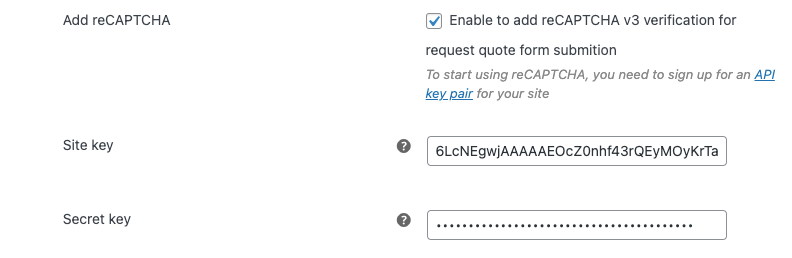
แบบฟอร์มเติมข้อความอัตโนมัติ: หากคุณต้องการให้ผู้ใช้ที่เข้าสู่ระบบของคุณกรอกแบบฟอร์มใบเสนอราคา คุณสามารถเปิดใช้งานตัวเลือกนี้เพื่อป้อนฟิลด์ที่คล้ายกันโดยอัตโนมัติ
หลังจากทำการเปลี่ยนแปลงที่จำเป็นแล้ว ให้คลิกที่ปุ่ม อัปเดตการตั้งค่า
ขั้นตอนที่ 4: ไปที่แท็บใบเสนอราคาภายใต้การตั้งค่าใบเสนอราคา
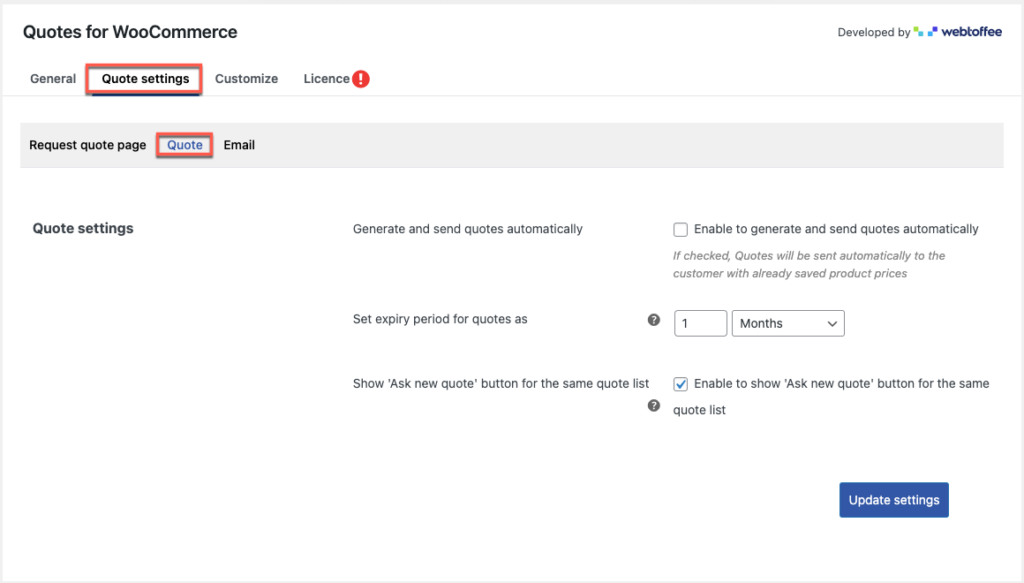
สร้างและส่งใบเสนอราคาโดยอัตโนมัติ : หากเปิดใช้งาน ใบเสนอราคาจะถูกส่งไปยังลูกค้าโดยอัตโนมัติด้วยราคาสินค้าเริ่มต้น เช่น ราคาสินค้าที่บันทึกไว้ในร้านค้าออนไลน์
กำหนดระยะเวลาหมดอายุสำหรับใบเสนอราคาเป็น: คุณสามารถกำหนดวันหมดอายุสำหรับใบเสนอราคาที่ยอมรับได้
แสดงปุ่ม "ขอใบเสนอราคาใหม่" สำหรับรายการใบเสนอราคาเดียวกัน: หากเปิดใช้งาน ลูกค้าสามารถขอใบเสนอราคาใหม่สำหรับรายการใบเสนอราคาเดียวกันได้
หลังจากการเปลี่ยนแปลงที่จำเป็น ให้คลิกที่ปุ่ม อัปเดตการตั้งค่า
ขั้นตอนที่ 5: ไปที่แท็บอีเมลภายใต้การตั้งค่าใบเสนอราคา
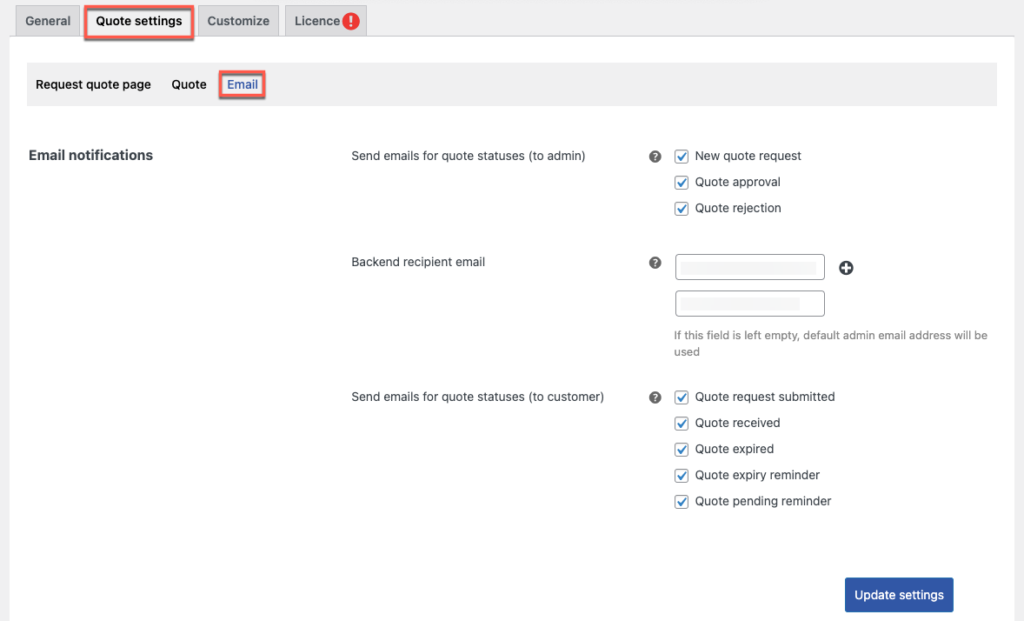
ภายใต้การแจ้งเตือนทางอีเมล สามารถกำหนดการตั้งค่าอีเมลได้
ส่งอีเมลสำหรับสถานะใบเสนอราคา (ถึงผู้ดูแลระบบ): เมื่อลูกค้าเริ่มต้นคำขอใบเสนอราคาใหม่ ยอมรับใบเสนอราคา และปฏิเสธใบเสนอราคา ตามคำแนะนำของลูกค้า การแจ้งเตือนทางอีเมลจะถูกส่งไปยังฝั่งผู้ดูแลระบบ
อีเมลผู้รับแบ็กเอนด์ : คุณสามารถเพิ่มอีเมลผู้รับได้หลายรายการโดยคลิกที่สัญลักษณ์ '+'
หากฟิลด์นี้ว่างเปล่า ที่อยู่อีเมลเริ่มต้นของผู้ดูแลระบบจะได้รับอีเมลใบเสนอราคา
ส่งอีเมลสำหรับสถานะใบเสนอราคา (ถึงลูกค้า): ตัวเลือกนี้จะแจ้งให้ลูกค้าทราบทางอีเมลเมื่อมีการส่งคำขอใบเสนอราคาหรือได้รับใบเสนอราคา นอกจากนี้ เพื่อเตือนผู้ใช้ว่าใบเสนอราคากำลังจะหมดอายุ รอดำเนินการ และเพื่อเตือนใบเสนอราคาที่หมดอายุแล้ว
หลังจากการเปลี่ยนแปลงที่จำเป็น ให้คลิกที่ปุ่ม อัปเดตการตั้งค่า
ขั้นตอนที่ 6: ไปที่แท็บปรับแต่ง
ในแท็บปรับแต่ง คุณสามารถปรับแต่งลักษณะปุ่มได้
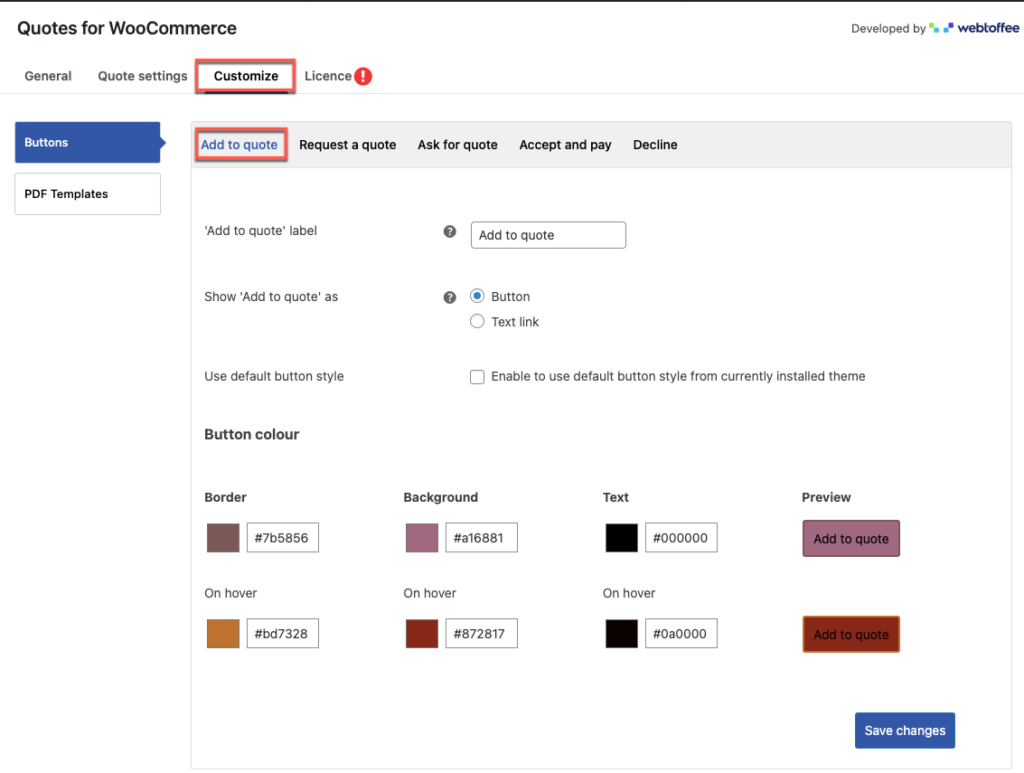
ป้ายชื่อปุ่ม 'เพิ่มในใบเสนอราคา': ในตัวเลือกนี้ คุณสามารถเปลี่ยนข้อความของปุ่มได้
แสดง “เพิ่มในใบเสนอราคา” เป็น – ที่นี่ คุณสามารถเลือกปุ่มหรือตัวเลือกลิงก์ข้อความเพื่อแสดง 'เพิ่มในใบเสนอราคา'
ใช้รูปแบบปุ่มเริ่มต้น – หากเลือก ตัวเลือกนี้จะอนุญาตให้คุณใช้การออกแบบปุ่มมาตรฐานของธีมที่ติดตั้งไว้ ในอีกด้านหนึ่ง ตัวเลือกสีของปุ่มจะถูกปิดใช้งาน
ภายใต้ สีของปุ่ม คุณสามารถเปลี่ยนสีของเส้นขอบ พื้นหลัง และข้อความของปุ่มได้โดยการวางรหัสสีหรือเลือกกล่องสี
คุณยังสามารถเปลี่ยนสีของปุ่มได้เมื่อวางเมาส์เหนือปุ่มและการแสดงตัวอย่างปุ่มแบบสดจะแสดงบนเว็บไซต์
ในทำนองเดียวกัน คุณสามารถเปลี่ยนลักษณะปุ่มของปุ่มขอใบเสนอราคา ขอใบเสนอราคา ยอมรับและชำระเงินและปฏิเสธ
หลังจากการเปลี่ยนแปลงที่จำเป็น คลิกที่ปุ่ม บันทึกการเปลี่ยนแปลง เพื่อให้สอดคล้องกับการเปลี่ยนแปลงบนเว็บไซต์
ปุ่มเพิ่มในใบเสนอราคาใน WooCommerce – มุมมองลูกค้า
ด้านล่างแสดงรูปภาพ เมื่อลูกค้าเปิดหน้าสินค้าด้วยปุ่ม 'เพิ่มในใบเสนอราคา'
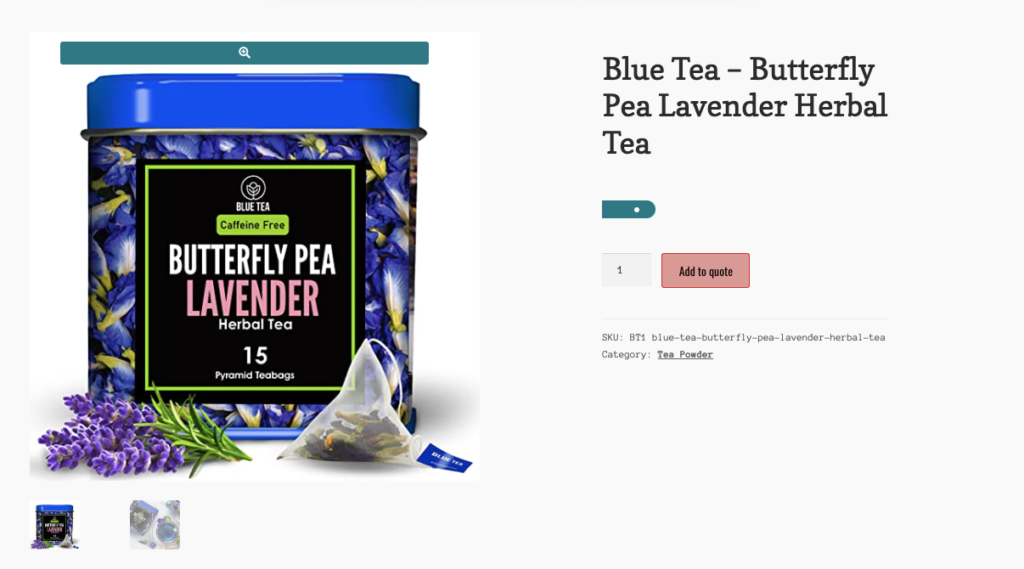
สรุป
เนื่องจากความสามารถในการทำให้โครงสร้างราคาของคุณมีความยืดหยุ่นมากขึ้น ปลั๊กอินขอใบเสนอราคาของ WooCommerce จึงมีตัวเลือกมากมายสำหรับร้านค้าออนไลน์ คุณสามารถช่วยให้ลูกค้าติดต่อคุณได้โดยทำให้การขอใบเสนอราคาสำหรับผลิตภัณฑ์ใน WooCommerce เป็นเรื่องง่าย นี่อาจเป็นการตัดสินใจที่ดีที่สุดที่คุณเคยทำได้
หวังว่าบทความนี้จะชี้นำคุณไปในทิศทางที่ถูกต้อง หากคุณมีคำถามใด ๆ โปรดแสดงความคิดเห็นด้านล่าง
