Jak skonfigurować przycisk „Dodaj do wyceny” w sklepie WooCommerce
Opublikowany: 2022-11-26Chcesz zapewnić swoim klientom możliwość uzyskania wyceny przed dokonaniem zakupu?
WooCommerce to doskonała platforma eCommerce, która zawiera wiele funkcji od razu po wyjęciu z pudełka. Brakuje jednak zintegrowanej funkcjonalności, która umożliwia klientom uzyskanie wyceny przed dokonaniem zakupu w Twoim sklepie internetowym.
W tym artykule pomożemy Ci skonfigurować przycisk „poproś o wycenę” w Twoim sklepie WooCommerce.
Co to jest przycisk Poproś o wycenę w WooCommerce?
Jest to termin używany głównie przez firmy, które chcą poznać rzeczywisty koszt produktu przed dokonaniem zakupu. Porównując ceny z innymi witrynami, kupujący często wykorzystują tę metodę procesu zakupu, aby wynegocjować niższą cenę.
Klienci mogą poprosić o ceny dowolnego produktu, klikając przycisk WooCommerce Poproś o wycenę, który dodałeś do swojego sklepu internetowego. Możesz także pozwolić klientom ustalać własne ceny produktów.
Korzyści z umożliwienia klientom zapytania o wycenę w WooCommerce
Oferując klientom opcję zapytania o wycenę w Twoim sklepie WooCommerce, możesz sprzedawać więcej produktów i przedmiotów.
Klienci, którzy w przeszłości wahali się przed zakupem, mogą teraz to zrobić, prosząc o wycenę i sprawdzając, czy pasuje do ich budżetu.
Oferując tę usługę, możesz zachęcić klientów do dokonywania zakupów, których inaczej by nie rozważyli. W rezultacie jesteś w stanie zmaksymalizować sprzedaż, co zwiększa Twoje dochody.
Oto inne kluczowe korzyści wynikające z umieszczenia przycisku „Dodaj do wyceny” w swoim sklepie internetowym:
Popraw sprzedaż : umożliwienie klientom zapytania o wycenę przed zakupem może zwiększyć sprzedaż w Twoim sklepie internetowym. Ma to na celu nawiązanie kontaktu z większą liczbą potencjalnych klientów, którzy mogli wcześniej nie kupować w Twoim sklepie internetowym. Pozwala pomóc klientom poszukującym informacji o cenach i zachęcić ich do zakupu produktu.
Obsługuj zamówienia hurtowe : za pomocą przycisku „Dodaj do wyceny” na stronach produktów możesz umożliwić klientom składanie zamówień hurtowych lub kupowanie większej liczby produktów. To nie tylko umożliwia obsługę szerszego spektrum klientów, ale jest również świetnym podejściem do zapewnienia klientom sklepu internetowego bardziej spersonalizowanych doświadczeń zakupowych.
Jak dodać przycisk „Dodaj do wyceny” w WooCommerce
Domyślnie WooCommerce nie zapewnia opcji dodania przycisku „Dodaj do wyceny” dla żadnych produktów, więc do konfiguracji będziemy potrzebować wtyczki WooCommerce Zapytaj o wycenę.
Postępuj zgodnie z poniższym przewodnikiem krok po kroku, aby dodać przycisk „Dodaj do wyceny” do swojego sklepu WooCommerce.
Krok 1: Instalacja wtyczki
Po zakupie wtyczki przejdź do sekcji Moje konto na stronie WebToffee. Następnie z zakładki Pobieranie na stronie Moje konto pobierz plik zip wtyczki WooCommerce z prośbą o wycenę.
Po pobraniu pliku zip przejdź do Wtyczki > Dodaj nowy z pulpitu nawigacyjnego WordPress. Później zainstaluj i aktywuj wtyczkę.
Krok 2: Konfiguracja wtyczki
W desce rozdzielczej WordPress przejdź do Cytaty > Ogólne
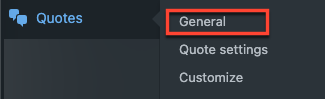
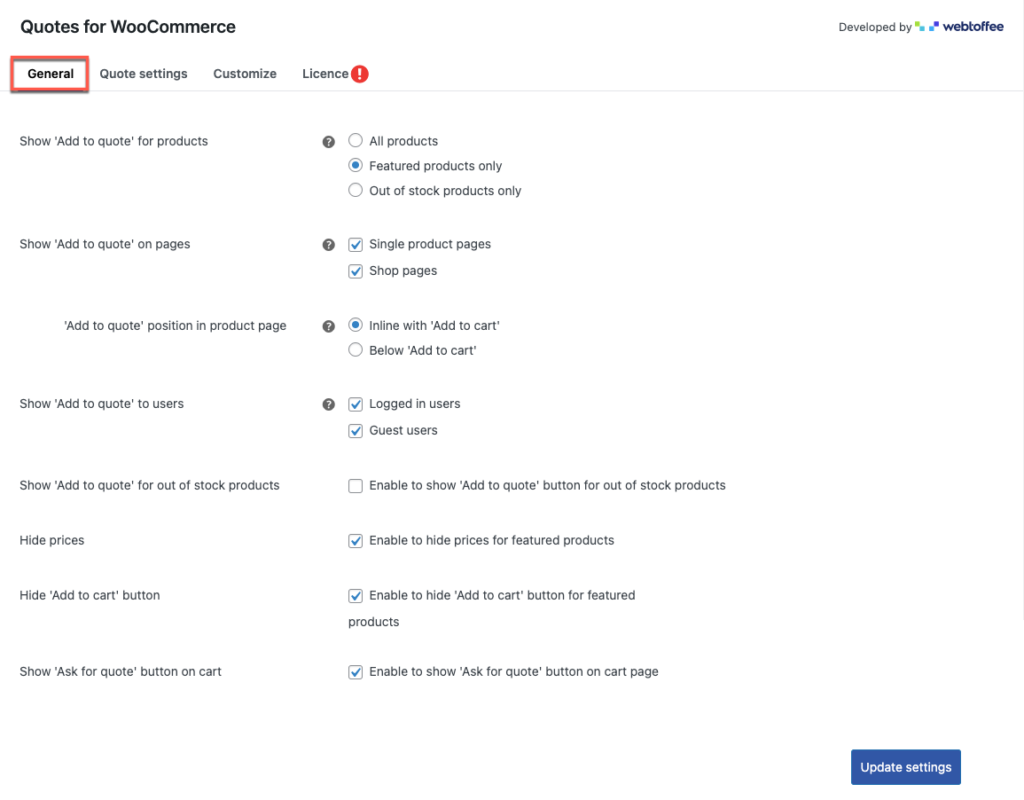
Tutaj możesz skonfigurować ogólne ustawienia wtyczki Poproś o wycenę.
Pokaż „Dodaj do wyceny” dla produktów : Ta opcja umożliwia wyświetlenie przycisku „Dodaj do wyceny” dla wszystkich produktów, tylko produktów polecanych i tylko produktów niedostępnych w magazynie. Wybranie któregokolwiek z produktów będzie widoczne w Twoim sklepie internetowym.
Pokaż „Dodaj do wyceny” na stronach : Możesz włączyć wyświetlanie przycisku wyceny na stronach pojedynczego produktu, stronach sklepu lub obu. Jeśli włączasz opcję pojedynczych stron produktów, wybierz pozycję przycisku.
Pozycja „Dodaj do wyceny” na stronach produktów : po wybraniu opcji strony z pojedynczym produktem wybierz pozycję przycisku wyceny bezpośrednio z przyciskiem „Dodaj do koszyka” lub pod przyciskiem „Dodaj do koszyka”.
Pokaż „Dodaj do wyceny” użytkownikom : Ta opcja pozwala wyświetlić przycisk wyceny dla zalogowanych użytkowników, gości lub obu.
Pokaż „Dodaj do wyceny” dla produktów niedostępnych : opcja sugeruje pokazanie przycisku wyceny dla produktów niedostępnych w magazynie. Jeśli zrezygnowałeś z produktów dostępnych na magazynie tylko w Pokaż „Dodaj do wyceny” dla produktów, ta opcja będzie ukryta.
Ukryj ceny : jeśli ta opcja jest włączona, ceny produktów zostaną ukryte.
Ukryj przycisk „Dodaj do koszyka” : Jeśli jest włączony, przycisk „Dodaj do koszyka” będzie ukryty.
Dodaj przycisk „Zapytaj o wycenę” w koszyku : Jeśli jest włączony, ta opcja będzie wyświetlana na stronie koszyka.
Po wprowadzeniu zmian kliknij przycisk Aktualizuj ustawienia , aby zapisać zmiany.
Krok 3: Przejdź do zakładki Ustawienia wyceny
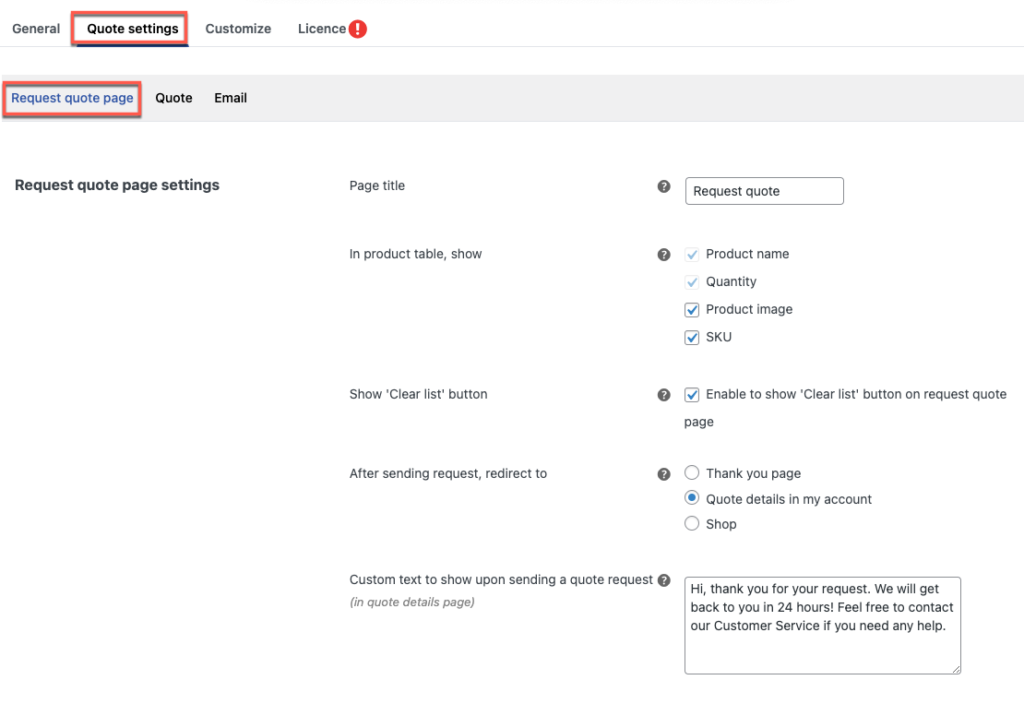
Na karcie Ustawienia wyceny dostępne są 3 opcje: strona Poproś o wycenę , Oferta i E- mail .
W pierwszej sekcji ustawień strony zapytania ofertowego,
Tytuł strony : Możesz edytować nazwę strony, na której zostanie wyświetlona lista żądanych ofert w tabeli produktów.
W tabeli produktów pokaż : Nazwa produktu i ilość zostały już ustawione i nie można ich zmienić. Zdjęcia produktów i kody SKU mogą również w razie potrzeby umożliwić
Pokaż przycisk „Wyczyść listę” : Jeśli jest włączony, przycisk czyszczenia listy będzie wyświetlany pod tabelą produktów.

Po wysłaniu zapytania przekieruj do : Po wysłaniu zapytania o wycenę możesz wybrać stronę, na którą chcą zostać przekierowani klienci. Dostępne są trzy opcje: strona z podziękowaniami, szczegóły oferty na stronie mojego konta i strona sklepu.
Niestandardowy tekst do wyświetlenia po wysłaniu zapytania ofertowego : Tutaj możesz edytować wiadomość tekstową, która będzie wyświetlana, jeśli wybrałeś stronę Szczegóły oferty na Moim koncie po wysłaniu zapytania ofertowego.
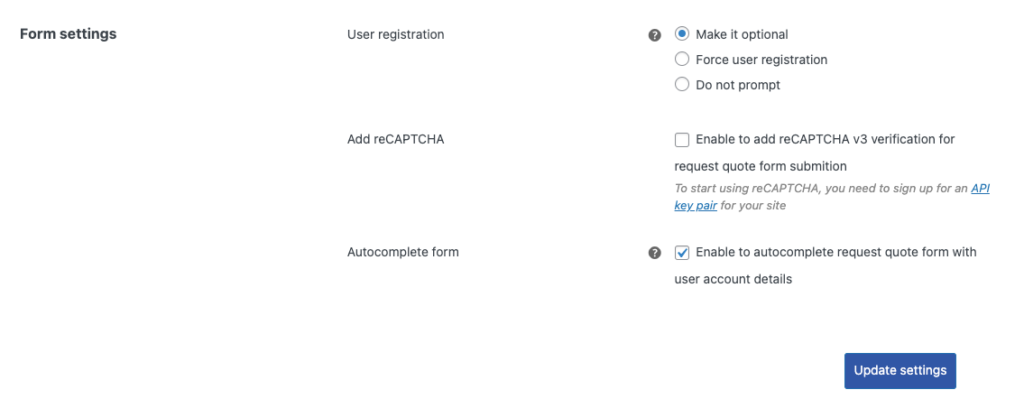
W drugiej sekcji strony Poproś o wycenę, gdzie konfigurujesz ustawienia formularza.
Rejestracja użytkownika : Tutaj możesz wybrać opcję rejestracji użytkownika jako opcjonalnej, wymusić rejestrację użytkownika i nie wymagać rejestracji.
Dodaj reCAPTCHA : W zależności od ustawień rejestracji użytkownika możesz wybrać opcję reCAPTCHA. Jeśli wybierzesz tę opcję, wprowadź klucz witryny i tajny klucz do ustawień reCAPTCHA.
Aby uzyskać klucz witryny i tajny klucz, musisz zarejestrować się w parze kluczy API dla swojej witryny. Aby pobrać te klucze, kliknij link, który przekieruje Cię na stronę.
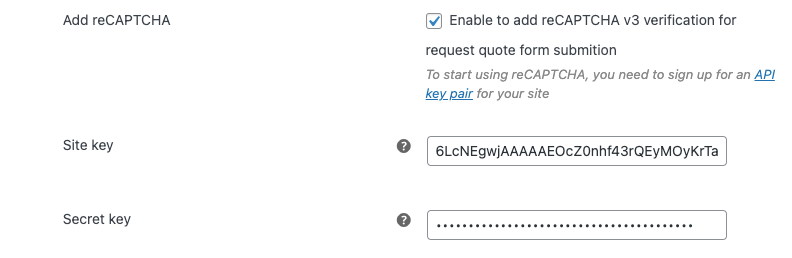
Autouzupełnianie formularza: jeśli chcesz, aby zalogowani użytkownicy wypełniali formularz wyceny, możesz włączyć tę opcję, aby automatycznie wypełniać podobne pola.
Po niezbędnych zmianach kliknij przycisk Aktualizuj ustawienie .
Krok 4: Przejdź do karty Wycena w Ustawieniach wyceny
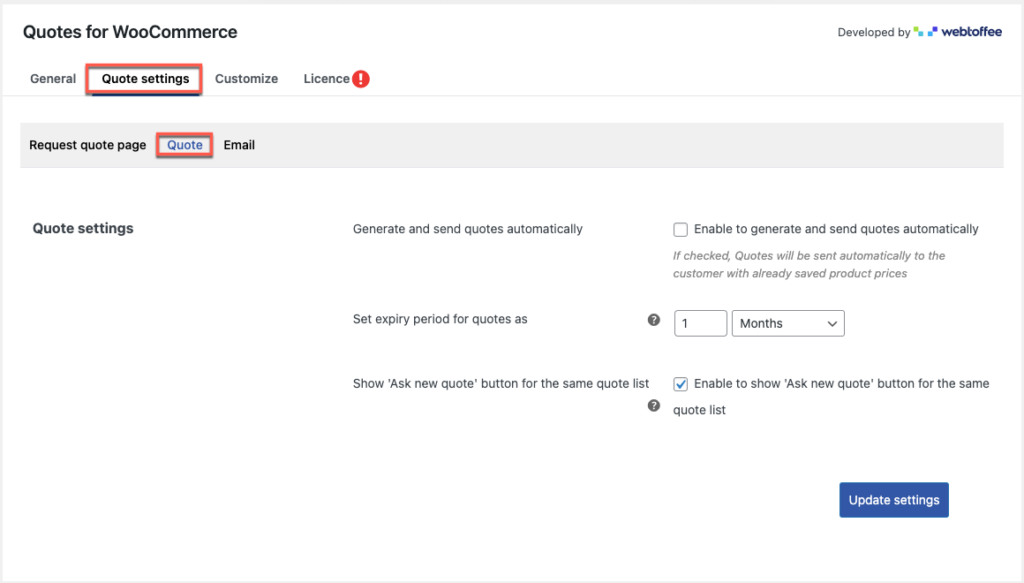
Generuj i wysyłaj oferty automatycznie : Jeśli ta opcja jest włączona, zapytania ofertowe będą wysyłane automatycznie do klientów z domyślnymi cenami produktów, tj. zapisanymi cenami produktów w sklepie internetowym.
Ustaw okres wygaśnięcia wycen jako: możesz ustawić datę wygaśnięcia zaakceptowanych wycen.
Pokaż przycisk „Zapytaj o nową wycenę” dla tej samej listy ofert: Jeśli ta opcja jest włączona, klienci mogą poprosić o nową wycenę dla tej samej listy ofert.
Po dokonaniu niezbędnych zmian kliknij przycisk Aktualizuj ustawienia .
Krok 5: Przejdź do karty E-mail w ustawieniach wyceny
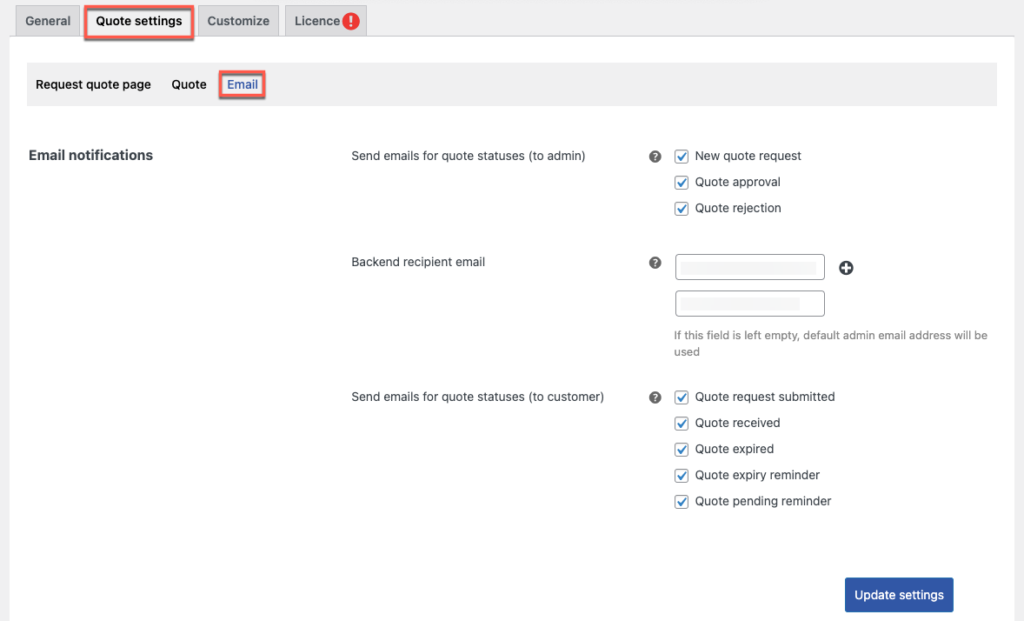
W ramach powiadomienia e-mail można skonfigurować ustawienia poczty e-mail
Wyślij wiadomość e-mail w celu uzyskania statusu wyceny (do administratora): Gdy klient zainicjuje nową prośbę o wycenę, zaakceptuje wycenę i odrzuci wycenę, na podstawie sugestii klienta, powiadomienia e-mail są wysyłane do strony administratora.
Adres e-mail odbiorcy zaplecza : możesz dodać wielu adresów e-mail odbiorców, klikając symbol „+”.
Jeśli pole jest puste, domyślny adres e-mail administratora będzie otrzymywał e-maile z ofertami.
Wysyłaj wiadomości e-mail ze statusami wyceny (do klienta): Ta opcja powiadamia klienta pocztą e-mail o przesłaniu prośby o wycenę lub otrzymaniu oferty. Ponadto, aby przypomnieć użytkownikowi, że wycena wygasa, oczekuje i przypomnieć, że wycena już wygasła.
Po dokonaniu niezbędnych zmian kliknij przycisk Aktualizuj ustawienia .
Krok 6: Przejdź do zakładki Dostosuj
W zakładce Dostosuj możesz dostosować wygląd przycisku.
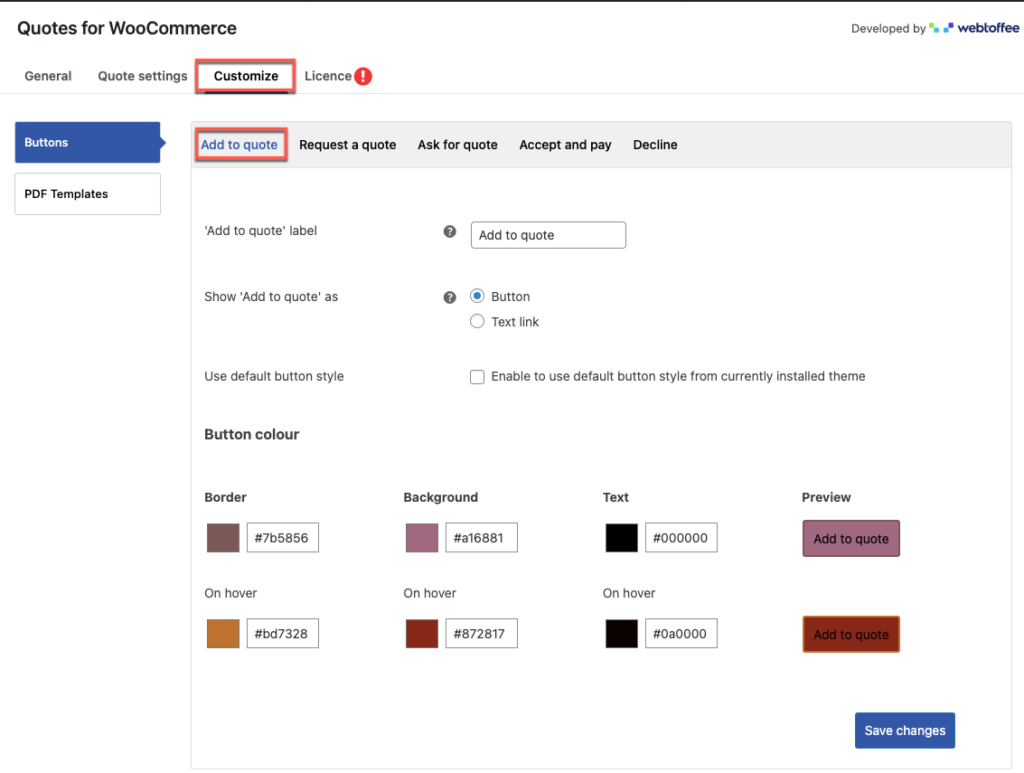
Etykieta przycisku „Dodaj do cytatu”: w tej opcji możesz zmienić tekst przycisku
Pokaż „Dodaj do cytatu” jako – tutaj możesz wybrać przycisk lub opcję linku tekstowego, aby pokazać „Dodaj do cytatu”.
Użyj domyślnego stylu przycisków — wybranie tej opcji umożliwia użycie standardowego wyglądu przycisków zainstalowanego motywu. Po drugiej stronie opcje kolorów przycisków zostaną wyłączone.
W obszarze Kolor przycisku możesz zmienić kolor obramowania, tła i tekstu przycisku, wklejając kod koloru lub wybierając pole koloru.
Możesz również zmienić kolor przycisku po najechaniu myszką na przycisk i podgląd przycisku na żywo ma być wyświetlany na stronie internetowej.
Podobnie możesz zmienić wygląd przycisków Poproś o wycenę, Poproś o wycenę, Akceptuj oraz Zapłać i odrzuć.
Po wprowadzeniu niezbędnych zmian kliknij przycisk Zapisz zmiany , aby odzwierciedlić zmiany na stronie.
Przycisk Dodaj do wyceny w WooCommerce – widok klienta
Poniżej przedstawiono obraz, gdy klient otwiera stronę produktu za pomocą przycisku „Dodaj do wyceny”.
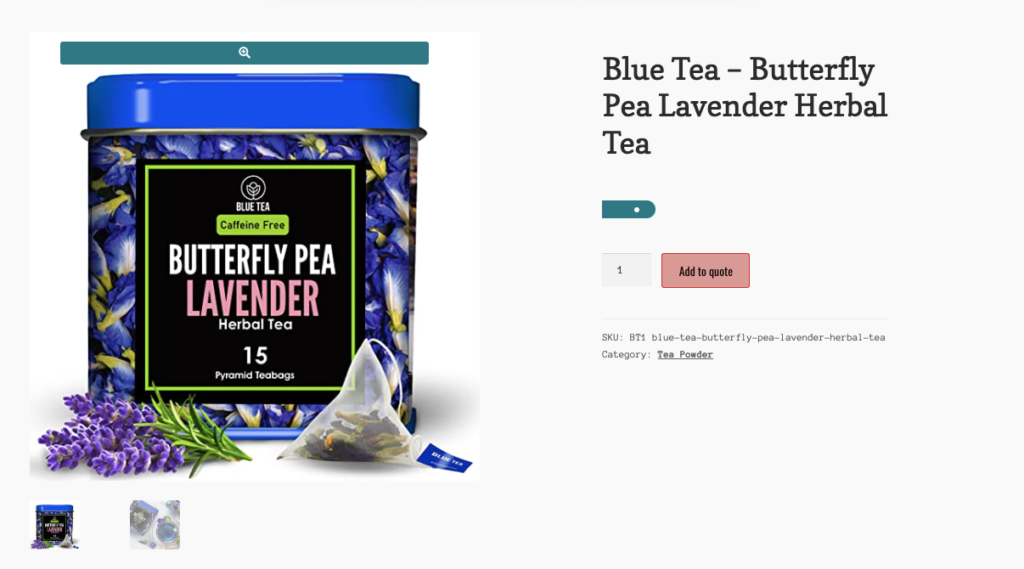
Zakończyć
Ze względu na możliwość uelastycznienia struktury cenowej, wtyczka WooCommerce z prośbą o wycenę oferuje mnóstwo opcji dla sklepów internetowych. Możesz pomóc swoim klientom skontaktować się z Tobą, ułatwiając zapytanie o wycenę produktów w WooCommerce. To może być najlepsza decyzja, jaką możesz podjąć.
Mam nadzieję, że ten artykuł wskaże Ci właściwy kierunek. Jeśli masz jakieś pytania, zostaw nam komentarz poniżej.
