So richten Sie die Schaltfläche „Zum Angebot hinzufügen“ in Ihrem WooCommerce-Shop ein
Veröffentlicht: 2022-11-26Möchten Sie Ihren Kunden die Möglichkeit bieten, vor dem Kauf ein Angebot einzuholen?
WooCommerce ist eine hervorragende E-Commerce-Plattform, die viele sofort einsatzbereite Funktionen bietet. Es fehlt jedoch eine integrierte Funktionalität, die es Kunden ermöglicht, vor dem Kauf in Ihrem Online-Shop ein Angebot einzuholen.
In diesem Artikel helfen wir Ihnen, eine Schaltfläche „Angebot anfordern“ in Ihrem WooCommerce-Shop einzurichten.
Was ist die Schaltfläche „Angebot anfordern“ in WooCommerce?
Es ist ein Begriff, der hauptsächlich von Unternehmen verwendet wird, die die tatsächlichen Kosten eines Produkts wissen möchten, bevor sie einen Kauf tätigen. Durch den Preisvergleich mit anderen Websites nutzen Käufer häufig diese Methode des Kaufprozesses, um über einen niedrigeren Preis zu verhandeln.
Kunden können Preise für jedes Produkt anfordern, indem sie auf eine WooCommerce-Schaltfläche „Angebot anfordern“ klicken, die Sie Ihrem Online-Shop hinzugefügt haben. Sie können Kunden auch ihre eigenen Preise für die Produkte festlegen lassen.
Die Vorteile, wenn Kunden ein Angebot in WooCommerce anfordern können
Indem Sie Kunden die Möglichkeit bieten, ein Angebot in Ihrem WooCommerce-Shop anzufordern, können Sie mehr Produkte und Artikel verkaufen.
Kunden, die in der Vergangenheit gezögert haben, Dinge zu kaufen, können dies jetzt tun, indem sie einen Kostenvoranschlag anfordern und prüfen, ob dieser ihrem Budget entspricht.
Indem Sie diesen Service anbieten, können Sie Ihre Kunden dazu anregen, Einkäufe zu tätigen, die sie sonst vielleicht nicht in Erwägung gezogen hätten. Dadurch können Sie den Umsatz maximieren, was Ihr Einkommen erhöht.
Hier sind die anderen Hauptvorteile einer Schaltfläche „Zum Angebot hinzufügen“ in Ihrem Online-Shop:
Umsatz steigern : Wenn Sie Kunden die Möglichkeit geben, vor dem Kauf Angebote anzufordern, können Sie den Umsatz in Ihrem Online-Shop steigern. Auf diese Weise können Sie mit mehr potenziellen Kunden in Kontakt treten, die möglicherweise noch nie in Ihrem Online-Shop eingekauft haben. Es ermöglicht Ihnen, Kunden bei der Suche nach Preisinformationen zu unterstützen und sie zu ermutigen, mit dem Kauf des Produkts fortzufahren.
Abwicklung von Großbestellungen : Mit der Schaltfläche „Zum Angebot hinzufügen“ auf den Produktseiten können Sie Kunden erlauben, Großbestellungen aufzugeben oder weitere Artikel zu kaufen. Dies ermöglicht Ihnen nicht nur, ein breiteres Kundenspektrum zu bedienen, sondern ist auch ein großartiger Ansatz, um Ihren Online-Shop-Kunden ein individuelleres Einkaufserlebnis zu bieten.
So fügen Sie in WooCommerce eine Schaltfläche „Zum Angebot hinzufügen“ hinzu
Standardmäßig bietet WooCommerce keine Option zum Hinzufügen einer Schaltfläche „Zum Angebot hinzufügen“ für Produkte, daher benötigen wir ein WooCommerce-Plug-in „Angebot anfordern“ für die Einrichtung.
Befolgen Sie die nachstehende Schritt-für-Schritt-Anleitung, um die Schaltfläche „Zum Angebot hinzufügen“ zu Ihrem WooCommerce-Shop hinzuzufügen.
Schritt 1: Plugin-Installation
Gehen Sie nach dem Kauf des Plugins zum Abschnitt Mein Konto der WebToffee-Website. Laden Sie dann auf der Registerkarte „Downloads“ auf der Seite „Mein Konto“ die ZIP-Datei des WooCommerce-Plug-in „Request a Quote“ herunter.
Nachdem Sie die ZIP-Datei heruntergeladen haben, gehen Sie im WordPress-Dashboard zu Plugins > Neu hinzufügen. Installieren und aktivieren Sie später das Plugin.
Schritt 2: Plugin-Konfiguration
Gehen Sie im WordPress-Dashboard zu Kurse > Allgemein
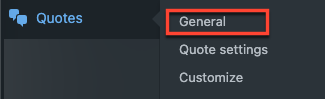
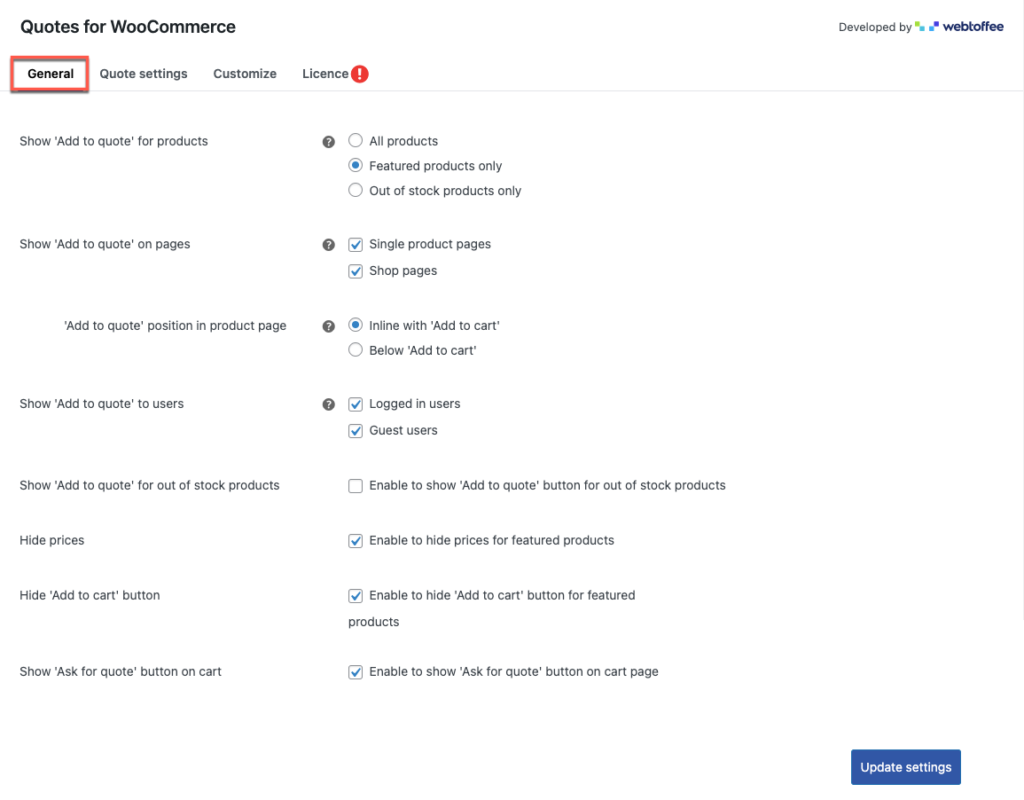
Hier können Sie die allgemeinen Einstellungen des Plugins Angebot anfordern konfigurieren.
„Zum Angebot hinzufügen“ für Produkte anzeigen : Mit dieser Option können Sie die Schaltfläche „Zum Angebot hinzufügen“ für alle Produkte, nur für ausgewählte Produkte und nur für nicht vorrätige Produkte anzeigen. Die Auswahl eines der Produkte wird in Ihrem Online-Shop angezeigt.
„Zum Angebot hinzufügen“ auf Seiten anzeigen : Sie können die Angebotsschaltfläche entweder auf einzelnen Produktseiten oder Shopseiten oder auf beiden anzeigen. Wenn Sie die Option für einzelne Produktseiten aktivieren, wählen Sie die Position der Schaltfläche aus.
Position „Zum Angebot hinzufügen“ auf Produktseiten : Nachdem Sie die Option „Einzelne Produktseite“ ausgewählt haben, wählen Sie die Position der Angebotsschaltfläche entweder inline mit „Zum Warenkorb hinzufügen“ oder unterhalb der Schaltfläche „Zum Warenkorb hinzufügen“.
„Zum Angebot hinzufügen“ für Benutzer anzeigen : Mit dieser Option kann die Angebotsschaltfläche entweder für eingeloggte Benutzer oder Gastbenutzer oder für beide angezeigt werden.
„Zum Angebot hinzufügen“ für nicht vorrätige Produkte anzeigen : Die Option schlägt vor, die Angebotsschaltfläche für nicht vorrätige Produkte anzuzeigen. Wenn Sie in der Ansicht „Zum Angebot hinzufügen“ für Produkte nur die Abmeldung von vorrätigen Produkten vorgenommen haben, wird diese Option ausgeblendet.
Preise ausblenden : Wenn aktiviert, werden die Produktpreise ausgeblendet.
Schaltfläche „Zum Warenkorb hinzufügen“ ausblenden : Wenn diese Option aktiviert ist, wird die Schaltfläche „Zum Warenkorb hinzufügen“ ausgeblendet.
Schaltfläche „Angebot anfordern“ zum Warenkorb hinzufügen : Wenn diese Option aktiviert ist, wird sie auf der Warenkorbseite angezeigt.
Nachdem Sie die Änderungen vorgenommen haben, klicken Sie auf die Schaltfläche Einstellungen aktualisieren, um die Änderungen zu speichern.
Schritt 3: Navigieren Sie zur Registerkarte Angebotseinstellungen
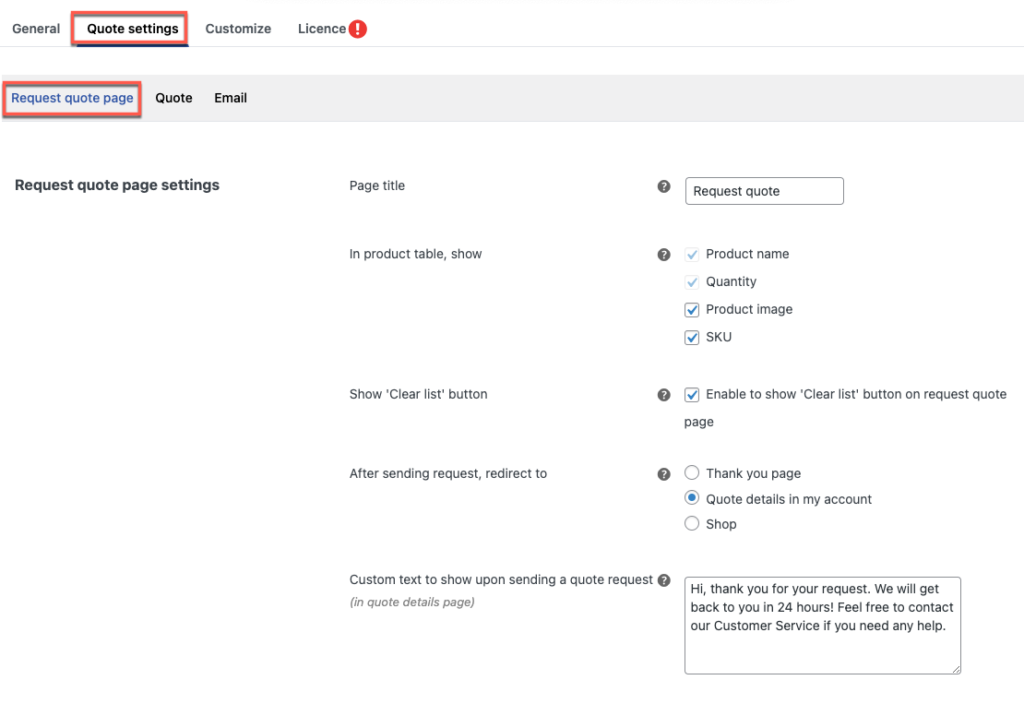
Auf der Registerkarte Angebotseinstellungen haben Sie 3 Optionen: Angebotsseite anfordern , Angebot und E- Mail .
Im ersten Abschnitt der Einstellungen der Seite „Angebot anfordern“
Seitentitel : Sie können den Namen der Seite bearbeiten, auf der die Liste der angeforderten Angebotsprodukttabellen angezeigt wird.
In der Produkttabelle anzeigen : Produktname und Menge wurden bereits festgelegt und können nicht geändert werden. Produktbilder und SKUs können bei Bedarf auch ermöglichen,
Schaltfläche „Liste löschen“ anzeigen: Wenn aktiviert, wird die Schaltfläche „Liste löschen“ unter der Produkttabelle angezeigt.

Nach dem Senden der Anfrage weiterleiten zu : Nach dem Senden einer Angebotsanfrage können Sie auswählen, auf welche Seite die Kunden umleiten möchten. Es stehen drei Optionen zur Verfügung: Dankesseite, Angebotsdetails auf der Seite „Mein Konto“ und der Shop-Seite.
Benutzerdefinierter Text, der beim Senden einer Angebotsanfrage angezeigt wird : Hier können Sie die Textnachricht bearbeiten, die angezeigt wird, wenn Sie nach dem Senden der Angebotsanfrage die Seite „Angebotsdetails“ in „Mein Konto“ ausgewählt haben.
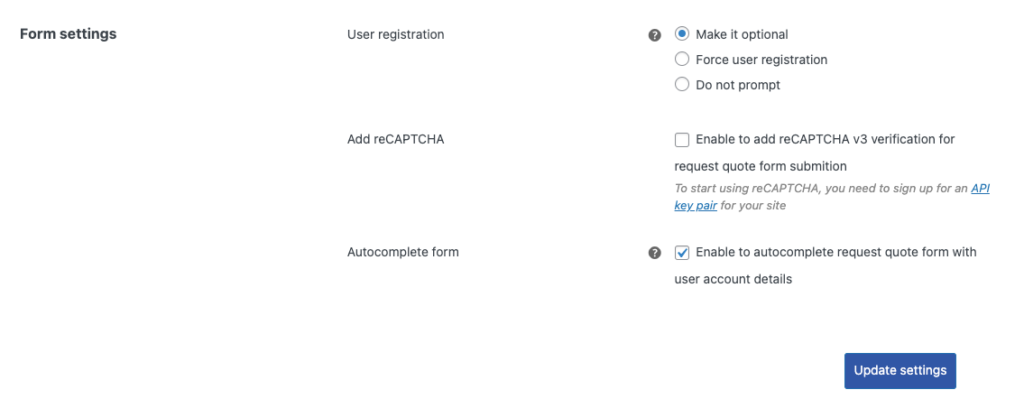
Im zweiten Abschnitt der Seite Angebot anfordern, wo Sie die Formulareinstellungen konfigurieren.
Benutzerregistrierung : Hier können Sie die Optionen auswählen, um den Benutzer optional zu registrieren, die Benutzerregistrierung zu erzwingen und keine Registrierung erforderlich.
reCAPTCHA hinzufügen : Abhängig von den Benutzerregistrierungseinstellungen können Sie die reCAPTCHA-Option auswählen. Wenn Sie diese Option auswählen, fügen Sie den Websiteschlüssel und den geheimen Schlüssel für die reCAPTCHA-Einstellungen ein.
Für den Site-Schlüssel und den geheimen Schlüssel müssen Sie sich für ein API-Schlüsselpaar für Ihre Site anmelden. Um diese Schlüssel zu erhalten, klicken Sie auf den Link und Sie werden auf die Seite weitergeleitet.
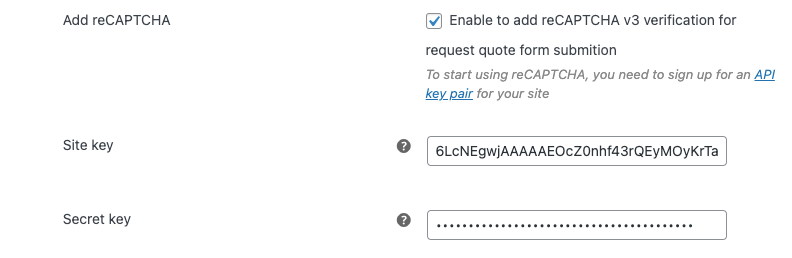
Formular automatisch vervollständigen: Wenn Sie möchten, dass Ihre angemeldeten Benutzer das Angebotsformular ausfüllen, können Sie diese Option aktivieren, um ähnliche Felder automatisch auszufüllen.
Klicken Sie nach den erforderlichen Änderungen auf die Schaltfläche Einstellung aktualisieren.
Schritt 4: Navigieren Sie unter Angebotseinstellungen zur Registerkarte Angebot
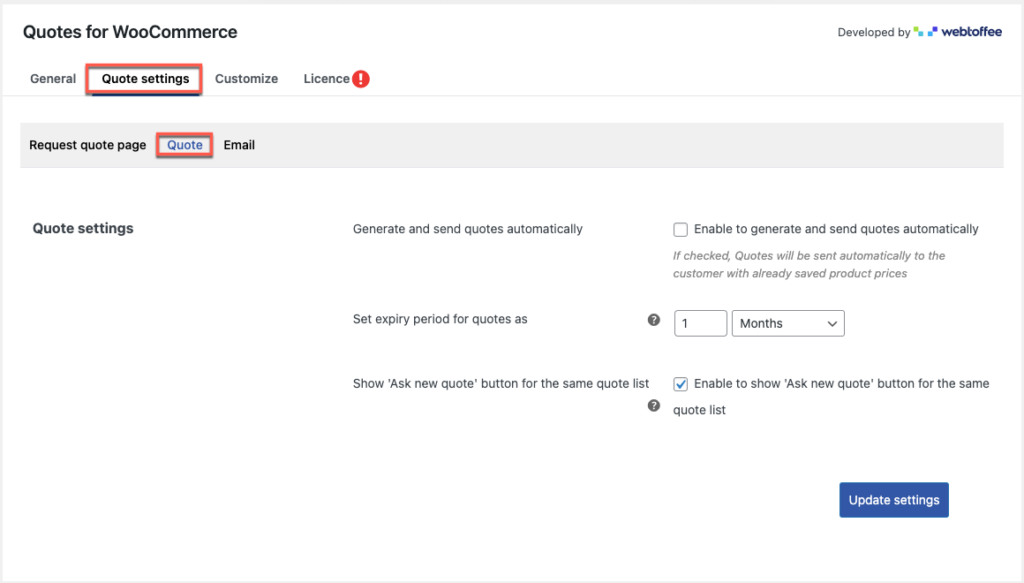
Angebote automatisch erstellen und senden : Wenn aktiviert, werden Angebotsanfragen automatisch mit den Standardproduktpreisen, dh gespeicherten Produktpreisen im Online-Shop, an die Kunden gesendet.
Ablaufzeitraum für Angebote festlegen als: Sie können das Ablaufdatum für die akzeptierten Angebote festlegen.
Schaltfläche „Neues Angebot anfordern“ für dieselbe Angebotsliste anzeigen: Wenn diese Option aktiviert ist, können die Kunden ein neues Angebot für dieselbe Angebotsliste anfordern.
Klicken Sie nach den erforderlichen Änderungen auf die Schaltfläche Einstellungen aktualisieren.
Schritt 5: Navigieren Sie unter Angebotseinstellungen zur Registerkarte E-Mail
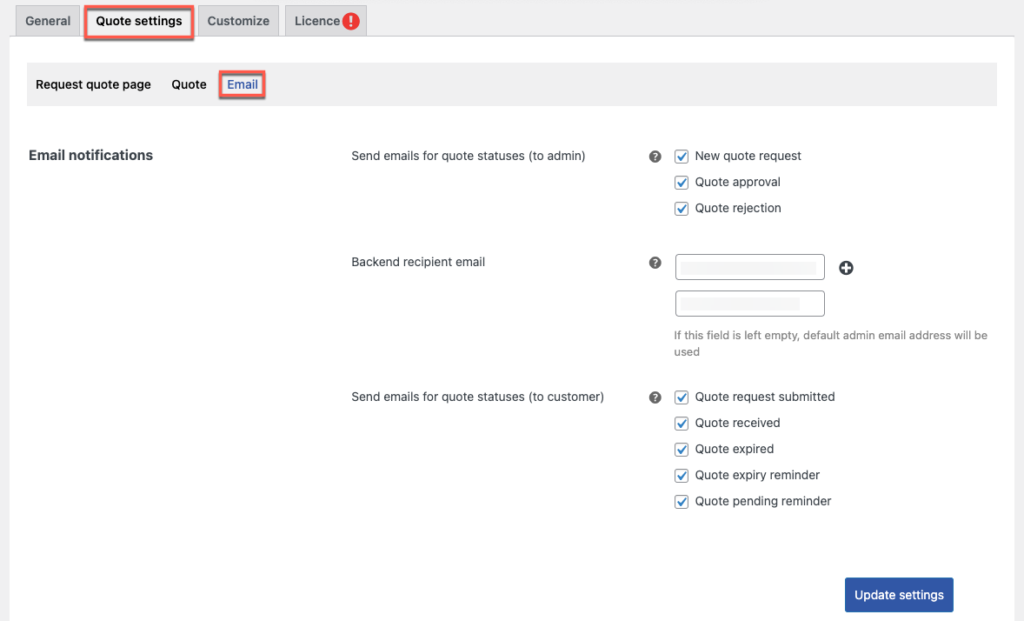
Unter der E-Mail-Benachrichtigung können Sie die E-Mail-Einstellungen konfigurieren
E-Mail für Angebotsstatus senden (an Administrator): Wenn ein Kunde eine neue Angebotsanfrage initiiert, ein Angebot annimmt und ein Angebot ablehnt, basierend auf dem Vorschlag des Kunden, werden E-Mail-Benachrichtigungen an die Administratorseite gesendet.
Backend-Empfänger-E-Mail : Sie können mehrere Empfänger-E-Mails hinzufügen, indem Sie auf das Symbol „+“ klicken.
Wenn das Feld leer ist, erhält die standardmäßige Administrator-E-Mail-Adresse die Angebots-E-Mails.
E- Mails für Angebotsstatus senden (an Kunden): Diese Option benachrichtigt den Kunden per E-Mail, wenn eine Angebotsanfrage gesendet oder ein Angebot empfangen wird. Außerdem, um den Benutzer daran zu erinnern, dass das Angebot abläuft, anhängig ist, und um das Angebot daran zu erinnern, dass es bereits abgelaufen ist.
Klicken Sie nach den erforderlichen Änderungen auf die Schaltfläche Einstellungen aktualisieren.
Schritt 6: Navigieren Sie zur Registerkarte Anpassen
Auf der Registerkarte Anpassen können Sie das Erscheinungsbild der Schaltfläche anpassen.
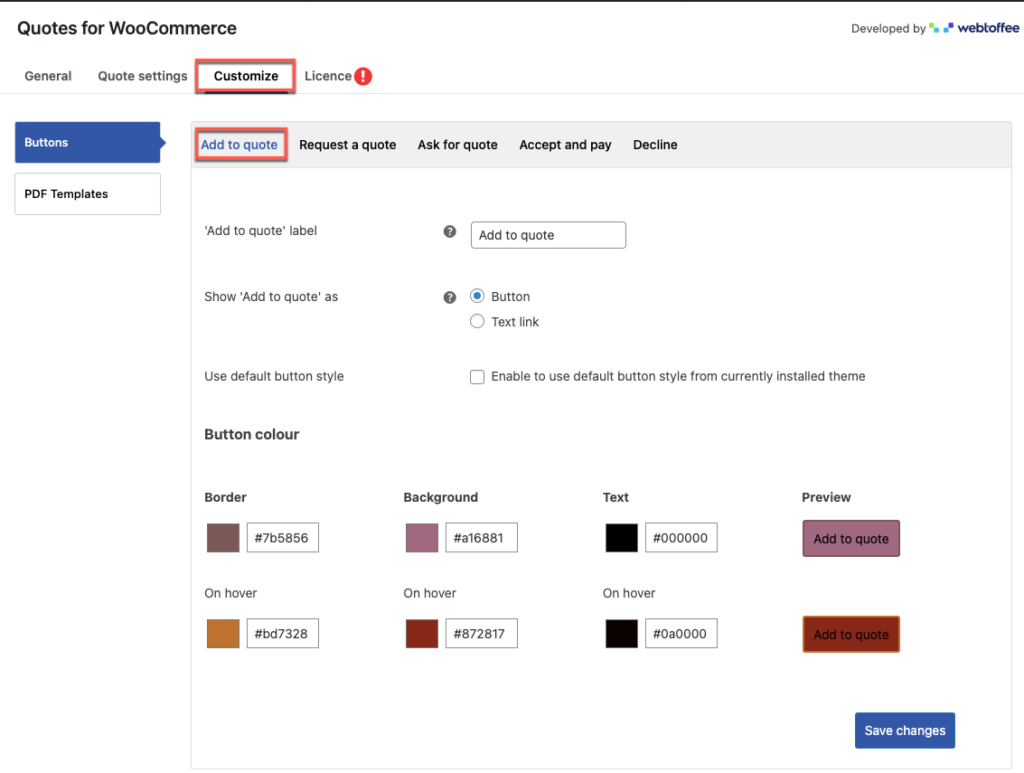
Schaltflächenbeschriftung „Zum Angebot hinzufügen“: Mit dieser Option können Sie den Text der Schaltfläche ändern
„Zum Angebot hinzufügen“ anzeigen als – hier können Sie eine Schaltfläche oder eine Textlink-Option auswählen, um „Zum Angebot hinzufügen“ anzuzeigen.
Standard-Schaltflächenstil verwenden – Wenn diese Option ausgewählt ist, können Sie das Standard-Schaltflächendesign des installierten Themas verwenden. Auf der anderen Seite werden die Optionen für die Schaltflächenfarbe deaktiviert.
Unter Schaltflächenfarbe können Sie die Farbe des Rahmens, des Hintergrunds und des Texts der Schaltfläche ändern, indem Sie entweder den Farbcode einfügen oder das Farbfeld auswählen.
Sie können auch die Farbe der Schaltfläche ändern, wenn eine Maus über die Schaltfläche schwebt und die Live-Vorschau der Schaltfläche auf der Website angezeigt werden soll.
In ähnlicher Weise können Sie das Erscheinungsbild der Schaltflächen der Schaltflächen „Angebot anfordern“, „Angebot anfordern“, „Akzeptieren“ und „Bezahlen und ablehnen“ ändern.
Klicken Sie nach den erforderlichen Änderungen auf die Schaltfläche Änderungen speichern , um die Änderungen auf der Website zu übernehmen.
Schaltfläche „Zum Angebot hinzufügen“ in WooCommerce – Kundenansicht
Unten sehen Sie das Bild, wenn ein Kunde die Produktseite mit der Schaltfläche „Zum Angebot hinzufügen“ öffnet.
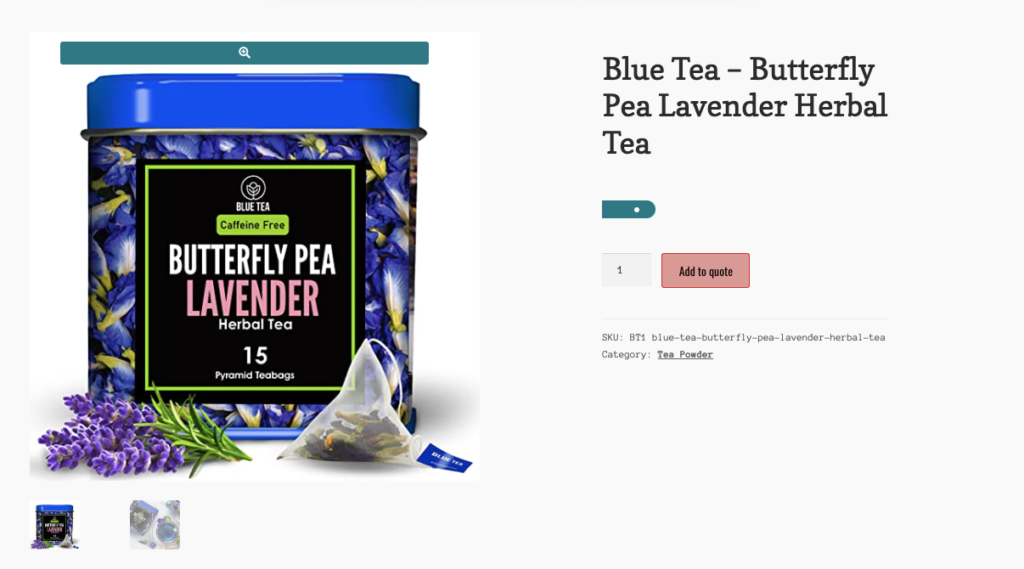
Einpacken
Aufgrund seiner Fähigkeit, Ihre Preisstruktur flexibler erscheinen zu lassen, bietet ein WooCommerce Request a Quote-Plugin eine Fülle von Optionen für Online-Shops. Sie können Ihren Kunden helfen, Sie zu kontaktieren, indem Sie es einfach machen, ein Angebot für Produkte in WooCommerce anzufordern. Dies kann die beste Entscheidung sein, die Sie jemals treffen können.
Ich hoffe, dieser Artikel weist Sie in die richtige Richtung. Wenn Sie Fragen haben, hinterlassen Sie uns bitte unten einen Kommentar.
