Cum să configurați butonul „Adăugați la cotație” din magazinul dvs. WooCommerce
Publicat: 2022-11-26Doriți să oferiți clienților dvs. opțiunea de a obține o cotație înainte de a face o achiziție?
WooCommerce este o platformă excelentă de comerț electronic, care include multe capacități imediat scoase din cutie. Cu toate acestea, îi lipsește funcționalitatea integrată care le permite clienților să obțină o cotație înainte de a face o achiziție din magazinul dvs. online.
În acest articol, vă vom ajuta să configurați un buton „cere o ofertă” în magazinul dumneavoastră WooCommerce.
Ce este un buton Solicitați o cotație în WooCommerce?
Este un termen care este folosit în principal de companiile care doresc să cunoască costul real al unui produs înainte de a face o achiziție. Comparând prețurile cu alte site-uri web, cumpărătorii folosesc frecvent această metodă a procesului de cumpărare pentru a negocia pentru un preț mai mic.
Clienții pot solicita prețuri pentru orice produs făcând clic pe butonul WooCommerce Solicitați o cotație pe care l-ați adăugat în magazinul dvs. online. De asemenea, puteți lăsa clienții să stabilească propriile prețuri pentru produse.
Beneficiile de a le permite clienților să solicite o ofertă în WooCommerce
Oferind clienților opțiunea de a solicita o cotație în magazinul dvs. WooCommerce, puteți vinde mai multe produse și articole.
Clienții care ezitau să cumpere lucruri în trecut o pot face acum cerând o estimare și văzând dacă se potrivește bugetului lor.
Oferind acest serviciu, vă puteți încuraja clienții să facă achiziții pe care altfel nu le-ar fi luat în considerare. Prin urmare, puteți maximiza vânzările, ceea ce vă crește veniturile.
Iată celelalte beneficii cheie ale includerii unui buton „Adăugați la cotație” în magazinul dvs. online:
Îmbunătățiți vânzările : oferirea clienților opțiunea de a solicita oferte înainte de a cumpăra poate crește vânzările la magazinul dvs. online. Acest lucru este astfel încât să vă puteți conecta cu mai mulți clienți potențiali care ar putea să nu fi cumpărat anterior din magazinul dvs. online. Vă permite să ajutați clienții care caută informații despre prețuri și să îi încurajați să continue cu achiziționarea produsului.
Gestionați comenzile în vrac : folosind butonul „Adăugați la cotație” de pe paginile produselor, puteți permite clienților să plaseze comenzi în bloc sau să cumpere mai multe articole. Acest lucru nu numai că vă permite să serviți un spectru mai larg de clienți, dar este și o abordare excelentă pentru a oferi clienților magazinului dvs. online o experiență de cumpărături mai personalizată.
Cum să adăugați un buton „Adăugați la cotație” în WooCommerce
În mod implicit, WooCommerce nu oferă opțiunea de a adăuga un buton „Adăugați la cotație” pentru niciun produs, așa că vom avea nevoie de un plugin WooCommerce Solicitați o cotație pentru configurare.
Urmați ghidul pas cu pas de mai jos pentru a adăuga butonul „Adăugați la cotație” în magazinul dumneavoastră WooCommerce.
Pasul 1: Instalarea pluginului
După achiziționarea pluginului, accesați secțiunea Contul meu de pe site-ul WebToffee. Apoi, din fila Descărcări de pe pagina Contul meu, descărcați fișierul zip al pluginului WooCommerce de solicitare a ofertei.
Odată descărcat fișierul zip, accesați Plugin -uri > Adăugați nou din tabloul de bord WordPress. Mai târziu, instalați și activați pluginul.
Pasul 2: Configurarea pluginului
În tabloul de bord WordPress, accesați Citate > General
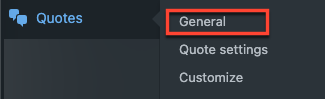
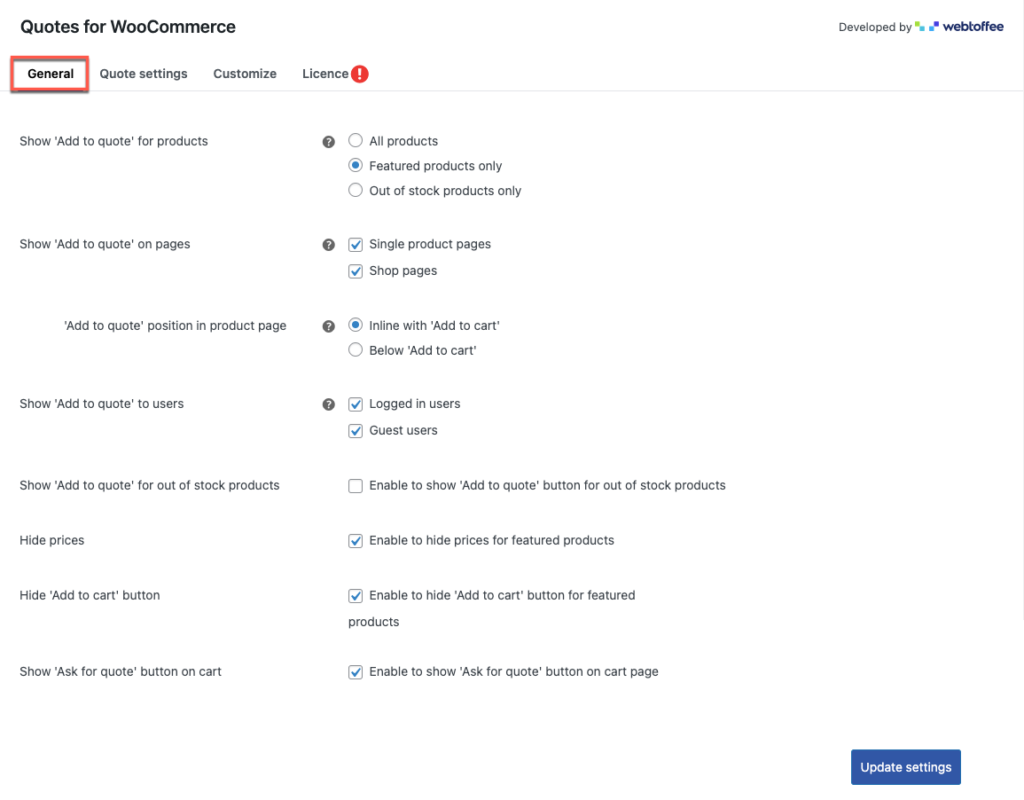
Aici puteți configura setările generale ale pluginului Solicitați cotație.
Afișați „Adăugați la cotație” pentru produse : această opțiune vă permite să afișați butonul „Adăugați la cotație” pentru toate produsele, numai produsele prezentate și numai produsele epuizate. Selectarea oricăruia dintre produse se va reflecta în magazinul dvs. online.
Afișați „Adăugați la cotație” pe pagini : puteți activa afișarea butonului de cotație fie pe paginile unui singur produs, fie pe paginile magazinului sau pe ambele. Dacă activați opțiunea paginilor unice de produs, selectați poziția butonului.
Poziția „Adăugați la cotație” în paginile de produse : după ce ați selectat opțiunea de pagină unică a produsului, selectați poziția butonului de cotație fie în linie cu „Adaugă în coș”, fie sub butonul „Adaugă în coș”.
Afișați „Adăugați la cotație” utilizatorilor : Această opțiune permite afișarea butonului de cotare fie pentru utilizatorii conectați, fie pentru utilizatorii invitați sau ambele.
Afișați „Adăugați la cotație” pentru produsele epuizate : opțiunea sugerează afișarea butonului de cotare pentru articolele epuizate. Dacă ați renunțat la produse din stoc numai în Afișarea „Adăugați la cotație” pentru produse, această opțiune va fi ascunsă.
Ascunde prețuri : dacă este activat, prețurile produselor vor fi ascunse.
Ascunde butonul „Adaugă în coș” : dacă este activat, butonul „Adaugă în coș” va fi ascuns.
Adăugați butonul „Cereți oferta” în coș : dacă este activată, această opțiune va fi afișată pe pagina coșului.
Odată efectuate modificările, faceți clic pe butonul Actualizare setări , pentru a salva modificările.
Pasul 3: navigați la fila Setări cotație
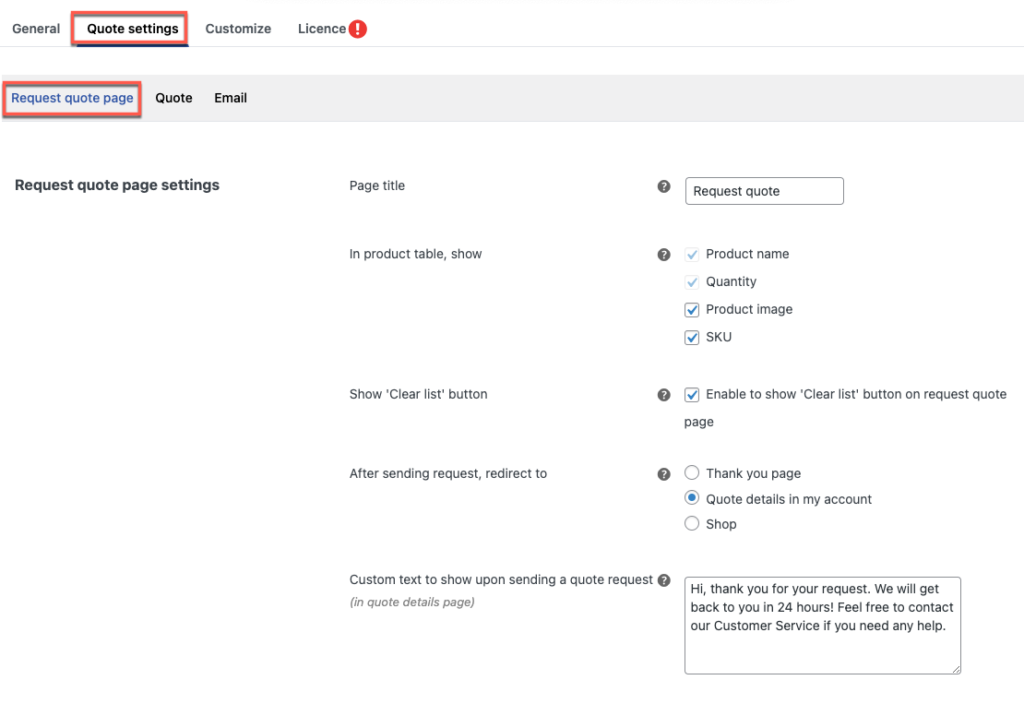
În fila Setări cotație, aveți 3 opțiuni: pagina Solicitați cotație , Cotație și E- mail .
În prima secțiune a setărilor paginii de cerere de ofertă,
Titlul paginii : Puteți edita numele paginii, unde va fi afișată lista cu tabelul de produse solicitate.
În tabelul de produse, afișați : Numele și cantitatea produsului au fost deja setate și nu pot fi modificate. Imaginile produselor și SKU-urile pot activa, de asemenea, dacă este necesar,
Afișați butonul „Ștergeți lista” : Dacă este activat, butonul de ștergere a listei va fi afișat sub tabelul cu produse.

După trimiterea cererii, redirecționați către : După trimiterea unei cereri de ofertă, puteți alege la ce pagină au dorit să redirecționeze clienții. Sunt disponibile trei opțiuni: pagina de mulțumire, detalii de cotație în pagina contului meu și pagina de magazin.
Text personalizat de afișat la trimiterea unei cereri de ofertă : aici puteți edita mesajul text pentru a arăta dacă ați selectat pagina Detalii cotație în Contul meu după ce ați trimis cererea de ofertă.
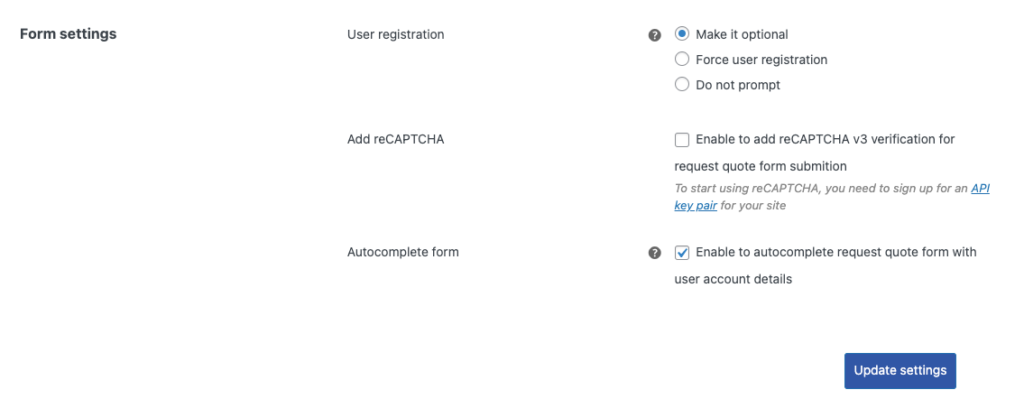
În a doua secțiune a paginii Solicitați ofertă, unde configurați setările formularului.
Înregistrare utilizator : Aici puteți selecta opțiunile de înregistrare a utilizatorului ca opțional, de a forța înregistrarea utilizatorului și nu este necesară înregistrarea.
Adăugați reCAPTCHA : În funcție de setările de înregistrare a utilizatorului, puteți selecta opțiunea reCAPTCHA. Dacă selectați această opțiune, introduceți cheia site-ului și cheia secretă pentru setările reCAPTCHA.
Pentru cheia site-ului și cheia secretă, trebuie să vă înscrieți pentru o pereche de chei API pentru site-ul dvs. Pentru a prelua acele chei, faceți clic pe link și vă va direcționa către pagină.
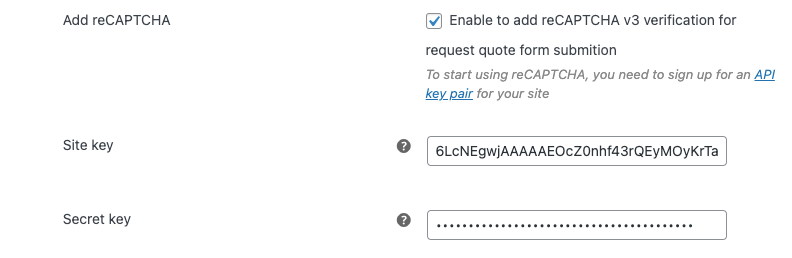
Formular de completare automată: dacă doriți ca utilizatorii dvs. conectați să completeze formularul de cotație, puteți activa această opțiune pentru a completa automat câmpuri similare.
După modificările necesare, faceți clic pe butonul Actualizare setări .
Pasul 4: Navigați la fila Cotație din Setări cotație
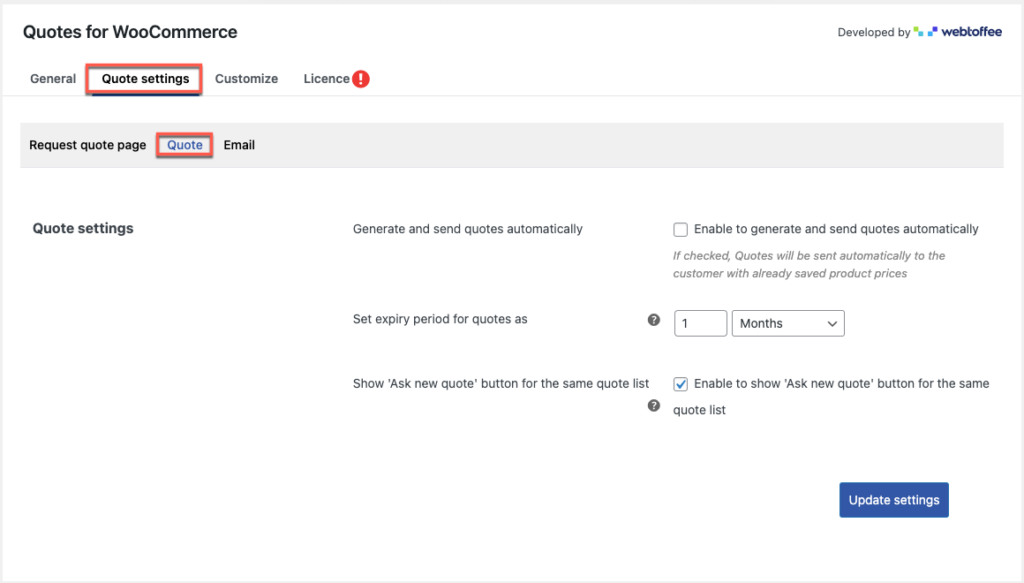
Generați și trimiteți automat oferte : Dacă este activat, cererea de oferte va fi trimisă automat clienților cu prețurile implicite ale produselor, adică prețurile produselor salvate în magazinul online.
Setați perioada de expirare pentru cotațiile ca: puteți seta data de expirare pentru cotațiile acceptate.
Afișați butonul „Cereți o nouă ofertă” pentru aceeași listă de oferte: dacă este activat, clienții pot cere o nouă ofertă pentru aceeași listă de oferte.
După modificările necesare, faceți clic pe butonul Actualizare setări .
Pasul 5: Navigați la fila E-mail din Setări de cotație
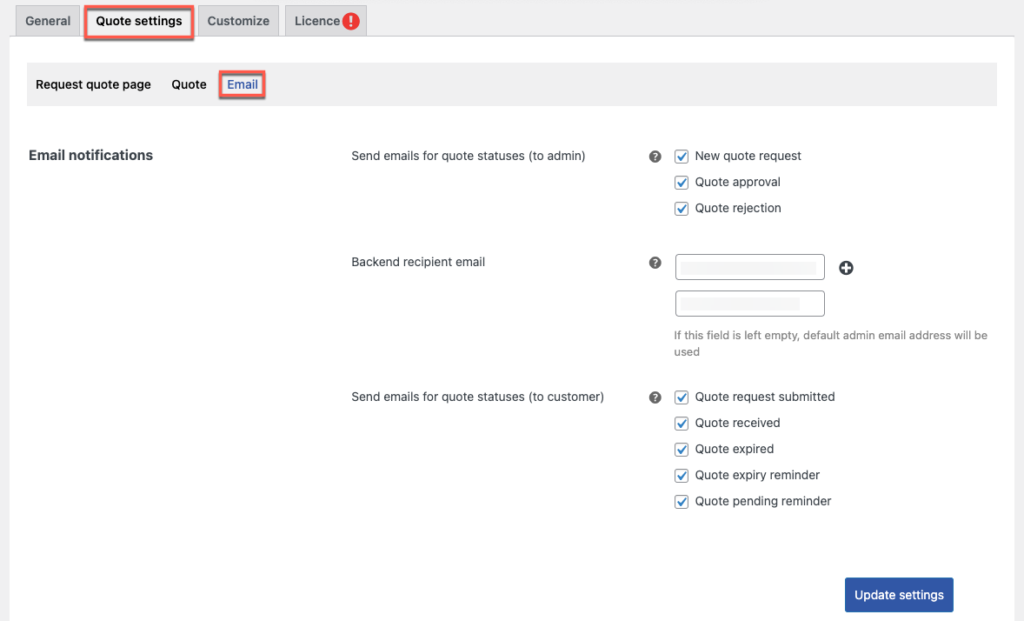
Sub notificarea prin e-mail, puteți configura setările de e-mail
Trimiteți e-mail pentru stările de ofertă (către administrator): atunci când un client inițiază o nouă cerere de ofertă, acceptă o ofertă și respinge o ofertă, pe baza sugestiei clientului, notificări prin e-mail sunt trimise către administrator.
E-mailul destinatarului backend : puteți adăuga mai multe e-mailuri destinatare făcând clic pe simbolul „+”.
Dacă câmpul este gol, adresa de e-mail implicită a administratorului va primi e-mailurile de cotație.
Trimiteți e-mailuri pentru stările de ofertă (client): Această opțiune notifică clientul prin e-mail când este trimisă o cerere de ofertă sau când este primită o ofertă. De asemenea, pentru a reaminti utilizatorului că oferta expiră, în așteptare și pentru a reaminti oferta deja expirată.
După modificările necesare, faceți clic pe butonul Actualizare setări .
Pasul 6: Navigați la fila Personalizare
În fila de personalizare, puteți personaliza aspectul butonului.
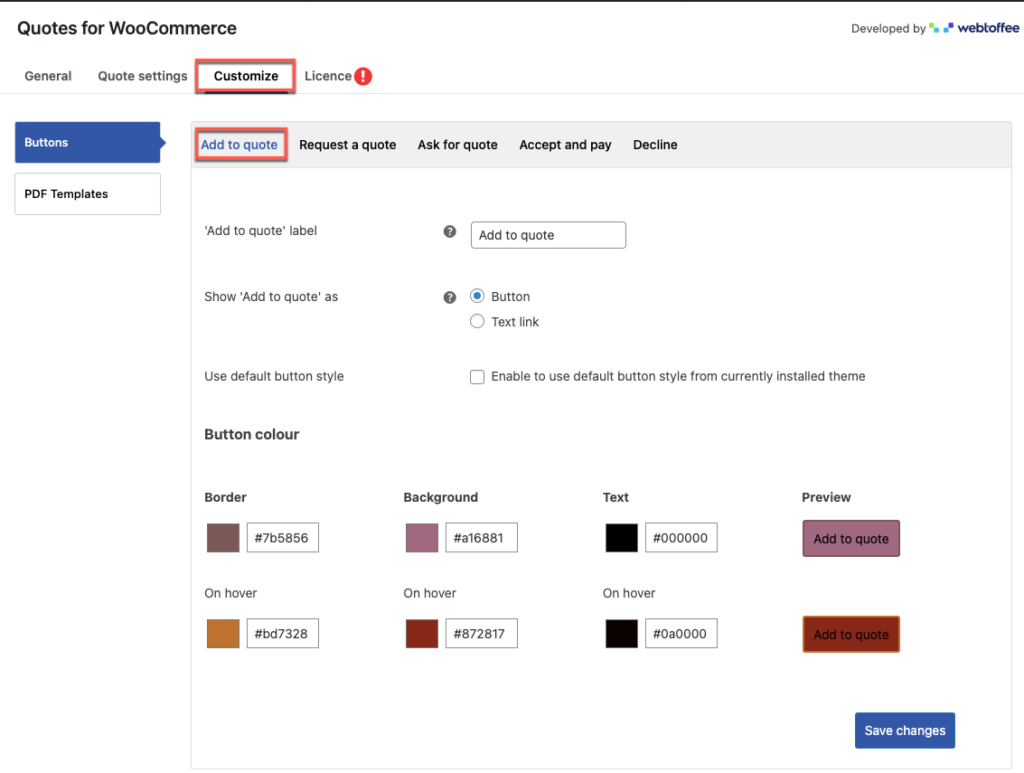
Eticheta butonului „Adăugați la citat”: în această opțiune, puteți modifica textul butonului
Afișați „Adăugați la citat” ca – aici, puteți selecta un buton sau o opțiune de link text pentru a afișa „Adăugați la citat”.
Utilizați stilul implicit al butonului – Dacă este selectat, această opțiune vă permite să utilizați designul standard al butonului al temei instalate. Pe de altă parte, opțiunile de culoare ale butoanelor vor fi dezactivate.
Sub Culoarea butonului , puteți schimba culoarea chenarului, a fundalului și a textului butonului fie prin lipirea codului de culoare, fie selectând caseta de culoare.
De asemenea, puteți schimba culoarea butonului atunci când mouse-ul trece peste buton și previzualizarea live a butonului urmează să fie afișată pe site.
În mod similar, puteți modifica aspectul butoanelor Solicitați o ofertă, solicitați o ofertă, Acceptați și plătiți și refuzați.
După modificările necesare, faceți clic pe butonul Salvare modificări , pentru a reflecta modificările pe site.
Butonul Adăugați la cotație în WooCommerce – Vizualizare client
Mai jos este afișată imaginea, când un client deschide pagina produsului cu butonul „Adaugă la cotație”.
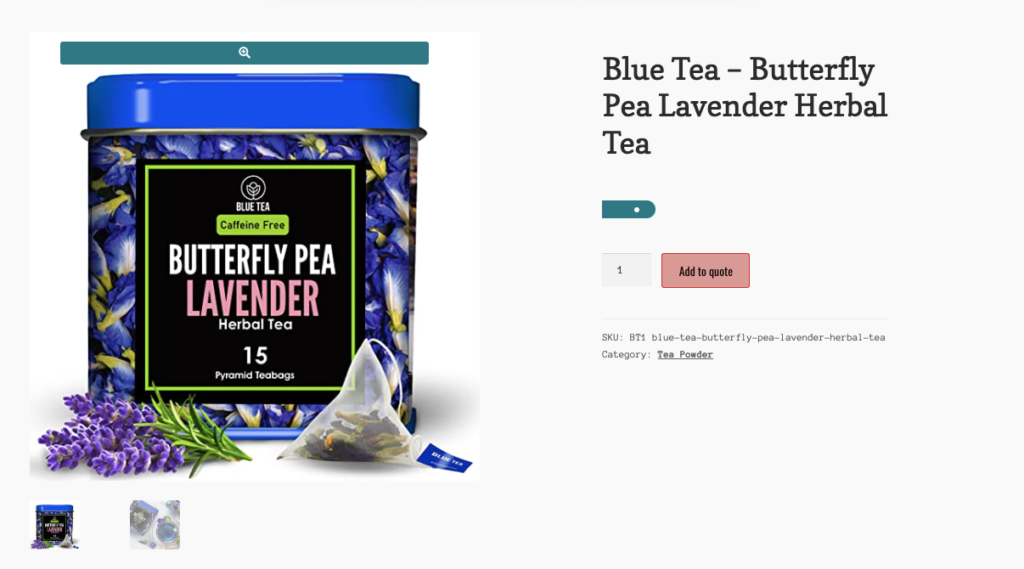
Învelire
Datorită capacității sale de a face structura de prețuri să pară mai flexibilă, un plugin WooCommerce de solicitare a ofertei prezintă o multitudine de opțiuni pentru magazinele online. Vă puteți ajuta clienții să vă contacteze, simplificând solicitarea unei cotații pentru produse în WooCommerce. Aceasta poate fi cea mai bună decizie pe care o poți lua vreodată.
Sper că acest articol vă îndrumă în direcția corectă. Dacă aveți întrebări, vă rugăm să ne lăsați un comentariu mai jos.
