既存のWordPressウェブサイト+ドメインを引き継ぐ方法
公開: 2022-05-12既存のWordPressサイトを引き継ぐ準備はできていますか?
プロセス全体には非常に多くの部分があるため、新しいWebサイトの所有権を取得することは困難な場合があります。
しかし、何を探すべきかを正確に知っていれば、プロセスははるかに簡単になります。 買収中。
この投稿では、既存のWordPressサイトを引き継ぐ方法を概説したチェックリストをまとめました。
既存のWordPressウェブサイトとドメインを引き継ぐ方法
最短時間で転送を成功させるための手順を実行します。
記事上で
- 1.WordPressバックエンド+ホスティングのすべてのログインを収集します
- 2.ドメインをWebホストに移管します(オプション)
- 3.すべてのパスワードを変更します
- 4.管理者の電子メールアドレスを変更します
- 5.Webフォームの監査
- 6.サイトSEOを確認する
- 7.ユーザーの役割とアクティビティを確認します
- 8.フルサイト監査を計画する
これらの項目について詳しく見ていきましょう。
1.WordPressバックエンド+ホスティングのすべてのログインを収集します
まず、ウェブサイトの運営に不可欠なすべてのサービスに完全にアクセスする必要があります。 これも:
- WordPress管理者:サイト全体のコンテンツを管理できるようにするには、サイトのWordPressダッシュボードに対する管理者レベルの権限が必要です。 これがないと、新しいサイトで何も変更できません。
- ホスティングアカウント: cPanelやFTPなどのサイトのウェブホスティングにアクセスする必要があります。 これらは、DNSレコードなどのドメインレベルの設定を管理するために必要です。
- ドメインレジストラ:ほとんどのウェブサイトでは、ドメインレジストラとウェブホスティングプロバイダーは同じものです。 ただし、引き継ぐサイトに別のレジストラがある場合は、そのサイトにアクセスできることを確認してください。
- CDN:多くのWebサイトは、CDN(Content Delivery Network)サービスを使用して、世界のさまざまな地域からサイトにアクセスするユーザーのサイト速度を向上させています。 サイトでCDNを使用している場合は、CDNにアクセスできることを確認してください。
- 電子メールアカウント:パスワードの回復、認証、またはその他の管理目的で、Webサイトに接続されているすべての電子メールアカウントにアクセスする必要があります。
以前のサイト所有者がパスワードマネージャーを使用していた場合、必要なすべてのログインを面倒なくすばやく共有できるはずです。 また、パスワードマネージャーを使用して、チームが新しいサイトのアカウント管理を簡単に行えるようにすることをお勧めします。
2.ドメインをWebホストに移管します(オプション)
複数のWebサイトを実行している場合は、それらすべてを同じWebホスティングサービスに接続することをお勧めします。 ドメイン登録とウェブホスティングが同じアカウントに接続されていると、サイトの管理がはるかに簡単になります。
その上、あなたが引き継いでいるサイトの前の所有者は、彼らがまだ他のサイトを管理しているなら、彼らのウェブホスティングアカウントを共有したくないかもしれません。
これらのシナリオでは、取得するドメインを自分のウェブホストに移管する必要があります。
Bluehostは、高品質のホスティングサービスに最も手頃な価格を提供するため、Bluehostをお勧めします。
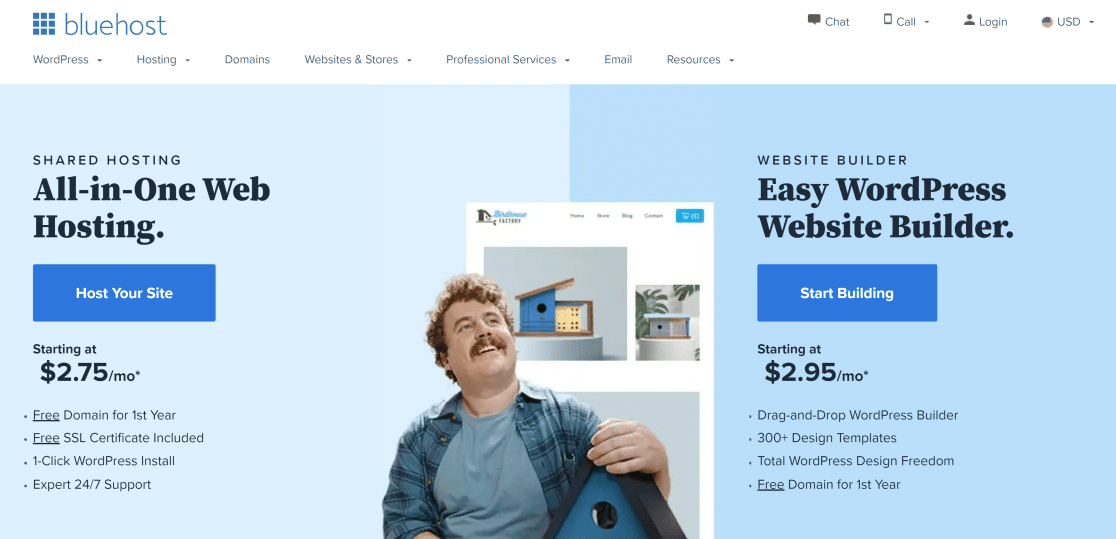
ドメインをBluehostアカウントに簡単に移管できます。 方法は次のとおりです。
登録者の連絡先情報を更新する
転送を開始する前に、まずドメインレコードの連絡先情報が最新であることを確認してください。 名前、電子メールアドレス、組織などの連絡先情報を更新するには、レジストラに連絡する必要がある場合があります。
NameserversをBluehostに変更します
ドメイン移管を成功させるには、ドメイン登録事業者からのネームサーバー設定がBluehostを指している必要があります。 ネームサーバーを変更するには、ドメイン登録アカウントを開き、DNS設定を探します。 これには、ネームサーバーのセクションが必要です。
BlueHostのネームサーバーは次のとおりです。
- ns1.Bluehost.com
- ns2.Bluehost.com
ネームサーバーの設定が更新されるまで、最大72時間かかる場合があります。
EPPコードを取得する
EPPコードは、各ドメインに固有の認証コードです。 転送リクエストを承認するには、このコードが必要です。 ドメインレジストラはドメインのEPPコードを提供する必要があるため、先に進んでサポートに問い合わせてください。
ドメインを転送する
これで、Bluehostアカウントへのドメイン転送を開始する準備が整いました。 Bluehostダッシュボードにログインし、左側のナビゲーションバーから[ドメイン]»[転送]を選択します。
このページで、移管するドメイン名を入力し、[続行]をクリックします。
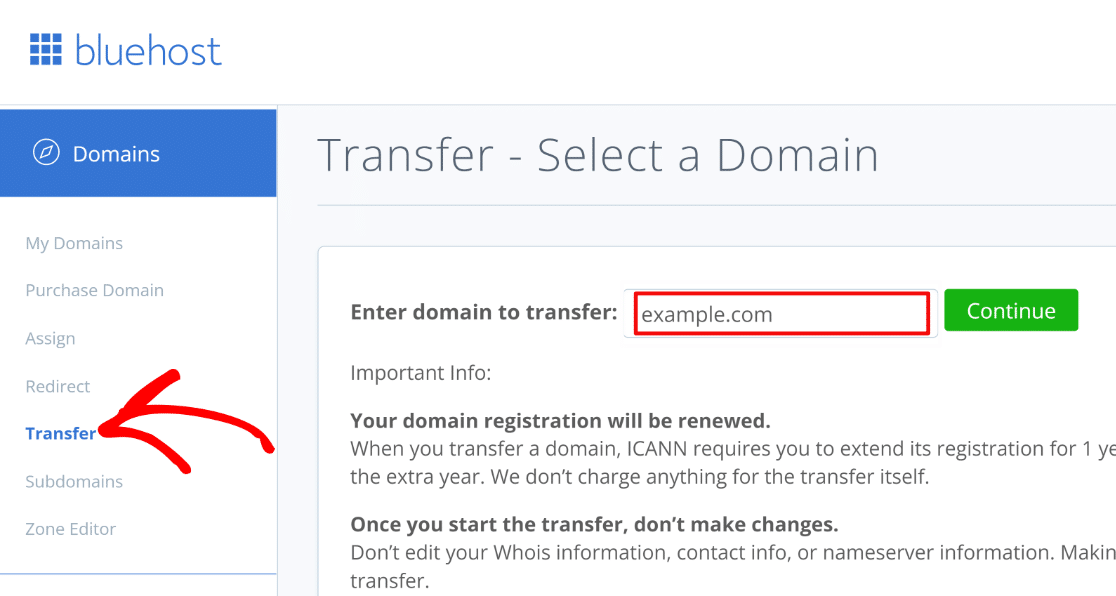
次に、前の手順で取得したEPPコードを入力し、[続行]を押します。

これで、転送されるドメインに接続されている管理者のメールアドレスに確認コードが届きます。 確認コードを入力し、[続行]をクリックします。
これで、ドメインの更新設定を選択したり、ドメインのプライバシー設定を変更したり、必要に応じてネームサーバーを更新したりできます。
ドメイン更新の支払いに進み、転送プロセスを開始します。
よくできた! これで、新しいWebサイトのホスティングとドメイン登録の設定にメインのBluehostアカウントからアクセスできます。
3.すべてのパスワードを変更します
すべてのアカウントがあり、ドメインがホスティングに接続されているので、アカウントごとにパスワードを変更してください。
これは、セキュリティの観点から非常に重要です。 チームに属していない人がサイトのWordPressバックエンド、ホスティング、またはブランドの電子メールアカウントにアクセスすることは望ましくありません。
繰り返しになりますが、パスワードマネージャーを使用するとパスワードの変更がはるかに高速になるため、パスワードマネージャーを使用することをお勧めします。 また、誰もが見ることができるプレーンテキストでパスワードを保存しなくても、チームと安全にパスワードを共有できます。
4.管理者の電子メールアドレスを変更します
新しい所有者として、WordPress管理者の電子メールアドレスを電子メールアカウントに接続する必要があります。
管理者の電子メールを置き換えるには、 [設定]»[一般]に移動します。 次に、現在の電子メールアドレスを[管理電子メールアドレス]フィールドに入力します。

ページの一番下までスクロールして、[変更を保存]を選択します。 メールの変更を承認するためのメールがWordPressから届きます。 受信トレイを開き、その中のリンクをクリックして、電子メールの変更を確認します。
これで、すべての管理用メールがWordPressによって現在のメールアドレスに送信されます(異なるメールアドレスを使用しているプラグインからのメールを除く。これについては後で説明します)。
5.Webフォームの監査
引き継いでいるWordPressサイトには、すでにさまざまなページやウィジェットにフォームが追加されている可能性があります。 ただし、各フォームを監査して、フォームが意図したとおりに機能し、適切なフィールドが設定されていることを確認する必要があります。
監査を実行するには、最初にどのページにフォームがあるかを正確に知る必要があります。 これらのページを見つけるためにサイトを手動で検索するのは、不必要に時間がかかる場合があります。
サイトのフォームがWPFormsを使用して作成されている場合は、フォームロケーター機能を使用して、フォームを使用しているこのサイトのすべてのページを検索できます。
他のプラグイン(Contact Form 7、Ninja Forms、Private Forms)を使用して作成されたフォームをWPFormsにインポートし、フォームロケーター機能を使用してサイト上のフォームを含む各ページを検出することもできます。
したがって、新しいWebサイトにまだWPFormsがない場合、買収後に最初に行うべきことの1つは、WPFormsをインストールすることです。
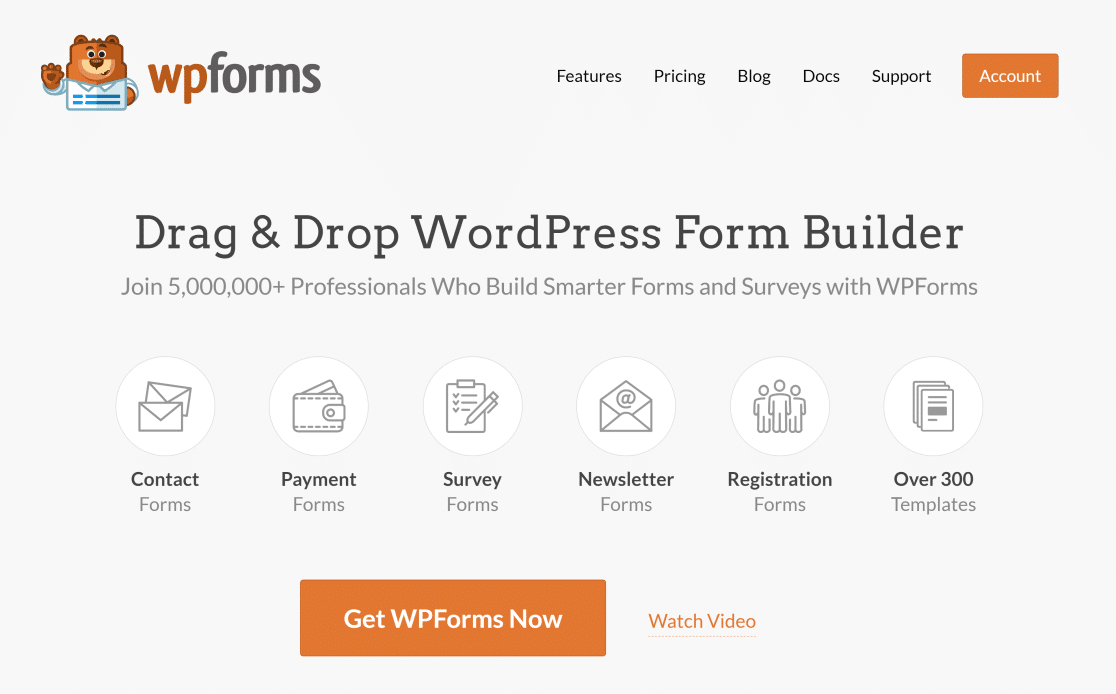
WPFormsのフォームロケーター機能は、フォームが配置されているさまざまなページの数をカウントします。また、各フォームの特定の場所も表示します。
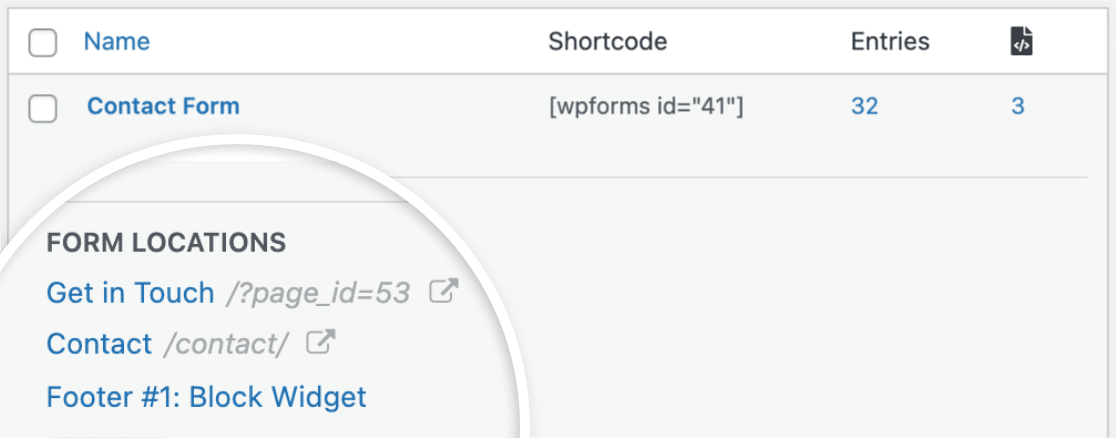
フォームロケーターの使用方法については、サイト上のフォームを含むすべてのページを検索する方法に関するガイドをご覧ください。
フォームがどこにあるかを見つけたら、監査を開始できます。 このフォームテストチェックリストが役立つ場合があります。
フォームの機能を監査した後、通知が正しい電子メールアドレスを指していることを確認してください。
フォーム通知の変更
WPFormsは、フォームの電子メール通知に多くの柔軟性を提供します。 通知の受信者、メールの件名、本文などを変更できます。
フォームの通知を編集するには、最初にWPForms»AllFormsに移動します。
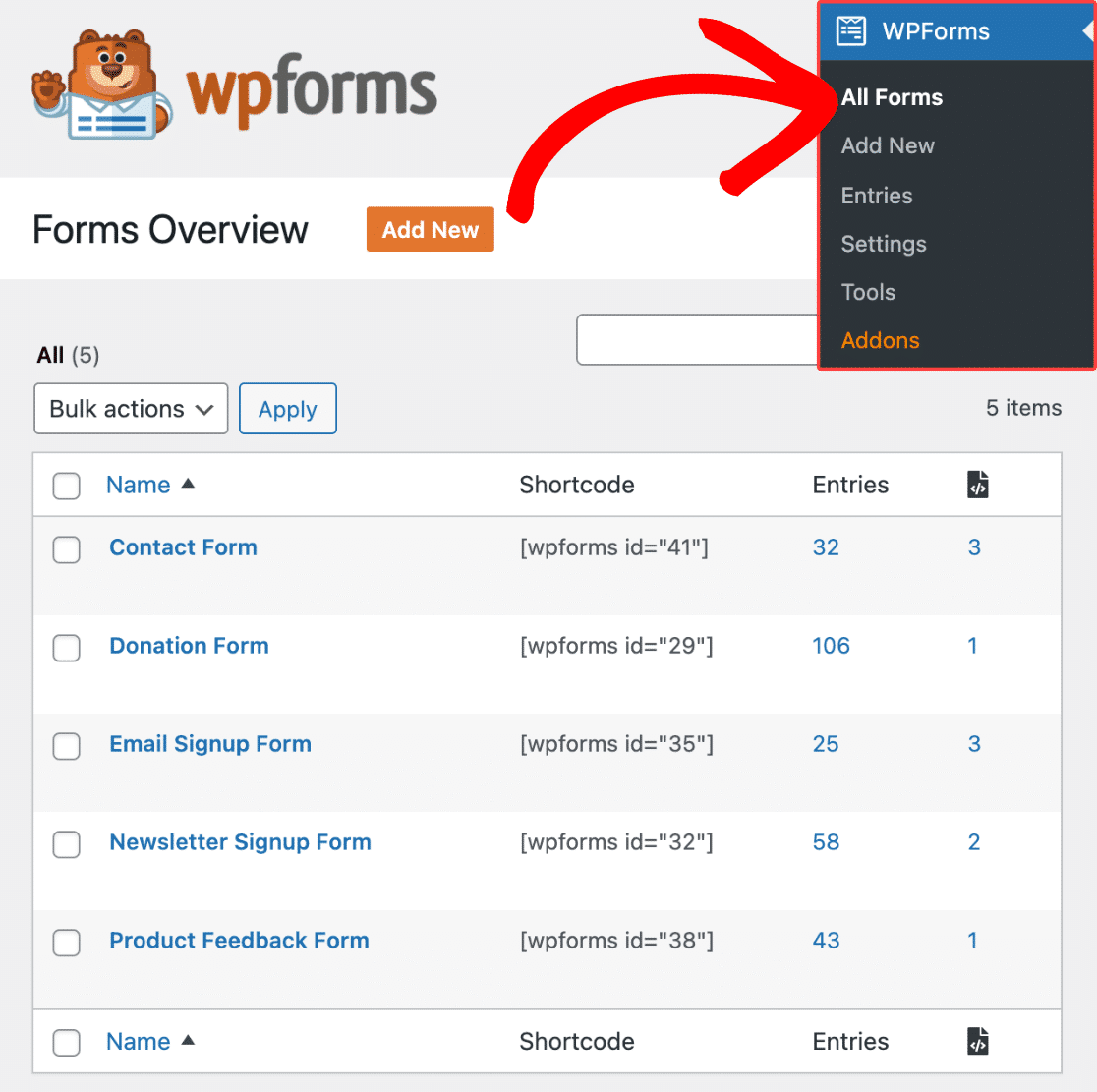
次に、通知を編集するフォームにマウスを合わせます。 次に、[編集]をクリックします。


これにより、すべての編集を実行できるフォームビルダービューが開きます。 左側の[設定]»[通知]をクリックします。
通知はデフォルトですでに有効になっているはずですが、有効になっていない場合は、[通知を有効にする]の横にあるトグルボタンをクリックします。
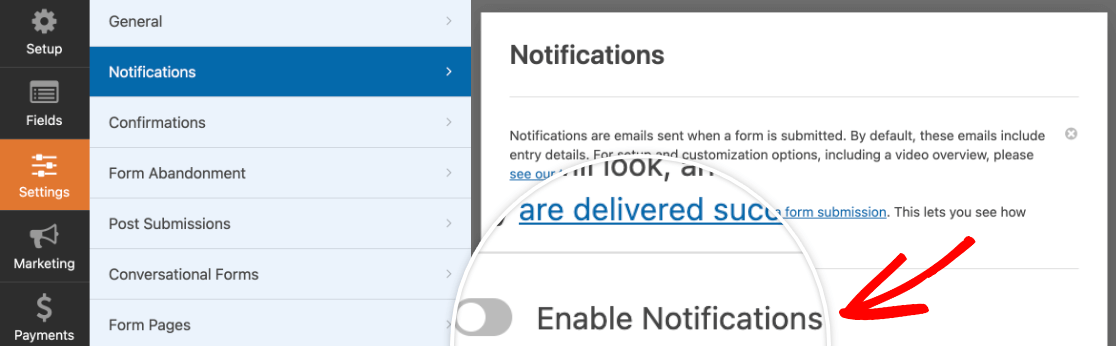
ここでは、[メールアドレスに送信]が以前の所有者ではなく自分のメールアドレスに設定されていることを確認する必要があります。
{admin_email}スマートタグを使用している場合、通知は自動的に現在のメールアドレスに送信されます(WordPress設定で前の管理者のメールアドレスを自分のメールアドレスに置き換えている場合)。
このページの設定を使用して、他の送信者の詳細をカスタマイズすることもできます。
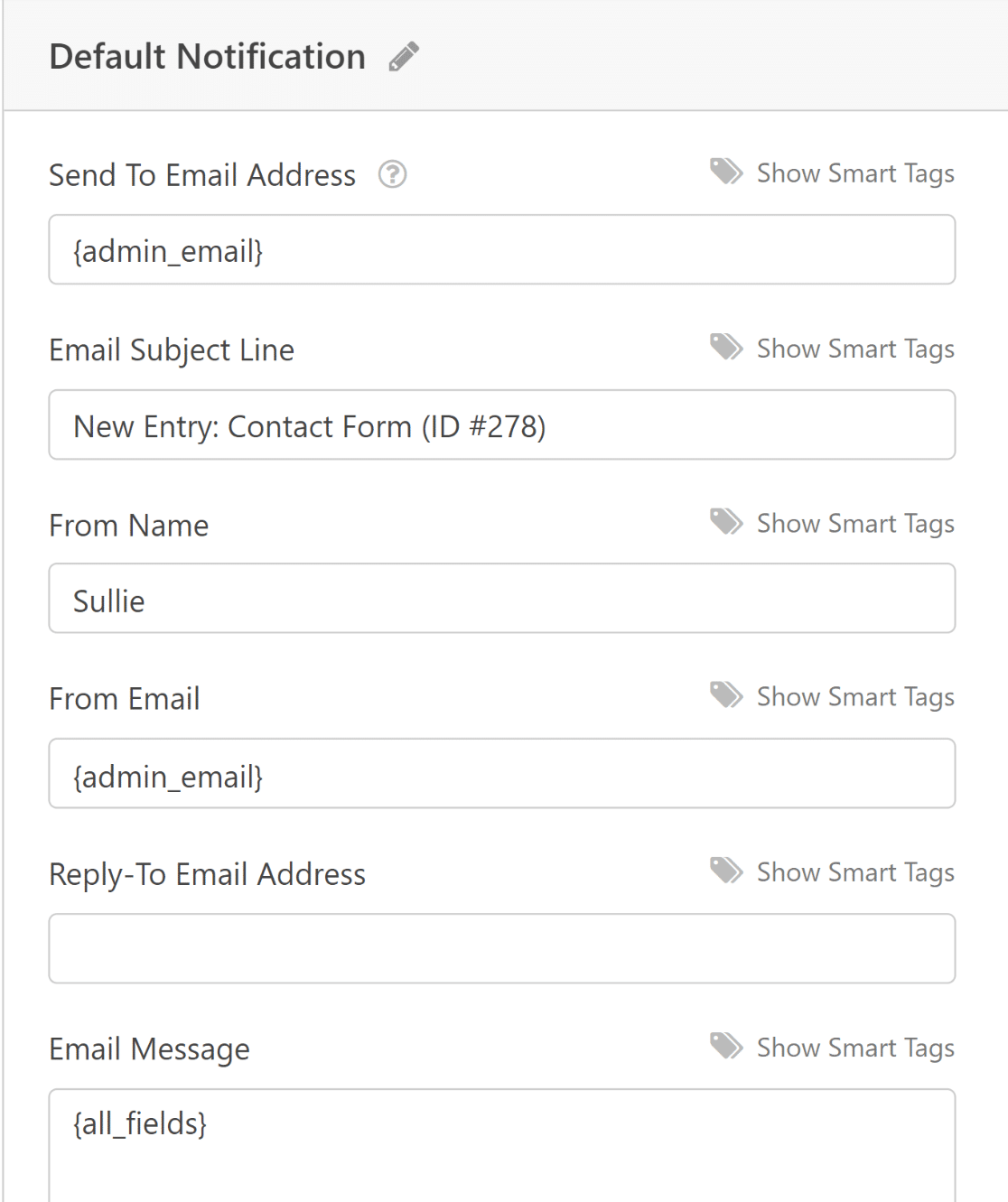
ユーザーに個別の通知を設定する場合は、右上隅にある[新しい通知の追加]ボタンを押すことができます。
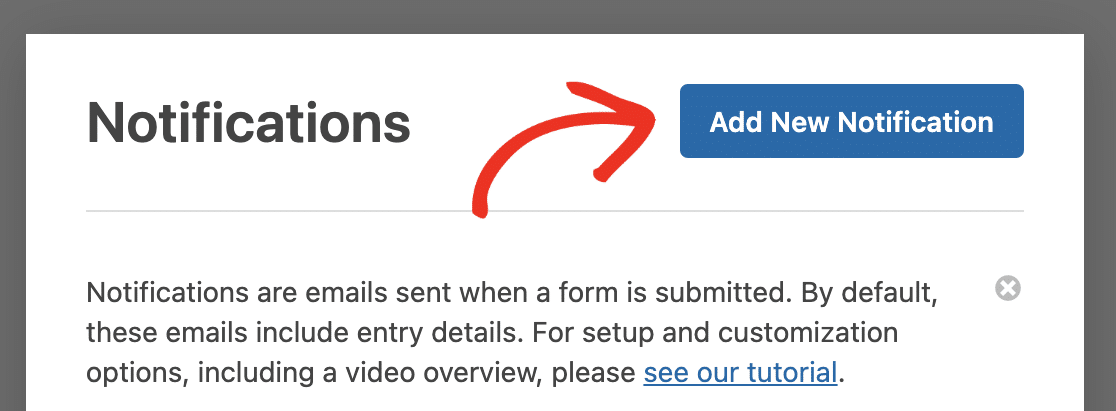
これで、上記と同じ設定を使用して、フォームに入力するユーザーに送信される新しい通知を設定できます。 詳細については、フォーム通知の設定に関するドキュメントガイドを参照してください。
SMTP電子メールが構成されていることを確認します
フォーム通知やその他のWordPressメールの問題はかなり一般的です。 ほとんどの場合、これらの問題は、サイトが電子メールにSMTPを使用するように構成されていない場合に発生します。
SMTPは、電子メールがメーリングサーバーでスパムフィルターをトリガーすることを回避し、正常な配信を保証するのに役立つ電子メールプロトコルです。 この目的のために設計された特別なプラグインであるWPMailSMTPを使用すると、サイトでSMTPを構成するのは非常に簡単です。
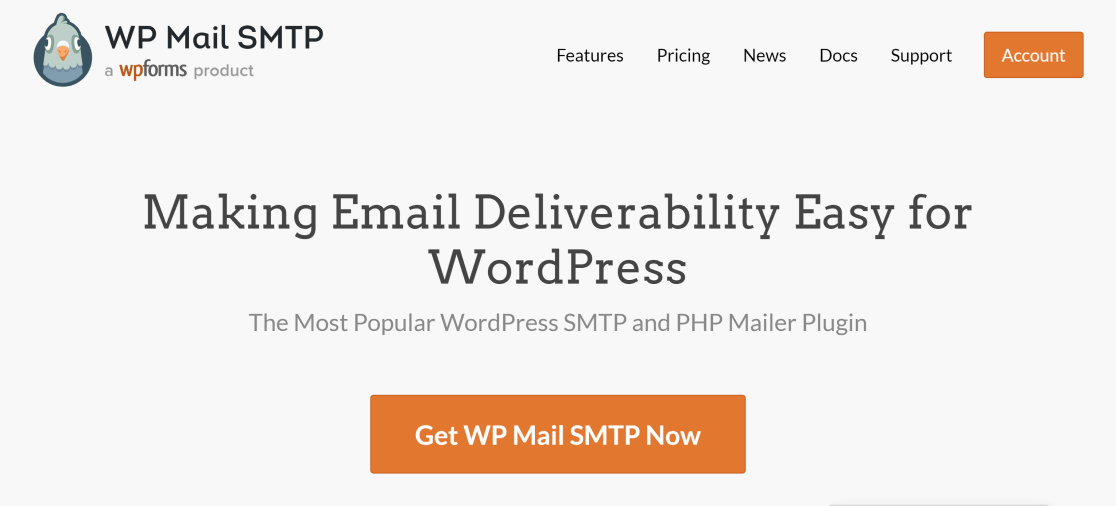
WP Mail SMTPは、SendLayer、Sendinblue、SparkPostなどの一般的なSMTP電子メールサービスプロバイダーに接続します。 あなたのサイトでSMTPを使用することについて学ぶためにWordPressの電子メールを修正する方法についてのこの記事を見ることができます。
新しいサイトで監査を実行するときに非常に役立つと思われる特定のWPメールSMTP機能の1つは、電子メールの上書きです。
サイト上の個々のプラグインをチェックして、それらの電子メール通知が電子メールから正しく設定されていることを確認するのではなく。 WP Mail SMTPを使用して、FromEmailを上書きできます。
サイトでWPMailSMTPを設定した後、WordPressダッシュボードから[WPMailSMTP]»[設定]に移動します。 次に、[メールから]設定まで下にスクロールし、[メールから強制]チェックボックスをクリックします。
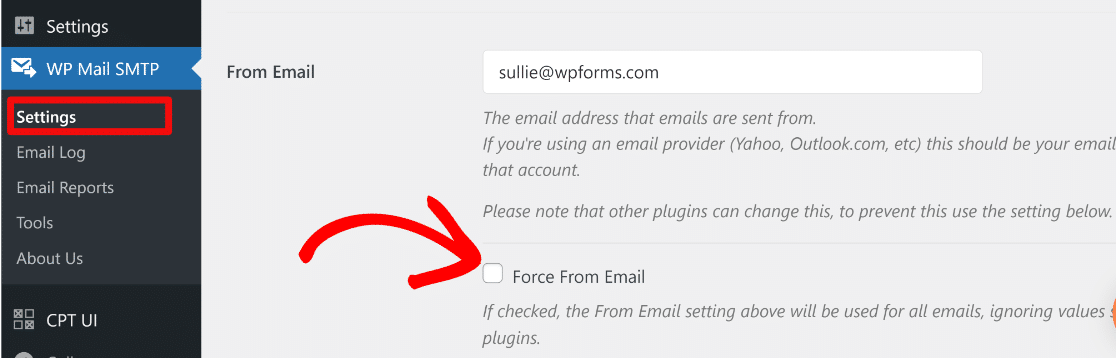
ページの下部にある[設定を保存]ボタンをクリックして、サイト上のすべてのプラグインに同じメールを正常に使用します。 これは、プラグインが以前の管理者の電子メールをまだ使用していないことを確認する簡単な方法です。
6.サイトSEOを確認する
すべてのウェブサイトは時々SEO監査を要求します。 ただし、WordPressサイトを引き継ぐ場合は、サイトが検索用に最適化されているかどうかを確認することが特に重要です。
サイトのSEOステータスを確認する簡単な方法は、All inOneSEOまたは略してAIOSEOと呼ばれるプラグインを使用することです。
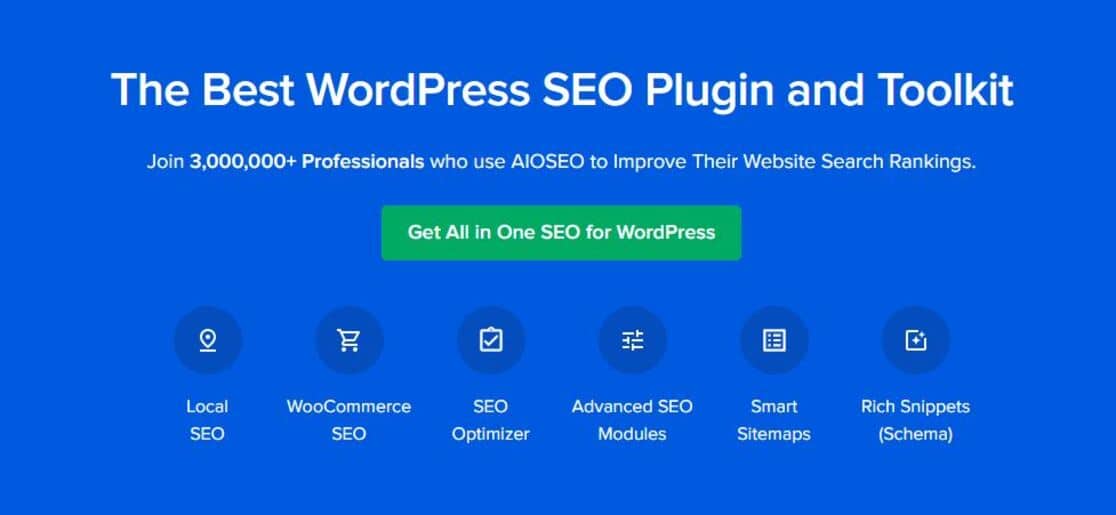
AIOSEOには、サイトでSEOチェックを自動的に実行する非常に便利なSEO分析ツールがあります。 分析の結果は、シンプルで実用的なレポートにまとめられます。
ダッシュボードに、AISOSEOはSEOサイトスコアを表示します。これは、Webサイトのホームページがどの程度最適化されているかを測定するための良い方法です。
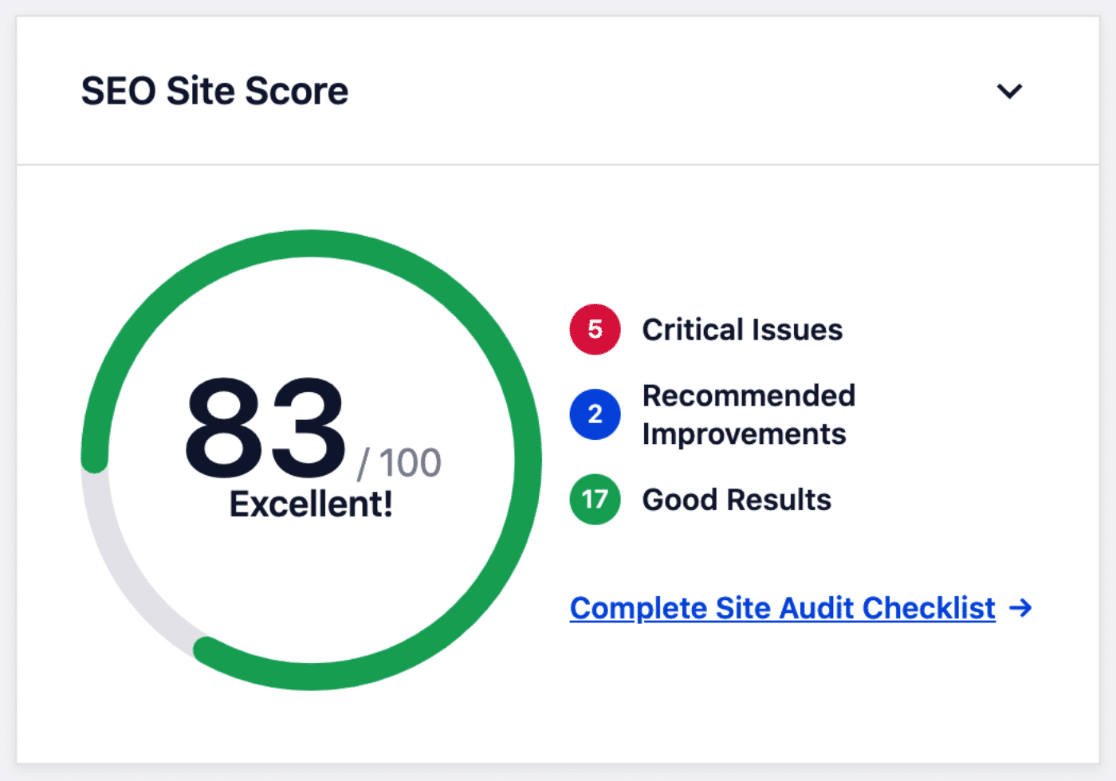
最良の結果を得るには、70を超えるスコアを目指すことをお勧めします。 しかし、スコアを向上させるためにどのような変更を加える必要があるかをどうやって知るのでしょうか?
そうですね、SEOサイトスコアのすぐ下に、AIOSEOはスコアを改善するために修正できるサイト上の問題のリストを表示します。
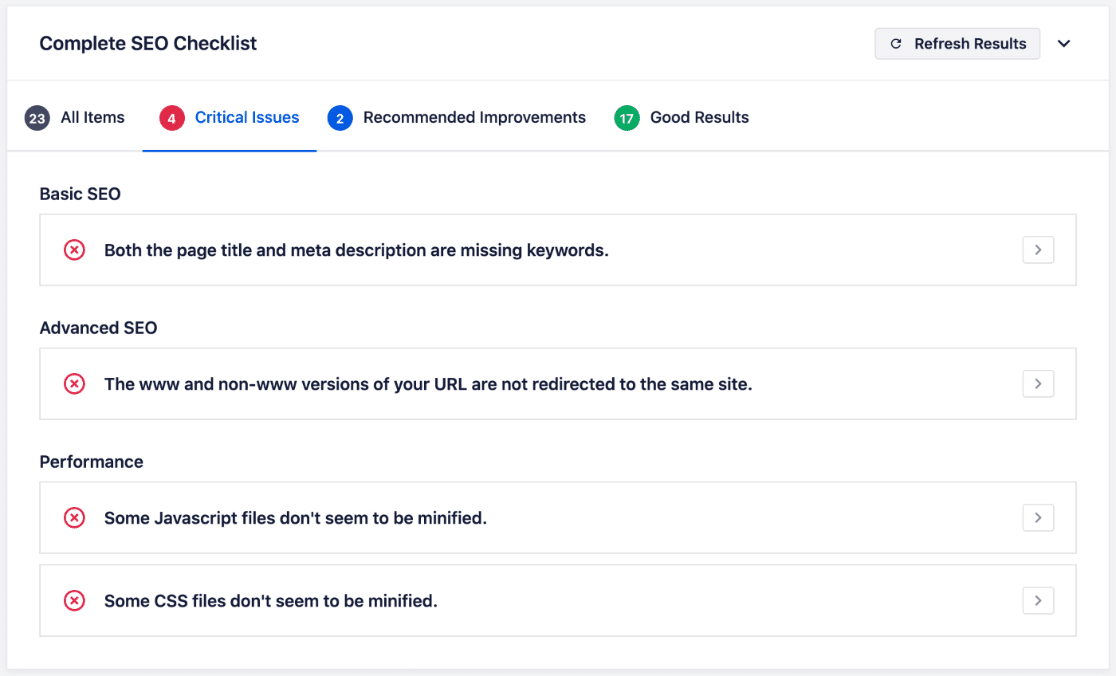
そして、それだけではありません。 AIOSEOには、サイト全体のリンクを分析する素晴らしいリンクアシスタントツールもあります。 リンクアシスタントを使用すると、まだリンクがない投稿(孤立した投稿)を簡単に見つけたり、新しいリンクの機会を見つけたりできます。
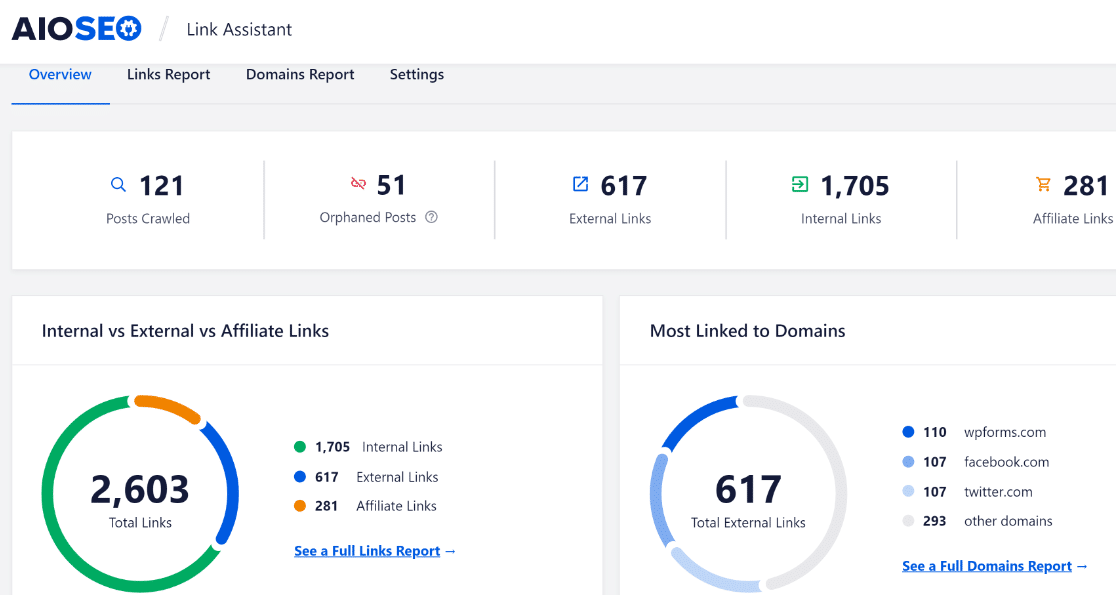
内部リンクはしばしば無視されますが、SEOの非常に価値のある部分であり、ランキングに直接影響を与える可能性があります。 また、AIOSEOを使用すると、新しく取得したサイトをSEOの成功に向けてすばやく設定できます。
AIOSEOとその機能の詳細については、AIOSEOの詳細なレビューを参照してください。
7.ユーザーの役割とアクティビティを確認します
新しいサイトでユーザーの役割を確認することを強くお勧めします。 チームに所属し、プロジェクトに接続している人だけがWordPressバックエンドにアクセスできるようにする必要があります(意図的に他の人にもアクセスしてもらいたい場合を除く)。
これは、役割を変更したり、サイトの以前の管理者を完全に削除したりする良い機会でもあります。 これを行うには、[ユーザー] »[すべてのユーザー]をクリックして、現在アクティブなすべてのユーザーのリストを表示します。
次に、削除または役割を変更するユーザーの上にマウスを置きます。 [編集]ボタンを使用して役割を変更するか、 [削除]ボタンを使用してWordPressサイトからアカウントを削除します。

ユーザーの役割と権限を変更するだけの場合は、[編集]をクリックします。 これにより、新しい画面が表示されます。 下にスクロールして[役割]オプションを見つけ、ドロップダウンを使用して役割を選択します。

ページの下部にある[変更を保存]を押して、役割の再割り当てを完了します。
また、サイトのユーザーのアクティビティログを確認することもできます。 ユーザーがWebサイトをどのように操作しているかを追跡できるさまざまなWordPressアクティビティログプラグインがあります。
WPアクティビティログなどの一部のプラグインは、WordPressバックエンドにアクセスできるすべてのユーザーを監視し、ユーザーがコアWordPressファイル、プラグイン、テーマ、ユーザープロファイル、およびその他の設定に変更を加えた場合に通知します。
アクティビティログを確認することで、サイトのユーザーが設定を改ざんしたり、サイトの想定外の部分を変更したりしていないことを確認できます。
8.フルサイト監査を計画する
最後に、完全な監査を計画して、サイトの全体的な機能と設計を確認します。 これには、サイトのメニュー項目、CTAボタン、リンク、セキュリティ、サイトのパフォーマンス、およびその他の詳細のテストが含まれる場合があります。
監査プロセスを高速化し、人的エラーを最小限に抑えるために、さまざまな監査タスクをチームに委任することをお勧めします。
デスクトップだけでなくモバイルデバイス全体でサイトの機能と外観を確認することを忘れないでください。 このサイトはデスクトップでは完全に問題ないように見えますが、モバイル画面で表示するとコンポーネントが壊れている可能性があります。
以上です! これで、既存のWordPressサイトを引き継いで、それを使ってビジネスを成長させる準備が整いました。
次に、複数の作成者のサイト管理を改善します
複数の著者が投稿のコンテンツを書いているサイトは、管理が難しい場合があります。 しかし、これらの複数の著者のブログプラグインは大いに役立つ可能性があります。
また、WordPressの変更を元に戻す方法についての投稿をチェックして、WordPressの一般的な間違いを修正するための簡単なヒントを学んでください。
今すぐWordPressフォームを作成する
フォームを作成する準備はできましたか? 最も簡単なWordPressフォームビルダープラグインを今すぐ始めましょう。 WPForms Proには多くの無料テンプレートが含まれており、14日間の返金保証があります。
この記事が役に立った場合は、FacebookとTwitterでフォローして、無料のWordPressチュートリアルとガイドを入手してください。
