วิธีการสร้างแบบฟอร์มด้วยแถบความคืบหน้า
เผยแพร่แล้ว: 2022-04-22คุณต้องการทราบวิธีการเพิ่มแถบความคืบหน้าในแบบฟอร์มหรือไม่?
การมีแถบความคืบหน้าในแบบฟอร์มของคุณช่วยลดการละทิ้งแบบฟอร์มโดยแจ้งให้ผู้เยี่ยมชมทราบความคืบหน้าของพวกเขา
เราจะแสดงวิธีการเพิ่มแบบฟอร์มของคุณด้านล่าง
แถบความคืบหน้าในแบบฟอร์มคืออะไร?
แถบความคืบหน้าเป็นคุณลักษณะที่แสดงให้ผู้ใช้เห็นว่ามีหน้าอยู่ในแบบฟอร์มของคุณกี่หน้าและหน้าใดที่หน้านั้นอยู่
ตัวบ่งชี้ความคืบหน้าดังที่ทราบกันดีอยู่แล้วว่าจะติดตามและระบุความคืบหน้าโดยรวมของผู้ใช้เมื่อกรอกแบบฟอร์ม
วิธีการสร้างแบบฟอร์มด้วยแถบความคืบหน้า
นี่คือขั้นตอนที่เราจะดำเนินการ:
- ติดตั้งปลั๊กอิน WPForms
- สร้างแบบฟอร์มใหม่
- เพิ่มตัวแบ่งหน้าในแบบฟอร์มของคุณ
- บันทึกและเผยแพร่แบบฟอร์มของคุณ
- ตรวจสอบแถบความคืบหน้าแบบฟอร์มของคุณ
เริ่มต้นด้วยการติดตั้งปลั๊กอินแบบฟอร์มที่จำเป็นสำหรับแถบความคืบหน้า
1. ติดตั้งปลั๊กอิน WPForms
ประการแรก เพื่อให้มีแถบความคืบหน้าในแบบฟอร์มของคุณ คุณจะต้องซื้อสิทธิ์การใช้งาน WPForms Pro แล้วลงชื่อเข้าใช้บัญชี WPForms ของคุณ เมื่อคุณเข้าสู่ระบบแล้ว ให้คลิกที่แท็บ ดาวน์โหลด
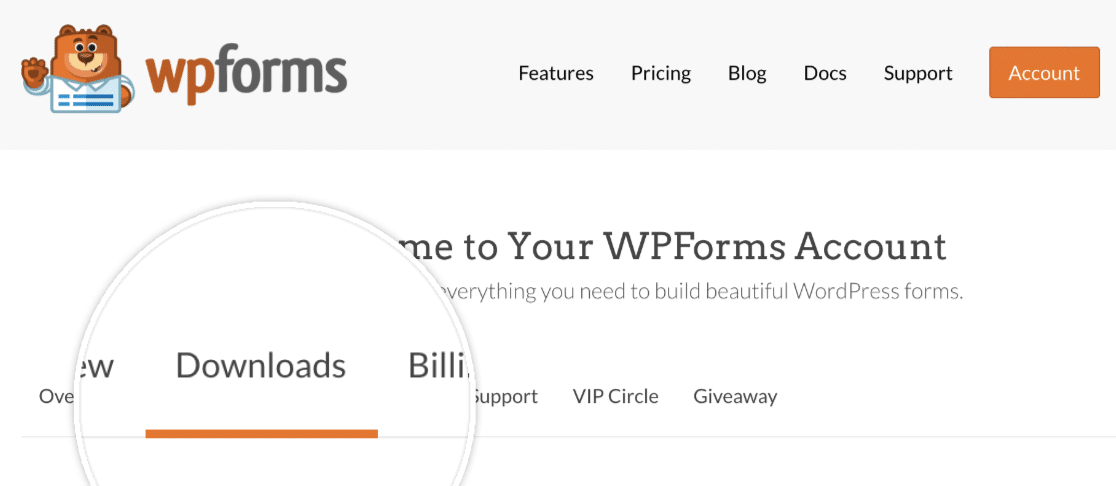
ซึ่งจะแสดงหน้าที่มีใบอนุญาตทั้งหมดของคุณ หากต้องการดาวน์โหลดปลั๊กอิน ให้คลิกที่ปุ่ม ดาวน์โหลด WPForms ถัดจากใบอนุญาตของคุณ การดำเนินการนี้จะบันทึกไฟล์ซิปของปลั๊กอิน WPForms ลงในคอมพิวเตอร์ของคุณ
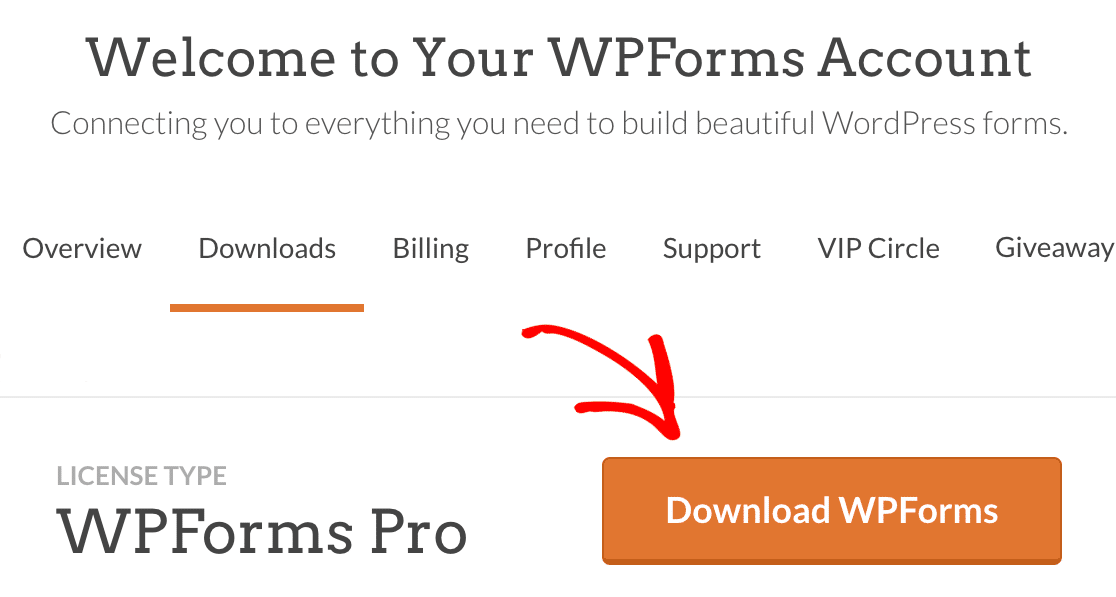
สำคัญ: คุณจะต้องใช้ WPForms Pro เนื่องจากมีฟิลด์ตัวแบ่งหน้า คุณต้องมีฟิลด์ตัวแบ่งหน้าถ้าคุณมีขั้นตอนต่างๆ ในแบบฟอร์มของคุณและเพื่อแสดงแถบความคืบหน้า
การติดตั้ง WPForms บนไซต์ของคุณ
เมื่อคุณดาวน์โหลดไฟล์ zip แล้ว ให้ไปที่ไซต์ WordPress ที่คุณต้องการติดตั้ง WPForms จากนั้นในแดชบอร์ดผู้ดูแลระบบ ให้ไปที่ Plugins » Add New แล้วคลิกปุ่ม Upload Plugin
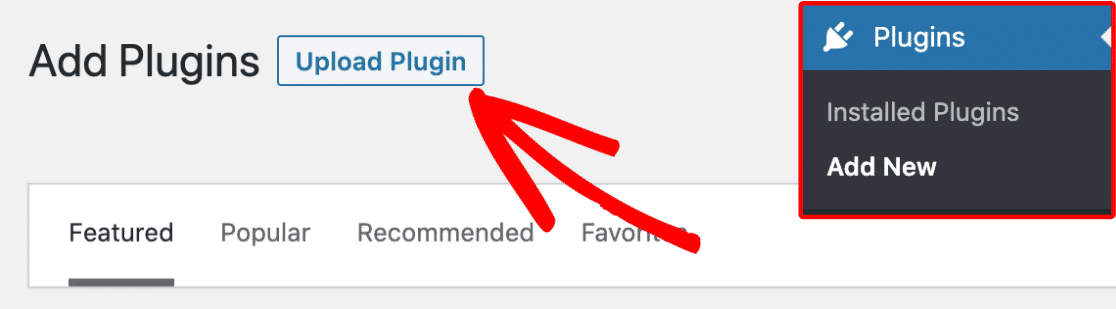
จากที่นี่ ให้คลิกที่ปุ่ม เลือกไฟล์ และเลือกไฟล์ zip WPForms ที่คุณเพิ่งดาวน์โหลด
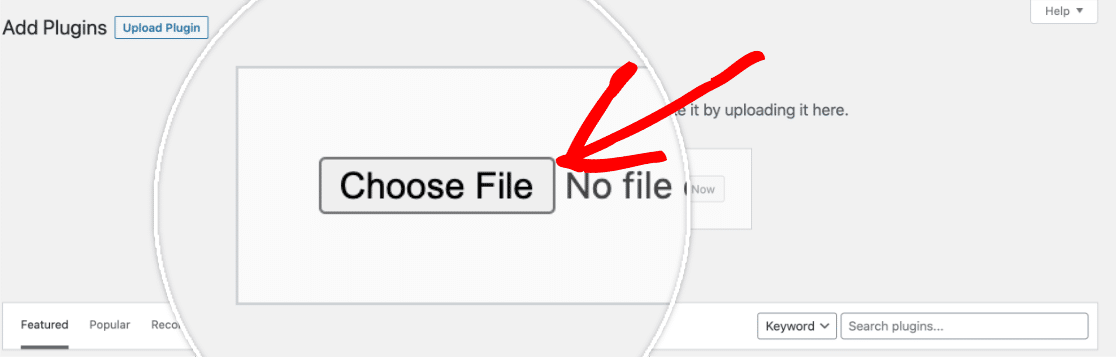
หลังจากอัปโหลดไฟล์ของคุณ แล้ว ให้คลิกที่ปุ่ม ติดตั้ง ทันที
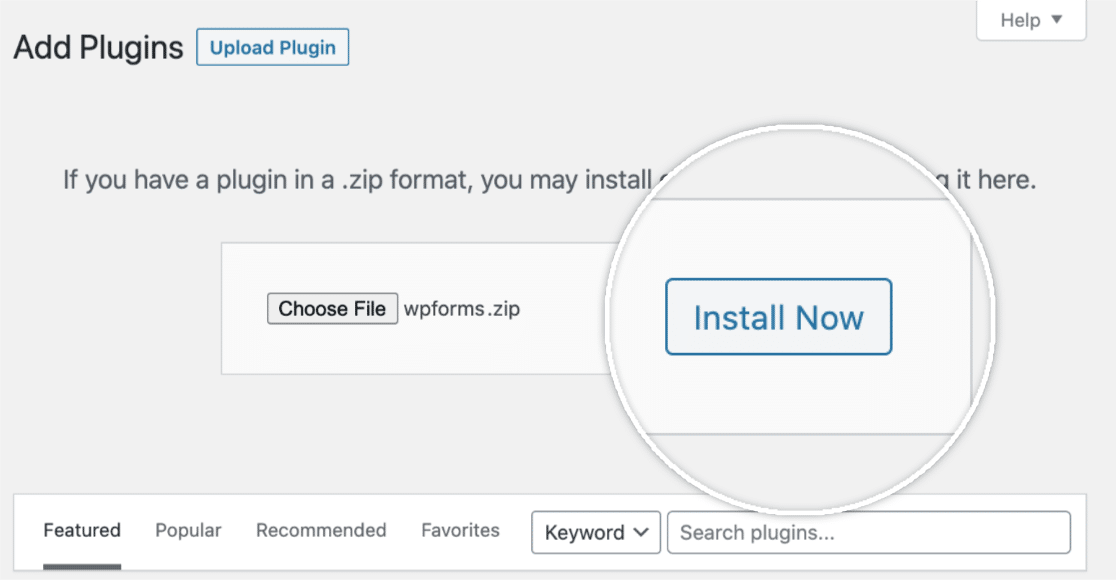
การดำเนินการนี้จะเริ่มกระบวนการติดตั้งให้กับคุณ เมื่อติดตั้งปลั๊กอินแล้ว ให้คลิกที่ปุ่ม เปิดใช้งานปลั๊กอิน เพื่อเปิดใช้งาน WPForms บนไซต์ของคุณ
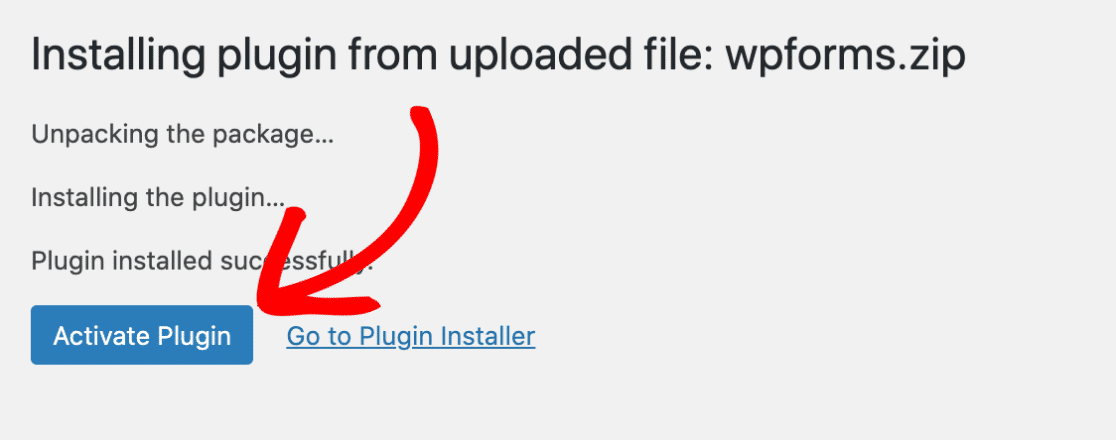
หลังจากเปิดใช้งานปลั๊กอิน ให้ตรวจสอบคีย์ใบอนุญาต WPForms ของคุณเพื่อรับการอัปเดตอัตโนมัติและการสนับสนุนปลั๊กอิน การเพิ่มรหัสใบอนุญาตของคุณจะช่วยให้คุณติดตั้งและเปิดใช้งานส่วนเสริม WPForms ได้อย่างง่ายดายจากภายในแดชบอร์ด WordPress ของคุณ
แค่นั้นแหละ! ตอนนี้เราสามารถดำเนินการสร้างแบบฟอร์มใหม่ได้
2. สร้างแบบฟอร์มใหม่
ในการเริ่มต้น คุณจะต้องลงชื่อเข้าใช้พื้นที่ผู้ดูแลระบบ WordPress ของคุณ เมื่อถึงแล้ว ให้คลิก WPForms ในแถบด้านข้างของผู้ดูแลระบบเพื่อไปที่หน้าภาพรวมของฟอร์ม
จากนั้น เพื่อสร้างฟอร์มใหม่ ให้คลิกที่ปุ่ม เพิ่มใหม่ เพื่อเปิดตัวสร้างฟอร์ม WPForms
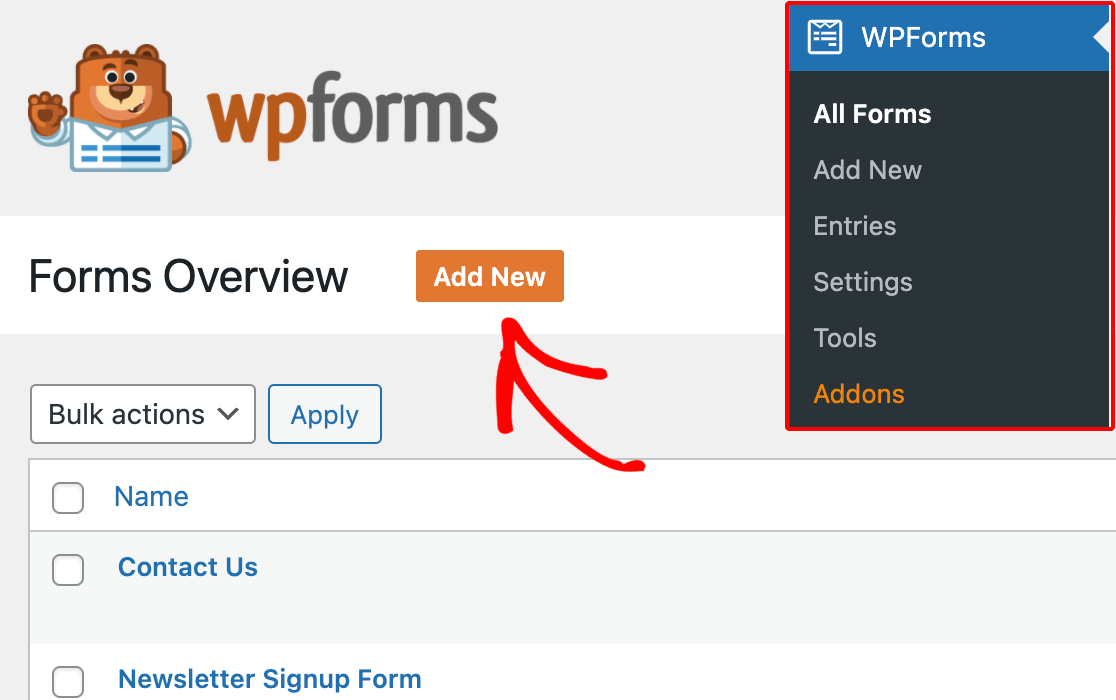
บนหน้าการตั้งค่าของตัวสร้างแบบฟอร์ม คุณสามารถตั้งชื่อแบบฟอร์มของคุณในฟิลด์ป้อน ชื่อแบบฟอร์ม
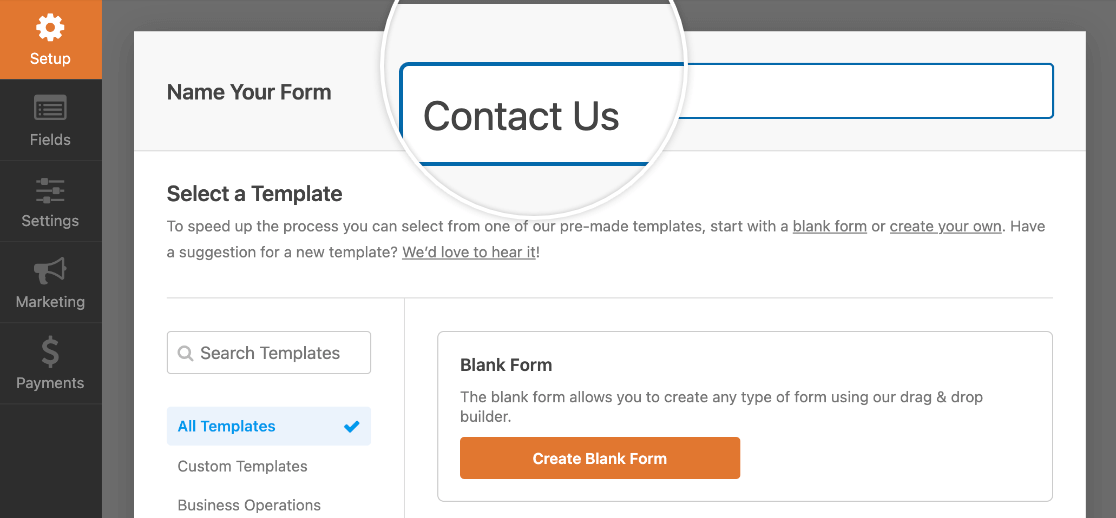
หากไม่มีการเลือกชื่อ ชื่อแบบฟอร์มจะมีค่าเริ่มต้นเป็นชื่อของเทมเพลตที่คุณเลือก
ด้านล่างฟิลด์ชื่อฟอร์ม คุณจะพบเทมเพลตฟอร์มหลายร้อยรายการในส่วน เลือกเทมเพลต นี่คือเทมเพลตที่สร้างไว้ล่วงหน้าของฟอร์มที่ใช้กันทั่วไปเพื่อช่วยให้คุณเริ่มต้นได้อย่างรวดเร็ว
หมายเหตุ: ถ้าคุณต้องการสร้างฟอร์มตั้งแต่เริ่มต้น ให้ใช้เทมเพลตฟอร์มเปล่า
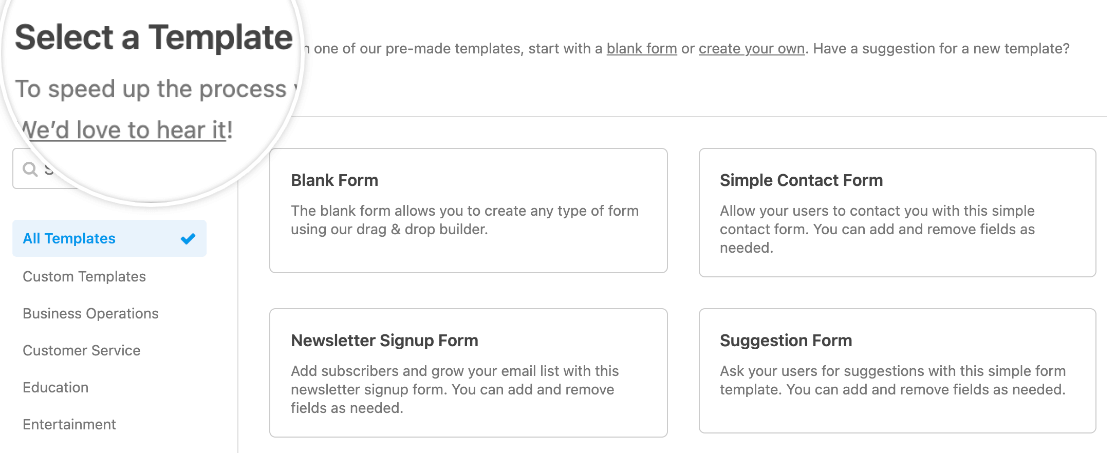
ในการเลือกเทมเพลต คุณสามารถใช้หมวดหมู่ในเมนูทางด้านซ้าย คุณยังสามารถใช้แถบค้นหาที่มุมบนซ้ายของไลบรารีเทมเพลตเพื่อค้นหาผ่านตัวเลือกที่มี
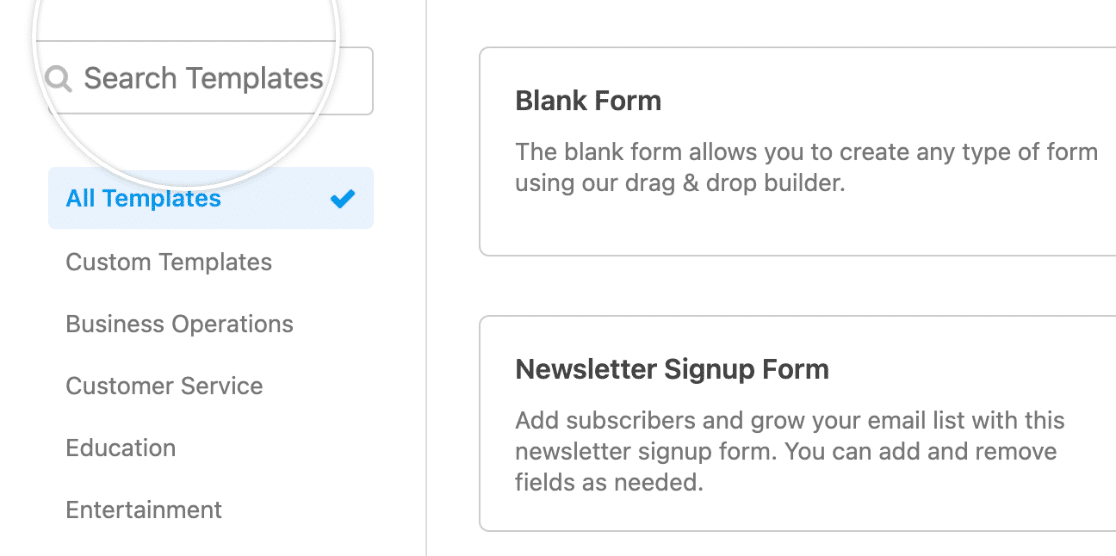
เมื่อคุณพบเทมเพลตที่ต้องการแล้ว ให้วางเมาส์เหนือเทมเพลตนั้นแล้วคลิกปุ่ม ใช้เทมเพลต
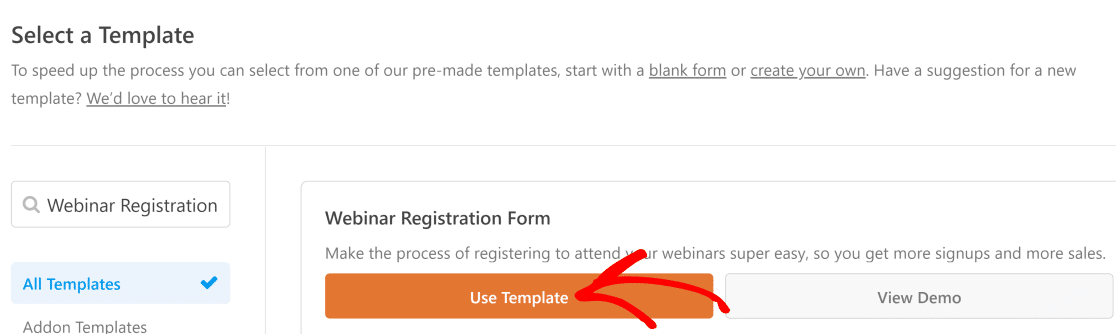
หากคุณประสบปัญหาในการสร้างแบบฟอร์ม โปรดอ่านคำแนะนำในเชิงลึกเกี่ยวกับวิธีสร้างและปรับแต่งแบบฟอร์มของคุณอย่างเต็มที่
3. เพิ่มตัวแบ่งหน้าในแบบฟอร์มของคุณ
ตอนนี้คุณพร้อมที่จะเพิ่มตัวแบ่งหน้าและแถบความคืบหน้าแล้ว โดยการเพิ่มตัวแบ่งหน้า แบบฟอร์มจะรวมแถบความคืบหน้าโดยอัตโนมัติ
เมื่อคุณเปิดเครื่องมือสร้างแบบฟอร์มแล้ว ให้ดำเนินการต่อและเพิ่มฟิลด์ใดๆ ที่คุณต้องการรวมไว้ในแบบฟอร์มของคุณ จากนั้นลากช่อง แบ่งหน้า ลงในพื้นที่แสดงตัวอย่างแล้ววางที่ใดก็ได้ที่คุณต้องการสร้างหน้าแบบฟอร์มใหม่
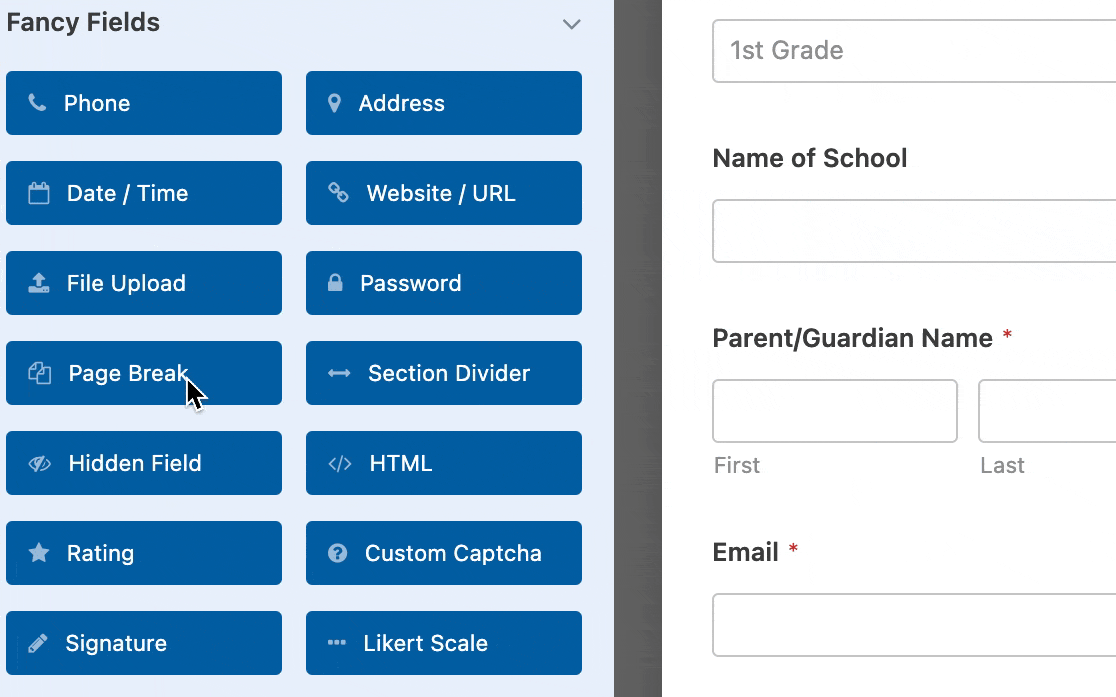

ฟิลด์ตัวแบ่งหน้าแต่ละช่องที่คุณเพิ่มจะแบ่งแบบฟอร์มออกเป็นหน้าเพิ่มเติม และคุณสามารถเพิ่มหน้าได้มากเท่าที่จำเป็น หากต้องการย้ายตัวแบ่งหน้าไปยังส่วนอื่นในแบบฟอร์มของคุณ เพียงคลิกที่ตัวแบ่งหน้าในพื้นที่แสดงตัวอย่างแล้วลากไปที่ใดก็ได้ตามต้องการ
การปรับแต่งแถบความคืบหน้าของคุณ
เมื่อคุณเพิ่มตัวแบ่งหน้าแล้ว คุณอาจสังเกตเห็นว่าในพื้นที่แสดงตัวอย่าง พื้นที่หน้าแรกปรากฏขึ้นที่ด้านบนสุดของแบบฟอร์มของคุณ คลิกที่ หน้าแรก / ตัวบ่งชี้ความคืบหน้า เพื่อเข้าถึงตัวเลือกสำหรับแบบฟอร์มหลายหน้าของคุณ
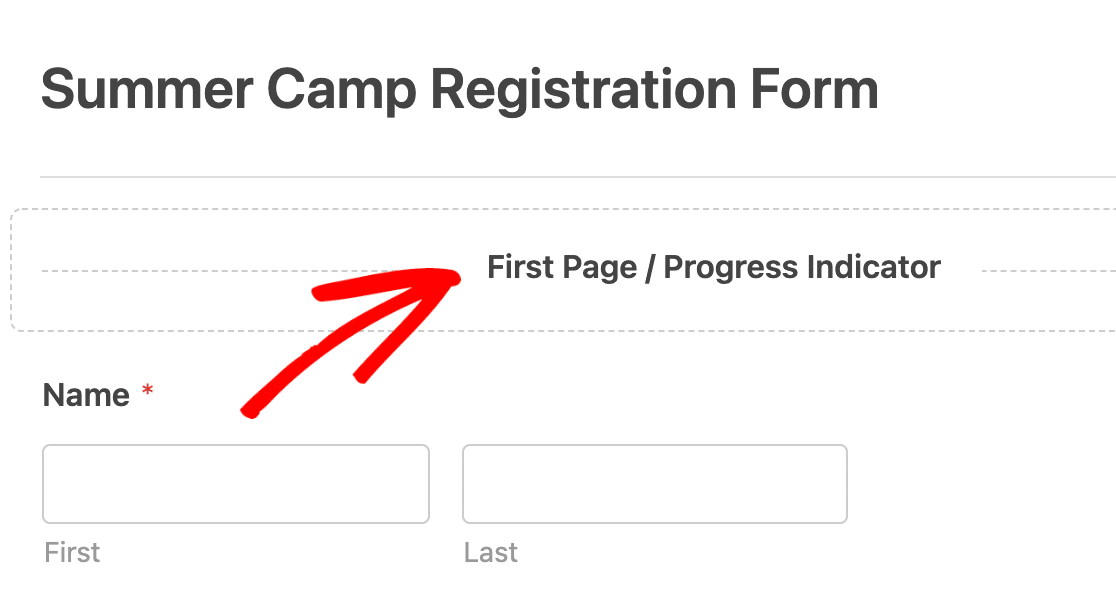
คุณสามารถปรับแต่งแถบความคืบหน้าของคุณได้ในรายการดรอปดาวน์ ตัวบ่งชี้ความคืบหน้า
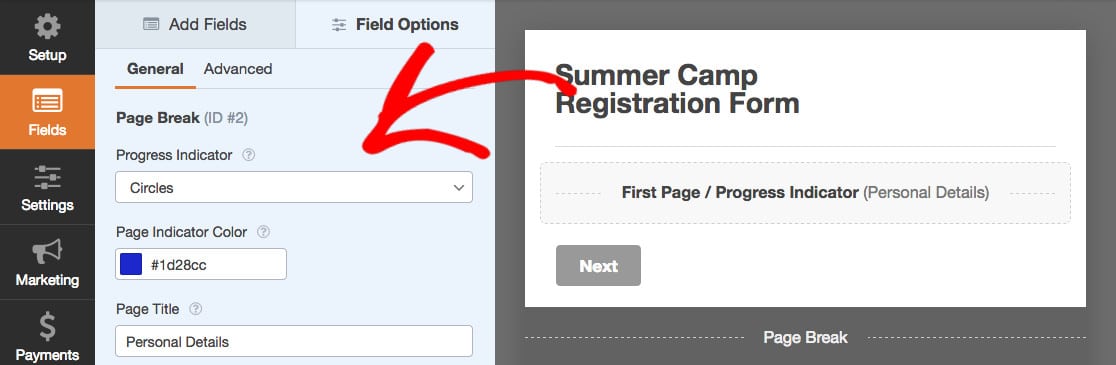
จากนั้น คุณสามารถเลือกรูปแบบตัวบ่งชี้ความคืบหน้าได้สามแบบ: แถบความคืบหน้า , วงกลม หรือ ตัวเชื่อมต่อ
แถบความคืบหน้า:
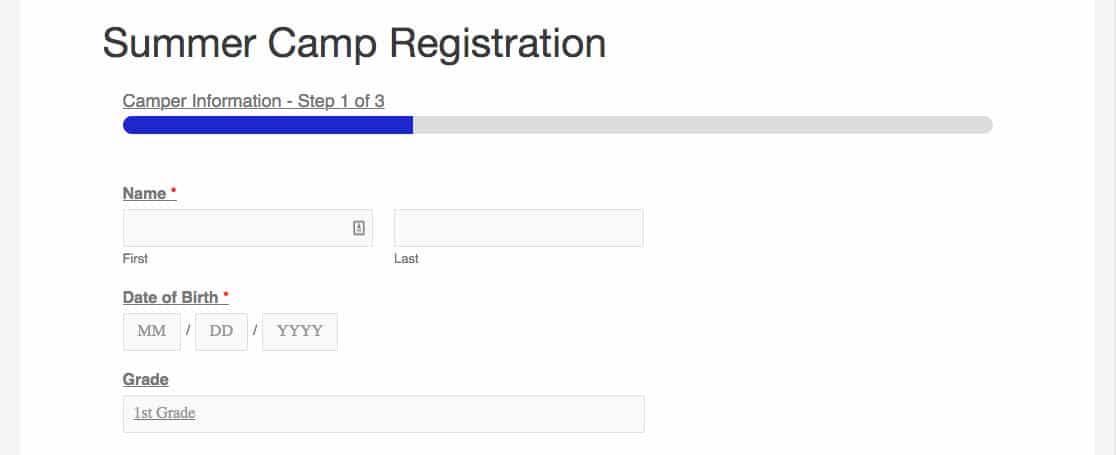
แวดวง:
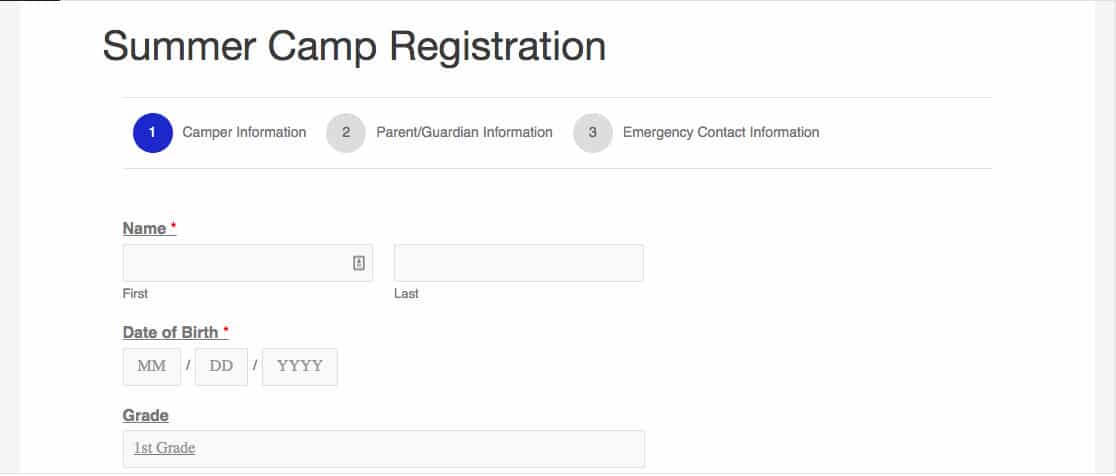
ตัวเชื่อมต่อ:
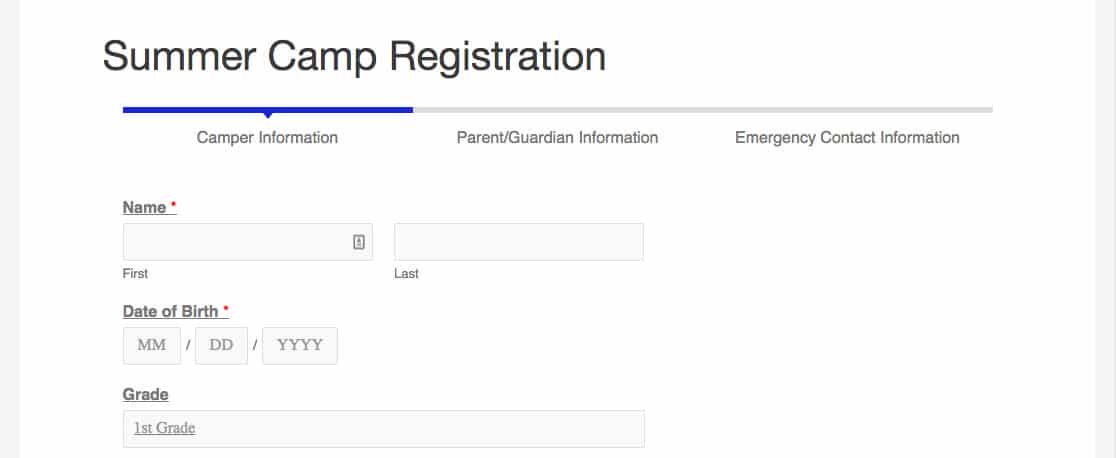
หากต้องการเปลี่ยนสีของ Progress Indicator ให้ใช้ตัวเลือกสีหรือป้อนรหัส HEX
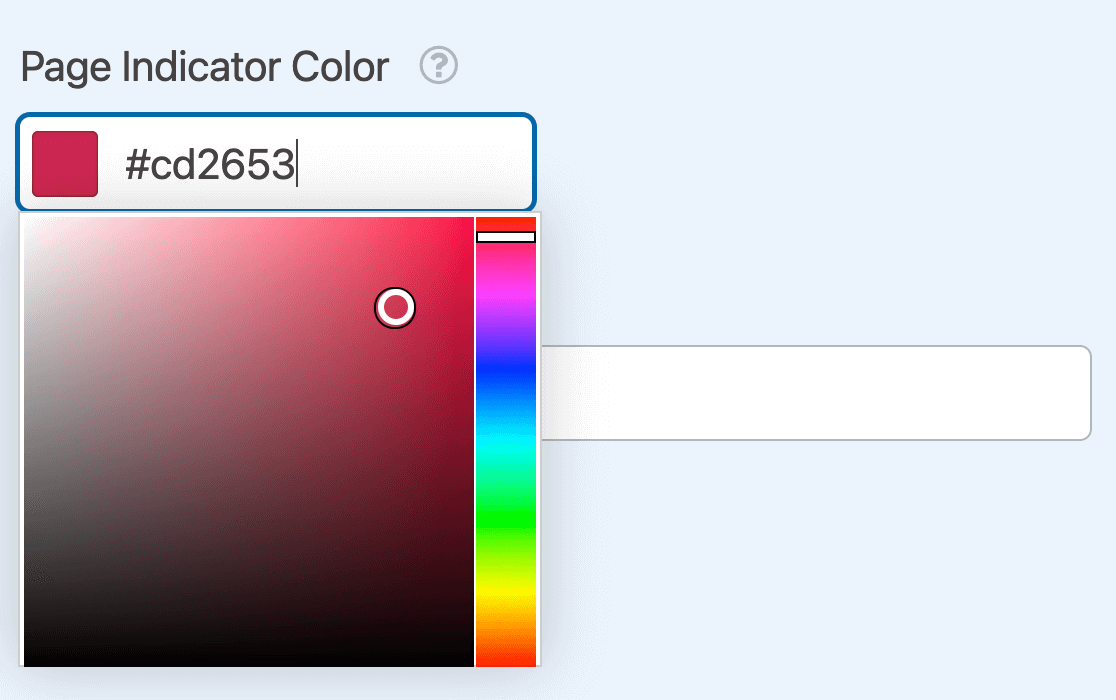
สุดท้าย ให้ป้อนชื่อสำหรับหน้าแรกของแบบฟอร์มของคุณในฟิลด์ ชื่อหน้า
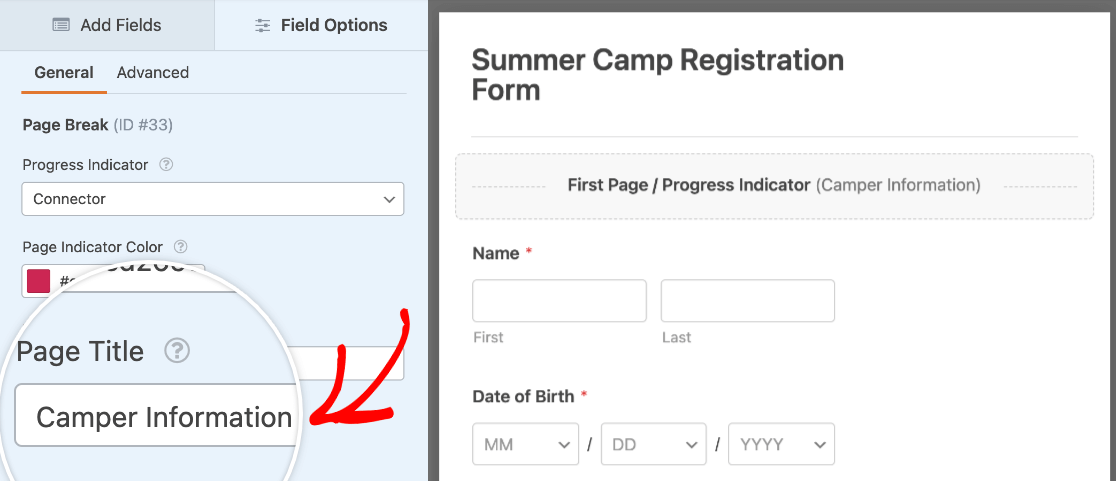
อย่างไรก็ตาม หากคุณพอใจกับรูปลักษณ์ของแบบฟอร์ม คุณสามารถซ่อนแถบความคืบหน้าโดยเลือก ไม่มี
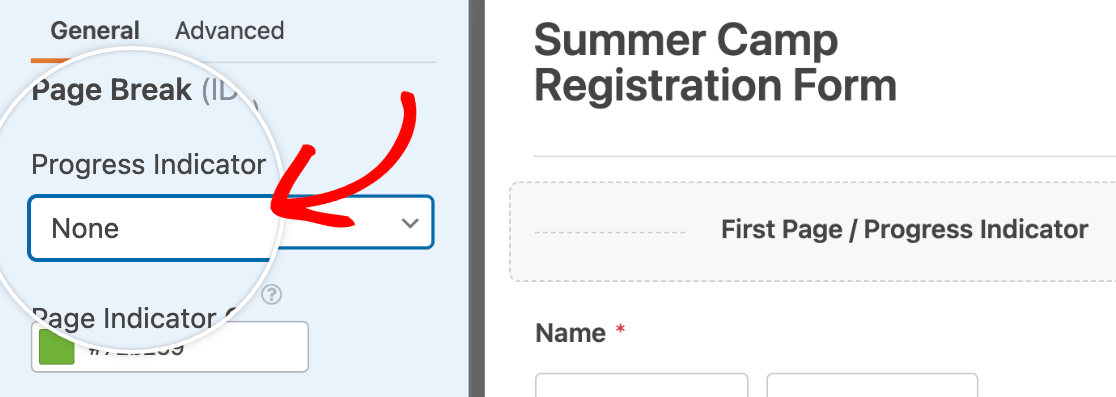
ต้องการเรียนรู้เพิ่มเติมหรือไม่? อ่านวิธีการสร้างคำแนะนำแบบฟอร์มหลายหน้าแบบเต็มและรายละเอียดการปรับแต่งเพื่อใช้ประโยชน์จากฟีเจอร์แบบฟอร์มนี้อย่างเต็มที่
4. บันทึกและเผยแพร่แบบฟอร์มของคุณ
เมื่อคุณปรับแต่งแบบฟอร์มเสร็จแล้ว คุณก็เผยแพร่แบบฟอร์มได้แล้ว ขั้นแรก ให้คลิกปุ่มบันทึกสีส้มขนาดใหญ่ที่มุมบนขวาของตัวสร้างแบบฟอร์มของคุณ
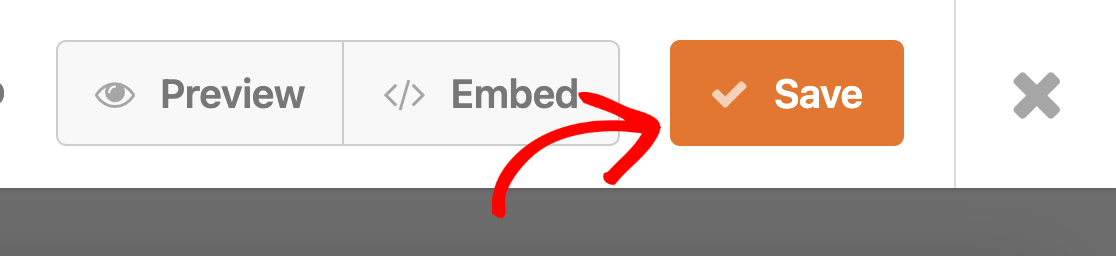
จากนั้น คุณสามารถใช้ตัวช่วยสร้างการฝังเพื่อรวมแบบฟอร์มของคุณเข้ากับเว็บไซต์ของคุณโดยคลิกปุ่ม ฝัง
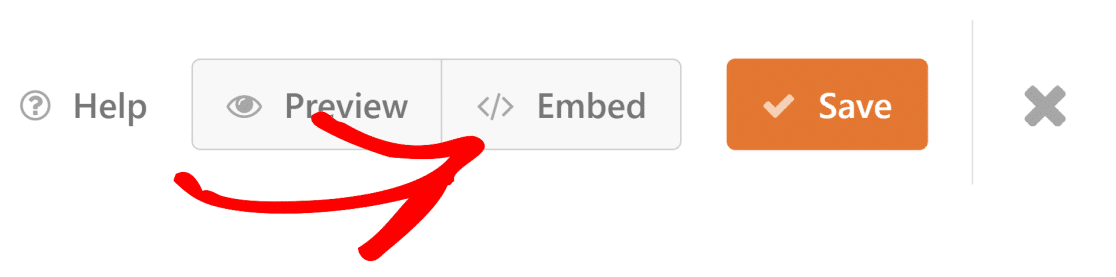
จากที่นี่ คุณจะมีตัวเลือกในการสร้างหน้าใหม่เพื่อฝังแบบฟอร์มของคุณ หรือเลือกหน้าที่มีอยู่เพื่อเพิ่มแบบฟอร์มของคุณ
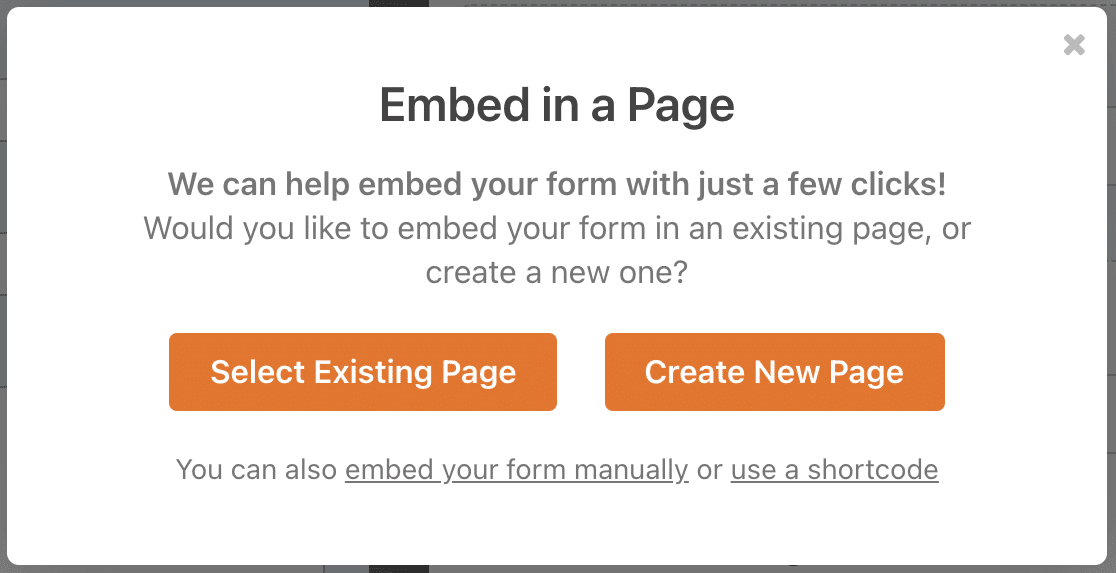
หากคุณเลือกตัวเลือก สร้างหน้าใหม่ ระบบจะขอให้คุณป้อนชื่อสำหรับหน้านั้น จากนั้นคลิกปุ่มไปกัน เลย เพื่อฝังแบบฟอร์มและเผยแพร่หน้าของคุณ
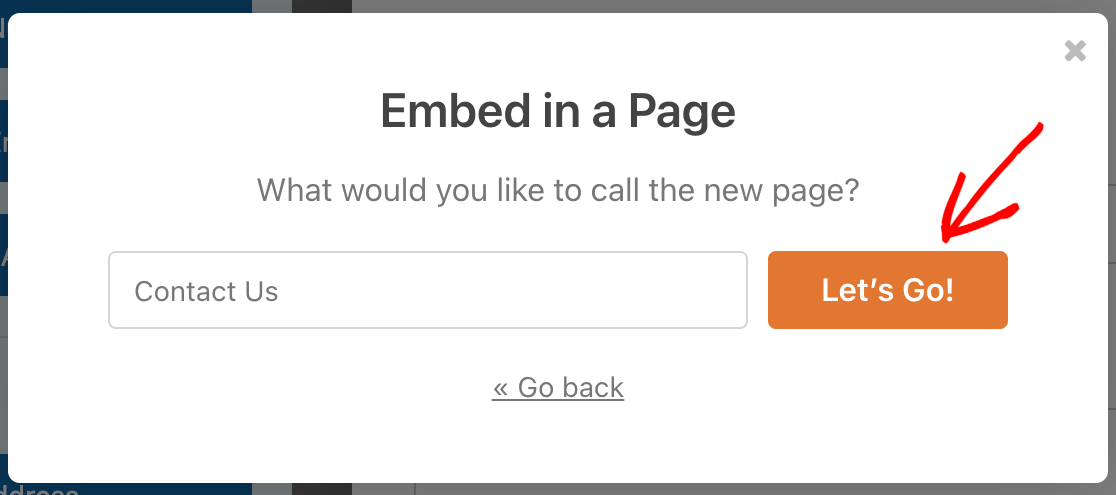
หากคุณเลือกตัว เลือก เลือกหน้าที่มีอยู่ ระบบจะขอให้คุณเลือกหน้าที่จะฝังแบบฟอร์มของคุณจากรายการดรอปดาวน์
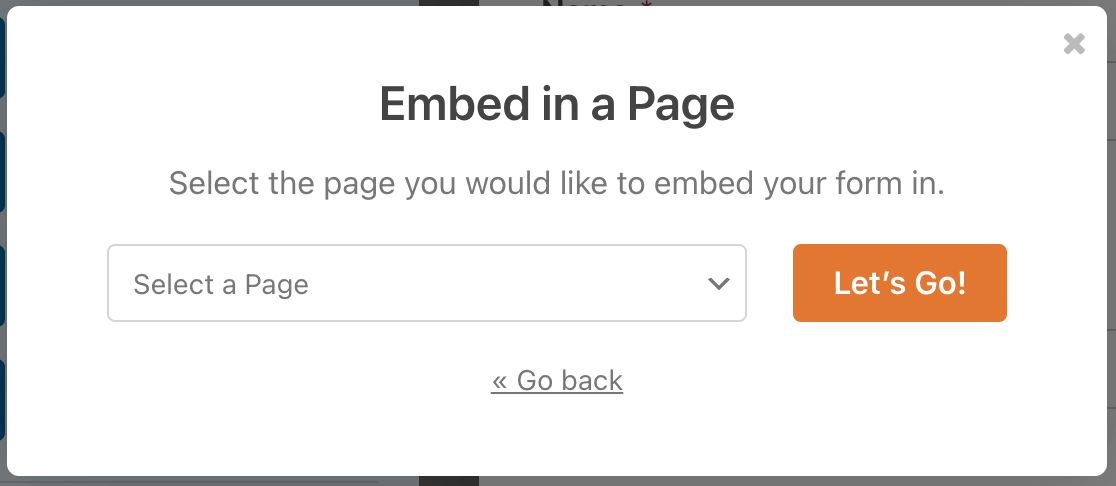
จากนั้นคลิกปุ่มไปกัน เลย เพื่อฝังแบบฟอร์มของคุณ
ขณะนี้คุณสามารถดูแบบฟอร์มของคุณบนหน้าที่เลือกได้ ไปที่หน้าที่คุณฝังไว้ หรือไปที่ WPForms » All Forms วางเมาส์เหนือชื่อแบบฟอร์มเพื่อแสดงเมนูตัวเลือกเพิ่มเติม เมื่อตัวเลือกปรากฏขึ้น ให้คลิก แสดงตัวอย่าง
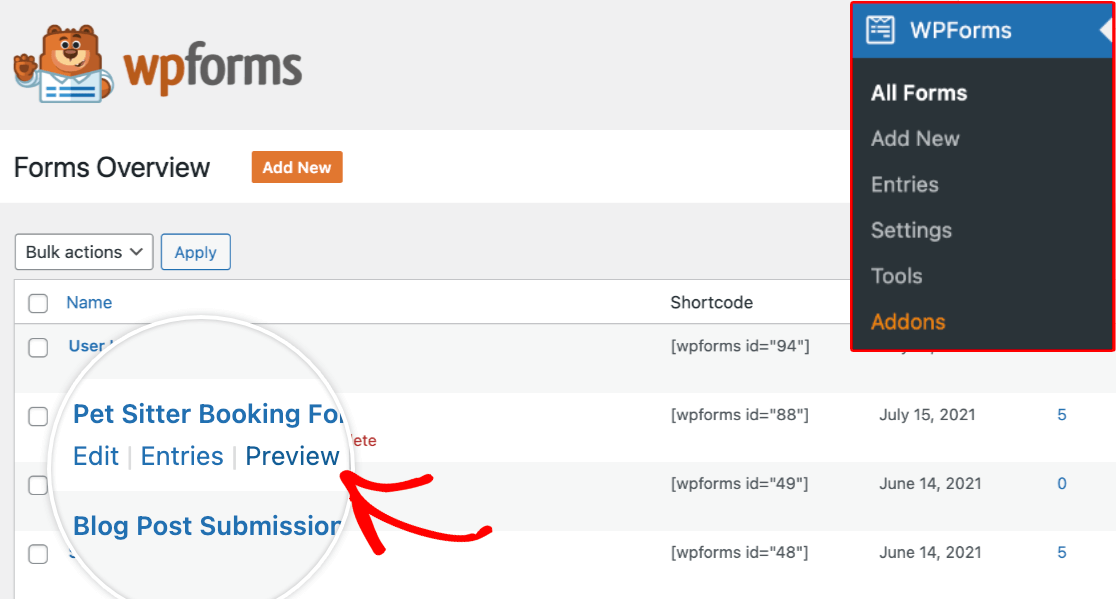
5. ตรวจสอบแถบความคืบหน้าแบบฟอร์มของคุณ
ตอนนี้คุณจะมีแบบฟอร์มที่จะมีตัวบ่งชี้ความคืบหน้าในลักษณะนี้:
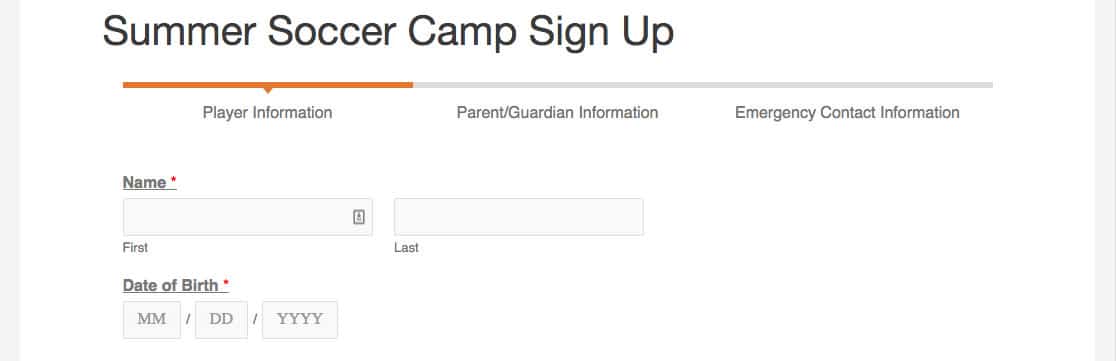
เราขอแนะนำให้ทดสอบแบบฟอร์มของคุณโดยกรอกข้อมูลลงในช่องต่างๆ และส่งแบบฟอร์ม เพื่อให้แน่ใจว่าทุกอย่างดูดีและทำงานได้ตามที่คุณต้องการ
หมายเหตุ : ฟิลด์ตัวแบ่งหน้าสามารถย้ายขึ้นหรือลงในฟอร์มได้หากต้องการปรับเลย์เอาต์
ต่อไป มาเป็นผู้เชี่ยวชาญด้านการสร้างแบบฟอร์ม
คุณต้องการเพิ่มความรู้ในการสร้าง WPForm ของคุณหรือไม่? อย่าลืมอ่านคู่มือฉบับสมบูรณ์ของเราเกี่ยวกับฟิลด์แบบฟอร์มและวิธีปรับแต่งฟิลด์ในแบบฟอร์มของคุณ
คุณพร้อมที่จะสร้างแบบฟอร์มของคุณแล้วหรือยัง? อย่าลืมลงทะเบียน WPForms Pro เนื่องจากมีฟิลด์ตัวแบ่งหน้าและแถบความคืบหน้า เทมเพลตฟรีหลายร้อยแบบ และเรายังมีการรับประกันคืนเงิน 14 วันอีกด้วย
สร้างแบบฟอร์ม WordPress ของคุณตอนนี้
หากบทความนี้ช่วยคุณได้ โปรดติดตามเราบน Facebook และ Twitter เพื่อดูบทแนะนำและคำแนะนำเกี่ยวกับ WordPress ฟรีเพิ่มเติม
