Как редактировать меню панели инструментов WordPress
Опубликовано: 2022-05-10Вы хотите отредактировать меню панели инструментов WordPress на своем веб-сайте? Благодаря расширенной гибкости WordPress вы можете легко редактировать меню панели инструментов для разных пользователей и ролей пользователей.
Но прежде чем мы перейдем к настройке меню панели инструментов, давайте посмотрим, почему вам может понадобиться сначала отредактировать эти меню.
Зачем редактировать меню панели инструментов в WordPress?
WordPress предоставляет очень полезную панель инструментов для управления и настройки вашего сайта. Однако панель мониторинга по умолчанию может не всегда применяться к вам. Это очень распространенный случай, если вам нужно отредактировать меню панели инструментов WordPress для разных пользователей или ролей пользователей , которые получают доступ к серверной части вашего сайта.
Если на вашем веб-сайте есть несколько ролей пользователей с доступом к панели инструментов, вам может потребоваться время от времени отключать некоторые элементы меню для некоторых ролей пользователей. Кроме того, неразумно и необязательно предоставлять им полный доступ ко всем пунктам меню, а также из соображений безопасности .
Пункты меню, используемые администратором, не всегда используются другими ролями пользователей, такими как редактор. Точно так же, если на вашем сайте включены способы оплаты, вы должны предоставить к нему доступ только для пользователей, которые работают с платежами.
Однако вам может понадобиться отредактировать меню панели управления WordPress, даже если вы работаете в одиночку и с панелью администратора. Порядок меню по умолчанию в меню информационной панели может потребовать некоторых изменений для вашего удобства. Так что и в подобных случаях вам может пригодиться знание того, как настроить меню панели инструментов WordPress.
Как редактировать меню панели инструментов WordPress?
WordPress по умолчанию не позволяет редактировать меню панели инструментов. Но если вы хотите отредактировать меню самостоятельно, вы можете использовать для этого один из плагинов. Плагины помогают увеличить общую функциональность вашего веб-сайта, и то же самое можно сказать и о настройке меню панели инструментов WordPress.
Для этой демонстрации мы будем использовать плагин Admin Menu Editor . Это бесплатный плагин с множеством параметров настройки для редактирования меню панели инструментов WordPress.
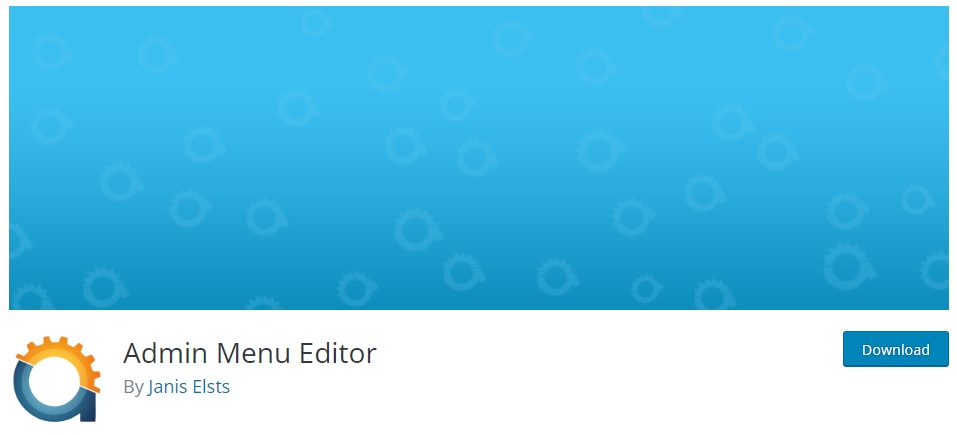
Но чтобы начать его использовать, вам нужно сначала установить и активировать плагин.
1. Установите и активируйте плагин
Чтобы установить плагин, перейдите в « Плагины» > «Добавить новый» на панели управления WordPress и найдите ключевые слова плагина. Далее нажмите «Установить сейчас» . Это запустит установку, которая будет завершена через некоторое время.
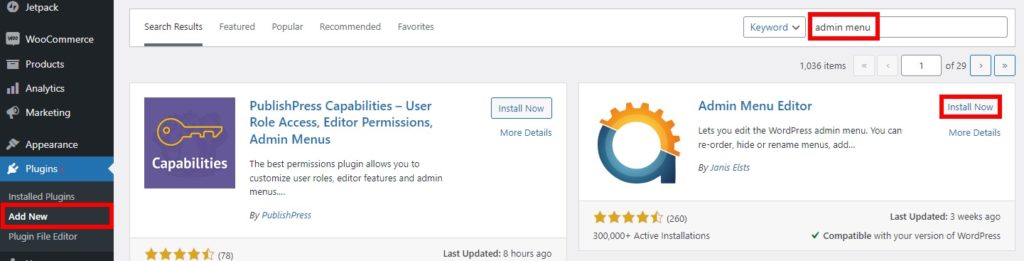
После этого активируйте плагин.
Если вы хотите использовать премиум-версию плагина, вам придется загрузить плагин и установить его вручную. Пожалуйста, ознакомьтесь с нашим руководством по установке плагина WordPress вручную для получения дополнительной информации.
2. Изменить меню панели инструментов WordPress
Чтобы начать настройку меню панели инструментов, перейдите в « Настройки» > «Редактор меню» на панели инструментов. Вы будете перенаправлены в интерфейс плагина, откуда сможете начать редактировать меню панели инструментов WordPress.
Есть 4 разных раздела, из которых вы можете настроить панель инструментов WordPress. Они включают в себя меню администратора, перенаправления, плагины и настройки.
2.1. Меню администратора
В меню администратора вы можете изменить порядок, показать или скрыть все доступные элементы меню администратора на вашем веб-сайте. Вы можете перемещать элементы меню простым перетаскиванием, чтобы изменить их порядок на панели инструментов.
Что еще более важно, если вы хотите скрыть пункт меню для определенных ролей пользователей, вы также можете щелкнуть конкретное меню для дополнительных параметров. Как только вы нажмете на пункт меню, вы можете выбрать роль в опции дополнительных возможностей .
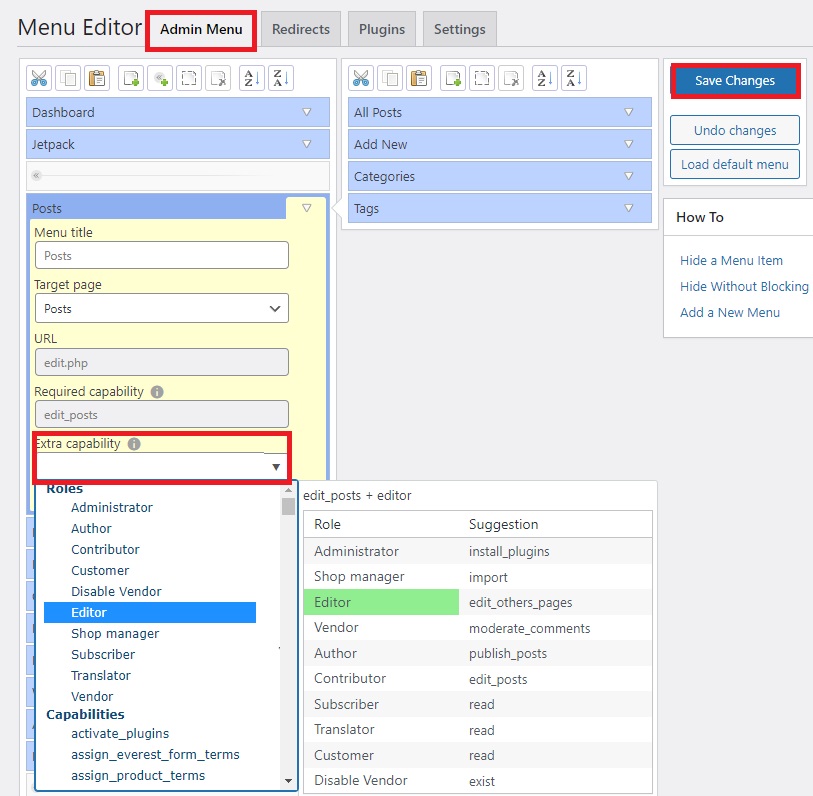

Просто добавьте сюда роль, которая может получить доступ к пункту меню. Остальные роли пользователей не смогут просматривать конкретное время меню. Например, если вы установите дополнительную возможность только в редакторе для элемента меню, даже администратор веб-сайта не сможет увидеть меню при входе в свою панель управления.
Кроме того, вы также можете редактировать заголовок, URL-адрес, целевые страницы и другие дополнительные параметры для каждого пункта меню.
Только не забудьте сохранить изменения .
2.2. перенаправляет
Если вы нажмете на вкладку « Перенаправления », вы сможете отредактировать все перенаправления для входа, выхода, регистрации и первого входа для пользователей.
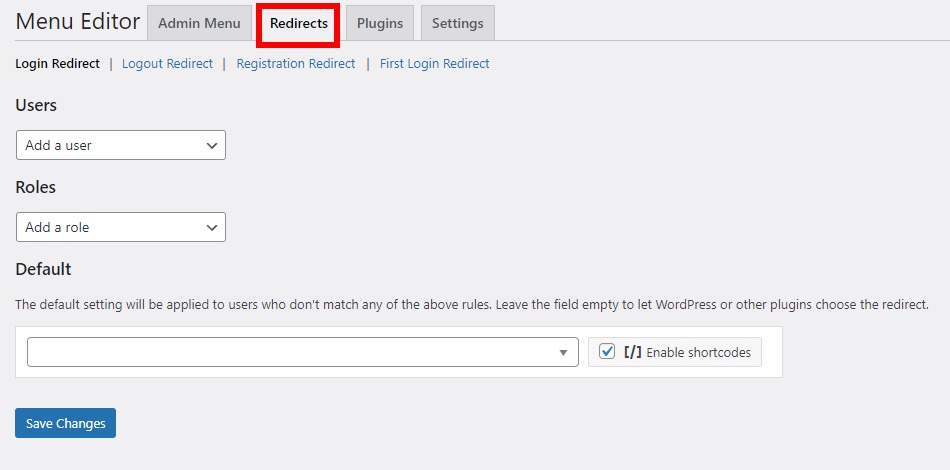
Все, что вам нужно сделать, это ввести роли или пользователей вашего веб-сайта, для которых вы хотите включить перенаправления для входа, выхода из системы и регистрации.
Наконец, сохраните изменения
2.3. Плагины
Редактор меню администратора также позволяет при необходимости скрывать плагины для определенных пользователей. Вам просто нужно снять галочки с плагинов на вкладке « Плагины », которые вы хотели бы скрыть от пользователей.
В этом уроке мы показали плагины Checkout Fields Manager для WooCommerce и Direct Checkout для WooCommerce. Принимая во внимание, что плагины Akismet и Code Snippets остаются скрытыми.
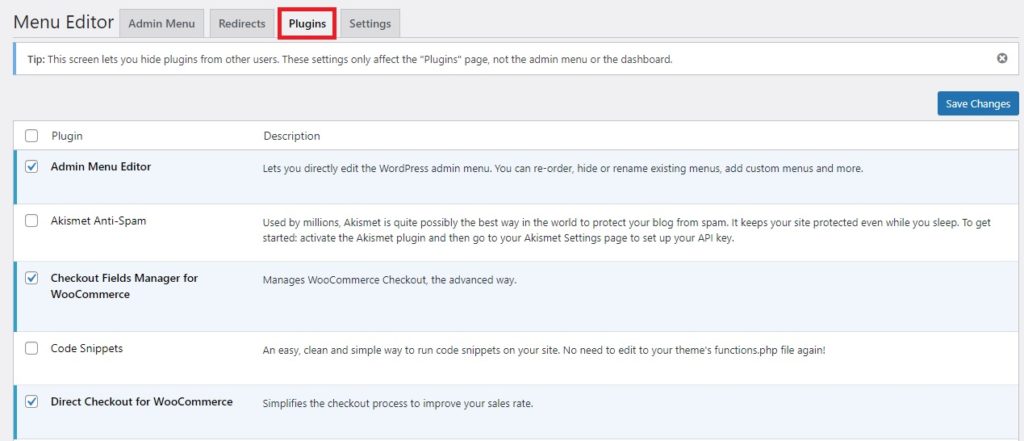
Однако имейте в виду, что эти изменения коснутся только меню «Плагины» на панели инструментов. Остальная часть меню администратора или приборной панели не изменится.
2.4. Настройки
Наконец, у вас также есть еще несколько настроек для редактирования меню панели инструментов WordPress вашего сайта. Параметры на вкладке « Настройки » в основном сосредоточены на интерфейсе плагина и доступности. Поэтому он включает в себя возможность выбрать, кто может получить доступ к плагину вместе с настройками мультисайта.
Вы также получаете дополнительные настройки для модулей, цветовых схем, новых позиций меню, отладки, поддержки WPML и многого другого.
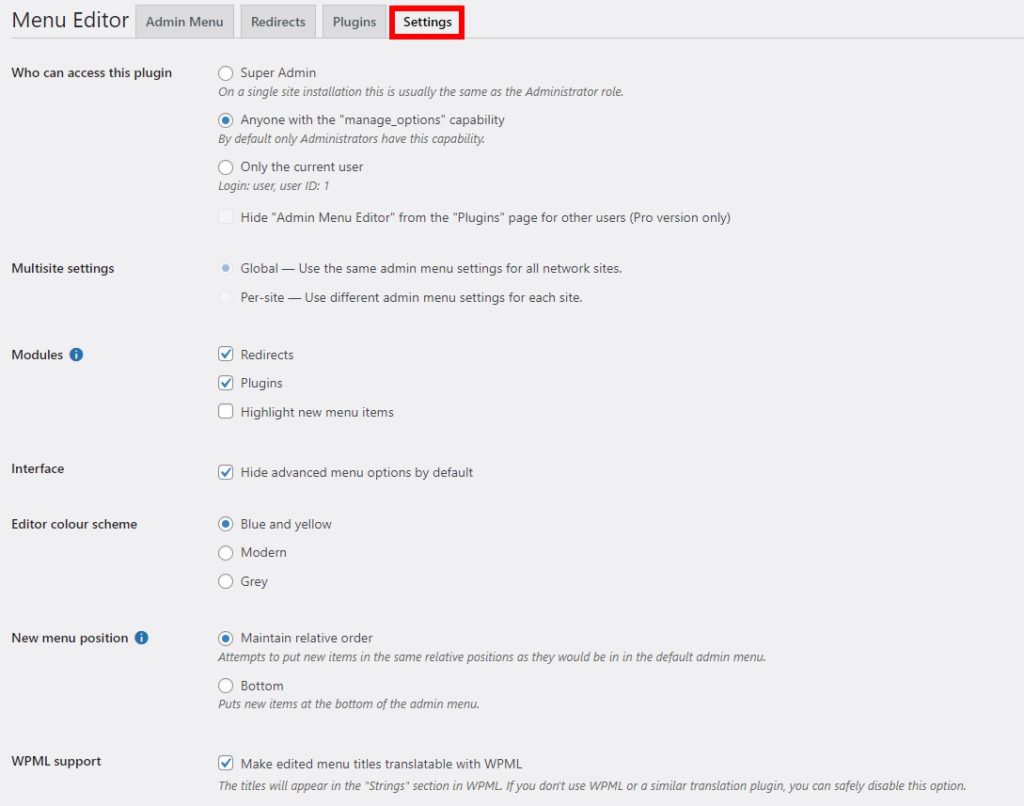
Настройте параметры в соответствии с вашими потребностями и сохраните их после внесения всех необходимых изменений.
Теперь, если вы попытаетесь войти в систему из разных ролей пользователей, вы увидите, что некоторые меню не будут отображаться для некоторых ролей пользователей. В следующем предварительном просмотре некоторые элементы меню панели мониторинга можно увидеть для роли администратора .
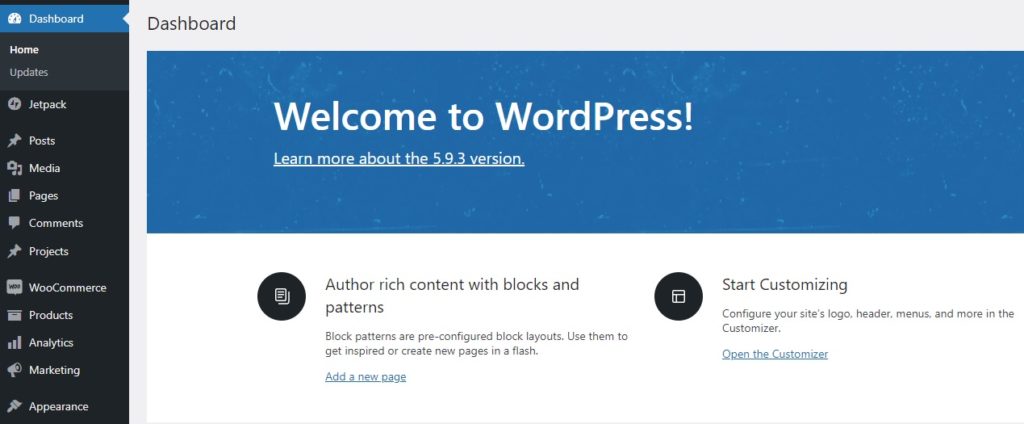
Но после того, как вы настроите меню панели инструментов и переключитесь на роль редактора , вы увидите, что некоторые пункты меню были скрыты.
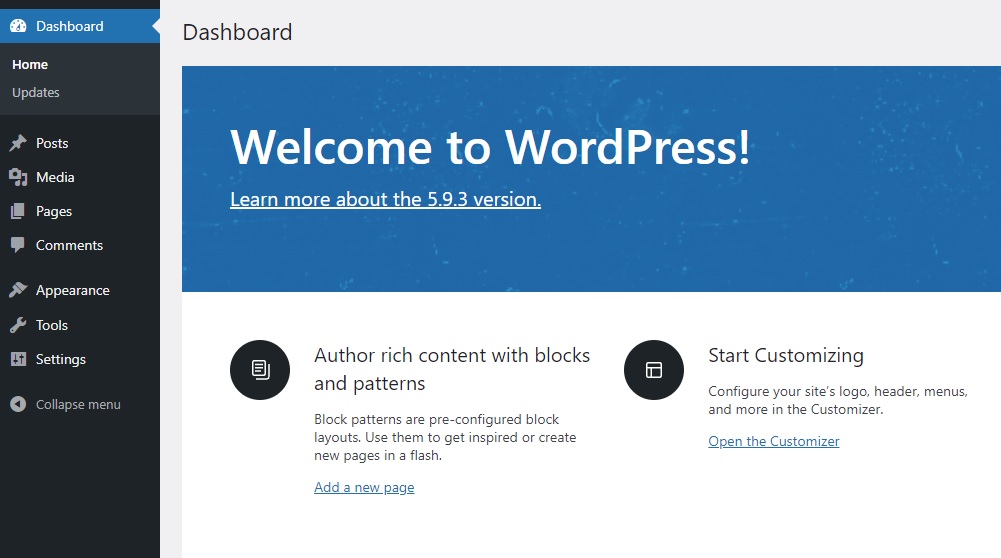
Вывод
На этом мы подошли к концу нашего руководства о том, как редактировать меню панели инструментов WordPress. Они могут быть очень полезны, если у вас есть различные роли пользователей на вашем веб-сайте или вы просто хотите настроить меню панели инструментов для большего удобства.
Как обсуждалось в статье, самый простой способ редактировать меню панели инструментов — использовать плагин WordPress. Вы можете найти специальный плагин, чтобы настроить его по своему усмотрению. Элементы меню панели управления можно скрыть или даже изменить порядок их использования в зависимости от ваших требований.
Если вы хотите узнать больше о меню WordPress, у нас есть подробное руководство о том, как добавить страницу в меню WordPress. Кроме того, вы даже можете добавить мегаменю WordPress на свой веб-сайт, используя такой плагин, как QuadMenu.
Итак, можете ли вы теперь редактировать меню панели инструментов WordPress на своем веб-сайте? Пожалуйста, дайте нам знать в комментариях.
А пока вот еще несколько статей, которые могут быть вам полезны:
- Как преобразовать/изменить тип записи в WordPress
- Лучшие плагины для пользовательских типов записей WordPress
- Как улучшить доступность WordPress
