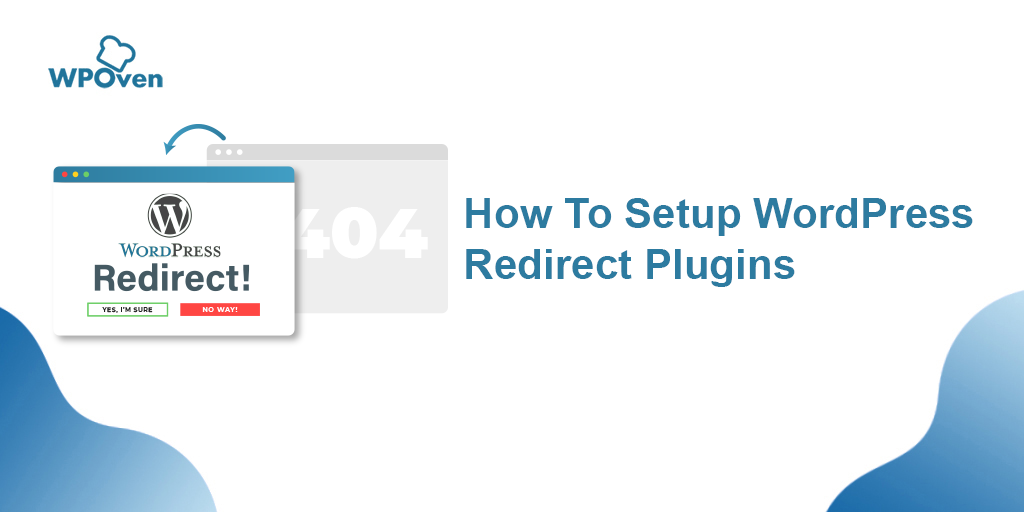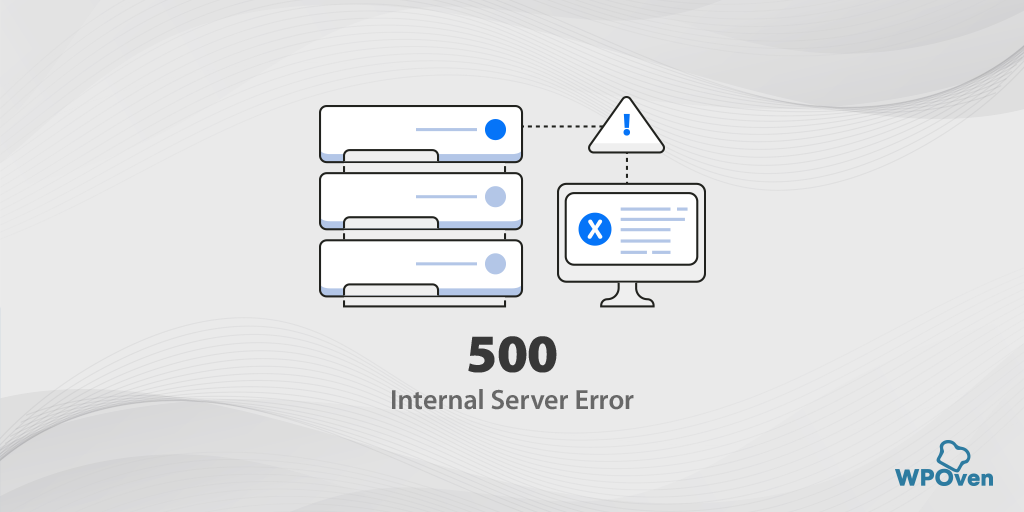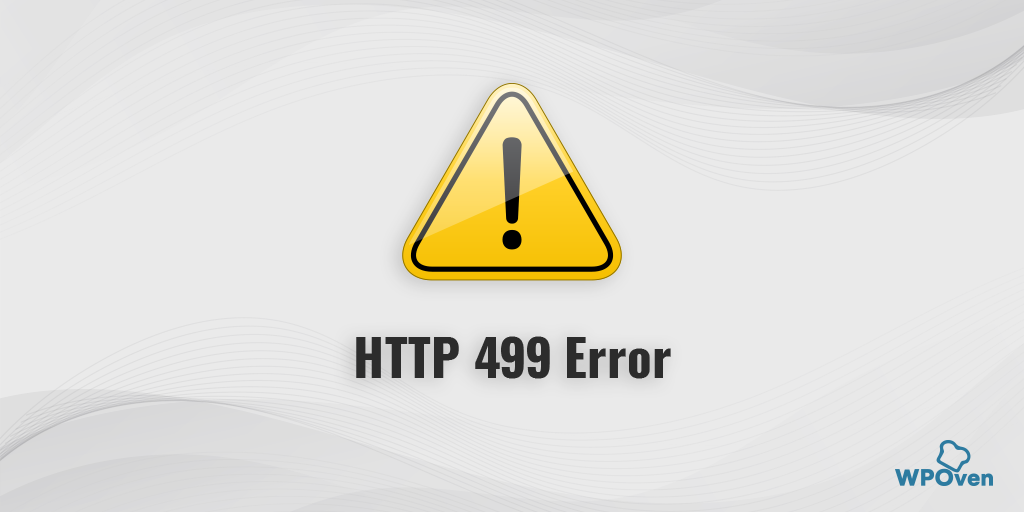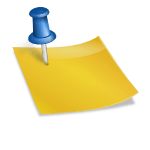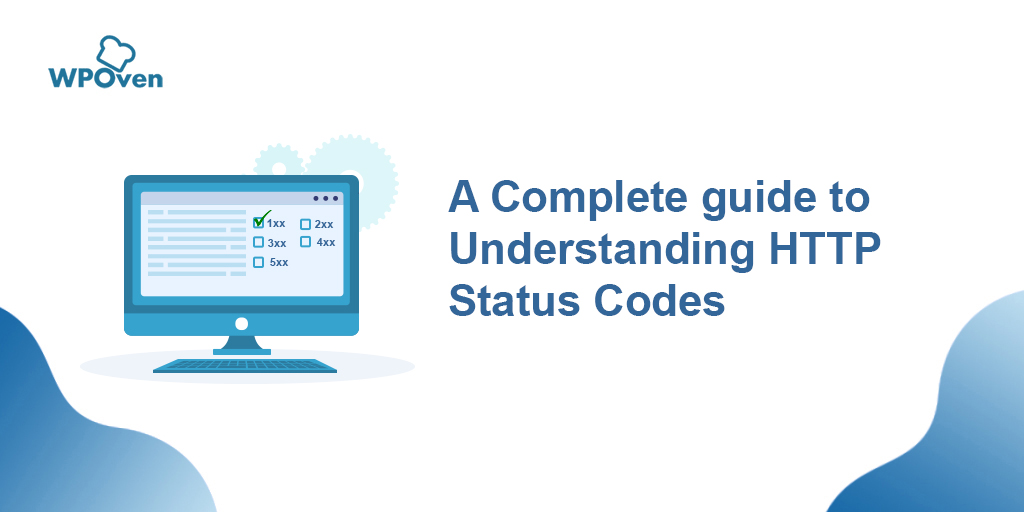Jak naprawić wewnętrzny błąd serwera 500 Nginx? [9 rozwiązań]
Opublikowany: 2023-03-30Jeśli kiedykolwiek napotkałeś wewnętrzny błąd serwera 500 Nginx na swojej stronie internetowej, wiemy, jak frustrujące i stresujące może to być. Być może spędziłeś godziny, a nawet dni, tworząc i projektując swoją witrynę, a myśl, że odwiedzający nie będą mogli uzyskać do niej dostępu, może być przygnębiająca.
Ale nie musisz się martwić, jesteśmy tutaj, aby pomóc Ci naprawić ten błąd serwera Nginx za pomocą najlepszych możliwych metod rozwiązywania problemów!
W tym przewodniku przeprowadzimy Cię przez główne przyczyny, które powodują wewnętrzny błąd serwera 500 Nginx, jak temu zapobiec oraz kroki, aby naprawić błąd Nginx 500 i przywrócić działanie witryny.
![Jak naprawić wewnętrzny błąd serwera 500 Nginx? [9 rozwiązań] 3 500 Internal Server Error Message Nginx](/uploads/article/47127/1LGQGqCGfQ7D1eur.png)
Zacznijmy więc!
Przeczytaj: Jak naprawić wewnętrzny błąd serwera HTTP 500 w WordPress?
Co oznacza wewnętrzny błąd serwera 500 Nginx?
Wewnętrzny błąd serwera 500 Nginx oznacza po prostu, że coś poszło nie tak po stronie serwera. Jest to ogólnie wyczerpująca odpowiedź, która wskazuje, że serwer nie był w stanie określić dokładnego kodu błędu w odpowiedzi.
Może to być spowodowane różnymi czynnikami, w tym błędnymi skryptami, źle skonfigurowanymi serwerami, niekompatybilnymi wtyczkami lub nieodpowiednimi uprawnieniami do plików.
Niezależnie od przyczyny, wewnętrzny błąd serwera 500 Nginx jest oznaką, że coś uniemożliwia serwerowi prawidłowe działanie.
Jedną z najczęstszych przyczyn tego błędu jest problem z jednym z serwerów WWW, z którym współpracuje NGINX, takim jak Apache. Jeśli serwer WWW napotka problem i zwróci odpowiedź o błędzie 500 do NGINX, ten komunikat o błędzie może zostać zwrócony do przeglądarki klienta i wyświetlony na ekranie jako 500 Internal Server Error Nginx.
Jakie są przyczyny 500 wewnętrznych błędów serwera Nginx?
Wewnętrzny błąd serwera Nginx 500 może być prawdziwym bólem głowy dla właścicieli witryn, powodując frustrację i niepokój. Poniżej znajdują się niektóre z najczęstszych przyczyn, które powodują 500 wewnętrznych błędów serwera w Nginx.
- Źle skonfigurowany serwer
- Niekompatybilne wtyczki
- Wadliwy skrypt
- Nieodpowiednie uprawnienia do plików
1. Źle skonfigurowany serwer
Źle skonfigurowany serwer może prowadzić do błędu, powodując konflikt między serwerem a przeglądarką, prowadząc do zakłócenia komunikacji między nimi. Może to być spowodowane niewłaściwym zarządzaniem serwerem, które może być spowodowane błędem ludzkim, brakiem wiedzy lub nieaktualnym oprogramowaniem.
2. Niekompatybilne wtyczki
Czasami zainstalowane wtyczki WordPress mogą być możliwą przyczyną wewnętrznego błędu serwera 500 Nginx. Te wtyczki mogą mieć problemy ze zgodnością ze stroną internetową, co prowadzi do błędu. Może to być spowodowane aktualizacjami wtyczek, które mogą powodować problemy ze zgodnością z innymi wtyczkami lub oprogramowaniem witryny.
3. Wadliwy skrypt
Wadliwy skrypt to kolejna możliwa przyczyna wewnętrznego błędu serwera Nginx 500. Skrypty mogą ulec uszkodzeniu, powodując problemy z funkcjonalnością strony internetowej i prowadząc do błędu. Może to być spowodowane błędami programowania, uszkodzeniem plików lub problemami ze zgodnością.
4. Nieodpowiednie uprawnienia do plików
Niewystarczające uprawnienia do plików mogą uniemożliwić serwerowi dostęp do plików lub ich modyfikowanie, co prowadzi do błędów. Może to być spowodowane błędem użytkownika, źle skonfigurowanymi uprawnieniami do plików lub uszkodzeniem plików.
Rozumiejąc i identyfikując pierwotną przyczynę wewnętrznego błędu serwera 500 w Nginx, możesz podjąć niezbędne kroki w celu rozwiązania problemu i zapewnienia płynnego i wydajnego działania witryny.
Jak naprawić wewnętrzny błąd serwera 500 Nginx?
Oto kilka najlepszych metod rozwiązywania problemów, które możesz wypróbować, aby naprawić 500 wewnętrznych błędów serwera Nginx na Ubuntu, PHP, WordPress lub innych platformach.
1. Wymuś odświeżenie lub ponowne załadowanie strony internetowej
2. Wyczyść pliki cookie przeglądarki i pamięć podręczną
3. Dezaktywuj lub wyłącz VPN
4. Usuń niechciane rozszerzenia przeglądarki
5. Sprawdź dzienniki serwera
6. Sprawdź Skrypty
7. Sprawdź, czy folderom i plikom nadano odpowiednie uprawnienia.
8. Sprawdź wszystkie swoje przekierowania
9. Zwiększ wartość limitu czasu skryptu
Przyjrzyjmy się im szczegółowo.
1. Wymuś odświeżenie lub ponowne załadowanie strony internetowej
Wewnętrzny błąd serwera 500 w Nginx może czasami pojawić się na ekranie z powodu tymczasowego problemu z serwerem. Serwer może być uruchamiany ponownie lub może być przeciążony zbyt dużą liczbą żądań do obsłużenia, co skutkuje niewystarczającymi zasobami do ich przetworzenia.
Jeśli tak jest, to Wymuś odświeżenie lub ponowne załadowanie strony internetowej może wykonać zadanie. Aby to zrobić,
- Naciśnij jednocześnie klawisze Windows + R lub naciśnij klawisz F5 w systemie Windows.
- W przypadku komputerów Mac naciśnij jednocześnie klawisz Apple + R lub Cmd+shift+R
- W systemie Linux naciśnij klawisz F5
2. Wyczyść pliki cookie przeglądarki i pamięć podręczną
Jeśli wewnętrzny błąd serwera Nginx 500 zostanie wywołany z powodu problemu z pamięcią podręczną, pomocne może być wyczyszczenie plików cookie przeglądarki i pamięci podręcznej. Oto kroki, które możesz wykonać:
Uwaga: ponieważ Chrome ma duży udział w rynku przeglądarek, w tym samouczku będziemy używać przeglądarki Chrome.
Krok 1: W zależności od przeglądarki przejdź do menu ustawień. W Google Chrome możesz kliknąć trzy pionowe kropki w prawym górnym rogu okna.
Krok 2: Wybierz „ Więcej narzędzi ” i kliknij „ Wyczyść dane przeglądania ”.
![Jak naprawić błąd DNS_PROBE_STARTED? [8 sposobów] 7 Clear browsing data on Chrome](/uploads/article/47127/JhTSNYFxMm8HrVtD.png)
Krok 3: Otworzy się wyskakujące okienko, w którym możesz wybrać wszystkie trzy opcje w sekcji „ Podstawowe ”, jak pokazano na poniższym obrazku. Te opcje to „ Historia przeglądania ”, „ Pliki cookie i inne dane witryn ” oraz „ Obrazy i pliki zapisane w pamięci podręcznej ”.
Krok 4: Kliknij „ Wyczyść dane ”, aby rozpocząć proces.
![Jak naprawić błąd DNS_PROBE_STARTED? [8 sposobów] 8 Clearing data in Google Chrome](/uploads/article/47127/ALtoiJdUcbwMfVHA.png)
Szybka wskazówka: Alternatywnie możesz spróbować uzyskać dostęp do witryny w trybie prywatnym lub incognito, w którym przeglądarka nie przechowuje żadnych plików cookie/pamięci podręcznej odwiedzanej witryny.
3. Dezaktywuj lub wyłącz VPN
Czasami wina może leżeć po stronie dostawcy usług internetowych (ISP). Możesz dodać VPN lub użyć klienta VPN, aby ponownie uzyskać dostęp do witryny.
Jeśli jednak korzystałeś już z VPN, spróbuj go dezaktywować, a następnie uzyskaj dostęp do strony internetowej. Aby to zrobić,
Naciśnij jednocześnie Klawisz Windows + I, aby otworzyć interfejs ustawień.
Przejdź do sieci i Internetu
Kliknij VPN, znajdujący się w prawym okienku, wybierz VPN i kliknij przycisk Usuń.
Jeśli używasz dowolnego klienta VPN, nie zapomnij odłączyć go od VPN.
![Jak naprawić wewnętrzny błąd serwera 500 Nginx? [9 rozwiązań] 4 Removing VPN from Windows PC](/uploads/article/47127/9vBLyJGshFB1m38N.png)
Po wykonaniu wszystkich kroków uruchom ponownie urządzenie i sprawdź, czy wewnętrzny błąd serwera 500 w Nginx został rozwiązany, czy nie.
4. Usuń niechciane rozszerzenia przeglądarki
Jeśli zainstalowałeś wiele wtyczek lub rozszerzeń w swoich przeglądarkach, spróbuj usunąć lub usunąć niechciane. Czasami rozszerzenia mogą również powodować problemy, które mogą powodować tego typu błędy.
5. Sprawdź dzienniki serwera
Możesz także sprawdzić swoje dzienniki błędów i znaleźć możliwe przyczyny, które powodują 500 wewnętrznych błędów serwera Nginx. Wszystko, co musisz zrobić, to zalogować się do klienta FTP, a następnie przejść do katalogu dziennika błędów i pobrać go lub otworzyć bezpośrednio w edytorze.
Pomoże to zawęzić zakres problemu, dzięki czemu można łatwo ustalić dokładny problem i natychmiast go naprawić.

Możesz także przeczytać nasz kompletny przewodnik Jak uzyskać dostęp do dzienników błędów WordPress i je skonfigurować?
6. Sprawdź Skrypty
- Sprawdź dzienniki błędów Nginx : Pierwszym krokiem jest przejrzenie dzienników błędów Nginx, które zwykle znajdują się w pliku /var/log/nginx/error.log (lub w podobnej lokalizacji, w zależności od konfiguracji). Poszukaj komunikatów o błędach związanych z błędem 500, takich jak „przekroczono limit czasu wysyłania” lub „połączenie() nie powiodło się”.
- Sprawdź dzienniki błędów PHP: Jeśli używasz skryptów PHP, sprawdź również dzienniki błędów PHP. Te dzienniki mogą zawierać bardziej szczegółowe informacje o przyczynie błędu, takie jak błędy składniowe lub problemy z czasem wykonywania.
- Sprawdź uprawnienia: Upewnij się, że skrypt i wszystkie pliki, do których uzyskuje dostęp, mają odpowiednie uprawnienia. Sprawdź właściciela i grupę skryptu oraz plików i upewnij się, że pasują do użytkownika uruchamiającego proces Nginx.
- Sprawdź składnię: jeśli skrypt jest napisany w języku skryptowym, takim jak PHP, upewnij się, że składnia jest poprawna. Możesz to zrobić, uruchamiając skrypt z wiersza poleceń i sprawdzając, czy nie ma błędów składniowych.
- Sprawdź nieskończone pętle: jeśli skrypt znajduje się w pętli, która nigdy się nie kończy, może to spowodować przekroczenie limitu czasu przez Nginx i zwrócenie błędu 500. Poszukaj nieskończonych pętli w skrypcie i napraw je.
- Sprawdź limity zasobów: Sprawdź limity zasobów serwera, takie jak maksymalne użycie pamięci lub procesora. Jeśli skrypt zużywa zbyt wiele zasobów, może spowodować przekroczenie limitu czasu Nginx i zwrócenie błędu 500. W razie potrzeby zwiększ limity.
- Sprawdź błędy bazy danych: jeśli skrypt uzyskuje dostęp do bazy danych, sprawdź dzienniki bazy danych pod kątem błędów lub problemów z połączeniem.
Przeczytaj: Jak naprawić błąd przekroczenia limitu czasu bramy HTTP 504?
7. Sprawdź, czy folderom i plikom nadano odpowiednie uprawnienia.
Aby witryna WordPress działała idealnie, konieczne jest prawidłowe skonfigurowanie wszystkich uprawnień do katalogów i plików. Zalecane ustawienia uprawnień do plików są następujące:
- 755 dla wszystkich folderów i podfolderów.
- 644 dla wszystkich plików.
Nieprawidłowe ustawienia uprawnień doprowadzą do zablokowania działania niektórych wtyczek, motywów i skryptów.
W WPOven możesz użyć narzędzia „Napraw uprawnienia” do naprawy uprawnień do plików w Witryny->Narzędzia na pulpicie nawigacyjnym.
8. Sprawdź wszystkie swoje przekierowania
Czasami źle skonfigurowane lub nieprawidłowe przekierowania na serwerach WWW mogą pokazać 500 wewnętrznych błędów serwera Nginx. Upewnij się, że pliki takie jak mod_rewrite lub .htaccess są poprawnie skonfigurowane i działają tak, jak powinny.
9. Zwiększ wartość limitu czasu skryptu
Czasami serwery WWW potrzebują więcej czasu niż zwykle na wysłanie żądania, a jeśli czas odpowiedzi przekroczy wartość limitu czasu, serwer WWW może przekroczyć limit czasu na żądanie bez czekania na odpowiedź Nginx. Może to spowodować wewnętrzny błąd serwera 500 Nginx.
Aby uniknąć tej sytuacji, zaleca się zwiększenie wartości limitu czasu serwera WWW. To da Twojemu serwerowi więcej czasu na połączenie się z Nginx i otrzymanie poprawnej odpowiedzi.
10. Skontaktuj się z dostawcą usług hostingowych lub programistą
Jeśli żadna z wyżej wymienionych metod nie może pomóc w naprawieniu wewnętrznego błędu serwera 500 Nginx, ostatnią pozostałą opcją jest skontaktowanie się z zespołem pomocy technicznej dostawcy usług hostingowych lub zwrócenie się o pomoc do programisty w celu uzyskania dalszej pomocy
Najlepsze praktyki zapobiegania 500 wewnętrznym błędom serwera Nginx
- Regularnie aktualizuj oprogramowanie serwera i wtyczki
- Monitoruj logi serwera
- Użyj sieci dostarczania treści (CDN)
- Zoptymalizuj wydajność witryny i zmniejsz zużycie zasobów
- Użyj systemu kopii zapasowych
Regularna aktualizacja oprogramowania serwera i wtyczek: Regularne aktualizowanie oprogramowania serwera i wtyczek do ich najnowszej dostępnej wersji ma kluczowe znaczenie dla zapewnienia, że witryna internetowa działa na najnowszej i najbezpieczniejszej wersji serwera i wtyczek. Nieaktualne oprogramowanie może być podatne na zagrożenia bezpieczeństwa, które mogą powodować wewnętrzne błędy serwera.
Monitoruj dzienniki serwera: Monitorowanie dzienników serwera jest również ważne, ponieważ może pomóc zidentyfikować potencjalne problemy, zanim staną się poważnymi problemami. Regularne sprawdzanie dzienników serwera może pomóc w wykryciu nietypowych działań lub błędów, umożliwiając podjęcie szybkich działań, zanim spowoduje to wewnętrzny błąd serwera.
Użyj CDN: CDN lub Content Delivery Network może pomóc poprawić wydajność witryny i zmniejszyć obciążenie serwera, zmniejszając ryzyko wewnętrznych błędów serwera. Sieci CDN pomagają dystrybuować zawartość witryny na wielu serwerach, zmniejszając obciążenie pojedynczego serwera i poprawiając szybkość witryny.
Optymalizacja wydajności witryny i zmniejszenie zużycia zasobów : to kolejny ważny krok w zapobieganiu wewnętrznym błędom serwera. Może to obejmować techniki takie jak kompresja obrazu, minimalizacja kodu i zmniejszanie liczby żądań HTTP.
Korzystaj z systemu kopii zapasowych: Ma to kluczowe znaczenie dla zapewnienia, że Twoja witryna może szybko odzyskać sprawność po wszelkich wewnętrznych błędach serwera lub innych problemach. Regularne tworzenie kopii zapasowych może pomóc w szybkim i łatwym przywróceniu witryny do poprzedniej wersji, skracając przestoje i minimalizując wpływ wszelkich błędów lub problemów. Sprawdź ten dedykowany blog na temat „Jak wykonać kopię zapasową witryny WordPress w 5 minut”.
Wniosek
Zwalczanie wewnętrznego błędu serwera 500 Nginx może być stresujące i frustrujące dla każdej osoby, ale dzięki odpowiednim krokom rozwiązywania problemów, o których wspomnieliśmy w tym przewodniku, możesz łatwo rozwiązać problem i go naprawić.
Oprócz tego nie zapomnij również o wdrożeniu najlepszych praktyk, o których wspomnieliśmy, aby zapobiec występowaniu tego błędu w przyszłości.
Zawsze pamiętaj, że dobrze działająca witryna internetowa jest niezbędna dla sukcesu Twojej firmy, a my jesteśmy tutaj, aby Ci w tym pomóc. Jeśli masz jakieś pytania lub chciałbyś dodać do niego jakieś cenne punkty, daj nam znać w sekcji komentarzy poniżej.
Często Zadawane Pytania
Jak naprawić wewnętrzny błąd serwera NGINX 500?
Oto kilka najlepszych metod rozwiązywania problemów, które możesz wypróbować, aby naprawić 500 wewnętrznych błędów serwera Nginx na Ubuntu, PHP, WordPress lub innych platformach.
1. Wymuś odświeżenie lub ponowne załadowanie strony internetowej
2. Wyczyść pliki cookie przeglądarki i pamięć podręczną
3. Dezaktywuj lub wyłącz VPN
4. Usuń niechciane rozszerzenia przeglądarki
5. Sprawdź dzienniki serwera
6. Sprawdź Skrypty
7. Sprawdź, czy folderom i plikom nadano odpowiednie uprawnienia.
8. Sprawdź wszystkie swoje przekierowania
9. Zwiększ wartość limitu czasu skryptu
Co powoduje wewnętrzny błąd serwera 500?
Oto niektóre z najczęstszych problemów, z powodu których Twoja witryna WordPress ma wewnętrzny błąd serwera HTTP 500.
1. Uszkodzony plik .htaccess
2. Przekroczenie limitu pamięci PHP
3. Wadliwy problem z wtyczką lub motywem
4. Uszkodzone pliki podstawowe
5. Sprawdź uprawnienia do plików
6. Nieobsługiwana wersja PHP
7. Błędne wpisy DNS
8. Problem z samym serwerem
9. Osiągnięto ograniczenie i-węzła
Czy błąd 500 to moja wina?
Jeśli otrzymujesz komunikat Nginx o wewnętrznym błędzie serwera 500, oznacza to, że coś poszło nie tak po stronie serwera. Nie ma nic złego po stronie klienta, tj. przeglądarki, komputera czy łączności z Internetem. To po prostu problem z Twoją witryną.