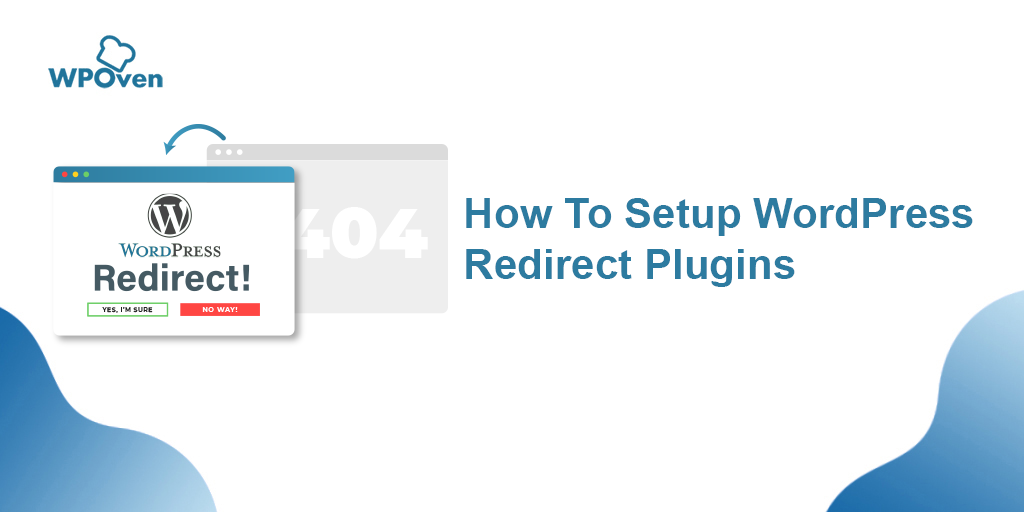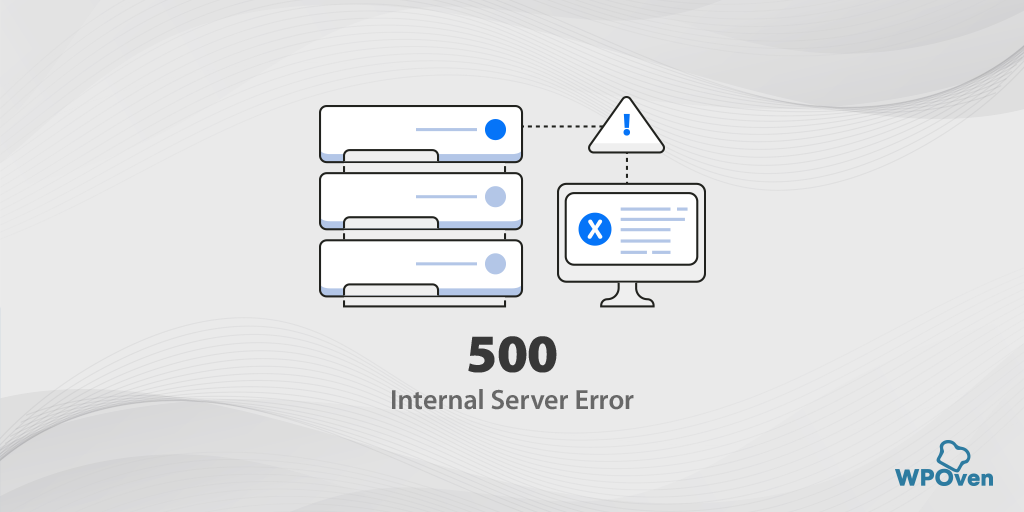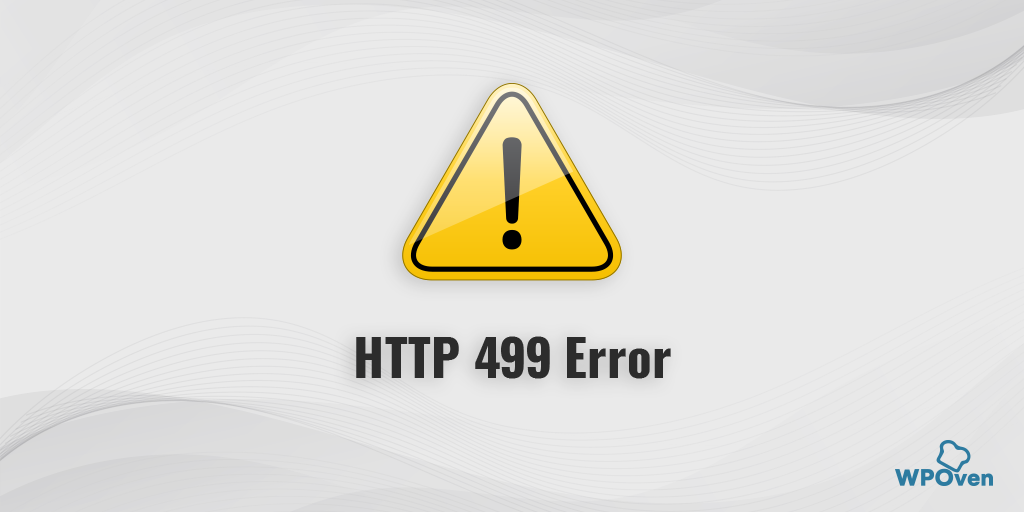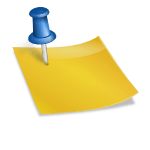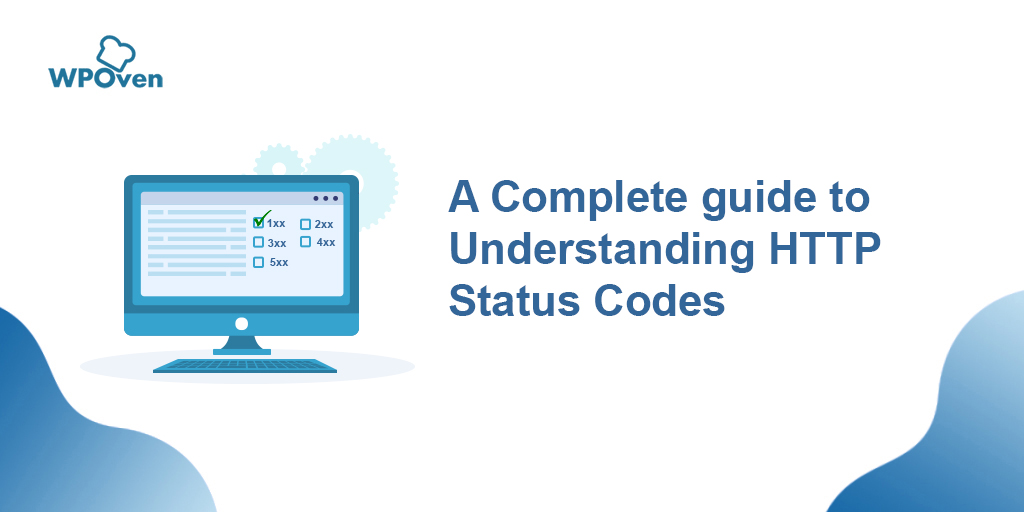كيفية إصلاح 500 خطأ خادم داخلي في Nginx؟ [9 حلول]
نشرت: 2023-03-30إذا واجهت خطأ خادم داخلي 500 Nginx على موقع الويب الخاص بك ، فنحن نعلم كم يمكن أن يكون الأمر محبطًا ومرهقًا. ربما تكون قد قضيت ساعات أو حتى أيامًا في إنشاء وتصميم موقع الويب الخاص بك ، وقد يكون التفكير في عدم قدرة الزوار على الوصول إليه أمرًا محبطًا.
لكن لا داعي للقلق ، فنحن هنا لمساعدتك في إصلاح خطأ خادم Nginx بأفضل طرق استكشاف الأخطاء وإصلاحها الممكنة!
في هذا الدليل ، سنرشدك إلى الأسباب الرئيسية التي تؤدي إلى ظهور خطأ داخلي في الخادم 500 Nginx ، وكيفية منعه ، وخطوات إصلاح خطأ Nginx 500 واستعادة موقع الويب الخاص بك وتشغيله.
![كيفية إصلاح 500 خطأ خادم داخلي في Nginx؟ [9 حلول] 3 500 Internal Server Error Message Nginx](/uploads/article/47127/1LGQGqCGfQ7D1eur.png)
دعونا نبدأ بعد ذلك!
قراءة: كيفية إصلاح خطأ الخادم الداخلي HTTP 500 في WordPress؟
ماذا يعني خطأ الخادم الداخلي 500 Nginx؟
خطأ الخادم الداخلي 500 Nginx يعني ببساطة حدوث خطأ ما من جانب الخادم للأشياء. إنها استجابة شاملة بشكل عام تشير إلى أن الخادم لم يتمكن من تحديد رمز الخطأ بدقة استجابةً.
قد يكون هذا بسبب مجموعة متنوعة من العوامل ، بما في ذلك البرامج النصية الخاطئة أو الخوادم المهيأة بشكل غير صحيح أو المكونات الإضافية غير المتوافقة أو أذونات الملفات غير الكافية.
مهما كان السبب ، فإن الخطأ 500 Internal Server Error Nginx هو علامة على أن شيئًا ما يمنع الخادم من العمل كما ينبغي.
أحد أكثر الأسباب شيوعًا لهذا الخطأ هو وجود مشكلة في أحد خوادم الويب التي تعمل معها NGINX ، مثل Apache. إذا واجه خادم الويب مشكلة وأرجع استجابة خطأ 500 إلى NGINX ، فيمكن عندئذٍ إرجاع رسالة الخطأ هذه إلى متصفح العميل وعرضها على الشاشة كـ 500 خطأ داخلي في الخادم Nginx.
ما هي أسباب 500 خطأ داخلي في الخادم Nginx؟
يمكن أن يكون خطأ الخادم الداخلي Nginx 500 مشكلة حقيقية لأصحاب مواقع الويب ، مما يسبب الإحباط والقلق. فيما يلي بعض الأسباب الأكثر شيوعًا التي تؤدي إلى 500 خطأ داخلي في الخادم في Nginx.
- خادم مهيأ بشكل خاطئ
- الإضافات غير المتوافقة
- نص خاطئ
- أذونات الملف غير كافية
1. خادم مهيأ بشكل خاطئ
يمكن أن يؤدي تكوين الخادم بشكل خاطئ إلى حدوث خطأ ، مما يتسبب في حدوث تعارض بين الخادم والمتصفح ، مما يؤدي إلى انقطاع الاتصال بين الاثنين. قد يكون هذا بسبب سوء إدارة الخادم ، والذي يمكن أن يكون ناتجًا عن خطأ بشري أو نقص في الخبرة أو برامج قديمة.
2. الإضافات غير المتوافقة
في بعض الأحيان ، يمكن أن تكون مكونات WordPress الإضافية التي قمت بتثبيتها هي السبب المحتمل لخطأ الخادم الداخلي 500 Nginx. قد تواجه هذه المكونات الإضافية مشكلات في التوافق مع موقع الويب ، مما يؤدي إلى حدوث الخطأ. قد يكون هذا بسبب تحديثات البرنامج المساعد ، والتي يمكن أن تسبب مشاكل في التوافق مع المكونات الإضافية الأخرى أو برامج مواقع الويب.
3. برنامج نصي خاطئ
النص الخاطئ هو سبب آخر محتمل لخطأ خادم Nginx 500 الداخلي. يمكن أن تتلف البرامج النصية ، مما يتسبب في حدوث مشكلات في وظائف موقع الويب ويؤدي إلى الخطأ. يمكن أن يكون هذا بسبب أخطاء البرمجة أو تلف الملف أو مشاكل التوافق.
4. أذونات الملف غير كافية
يمكن أن تمنع أذونات الملفات غير الكافية الخادم من الوصول إلى الملفات أو تعديلها ، مما يؤدي إلى حدوث أخطاء. يمكن أن يكون هذا بسبب خطأ المستخدم أو أذونات الملف المكونة بشكل خاطئ أو تلف الملف.
من خلال فهم السبب الجذري لخطأ الخادم الداخلي 500 في Nginx وتحديده ، يمكنك اتخاذ الخطوات اللازمة لحل المشكلة والتأكد من أن موقع الويب يعمل بسلاسة وكفاءة.
كيفية إصلاح 500 خطأ خادم داخلي في Nginx؟
فيما يلي بعض أفضل طرق استكشاف الأخطاء وإصلاحها التي يمكنك محاولة إصلاحها 500 خطأ داخلي في الخادم Nginx على Ubuntu أو PHP أو WordPress أو الأنظمة الأساسية الأخرى.
1. فرض تحديث أو إعادة تحميل صفحة الويب الخاصة بك
2. امسح ملفات تعريف الارتباط للمتصفح وذاكرة التخزين المؤقت
3. إلغاء تنشيط أو تعطيل VPN
4. إزالة ملحقات المستعرض غير المرغوب فيها
5. تحقق من سجلات الخادم
6. تحقق من النصوص
7. تحقق مما إذا كان قد تم منح الإذن المناسب للمجلدات والملفات.
8. تحقق من جميع عمليات إعادة التوجيه الخاصة بك
9. زيادة قيمة مهلة البرنامج النصي
دعونا نتحقق منها بالتفصيل.
1. فرض تحديث أو إعادة تحميل صفحة الويب الخاصة بك
يمكن أن يظهر خطأ الخادم الداخلي 500 في Nginx أحيانًا على شاشتك بسبب مشكلة مؤقتة في الخادم الخاص بك. قد يتم إعادة تشغيل الخادم أو قد يكون مثقلًا بطلبات كثيرة جدًا للتعامل معها ، مما يؤدي إلى عدم كفاية الموارد لمعالجتها.
إذا كان الأمر كذلك ، فإن فرض التحديث أو إعادة تحميل صفحة الويب يمكن أن يؤدي المهمة. لفعل هذا،
- اضغط على مفتاح Windows + R في نفس الوقت أو اضغط على F5 في النوافذ.
- بالنسبة لنظام التشغيل Mac ، اضغط على مفتاح Apple + R أو Cmd + shift + R في نفس الوقت
- بالنسبة لنظام التشغيل Linux ، اضغط على مفتاح F5
2. امسح ملفات تعريف الارتباط للمتصفح وذاكرة التخزين المؤقت
إذا تم تشغيل خطأ الخادم الداخلي Nginx 500 بسبب مشكلة متعلقة بالذاكرة المؤقتة ، فيمكن أن يساعدك مسح ملفات تعريف الارتباط وذاكرة التخزين المؤقت في المتصفح. فيما يلي الخطوات التي يمكنك اتباعها:
ملاحظة: نظرًا لأن Chrome لديه حصة كبيرة في سوق المتصفح ، فسنستخدم هنا Chrome لهذا البرنامج التعليمي.
الخطوة 1: بناءً على متصفحك ، انتقل إلى قائمة الإعدادات. في Google Chrome ، يمكنك النقر فوق النقاط الرأسية الثلاث في الزاوية اليمنى العليا من النافذة.
الخطوة 2: حدد " المزيد من الأدوات " وانقر على " مسح بيانات التصفح ".
![كيفية إصلاح خطأ DNS_PROBE_STARTED؟ [8 طرق] 7 Clear browsing data on Chrome](/uploads/article/47127/JhTSNYFxMm8HrVtD.png)
الخطوة 3: سيتم فتح نافذة منبثقة يمكنك من خلالها تحديد جميع الخيارات الثلاثة ضمن قسم " أساسي " كما هو موضح في الصورة أدناه. هذه الخيارات هي " محفوظات الاستعراض " و "ملفات تعريف الارتباط وبيانات الموقع الأخرى " و " الصور والملفات المخزنة مؤقتًا ".
الخطوة 4: انقر فوق " مسح البيانات " لبدء العملية.
![كيفية إصلاح خطأ DNS_PROBE_STARTED؟ [8 طرق] 8 Clearing data in Google Chrome](/uploads/article/47127/ALtoiJdUcbwMfVHA.png)
نصيحة سريعة: بدلاً من ذلك ، يمكنك محاولة الوصول إلى موقع الويب في الوضع الخاص أو وضع التصفح المتخفي ، حيث لا يخزن المتصفح أي ملفات تعريف ارتباط / ذاكرة تخزين مؤقت لموقع الويب الذي تزوره.
3. قم بإلغاء تنشيط أو تعطيل VPN
في بعض الأحيان ، قد يكون مزود خدمة الإنترنت (ISP) على خطأ. يمكنك إضافة VPN أو استخدام عميل VPN للوصول إلى موقع الويب مرة أخرى.
ومع ذلك ، إذا كنت قد استخدمت VPN بالفعل ، فحاول إلغاء تنشيطه ثم الوصول إلى موقع الويب. لفعل هذا،
اضغط على مفتاح Windows + I في نفس الوقت لفتح واجهة الإعدادات.
اذهب إلى الشبكة والإنترنت
انقر فوق VPN ، الموجود في الجزء الأيمن ، وحدد VPN الخاص بك وانقر فوق الزر إزالة.
إذا كنت تستخدم أي عميل VPN ، فلا تنس فصله عن VPN.
![كيفية إصلاح 500 خطأ خادم داخلي في Nginx؟ [9 الحلول] 4 Removing VPN from Windows PC](/uploads/article/47127/9vBLyJGshFB1m38N.png)
بعد الانتهاء من جميع الخطوات ، أعد تشغيل جهازك وتحقق مما إذا كان خطأ الخادم الداخلي 500 في Nginx قد تم حله أم لا.
4. إزالة ملحقات المستعرض غير المرغوب فيها
إذا قمت بتثبيت الكثير من المكونات الإضافية أو الإضافات على المستعرضات الخاصة بك ، فحاول حذف أو إزالة المكونات غير المرغوب فيها. في بعض الأحيان ، يمكن للإضافات أيضًا إنشاء مشكلات يمكن أن تؤدي إلى مثل هذه الأنواع من الأخطاء.
5. تحقق من سجلات الخادم
يمكنك أيضًا التحقق من سجلات الأخطاء ومعرفة الأسباب المحتملة التي تؤدي إلى حدوث 500 خطأ داخلي في الخادم Nginx. كل ما عليك فعله هو تسجيل الدخول إلى عميل FTP ثم الانتقال إلى دليل سجل الأخطاء وإما تنزيله أو فتحه مباشرة في محرر.

سيساعدك هذا على تضييق نطاق المشكلة بحيث يمكنك بسهولة معرفة المشكلة بالضبط ويمكنك حلها على الفور.
يمكنك أيضًا قراءة دليلنا الكامل حول كيفية الوصول إلى سجلات أخطاء WordPress وإعدادها؟
6. تحقق من النصوص
- تحقق من سجلات أخطاء Nginx : تتمثل الخطوة الأولى في إلقاء نظرة على سجلات الأخطاء الخاصة بـ Nginx ، والتي توجد عادةً في الملف /var/log/nginx/error.log (أو في مكان مشابه بناءً على التكوين الخاص بك). ابحث عن أي رسائل خطأ تتعلق بالخطأ 500 ، مثل "upstream timed out" أو "connect () failed".
- تحقق من سجلات أخطاء PHP: إذا كنت تقوم بتشغيل نصوص PHP ، فتحقق من سجلات أخطاء PHP أيضًا. قد توفر هذه السجلات معلومات أكثر تحديدًا حول سبب الخطأ ، مثل أخطاء بناء الجملة أو مشكلات وقت التشغيل.
- التحقق من الأذونات: تأكد من أن البرنامج النصي وأي ملفات يصل إليها لديها الأذونات الصحيحة. تحقق من مالك ومجموعة البرنامج النصي والملفات وتأكد من تطابقها مع المستخدم الذي يقوم بتشغيل عملية Nginx.
- تحقق من بناء الجملة: إذا كان النص مكتوبًا بلغة برمجة نصية مثل PHP ، فتأكد من صحة بناء الجملة. يمكنك القيام بذلك عن طريق تشغيل البرنامج النصي من سطر الأوامر والتحقق من أي أخطاء في بناء الجملة.
- تحقق من وجود حلقات لا نهائية: إذا كان البرنامج النصي في حلقة لا تنتهي أبدًا ، فقد يتسبب ذلك في انتهاء مهلة Nginx وإرجاع الخطأ 500. ابحث عن أي حلقات لا نهائية في البرنامج النصي وأصلحها.
- تحقق من حدود الموارد: تحقق من حدود الموارد للخادم ، مثل الحد الأقصى للذاكرة أو استخدام وحدة المعالجة المركزية. إذا كان البرنامج النصي يستخدم الكثير من الموارد ، فقد يتسبب ذلك في انتهاء مهلة Nginx وإرجاع الخطأ 500. قم بزيادة الحدود إذا لزم الأمر.
- التحقق من وجود أخطاء في قاعدة البيانات: إذا كان البرنامج النصي يقوم بالوصول إلى قاعدة بيانات ، فتحقق من سجلات قاعدة البيانات بحثًا عن أي أخطاء أو مشكلات في الاتصال.
قراءة: كيفية إصلاح خطأ مهلة بوابة HTTP 504؟
7. تحقق مما إذا كان قد تم منح الإذن المناسب للمجلدات والملفات.
لجعل موقع WordPress يعمل بشكل جيد تمامًا ، من الضروري تكوين جميع أذونات الدليل والملف بشكل صحيح. إعدادات أذونات الملف الموصى بها هي كما يلي:
- 755 لكافة المجلدات والمجلدات الفرعية.
- 644 لكافة الملفات.
ستؤدي إعدادات الأذونات غير الصحيحة إلى حظر بعض المكونات الإضافية والسمات والبرامج النصية للعمل.
في WPOven ، يمكنك استخدام أداة "إصلاح الأذونات" لإصلاح أذونات الملفات في Sites-> Tools في لوحة القيادة.
8. تحقق من جميع عمليات إعادة التوجيه الخاصة بك
في بعض الأحيان ، يمكن أن تُظهر عمليات إعادة التوجيه الخاطئة أو غير الصحيحة في خوادم الويب 500 خطأ داخلي في الخادم Nginx. تأكد من التحقق من أن الملفات مثل mod_rewrite أو .htaccess مهيأة بشكل صحيح وتعمل كما ينبغي.
9. زيادة قيمة مهلة البرنامج النصي
في بعض الأحيان ، تستغرق خوادم الويب وقتًا أطول من المعتاد لإرسال طلب ، وإذا تجاوز وقت الاستجابة قيمة المهلة ، فقد تنتهي مهلة خادم الويب عند الطلب دون انتظار استجابة Nginx. هذا يمكن أن يؤدي إلى خطأ خادم داخلي 500 Nginx.
لتجنب هذا الموقف ، يوصى بزيادة قيمة مهلة خادم الويب. سيعطي هذا الخادم الخاص بك مزيدًا من الوقت للاتصال بـ Nginx وتلقي استجابة صحيحة.
10. اتصل بموفر استضافة الويب أو المطور
إذا لم تتمكن أي من الطرق المذكورة أعلاه من مساعدتك في إصلاح 500 خطأ خادم داخلي Nginx ، فإن الخيار الأخير المتبقي هو الاتصال بفريق الدعم لمزود استضافة الويب الخاص بك أو طلب المساعدة من مطور للحصول على مزيد من المساعدة
أفضل الممارسات لمنع 500 خطأ داخلي في الخادم Nginx
- قم بتحديث برامج الخادم والمكونات الإضافية بانتظام
- مراقبة سجلات الخادم
- استخدم شبكة توصيل المحتوى (CDN)
- تحسين أداء الموقع وتقليل استخدام الموارد
- استخدم نظام النسخ الاحتياطي
برنامج خادم التحديث المنتظم والمكونات الإضافية: يعد التحديث المنتظم لبرامج الخادم والمكونات الإضافية بأحدث إصداراتها المتاحة أمرًا بالغ الأهمية لضمان تشغيل موقع الويب الخاص بك على أحدث إصدار وأكثرها أمانًا من الخادم والمكونات الإضافية. يمكن أن تكون البرامج القديمة عرضة للتهديدات الأمنية ، مما قد يتسبب في حدوث أخطاء داخلية في الخادم.
مراقبة سجلات الخادم: تعد مراقبة سجلات الخادم مهمة أيضًا ، حيث يمكن أن تساعدك في تحديد المشكلات المحتملة قبل أن تصبح مشكلات كبيرة. يمكن أن يساعدك التحقق من سجلات الخادم بانتظام في اكتشاف أي نشاط أو أخطاء غير عادية ، مما يسمح لك باتخاذ إجراء سريع قبل أن يتسبب في حدوث خطأ داخلي في الخادم.
استخدام CDN: يمكن أن تساعد CDN أو Content Delivery Network في تحسين أداء موقع الويب وتقليل حمل الخادم ، مما يقلل من مخاطر أخطاء الخادم الداخلية. تساعد شبكات CDN في توزيع محتوى موقع الويب عبر خوادم متعددة ، مما يقلل الحمل على أي خادم فردي ويحسن سرعة موقع الويب.
تحسين أداء موقع الويب وتقليل استخدام الموارد : إنها خطوة أخرى مهمة في منع أخطاء الخادم الداخلية. يمكن أن يتضمن ذلك تقنيات مثل ضغط الصور وتقليل الكود وتقليل عدد طلبات HTTP.
استخدم نظام نسخ احتياطي: من الضروري التأكد من أن موقع الويب الخاص بك يمكنه التعافي بسرعة من أي أخطاء داخلية في الخادم أو مشكلات أخرى. يمكن أن تساعدك النسخ الاحتياطية المنتظمة في استعادة موقع الويب الخاص بك إلى إصدار سابق بسرعة وسهولة ، مما يقلل من وقت التوقف عن العمل ويقلل من تأثير أي أخطاء أو مشكلات. تحقق من هذه المدونة المخصصة على "كيفية النسخ الاحتياطي لموقع WordPress في 5 دقائق".
خاتمة
قد يكون التعامل مع خطأ الخادم الداخلي 500 Nginx مرهقًا ومحبطًا لأي فرد ، ولكن مع خطوات استكشاف الأخطاء وإصلاحها المناسبة الموضحة التي ذكرناها في هذا الدليل ، يمكنك بسهولة اكتشاف المشكلة وحلها.
بالإضافة إلى ذلك ، لا تنس أيضًا تطبيق أفضل الممارسات التي ذكرناها لمنع حدوث هذا الخطأ في المستقبل.
تذكر دائمًا أن موقع الويب الذي يعمل بشكل جيد ضروري لنجاح عملك ، ونحن هنا لمساعدتك في تحقيق ذلك. إذا كانت لديك أي استفسارات أو ترغب في إضافة أي نقاط قيمة إليها ، فيرجى إخبارنا في قسم التعليقات أدناه.
أسئلة مكررة
كيف يمكنني إصلاح خطأ الخادم الداخلي NGINX 500؟
فيما يلي بعض أفضل طرق استكشاف الأخطاء وإصلاحها التي يمكنك محاولة إصلاحها 500 خطأ داخلي في الخادم Nginx على Ubuntu أو PHP أو WordPress أو الأنظمة الأساسية الأخرى.
1. فرض تحديث أو إعادة تحميل صفحة الويب الخاصة بك
2. امسح ملفات تعريف الارتباط للمتصفح وذاكرة التخزين المؤقت
3. إلغاء تنشيط أو تعطيل VPN
4. إزالة ملحقات المستعرض غير المرغوب فيها
5. تحقق من سجلات الخادم
6. تحقق من النصوص
7. تحقق مما إذا كان قد تم منح الإذن المناسب للمجلدات والملفات.
8. تحقق من جميع عمليات إعادة التوجيه الخاصة بك
9. زيادة قيمة مهلة البرنامج النصي
ما الذي يسبب خطأ خادم داخلي 500؟
فيما يلي بعض المشكلات الأكثر شيوعًا بسبب وجود خطأ داخلي في الخادم HTTP 500 على موقع الويب الخاص بك على WordPress.
1. ملف htaccess تالف
2. تجاوز حد ذاكرة PHP
3. خلل في البرنامج المساعد أو مشكلة الموضوع
4. الملفات الأساسية التالفة
5. تحقق من أذونات الملف
6. إصدار PHP غير مدعوم
7. إدخالات DNS غير صحيحة
8. مشكلة مع الخادم نفسه
9. تم الوصول إلى حدود Inode
هو خطأ 500 خطأي؟
إذا كنت تتلقى 500 رسالة خطأ داخلي في الخادم Nginx ، فهذا يعني أن هناك خطأ ما على جانب الخادم. فلا حرج من جانب العميل ، أي المتصفح أو الكمبيوتر أو الاتصال بالإنترنت. إنها ببساطة مشكلة في موقع الويب الخاص بك.