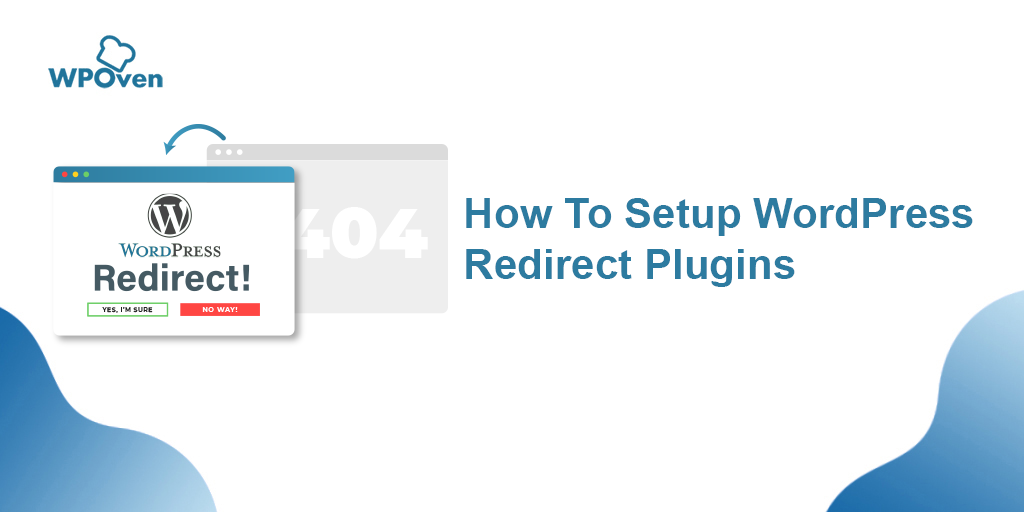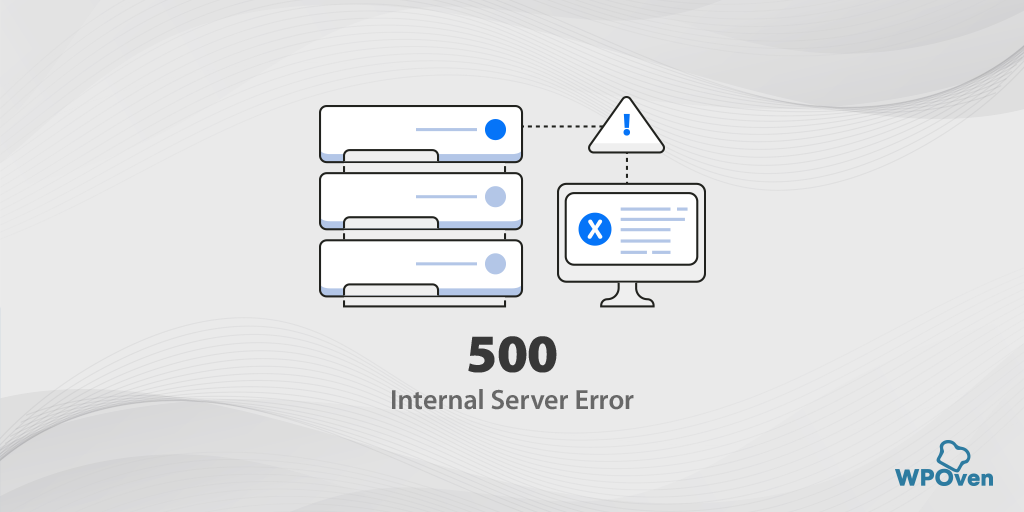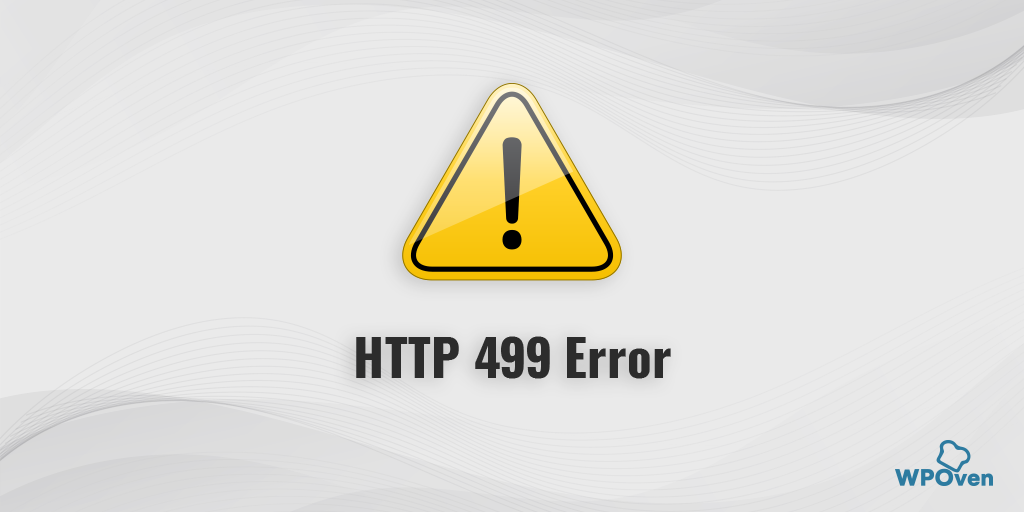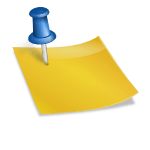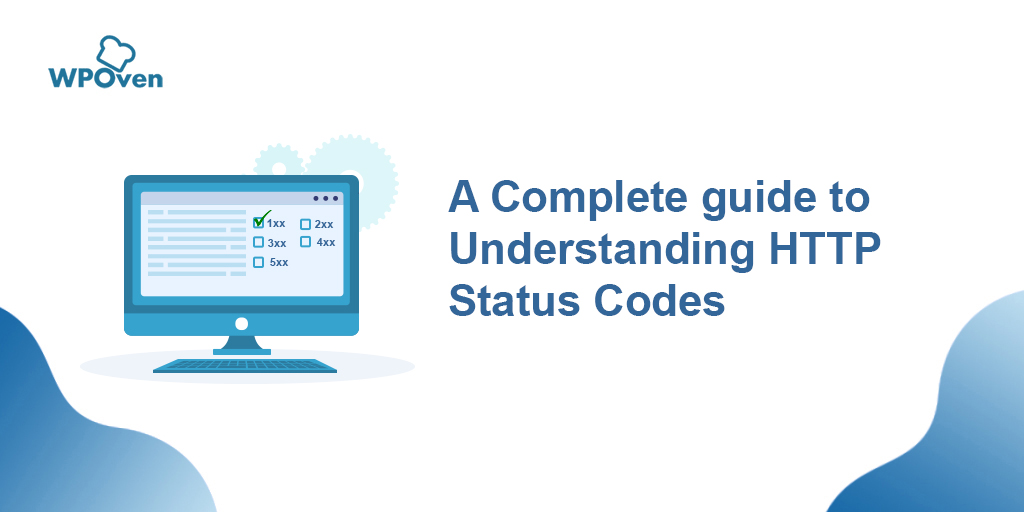Come risolvere l'errore 500 del server interno Nginx? [9 soluzioni]
Pubblicato: 2023-03-30Se hai mai riscontrato l'errore del server interno 500 Nginx sul tuo sito Web, sappiamo quanto possa essere frustrante e stressante. Potresti aver passato ore o addirittura giorni a creare e progettare il tuo sito Web e il pensiero che i visitatori non possano accedervi può essere scoraggiante.
Ma non devi preoccuparti, siamo qui per aiutarti a correggere questo errore del server Nginx con i migliori metodi di risoluzione dei problemi possibili!
In questa guida, ti illustreremo le principali cause che attivano l'errore interno del server 500 Nginx, come prevenirlo e i passaggi per correggere l'errore Nginx 500 e ripristinare il funzionamento del tuo sito web.
![Come risolvere l'errore 500 del server interno Nginx? [9 soluzioni] 3 500 Internal Server Error Message Nginx](/uploads/article/47127/1LGQGqCGfQ7D1eur.png)
Cominciamo allora!
Leggi: Come correggere l'errore interno del server HTTP 500 in WordPress?
Cosa significa l'errore del server interno 500 Nginx?
L'errore interno del server 500 Nginx significa semplicemente che qualcosa è andato storto sul lato server. È una risposta generalmente completa che indica che il server non è stato in grado di determinare l'esatto codice di errore in risposta.
Ciò potrebbe essere dovuto a una varietà di fattori, inclusi script difettosi, server configurati in modo errato, plug-in incompatibili o autorizzazioni file inadeguate.
Qualunque sia la causa, il 500 Internal Server Error Nginx è un segno che qualcosa impedisce al server di funzionare come dovrebbe.
Uno dei motivi più comuni di questo errore è un problema con uno dei server Web con cui NGINX sta lavorando, come Apache. Se il server Web rileva un problema e restituisce una risposta di errore 500 a NGINX, questo messaggio di errore può quindi essere restituito al browser del client e visualizzato sullo schermo come 500 Internal Server Error Nginx.
Quali sono le cause di 500 errori interni del server Nginx?
L'errore interno del server Nginx 500 può essere un vero mal di testa per i proprietari di siti Web, causando frustrazione e ansia. Di seguito sono riportati alcuni dei motivi più comuni che causano 500 errori interni del server in Nginx.
- Server configurato in modo errato
- Plugin incompatibili
- Una sceneggiatura difettosa
- Autorizzazioni file inadeguate
1. Un server configurato in modo errato
Un server configurato in modo errato può portare a un errore, causando un conflitto tra il server e il browser, portando a un'interruzione della comunicazione tra i due. Ciò può essere dovuto a una cattiva gestione del server, che può essere causata da errore umano, mancanza di esperienza o software obsoleto.
2. Plugin incompatibili
A volte i plugin di WordPress che hai installato possono essere la possibile causa dell'errore interno del server 500 Nginx. Questi plug-in potrebbero avere problemi di compatibilità con il sito Web, causando l'errore. Ciò può essere dovuto agli aggiornamenti dei plug-in, che possono causare problemi di compatibilità con altri plug-in o software del sito Web.
3. Uno script difettoso
Uno script difettoso è un'altra possibile causa dell'errore interno del server Nginx 500. Gli script possono essere danneggiati, causando problemi con la funzionalità del sito Web e causando l'errore. Ciò può essere dovuto a errori di programmazione, danneggiamento dei file o problemi di compatibilità.
4. Autorizzazioni file inadeguate
Autorizzazioni file insufficienti possono impedire al server di accedere o modificare i file, causando errori. Ciò può essere dovuto a un errore dell'utente, autorizzazioni file configurate in modo errato o corruzione del file.
Comprendendo e identificando la causa principale dell'errore interno del server 500 in Nginx, è possibile adottare le misure necessarie per risolvere il problema e garantire che il sito Web funzioni in modo fluido ed efficiente.
Come correggere l'errore 500 del server interno Nginx?
Ecco alcuni dei migliori metodi di risoluzione dei problemi che puoi provare a correggere 500 errori interni del server Nginx su Ubuntu, PHP, WordPress o altre piattaforme.
1. Forza l'aggiornamento o ricarica la tua pagina web
2. Cancella i cookie del browser e la memoria cache
3. Disattivare o disabilitare VPN
4. Rimuovi le estensioni del browser indesiderate
5. Controllare i registri del server
6. Dai un'occhiata agli script
7. Verificare se viene concessa un'autorizzazione adeguata a cartelle e file.
8. Controlla tutti i tuoi reindirizzamenti
9. Aumentare il valore di timeout dello script
Vediamoli nel dettaglio.
1. Forza l'aggiornamento o ricarica la tua pagina web
L'errore interno del server 500 in Nginx a volte può apparire sullo schermo a causa di un problema temporaneo con il tuo server. Il server potrebbe essere in fase di riavvio o potrebbe essere sovraccarico di troppe richieste da gestire, con conseguente risorse insufficienti per elaborarle.
In tal caso, Forza l'aggiornamento o il ricaricamento della pagina web può fare il lavoro. Per fare questo,
- Premi contemporaneamente il tasto Windows + R o premi il tasto F5 in Windows.
- Per Mac, premi contemporaneamente Apple + R o Cmd + Maiusc + R
- Per Linux, premere il tasto F5
2. Cancella i cookie del browser e la memoria cache
Se l'errore del server interno Nginx 500 viene attivato a causa di un problema relativo alla cache, può essere utile cancellare i cookie del browser e la memoria cache. Ecco i passaggi che puoi seguire:
Nota: poiché Chrome detiene un'importante quota di mercato dei browser, qui utilizzeremo Chrome per questo tutorial.
Passaggio 1: a seconda del browser, accedere al menu delle impostazioni. In Google Chrome, puoi fare clic sui tre punti verticali nell'angolo in alto a destra della finestra.
Passaggio 2: selezionare " Altri strumenti " e fare clic su " Cancella dati di navigazione ".
![Come correggere l'errore DNS_PROBE_STARTED? [8 Modi] 7 Clear browsing data on Chrome](/uploads/article/47127/JhTSNYFxMm8HrVtD.png)
Passaggio 3: si aprirà una finestra pop-up in cui è possibile selezionare tutte e tre le opzioni nella sezione " Base ", come mostrato nell'immagine seguente. Queste opzioni sono " Cronologia di navigazione ", " Cookie e altri dati del sito " e " Immagini e file memorizzati nella cache ".
Passaggio 4: fare clic su " Cancella dati " per avviare il processo.
![Come correggere l'errore DNS_PROBE_STARTED? [8 Modi] 8 Clearing data in Google Chrome](/uploads/article/47127/ALtoiJdUcbwMfVHA.png)
Suggerimento rapido: in alternativa puoi provare ad accedere al sito web in modalità privata o in incognito, in cui il browser non memorizza alcun cookie/cache del sito web che visiti.
3. Disattivare o disabilitare VPN
A volte, la colpa può essere del tuo provider di servizi Internet (ISP). Puoi aggiungere una VPN o utilizzare un client VPN per accedere nuovamente al sito web.
Tuttavia, se hai già utilizzato la VPN, prova a disattivarla e poi accedi al sito web. Per fare questo,
Premi contemporaneamente il tasto Windows + I per aprire l'interfaccia delle impostazioni.
Vai a Rete e Internet
Fai clic su VPN, situato nel riquadro di destra, seleziona la tua VPN e fai clic sul pulsante Rimuovi.
Se stai utilizzando un client VPN, non dimenticare di disconnetterti dalla VPN.
![Come risolvere l'errore 500 del server interno Nginx? [9 Soluzioni] 4 Removing VPN from Windows PC](/uploads/article/47127/9vBLyJGshFB1m38N.png)
Dopo aver completato tutti i passaggi, riavvia il dispositivo e verifica se l'errore del server interno 500 in Nginx è stato risolto o meno.
4. Rimuovi le estensioni del browser indesiderate
Se hai installato molti plug-in o estensioni sui tuoi browser, prova a eliminare o rimuovere quelli indesiderati. A volte, le estensioni possono anche creare problemi che possono innescare tali tipi di errori.
5. Controllare i registri del server
Puoi anche controllare i log degli errori e scoprire le possibili cause che attivano 500 errori interni del server Nginx. Tutto quello che devi fare è accedere al client FTP e quindi navigare nella directory del registro degli errori e scaricarlo o aprirlo direttamente in un editor.
Questo ti aiuterà a restringere il problema in modo da capire facilmente il problema esatto e risolverlo immediatamente.

Puoi anche leggere la nostra guida completa su Come accedere e configurare i log degli errori di WordPress?
6. Dai un'occhiata agli script
- Controlla i log degli errori di Nginx : il primo passaggio consiste nell'esaminare i log degli errori per Nginx, che di solito si trovano nel file /var/log/nginx/error.log (o in una posizione simile a seconda della configurazione). Cerca eventuali messaggi di errore relativi all'errore 500, come "timeout upstream" o "connect () non riuscito".
- Controlla i log degli errori PHP: se stai eseguendo script PHP, controlla anche i log degli errori PHP. Questi registri possono fornire informazioni più specifiche sulla causa dell'errore, ad esempio errori di sintassi o problemi di runtime.
- Controlla le autorizzazioni: assicurati che lo script e tutti i file a cui accede dispongano delle autorizzazioni corrette. Controlla il proprietario e il gruppo dello script e dei file e assicurati che corrispondano all'utente che esegue il processo Nginx.
- Controlla la sintassi: se lo script è scritto in un linguaggio di scripting come PHP, assicurati che la sintassi sia corretta. Puoi farlo eseguendo lo script dalla riga di comando e controllando eventuali errori di sintassi.
- Verifica la presenza di loop infiniti: se lo script si trova in un loop che non termina mai, può causare il timeout di Nginx e restituire un errore 500. Cerca eventuali loop infiniti nello script e correggili.
- Controlla i limiti delle risorse: controlla i limiti delle risorse per il server, ad esempio la memoria massima o l'utilizzo della CPU. Se lo script utilizza troppe risorse, può causare il timeout di Nginx e restituire un errore 500. Aumentare i limiti se necessario.
- Controlla gli errori del database: se lo script sta accedendo a un database, controlla i registri del database per eventuali errori o problemi di connessione.
Leggi: Come correggere l'errore di timeout del gateway HTTP 504?
7. Verificare se viene concessa un'autorizzazione adeguata a cartelle e file.
Per far funzionare perfettamente il sito WordPress, è essenziale che tutti i permessi di directory e file siano configurati correttamente. Le impostazioni di autorizzazione file consigliate sono le seguenti:
- 755 per tutte le cartelle e sottocartelle.
- 644 per tutti i file.
Impostazioni di autorizzazione errate porteranno al blocco di alcuni plugin, temi e script per funzionare.
Su WPOven puoi utilizzare lo strumento "Correggi autorizzazioni" per correggere le autorizzazioni dei file in Siti->Strumenti nella dashboard.
8. Controlla tutti i tuoi reindirizzamenti
A volte i reindirizzamenti configurati in modo errato o errati nei server Web possono mostrare 500 errore interno del server Nginx. Assicurati di controllare che i file come mod_rewrite o .htaccess siano configurati correttamente e funzionino come dovrebbero.
9. Aumentare il valore di timeout dello script
A volte, i server Web impiegano più tempo del solito per inviare una richiesta e, se il tempo di risposta supera il valore di timeout, il server Web potrebbe andare in timeout sulla richiesta senza attendere la risposta di Nginx. Ciò può causare un errore del server interno 500 Nginx.
Per evitare questa situazione, si consiglia di aumentare il valore di timeout del server web. Ciò darà al tuo server più tempo per connettersi con Nginx e ricevere una risposta valida.
10. Contatta il tuo provider di hosting Web o sviluppatore
Se nessuno dei metodi sopra menzionati può aiutarti a correggere l'errore interno del server 500 Nginx, l'ultima opzione rimasta è contattare il team di supporto del tuo provider di hosting web o chiedere assistenza a uno sviluppatore per ulteriore assistenza
Best practice per prevenire l'errore 500 del server interno Nginx
- Aggiorna regolarmente il software e i plug-in del server
- Monitora i log del server
- Utilizzare una rete per la distribuzione di contenuti (CDN)
- Ottimizza le prestazioni del sito Web e riduci l'utilizzo delle risorse
- Usa un sistema di backup
Aggiornamento regolare del software del server e dei plug-in: l'aggiornamento regolare del software del server e dei plug-in con l'ultima versione disponibile è fondamentale per garantire che il tuo sito Web sia in esecuzione sulla versione più recente e sicura del tuo server e dei plug-in. Il software obsoleto può essere vulnerabile alle minacce alla sicurezza, che possono causare errori interni del server.
Monitorare i log del server: anche il monitoraggio dei log del server è importante, in quanto può aiutare a identificare potenziali problemi prima che diventino gravi. Il controllo regolare dei registri del server può aiutarti a rilevare attività o errori insoliti, consentendoti di agire rapidamente prima che causi un errore interno del server.
Usa CDN: CDN o Content Delivery Network può aiutare a migliorare le prestazioni del sito Web e ridurre il carico del server, riducendo il rischio di errori interni del server. I CDN aiutano a distribuire i contenuti del sito web su più server, riducendo il carico su ogni singolo server e migliorando la velocità del sito web.
Ottimizzazione delle prestazioni del sito Web e riduzione dell'utilizzo delle risorse : è un altro passo importante nella prevenzione degli errori interni del server. Ciò può comportare tecniche come la compressione delle immagini, la minimizzazione del codice e la riduzione del numero di richieste HTTP.
Utilizzare un sistema di backup: è fondamentale per garantire che il tuo sito Web possa essere ripristinato rapidamente da eventuali errori interni del server o altri problemi. I backup regolari possono aiutarti a ripristinare il tuo sito Web a una versione precedente in modo rapido e semplice, riducendo i tempi di inattività e riducendo al minimo l'impatto di eventuali errori o problemi. Dai un'occhiata a questo blog dedicato su "Come eseguire il backup del sito WordPress in 5 minuti".
Conclusione
Affrontare l'errore interno del server 500 Nginx può essere stressante e frustrante per chiunque, ma con i passaggi di risoluzione dei problemi descritti che abbiamo menzionato in questa guida, puoi facilmente capire il problema e risolverlo.
Inoltre, non dimenticare di implementare le migliori pratiche che abbiamo menzionato per evitare che questo errore si verifichi in futuro.
Ricorda sempre che un sito web ben funzionante è essenziale per il successo della tua attività e noi siamo qui per aiutarti a raggiungere questo obiettivo. Se hai domande o desideri aggiungere punti preziosi, faccelo sapere nella sezione commenti qui sotto.
Domande frequenti
Come posso correggere l'errore del server interno NGINX 500?
Ecco alcuni dei migliori metodi di risoluzione dei problemi che puoi provare a correggere 500 errori interni del server Nginx su Ubuntu, PHP, WordPress o altre piattaforme.
1. Forza l'aggiornamento o ricarica la tua pagina web
2. Cancella i cookie del browser e la memoria cache
3. Disattivare o disabilitare VPN
4. Rimuovi le estensioni del browser indesiderate
5. Controllare i registri del server
6. Dai un'occhiata agli script
7. Verificare se viene concessa un'autorizzazione adeguata a cartelle e file.
8. Controlla tutti i tuoi reindirizzamenti
9. Aumentare il valore di timeout dello script
Cosa causa l'errore del server interno 500?
Ecco alcuni dei problemi più comuni a causa dei quali il tuo sito Web WordPress ha un errore interno del server HTTP 500.
1. File .htaccess corrotto
2. Superamento del limite di memoria PHP
3. Plugin difettoso o problema del tema
4. File principali danneggiati
5. Controlla i permessi dei file
6. Versione PHP non supportata
7. Voci DNS errate
8. Problema con il server stesso
9. Limite di inode raggiunto
L'errore 500 è colpa mia?
Se ricevi un messaggio Nginx di errore interno del server 500, significa che qualcosa è andato storto sul lato server. Non c'è niente di sbagliato, con il lato client, cioè il browser, il computer o la connettività Internet. È semplicemente un problema con il tuo sito web.