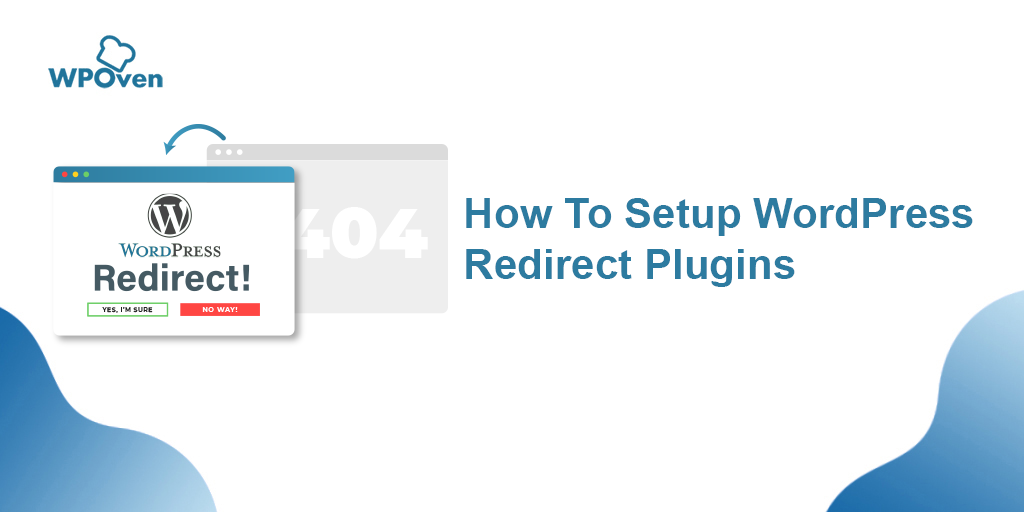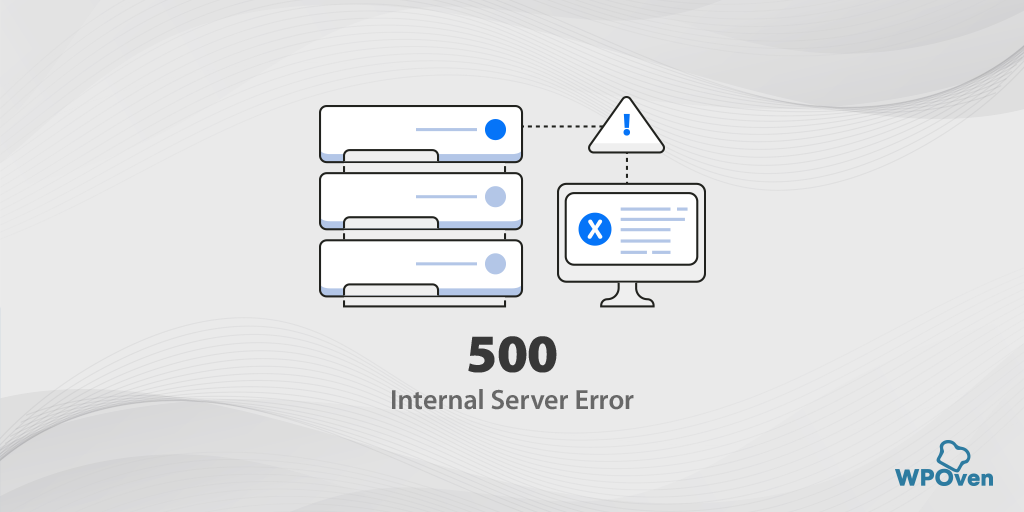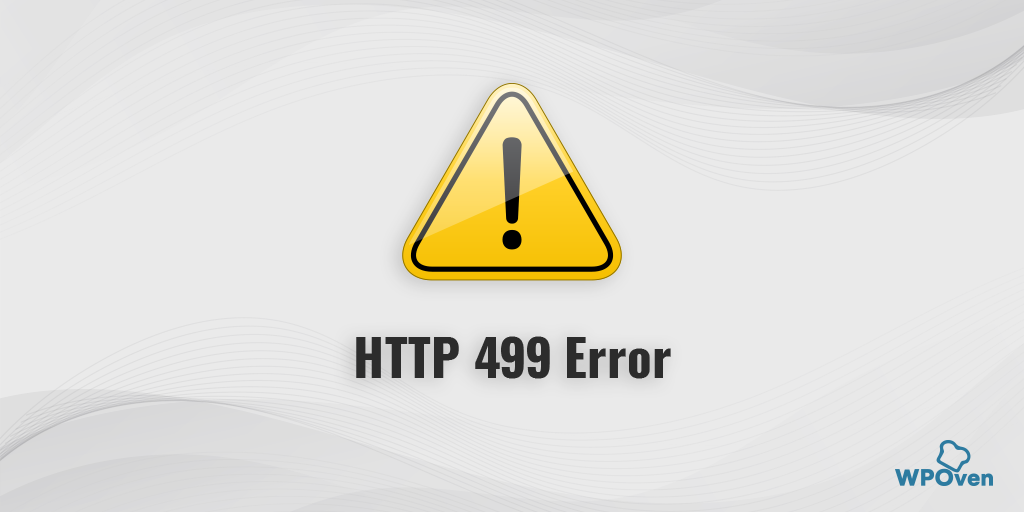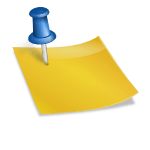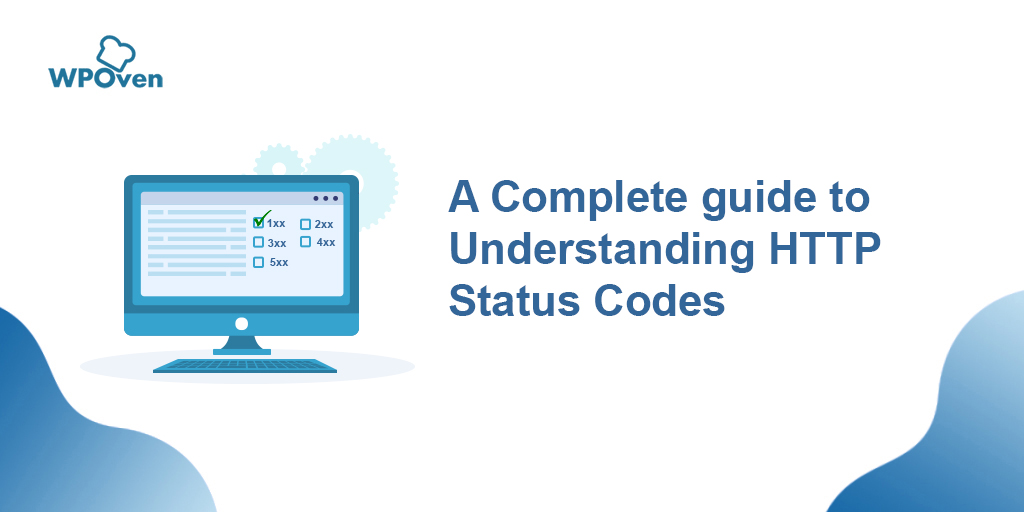500内部サーバーエラーNginxを修正する方法? 【9つの解決策】
公開: 2023-03-30Web サイトで Nginx の 500 内部サーバー エラーに遭遇したことがある場合、それがどれほどイライラしてストレスになるかを知っています。 Web サイトの作成と設計に何時間も、あるいは何日も費やしているかもしれません。
しかし、心配する必要はありません。可能な限り最善のトラブルシューティング方法で、この Nginx サーバー エラーを修正するお手伝いをいたします。
このガイドでは、500 内部サーバー エラー Nginx をトリガーする主な原因、それを防ぐ方法、および Nginx 500 エラーを修正して Web サイトを復旧して実行する手順について説明します。
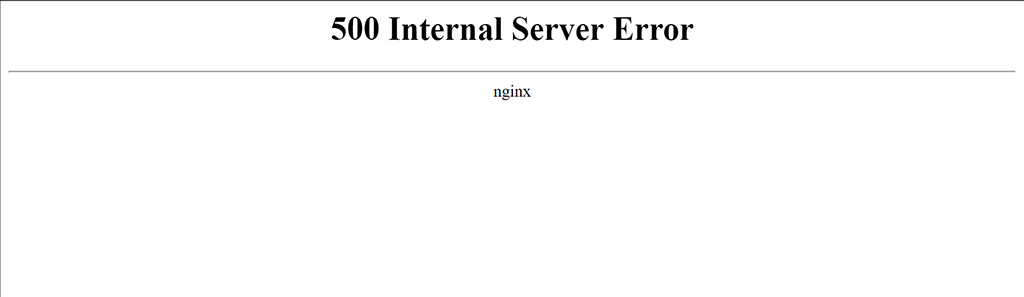
それでは始めましょう!
読む: WordPress で HTTP 500 内部サーバー エラーを修正する方法は?
500 内部サーバー エラー Nginx とはどういう意味ですか?
Nginx の 500 内部サーバー エラーは、単にサーバー側で問題が発生したことを意味します。 これは、サーバーが応答で正確なエラー コードを特定できなかったことを示す、一般的に包括的な応答です。
これは、スクリプトの不具合、サーバーの構成ミス、互換性のないプラグイン、不適切なファイル権限など、さまざまな要因が原因である可能性があります。
原因が何であれ、500 Internal Server Error Nginx は、サーバーが正常に機能していないことを示しています。
このエラーの最も一般的な理由の 1 つは、NGINX が動作している Web サーバーの 1 つ (Apache など) の問題です。 Web サーバーで問題が発生し、NGINX に 500 エラー応答が返された場合、このエラー メッセージがクライアントのブラウザーに返され、500 Internal Server Error Nginx として画面に表示されます。
Nginxの500内部サーバーエラーの原因は何ですか?
Nginx 500 内部サーバー エラーは、ウェブサイトの所有者にとって本当に頭痛の種になる可能性があり、フラストレーションと不安を引き起こします。 以下は、Nginx で 500 内部サーバー エラーを引き起こす最も一般的な理由の一部です。
- 不適切な構成のサーバー
- 互換性のないプラグイン
- 欠陥のあるスクリプト
- 不適切なファイル権限
1. 誤った構成のサーバー
サーバーが正しく構成されていないとエラーが発生し、サーバーとブラウザーの間で競合が発生し、両者間の通信が中断される可能性があります。 これは、人的エラー、専門知識の不足、または古いソフトウェアによって引き起こされるサーバーの管理ミスが原因である可能性があります.
2.互換性のないプラグイン
インストールした WordPress プラグインが 500 内部サーバー エラー Nginx の原因である可能性があります。 これらのプラグインには Web サイトとの互換性の問題があり、エラーが発生する可能性があります。 これは、プラグインの更新が原因である可能性があり、他のプラグインや Web サイト ソフトウェアとの互換性の問題が発生する可能性があります。
3. 欠陥のあるスクリプト
欠陥のあるスクリプトは、Nginx 500 内部サーバー エラーの別の考えられる原因です。 スクリプトが破損して、Web サイトの機能に問題が発生し、エラーが発生する可能性があります。 これは、プログラミング エラー、ファイルの破損、または互換性の問題が原因である可能性があります。
4. 不十分なファイル権限
ファイルのアクセス許可が不十分な場合、サーバーがファイルにアクセスしたり、ファイルを変更したりできず、エラーが発生する可能性があります。 これは、ユーザー エラー、ファイル アクセス許可の構成ミス、またはファイルの破損が原因である可能性があります。
Nginx の 500 Internal Server Error の根本原因を理解して特定することで、問題を解決するために必要な手順を実行し、Web サイトがスムーズかつ効率的に実行されるようにすることができます。
500内部サーバーエラーNginxを修正する方法?
Ubuntu、PHP、WordPress、またはその他のプラットフォームで 500 個の内部サーバー エラー Nginx を修正するために試行できるいくつかの最良のトラブルシューティング方法を次に示します。
1. ウェブページを強制的に更新または再読み込みする
2.ブラウザのCookieとキャッシュメモリをクリアする
3. VPN を非アクティブ化または無効化する
4.不要なブラウザ拡張機能を削除する
5.サーバーログを確認する
6. スクリプトを確認する
7. フォルダとファイルに適切な権限が付与されているかどうかを確認します。
8.すべてのリダイレクトを確認する
9. スクリプトのタイムアウト値を増やす
それらを詳しく見ていきましょう。
1. ウェブページを強制的に更新または再読み込みする
サーバーの一時的な問題により、Nginx の 500 Internal Server Error が画面に表示されることがあります。 サーバーが再起動中であるか、処理するリクエストが多すぎて過負荷になり、それらを処理するためのリソースが不足している可能性があります。
その場合は、Web ページを強制的に更新または再読み込みすることで問題を解決できます。 これをする、
- Windows + Rキーを同時に押すか、Windows でF5 キーを押します。
- Mac の場合、 Apple + R または Cmd + Shift + R キーを同時に押します。
- Linux の場合は、 F5キーを押します
2.ブラウザのCookieとキャッシュメモリをクリアする
キャッシュ関連の問題が原因で Nginx 500 内部サーバー エラーが発生した場合は、ブラウザの Cookie とキャッシュ メモリをクリアすると解決することがあります。 次の手順を実行できます。
注: Chrome は主要なブラウザー マーケット シェアを持っているため、ここではこのチュートリアルで Chrome を使用します。
ステップ 1:ブラウザに応じて、設定メニューに移動します。 Google Chrome では、ウィンドウの右上隅にある 3 つの縦のドットをクリックできます。
ステップ 2: [その他のツール] を選択し、[閲覧データの消去] をクリックします。
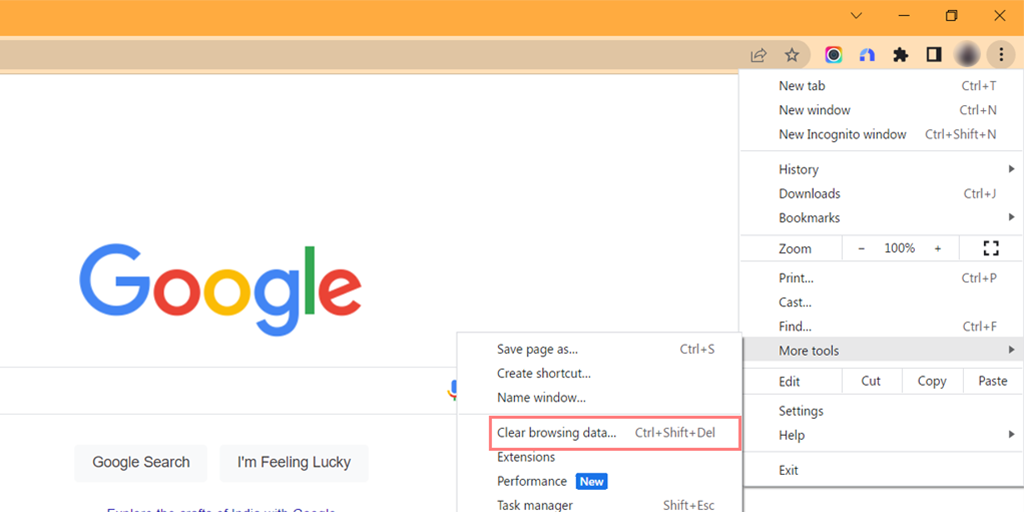
ステップ 3:ポップアップ ウィンドウが開き、下の図に示すように、[基本] セクションで 3 つのオプションをすべて選択できます。 これらのオプションは、「閲覧履歴」、「 Cookie とその他のサイト データ」、および「キャッシュされた画像とファイル」です。
ステップ 4: 「データの消去」をクリックしてプロセスを開始します。
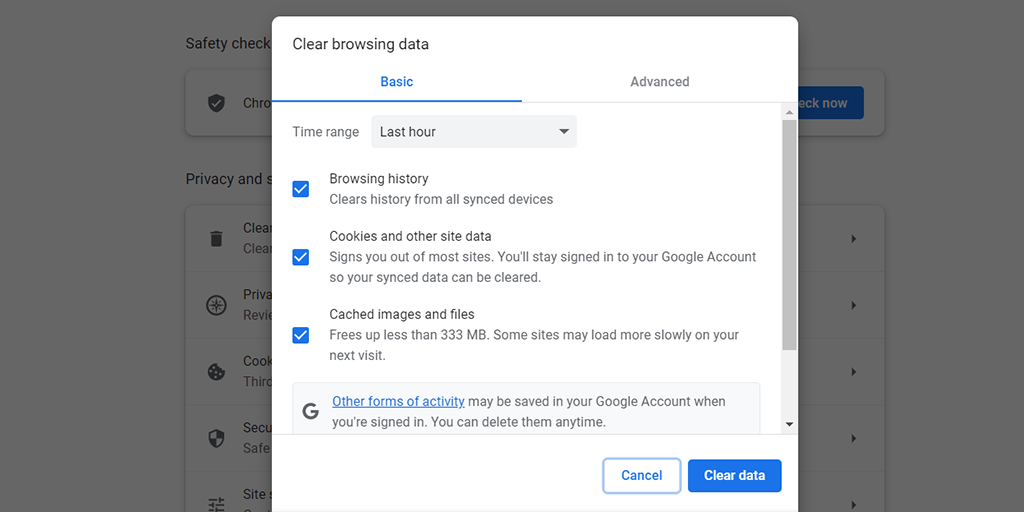
簡単なヒント:または、プライベート モードまたはシークレット モードで Web サイトにアクセスすることもできます。このモードでは、ブラウザーはアクセスした Web サイトの Cookie やキャッシュを一切保存しません。
3. VPN を非アクティブ化または無効化する
場合によっては、インターネット サービス プロバイダー (ISP) に問題がある可能性があります。 VPN を追加するか、VPN クライアントを使用して Web サイトに再度アクセスできます。
ただし、既に VPN を使用している場合は、VPN を無効にしてから Web サイトにアクセスしてみてください。 これをする、
Windows キー + I を同時に押して、設定インターフェイスを開きます。
ネットワークとインターネットに移動します
右側のペインにある [VPN] をクリックし、VPN を選択して [削除] ボタンをクリックします。
VPN クライアントを使用している場合は、忘れずに VPN から切断してください。
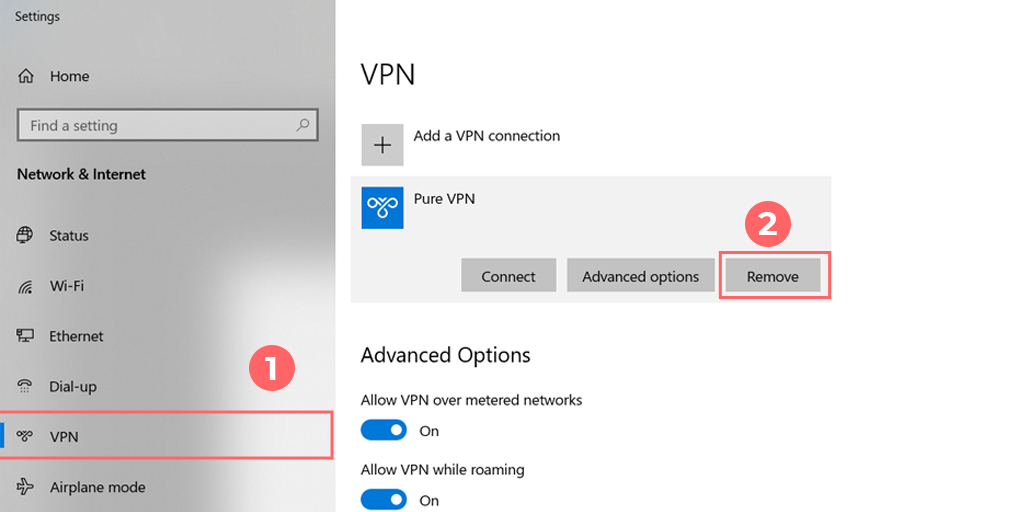
すべての手順を完了したら、デバイスを再起動し、Nginx の 500 内部サーバー エラーが解決されたかどうかを確認します。
4.不要なブラウザ拡張機能を削除する
ブラウザに多数のプラグインや拡張機能をインストールしている場合は、不要なものを削除または削除してみてください。 場合によっては、拡張機能によって、このような種類のエラーを引き起こす可能性のある問題が発生することもあります。
5.サーバーログを確認する
また、エラー ログを調べて、Nginx の 500 内部サーバー エラーを引き起こす考えられる原因を見つけることもできます。 FTP クライアントにログインし、エラー ログ ディレクトリに移動してダウンロードするか、エディタで直接開くだけです。

これにより、問題を絞り込むことができるため、正確な問題を簡単に把握し、すぐに修正できます。
WordPressエラーログにアクセスして設定する方法に関する完全なガイドを読むこともできますか?
6. スクリプトを確認する
- Nginx エラー ログの確認: 最初のステップは、Nginx のエラー ログを確認することです。これは通常、 /var/log/nginx /error.log ファイル (または構成によっては同様の場所) にあります。 「upstream timed out」や「connect() failed」など、500 エラーに関連するエラー メッセージを探します。
- PHP エラー ログを確認する: PHP スクリプトを実行している場合は、PHP エラー ログも確認します。 これらのログは、構文エラーや実行時の問題など、エラーの原因に関するより具体的な情報を提供する場合があります。
- アクセス許可を確認する:スクリプトとスクリプトがアクセスするすべてのファイルに正しいアクセス許可があることを確認します。 スクリプトとファイルの所有者とグループを確認し、それらが Nginx プロセスを実行しているユーザーと一致していることを確認します。
- 構文の確認:スクリプトが PHP などのスクリプト言語で記述されている場合は、構文が正しいことを確認します。 これを行うには、コマンド ラインからスクリプトを実行し、構文エラーをチェックします。
- 無限ループのチェック:スクリプトが終了しないループにある場合、Nginx がタイムアウトして 500 エラーが返される可能性があります。 スクリプト内の無限ループを探して修正します。
- リソース制限を確認する:最大メモリや CPU 使用率など、サーバーのリソース制限を確認します。 スクリプトが使用するリソースが多すぎると、Nginx がタイムアウトして 500 エラーが返される可能性があります。 必要に応じて制限を増やします。
- データベース エラーの確認:スクリプトがデータベースにアクセスしている場合は、データベース ログでエラーや接続の問題がないか確認します。
読む: HTTP 504 ゲートウェイ タイムアウト エラーを修正するには?
7. フォルダとファイルに適切な権限が付与されているかどうかを確認します。
WordPress Web サイトを完全に正常に機能させるには、すべてのディレクトリとファイルのアクセス許可を正しく構成することが不可欠です。 推奨されるファイル許可設定は次のとおりです。
- すべてのフォルダーとサブフォルダーに 755。
- すべてのファイルで 644。
権限の設定が正しくないと、一部のプラグイン、テーマ、およびスクリプトの動作がブロックされます。
WPOven では、「アクセス許可の修正」ツールを使用して、ダッシュボードの [サイト] -> [ツール] でファイルのアクセス許可を修正できます。
8.すべてのリダイレクトを確認する
Web サーバーで誤った構成または不適切なリダイレクトが発生すると、500 内部サーバー エラー Nginx が表示されることがあります。 mod_rewriteや.htaccessなどのファイルが適切に構成され、正常に動作していることを確認してください。
9. スクリプトのタイムアウト値を増やす
Web サーバーがリクエストを送信するのに通常よりも時間がかかる場合があり、応答時間がタイムアウト値を超えると、Web サーバーは Nginx の応答を待たずにリクエストでタイムアウトになることがあります。 これにより、500 内部サーバー エラー Nginx が発生する可能性があります。
この状況を回避するには、Web サーバーのタイムアウト値を増やすことをお勧めします。 これにより、サーバーが Nginx に接続して有効な応答を受け取る時間が長くなります。
10. Web ホスティング プロバイダーまたは開発者に連絡する
上記のいずれの方法でも 500 Internal Server Error Nginx を修正できない場合、残っている最後のオプションは、Web ホスティング プロバイダーのサポート チームに連絡するか、開発者に支援を求めることです。
500 内部サーバー エラーを防止するためのベスト プラクティス Nginx
- サーバー ソフトウェアとプラグインを定期的に更新する
- サーバーログを監視する
- コンテンツ配信ネットワーク (CDN) を使用する
- ウェブサイトのパフォーマンスを最適化し、リソースの使用を削減
- バックアップシステムを利用する
定期的なサーバー ソフトウェアとプラグインの更新:サーバー ソフトウェアとプラグインを最新バージョンで定期的に更新することは、サーバーとプラグインの最新かつ最も安全なバージョンで Web サイトが実行されていることを確認するために重要です。 古いソフトウェアはセキュリティの脅威に対して脆弱であり、内部サーバー エラーを引き起こす可能性があります。
サーバー ログを監視する:サーバー ログを監視することも重要です。重大な問題になる前に潜在的な問題を特定するのに役立つからです。 サーバー ログを定期的に確認すると、異常なアクティビティやエラーを検出するのに役立ち、内部サーバー エラーが発生する前に迅速に対応できます。
CDN を使用する: CDN またはコンテンツ配信ネットワークは、Web サイトのパフォーマンスを向上させ、サーバーの負荷を軽減し、内部サーバー エラーのリスクを軽減するのに役立ちます。 CDN は、Web サイトのコンテンツを複数のサーバーに分散するのに役立ち、単一のサーバーの負荷を軽減し、Web サイトの速度を向上させます。
ウェブサイトのパフォーマンスを最適化し、リソースの使用を減らす: これは、内部サーバー エラーを防ぐためのもう 1 つの重要なステップです。 これには、画像の圧縮、コードの縮小、HTTP 要求の数の削減などの手法が含まれる場合があります。
バックアップ システムを使用する: Web サイトが内部サーバー エラーやその他の問題から迅速に回復できるようにするためには、バックアップ システムが非常に重要です。 定期的なバックアップは、ウェブサイトを以前のバージョンにすばやく簡単に復元するのに役立ち、ダウンタイムを減らし、エラーや問題の影響を最小限に抑えます。 「WordPress サイトを 5 分でバックアップする方法」に関するこの専用ブログをチェックしてください。
結論
Nginx の 500 内部サーバー エラーに取り組むことは、誰にとってもストレスがたまりイライラすることがありますが、このガイドで説明した適切なトラブルシューティング手順を使用すれば、問題を簡単に把握して修正できます。
それに加えて、このエラーが将来発生するのを防ぐために、私たちが言及したベストプラクティスを実装することも忘れないでください.
よく機能するウェブサイトはビジネスの成功に欠かせないことを常に忘れないでください。 質問がある場合、または貴重なポイントを追加したい場合は、下のコメント セクションでお知らせください。
よくある質問
NGINX 500 内部サーバー エラーを修正するにはどうすればよいですか?
Ubuntu、PHP、WordPress、またはその他のプラットフォームで 500 個の内部サーバー エラー Nginx を修正するために試行できるいくつかの最良のトラブルシューティング方法を次に示します。
1. ウェブページを強制的に更新または再読み込みする
2.ブラウザのCookieとキャッシュメモリをクリアする
3. VPN を非アクティブ化または無効化する
4.不要なブラウザ拡張機能を削除する
5.サーバーログを確認する
6. スクリプトを確認する
7. フォルダとファイルに適切な権限が付与されているかどうかを確認します。
8.すべてのリダイレクトを確認する
9. スクリプトのタイムアウト値を増やす
500 内部サーバー エラーの原因は何ですか?
WordPress ウェブサイトで HTTP 500 内部サーバー エラーが発生する最も一般的な問題をいくつか紹介します。
1.破損した.htaccessファイル
2. PHP メモリ制限の超過
3. プラグインまたはテーマの不具合
4.コアファイルの破損
5.ファイルのアクセス許可を確認する
6. サポートされていない PHP バージョン
7. DNS エントリが正しくない
8.サーバー自体の問題
9. iノードの制限に達しました
500 エラーは私のせいですか?
500 internal server error Nginx メッセージが表示される場合は、サーバー側で問題が発生したことを意味します。 クライアント側、つまりブラウザー、コンピューター、またはインターネット接続に問題はありません。 それは単にあなたのウェブサイトの問題です。