Feedlyの使用方法:究極のガイド
公開: 2021-04-07あなたはあなたが愛するニュースソースの上にとどまることができないように感じますか? あるいは、公開されているすばらしいコンテンツをたくさん見逃していることを知っているかもしれませんが、それが指をすり抜けるのを止める方法がわかりません。 読みたいすべてのコンテンツを1か所に集める方法には、役立つツールが必要です。
そこでFeedlyが登場します。これは、AIステロイドのコンテンツキュレーションツールです。 お気に入りのソースやトピックをフォローできるだけでなく、Feedlyに代わって、(おそらく)興味はあるが自分では見つけられないコンテンツを探すこともできます。
読みたいコンテンツや保存したいコンテンツを追跡する簡単な方法であることに加えて、Feedlyは次の目的にも使用できます。
- ソースや引用を必要とするコンテンツの作成
- コンテンツキュレーション
- 進行中の研究(キーワード、競合他社、トピックなど)
- ソーシャルシェアリング
このサービスは無料で開始できます。機能が制限されていることに満足している場合は、永久に無料にすることができます。 または、アップグレードして、カスタマイズされた機能にアクセスすることもできます。
このガイドでは、Feedlyのメリット、機能、プランについて説明します。また、必要な情報を取得するためにアカウントを設定する方法を段階的に説明し、残りは無視します。
Feedly入門
Feedlyアカウントにサインアップするには、ホームページに移動して、緑色の[無料で開始]ボタンをクリックします。
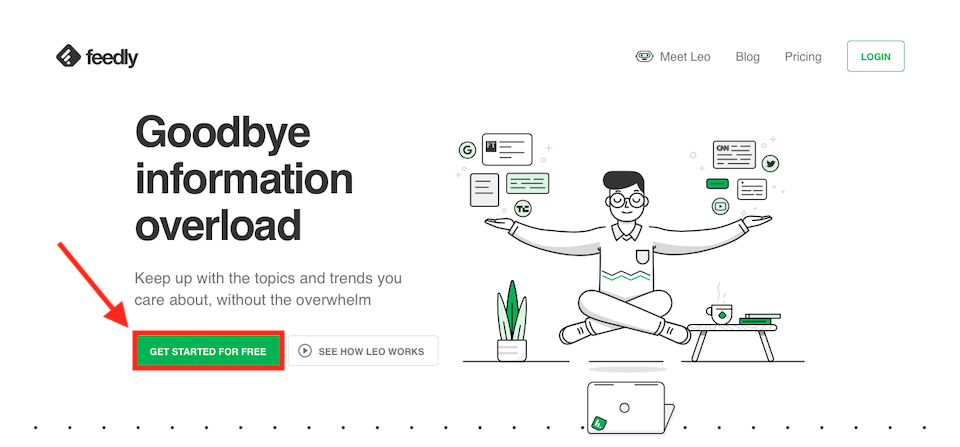
次に、Google、ソーシャルメディアログイン、Feedly自体の使用など、Feedlyアカウントの設定方法に関するいくつかのオプションがあります。 ご希望のアカウント作成ツールを選択し、情報を入力すると(Googleを選択したため、情報が自動的に追加されます)、ダッシュボードが表示されます。
Feedlyダッシュボード
この記事では、このダッシュボードにある多くのツールについて説明します。そのため、ここでは、非常に簡単な概要を説明します。
ナビゲーションバー
無料のアカウントから始めると、ページの左上に2つの太字のオプションが表示されます。
- 今日:これは、今日収集された記事が保存される場所であり、最新かつ最も関連性の高いコンテンツについていくことができます。
- 後で読む:自分にとって最も重要な記事が準備ができたときに待っているように、後で読むための独自のリストを作成できます。
ビジネスプランにアップグレードすると、同じエリアに次のオプションも表示されます。
- 注釈付き:ここに、メモとハイライトを追加した記事を見つけることができます。
- チーム管理者:ここには、追加されたユーザー、ニュースレター、分析など、チームに関連するすべてのものがあります。
その下には、フィードとボード、およびビジネスプランがある場合はチームフィードとボードが表示されます。 一番下には、最近閲覧した記事や最近読んだ記事に戻りたい場合に備えて、最近読んだ記事も表示されます。
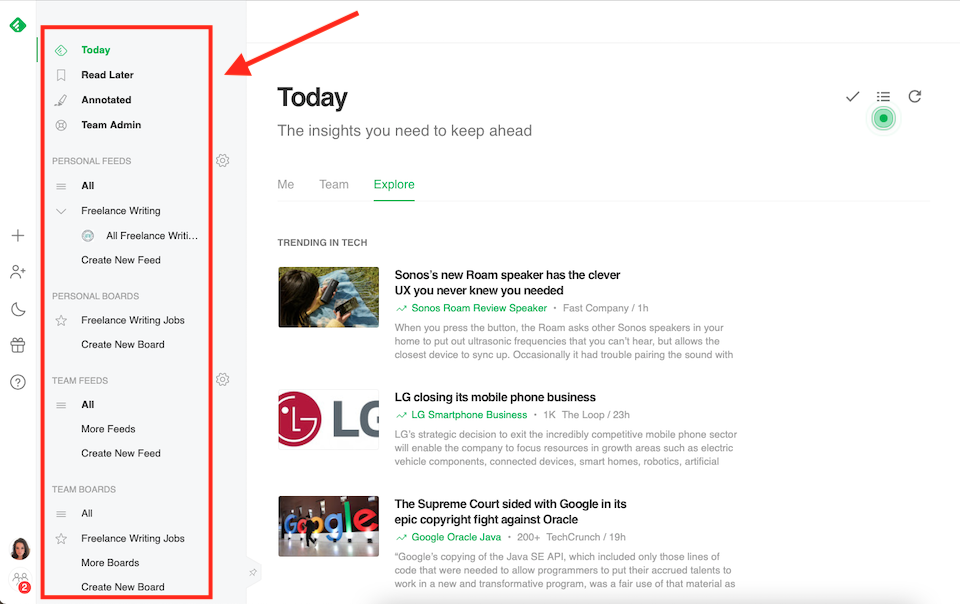
統合
左側のナビゲーションバーの一番下には、統合へのリンクがあります。 使用している他のツールのいずれかを接続する場合は、ここで接続します。 以下を接続できます。
- バッファ
- グーグルアプリ
- マイクロソフト
- オクタ
- オラクル
- Salesforce
- SAMLインフラストラクチャ
- セキュリティインフラストラクチャ
- スラック
- ツイッター
テーマの変更
左端のナビゲーションバーにある月のアイコンをクリックすると、明るいテーマと暗いテーマを切り替えることができます。 (ダークテーマをオンにすると、そのアイコンは太陽になります。)ライトテーマはデフォルトでオンになっています。 ダークテーマは次のようになります。
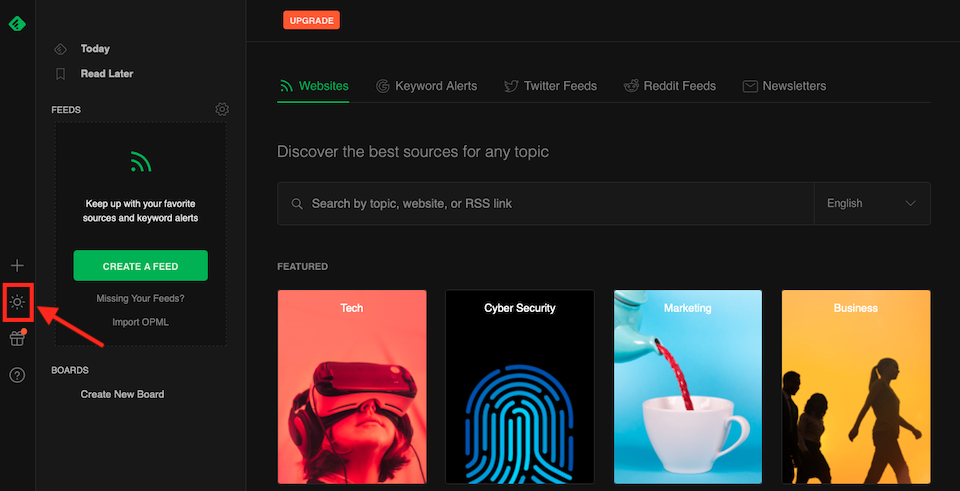
新機能フィード
月のアイコンの下にあるギフトアイコンをクリックすると、Feedly関連のニュースと製品の更新を含む新機能フィードがポップアップ表示されます。

カスタマーサポートへのアクセス
ギフトアイコンの下には疑問符アイコンがあり、さまざまなサポートオプションがあります。
- サポート問い合わせ先
- スタートガイド
- キーボードショートカット
- 知識ベース
- Slackコミュニティ
- Twitterアカウント
Feedlyプラン
Feedlyには、無料版を含む5つのプランがあります。 それらを調べてみましょう。
無料
無料のFeedlyプランでは、最大100のソースをフォローし、最大3つのフィードを作成できます。 これは、Feedlyから始めて、インターフェースが気に入ったかどうか(そして、収集したすべてのコンテンツを実際に読んだかどうか)を確認するための良い方法です。
プロ
Proプランの料金は月額6ドルで、毎年請求されます。 これがあなたが得るものです:
- 最大1,000のソースをフォローする
- 広告を隠す
- ノートとハイライト
- パワーサーチ
- 公開掲示板を公開する
- Evernote、OneNote、Pocketに保存
- プレミアムフォントとサポート
- Buffer、Hootsuite、IFTTT、LinkedIn、Zapierに共有
Pro +
月額8.25ドルのPro +プランでは、毎年請求され、Proプランに含まれるすべてのものに加えて、次のものを利用できます。
- ニュースレターを含む最大2,500のソースをフォローする
- グーグルニュースとツイッターフィード
- レオAIスキル
仕事
ビジネスプランの料金は月額18ドルで、毎年請求され、最低3人のユーザーが必要です。 Pro +プランのすべてに加えて、次のものを入手できます。
- 最大5,000のソースをフォローする
- MicrosoftTeamsとSlack
- 共有ノートとハイライト
- チームフィード、ボード、ニュースレター
ビジネスプランには無料トライアルも付いています。
企業
エンタープライズプランにはカスタム請求があり、営業担当者と話し合って、必要なものとその費用を正確に把握できます。 ビジネスプランに含まれるすべてのものに加えて、次のものも得られます。
- 最大7,500のソースをフォローする
- 高度なレオオプション
- APIアクセス
- ニュースレターのカスタマイズ
- オンボーディングとトレーニング
- SSO / SAML
Feedlyでソースを追加して整理する方法
アカウントが設定されたので、お気に入りのソースをFeedlyに追加します。 ソースは、次のようなコンテンツを取得する場所です。
- ブログ
- キーワードアラート
- ニュースサイト
- ニュースレター
- ポッドキャスト
- 研究ジャーナル
- RSSフィード
- 業界誌
- ツイッター
- YouTube
Feedlyは、これらすべてのソースからコンテンツを追加して整理します。 ソースをフィードに整理し、業界、プロジェクト、またはトピックごとに分類できます。
まず、左側のナビゲーションバーのプラス記号をクリックし、検索フィールドにトピック、Webサイト、またはRSSリンクを入力して、ソースを検索します。 ドロップダウンメニューの結果から選択し、[フォロー]をクリックしてソースをフィードに追加します。
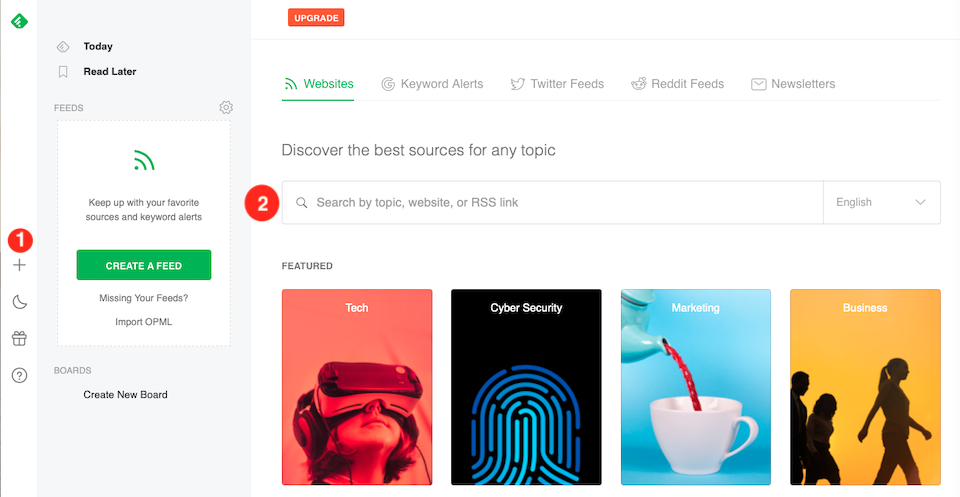
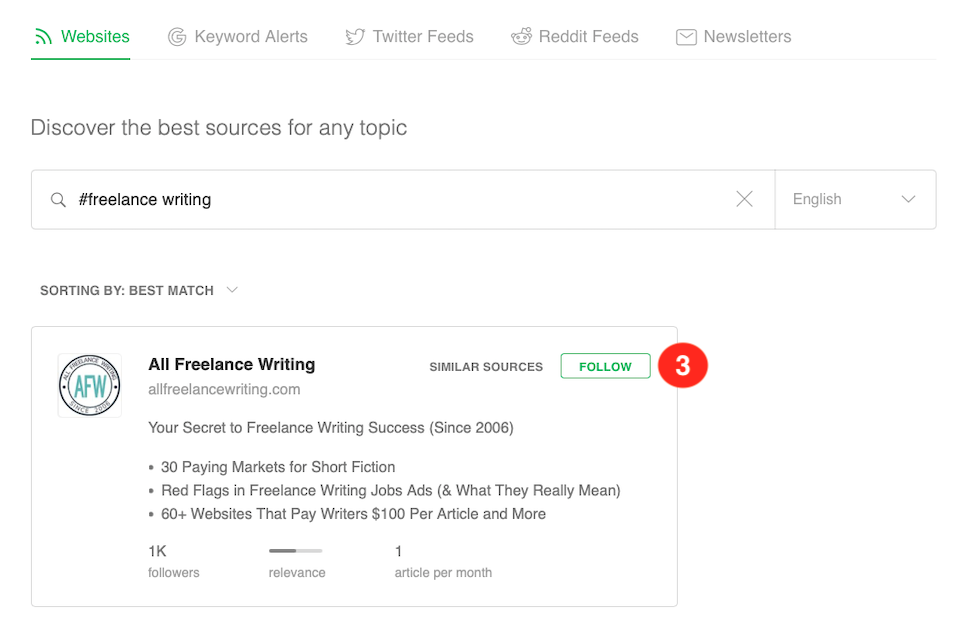
適切と思われるフィードの名前を選択してください-あなたにとって意味のあるものは何でも。 あなたは彼らの提案された名前で行くことができます、あるいはあなたはあなた自身のものを作ることができます。
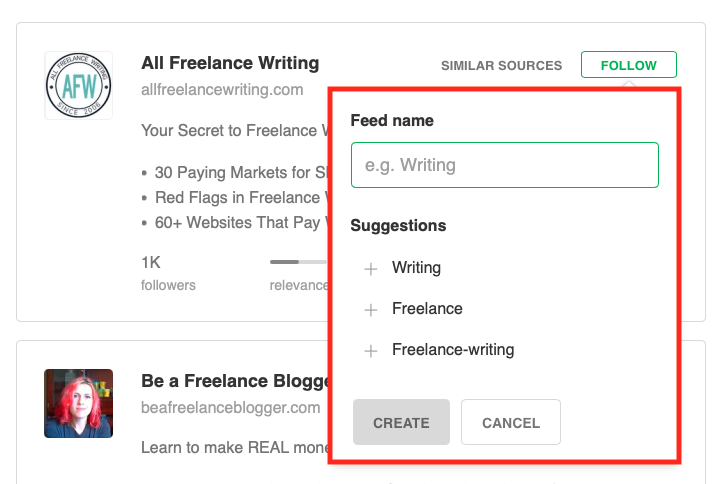
ソースを追加して既存のフィードに整理するか、新しいフィードを作成し続けます。
チームフィード
ビジネスプランまたはエンタープライズプランがある場合は、チームフィードを使用してコンテンツを整理できます。これにより、すべてのユーザーが同期されます。 プロセスは上で概説したものと同じです。 フィード名を選択するときは、誰もが解読できる言葉遣いを選択してください。
ボード
ボードは、Feedlyでコンテンツを整理するためのもう1つの方法です。 特に価値のある記事を見つけたら、それを1つまたは複数のボードに追加できます(チームボードを作成することもできます)。 これは、フィードに自動追加されたコンテンツからコンテンツのライブラリを作成するようなものです。 ボードは左側のナビゲーションバーにあります。
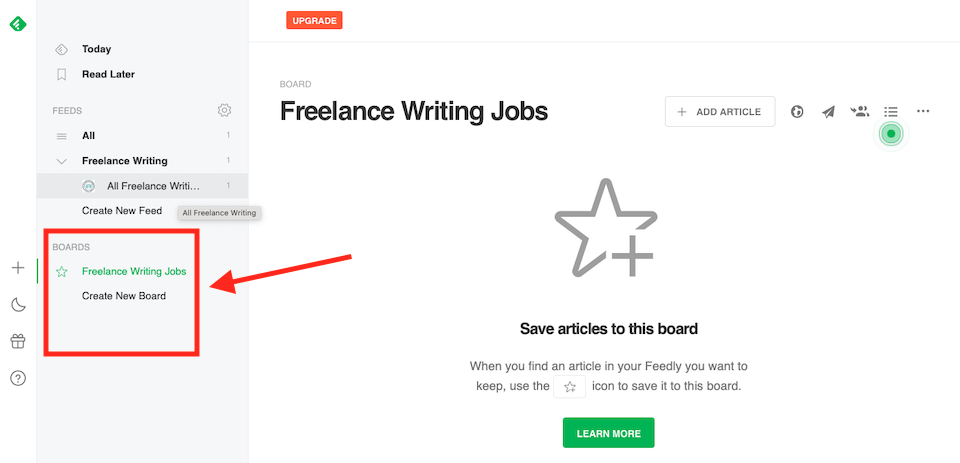
ボードへのコンテンツの保存
Feedlyでボードに保存したい記事を見つけたら、[プラス記号付きのスター]アイコンをクリックします。 これは、記事のリスト(下の写真)から、または記事を開いて完全に読むときに行うことができます。アイコンはどちらの方法でも同じです。
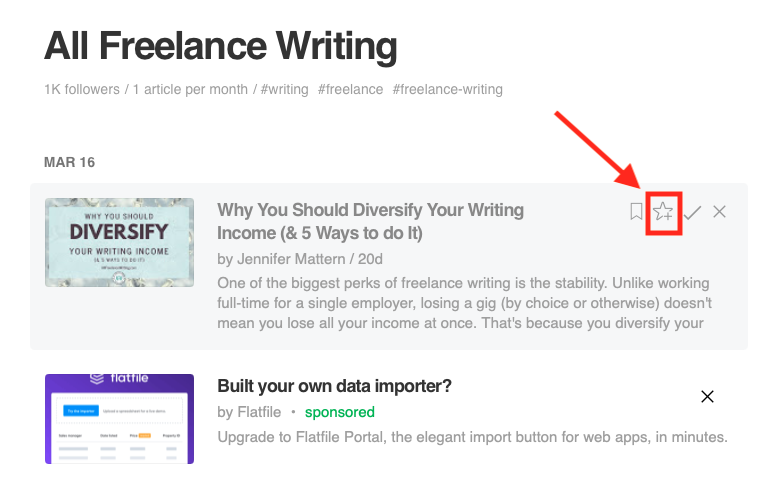
記事をオフサイトで(Off-Feedlyのように)見つけた場合は、それをボードに追加することもできます。 記事のURLをコピーし、Feedlyボードで[記事の追加]をクリックします。 指定されたスペースにURLを貼り付けます。

ただし、さらに簡単なのは、ブラウザ拡張機能をダウンロードすることです。これにより、URLから直接コンテンツをボードに保存できます(下の図を参照)。 モバイルでは、[共有]メニューを使用してFeedlyアプリを選択できます。
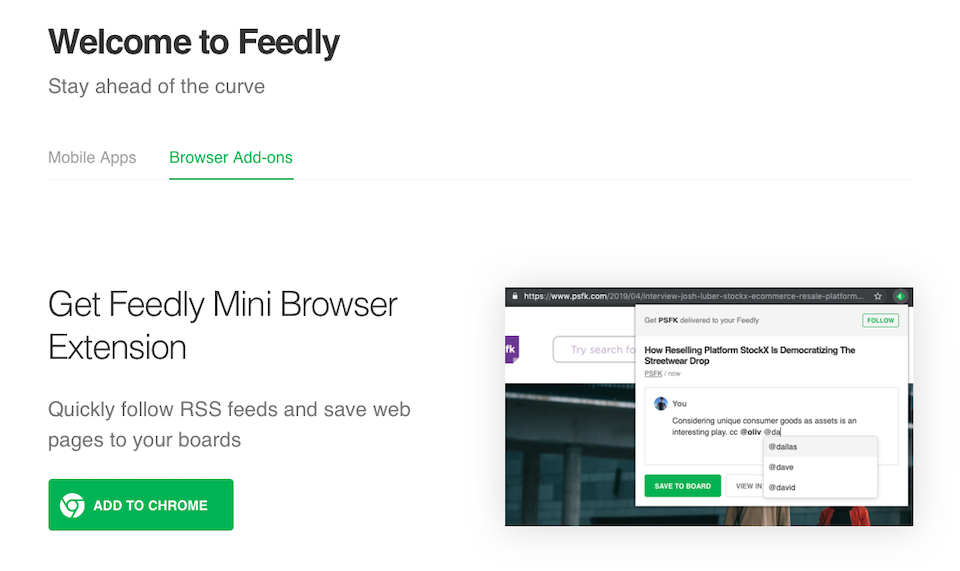
新しい情報源を発見する方法
トピックやスキルに基づいて新しいソースを見つけたい場合は、Feedlyでもそれを行うことができます。 あなたはあなたがすでに知っている情報源だけに限定されません。 探索ページには、事実上すべての主題に関するトップソースがあります。
[探索]ページにアクセスするには、左側のナビゲーションバーの上部にある[今日]リンクをクリックします。 (このリンクはFeedlyのどこにでも存在するはずですが、何らかの理由でホームページに戻る必要がある場合は、ページの左上にある緑色のFeedlyアイコンをクリックしてください。)次に、[探索]タブをクリックして[Me]タブの右側。 ここには、トレンドトピックをカバーする最近の記事がカテゴリ別に表示されます(下にスクロールすると表示されます)。
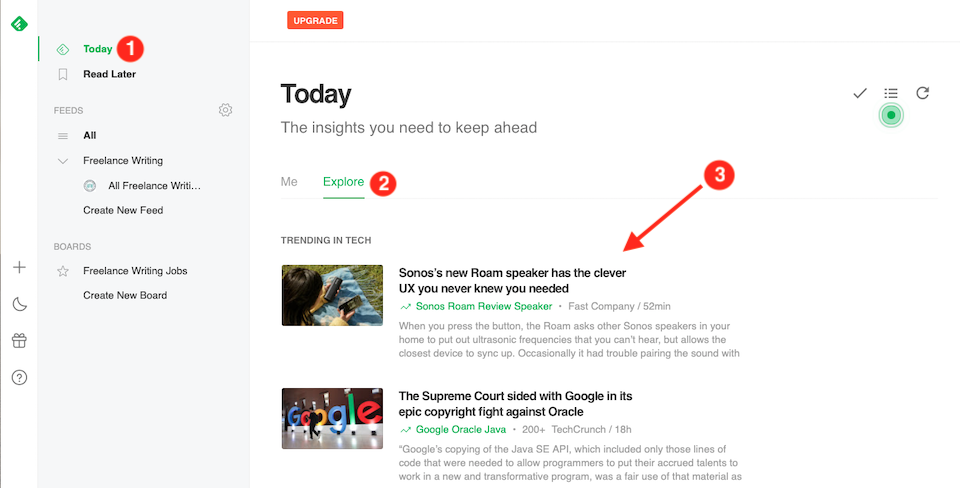

FeedlyのAIアシスタントであるLeoをトレーニングして、ノイズをカットする方法
あなたはあまりない以上、右、圧倒的なメイクコンテンツにFeedlyを使うのか? ただし、Feedlyの簡略化ツールを使用しても、切り抜けるコンテンツがたくさんある可能性があります。 最適なオプションを絞り込むためにここにいる人工知能(AI)アシスタントのLeoに参加してください。 そして、ほとんどのAIアシスタントと同様に、時間とともに良くなるようにLeoをトレーニングできます。
Leoが非常に役立つ理由は次のとおりです。たとえば、コンテンツを1日に数回公開するソースを接続するとします。 そのようなソースがいくつかあり、それらすべてからすべての新しいコンテンツを収集すると、Feedlyはすぐに散らかってしまい、必要なものを見つけることができなくなります(読んだものを楽しむことは言うまでもありません)。 Leoはこれらのソースを調べて、最も重要なコンテンツのみをフィルタリングし、残りはFeedlyから除外します。
レオがあなたに代わって記事を選択すると、その記事が選ばれた理由に関する情報が記載された特別な緑色のラベルが表示されます。 次に、Leoに良い仕事をしたか悪い仕事をしたかを伝えて、同様のコンテンツが将来優先されるかどうかを判断できます。 これは、レオがあなたのフィードバックから学び、関連するコンテンツを選択する上でますます良くなる方法です。
Leoは、重複に近いコンテンツやニュース(複数のソースが同じことを報告している場合)を削除し、記事を要約して、情報をすばやく取得できるようにすることもできます。 さらに、気にしない特定のキーワードやトピックを選択することで、そのコンテンツをミュートすることができます。
Leoは、Pro +、Business、およびEnterpriseのサブスクライバーが利用できることに注意してください。
レオの優先順位を定義する
優先度を定義してLeoのトレーニングを開始するには、[ Train Leo]を選択します。これには、[個人フィード]または[チームフィード]の下の[すべて]タブから、または特定のフィードからアクセスできます。
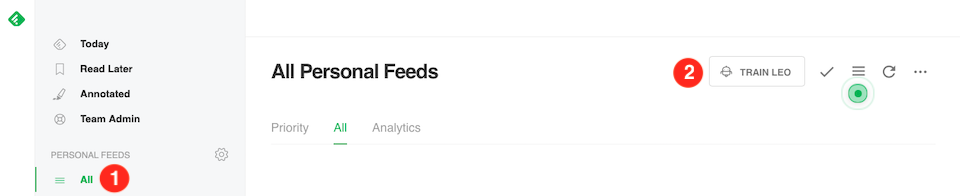
選択できる4つの主要な優先度タイプがあります。
- ビジネスイベント:レオは、資金調達イベント、パートナーシップ、製品発売、および同様の出来事に関連するコンテンツを選択します。
- 業界: Leoは、小売や旅行など、特定の業界に関連するコンテンツを選択します。
- ボードのように:レオは、ボードに保存した他の記事に基づいてコンテンツを選択します。
- トピック: Leoは、企業、キーワード、人物、製品、トピックなどに言及したコンテンツを選択します。
1つのフィードに複数の優先度を設定できます。 レオにディズニーに関する記事を見つけてもらいたいとしましょう。 まず、トピックとして「ウォルトディズニーワールド」と「ディズニーランド」を追加します。
トピックは、選択された優先度タイプです。 検索ボックスに、最初のトピックとして「ウォルトディズニーワールド」を追加します。 キーワードや関連トピックではなく、場所を選択します。
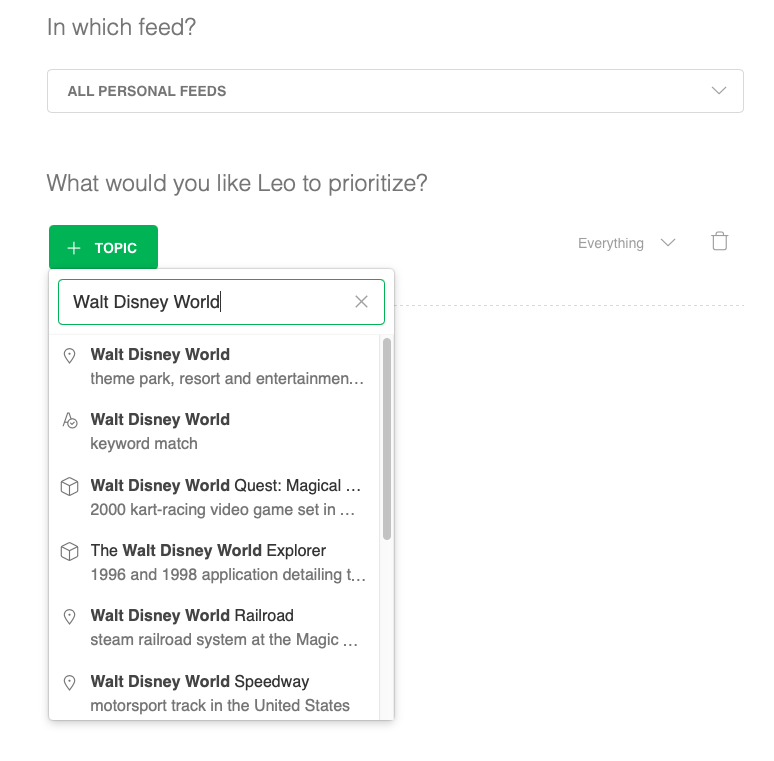
次に、2番目のトピックとして「ディズニーランド」を追加したいと思います。 「ウォルトディズニーワールド」の右側にある「または」の付いたプラス記号をクリックして、上記と同じプロセスに従います。
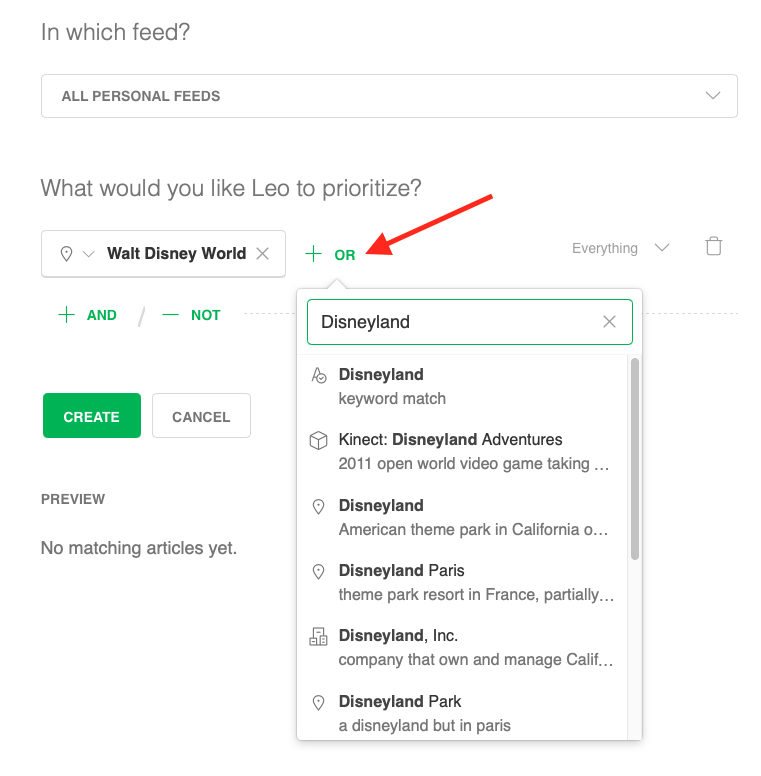
ここで、別のタイプの優先度を追加してこのルールをさらに改良したい場合は、[プラス記号]をクリックしてそれを行うことができます。 優先度としてビジネスイベントを選択し、ビジネスイベントのタイプとして製品の発売を選択します。 このようにして、ディズニーパークに関係する製品の発売に関する情報を入手します。
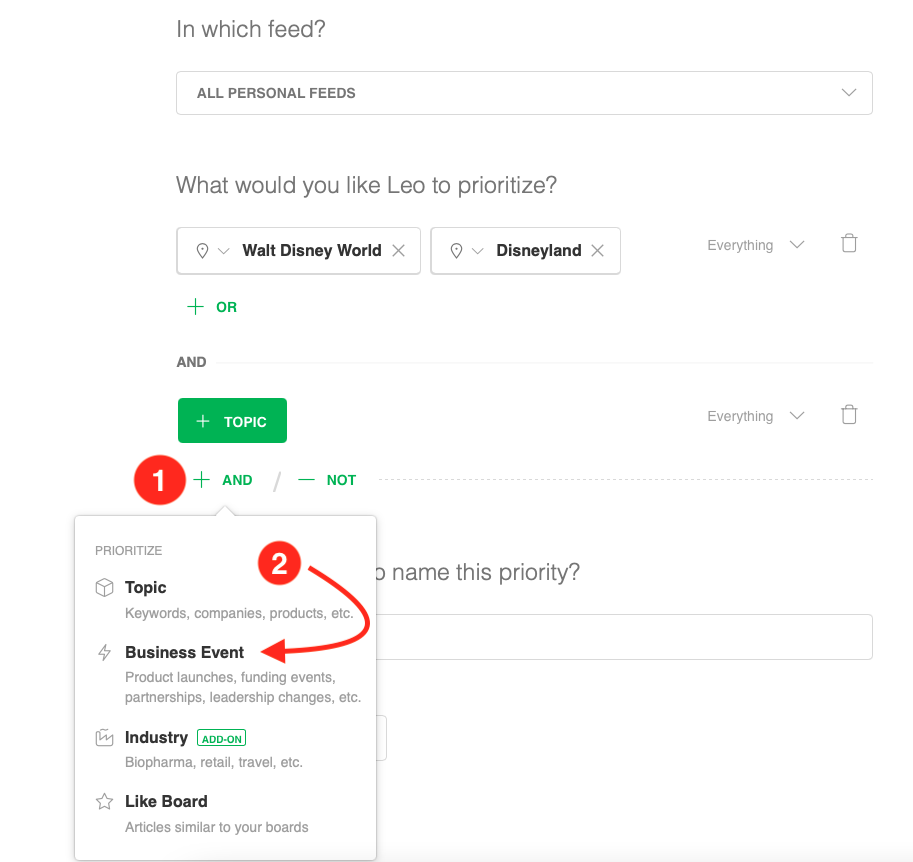
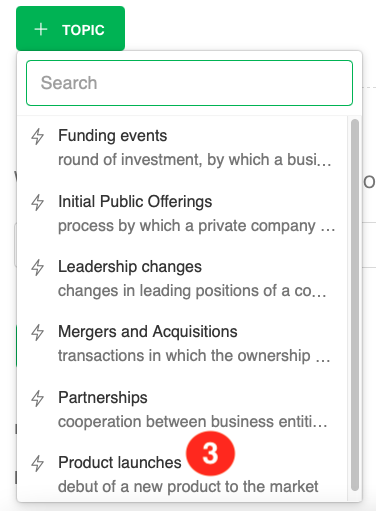
あなたのルールを設定したら、あなたのフィードのいずれかの優先順位]タブまたは左側のナビゲーションバーにあるレオの優先順位セクションでレオの優先順位の記事を見つけることができます。

重複排除スキルを設定する
フィードから重複する記事を削除したい場合は、Leoもそれを行うことができます。 さらに良いですか? 自動です。 Leoは、キーワードアラートとフィードに対してこのスキルをすでにアクティブにしており、すでに存在する記事に非常に近い記事を削除します(85%以上のコンテンツが重複しています)。 フィードの右下にある小さな灰色のボックスを表示すると、削除された重複記事の数を確認できます。
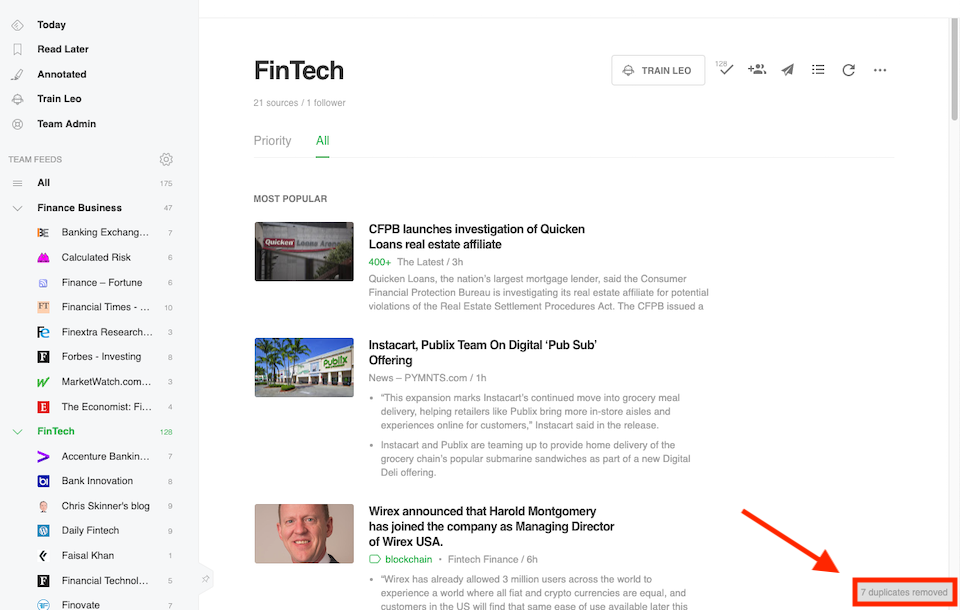
出典:Feedly
フィードの[分析]タブに移動すると、削除された重複の総数を確認することもできます。
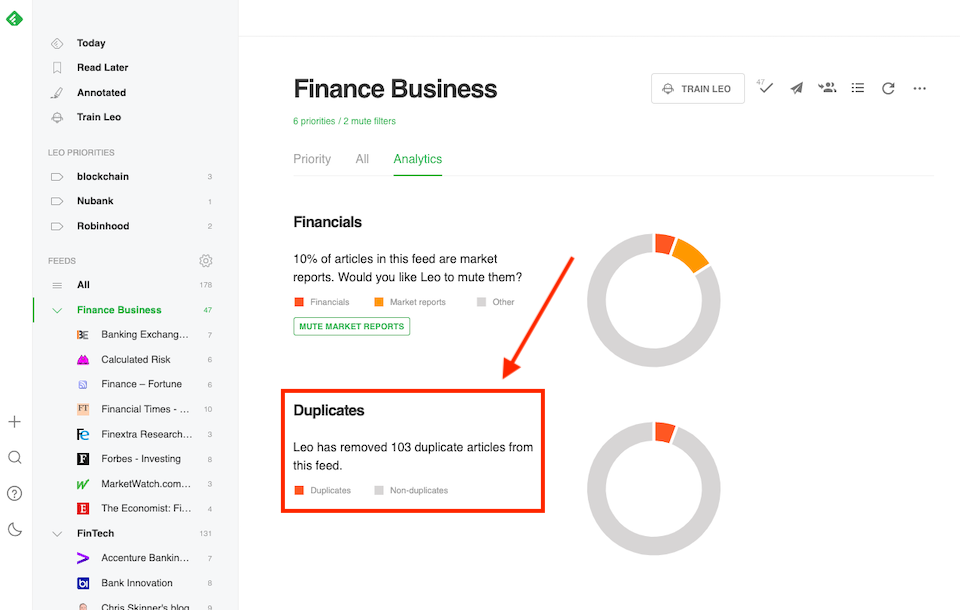
出典:Feedly
このスキルは、Pro +またはBusinessアカウントでのみ利用できることに注意してください。 また、現時点では200語未満の記事を重複排除することはできませんが、この機能は将来登場する可能性があります。
ミュートフィルターを設定する
あなたが望まないものを理解することは、あなたが望むものを理解することと同じくらい重要です。 ミュートフィルターを使用すると、特定の作成者、会社、トピック、Webサイトなど、キーワードを含むコンテンツを削除できます。これらのフィルターの1つを作成するには、[ Train Leo] 、[ミュートフィルター]の順に選択します。
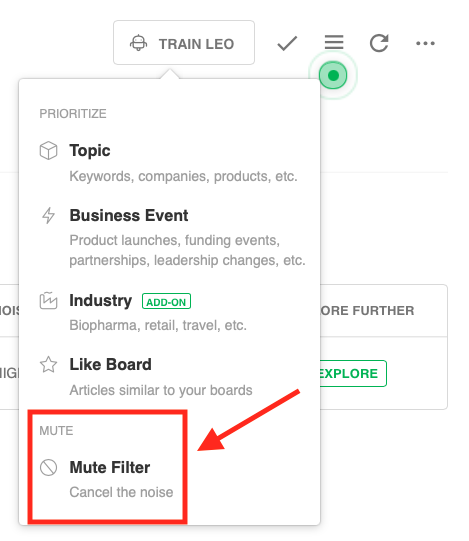
次に、Leoでミュートする会社、製品、またはキーワードを入力し、すべてのフィードを含め、ミュートするフィードを選択できます。 Apple関連の情報をミュートする例を次に示します。
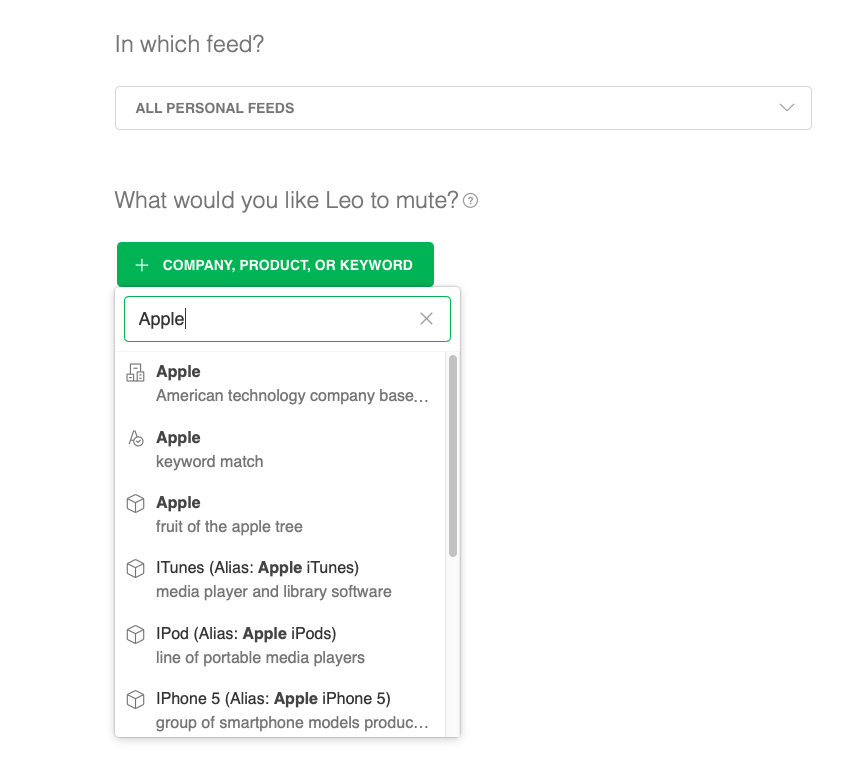
Feedlyでコンテンツに注釈を付けて共有する方法
Feedlyを使用すると、保存したコンテンツにメモやハイライトを追加したり、チームの他のメンバーと記事や注釈を共有したりできます。
Feedlyコンテンツに注釈を付ける
Feedlyには、最も重要と思われるコンテンツを操作できるようにするメモとハイライトの注釈ツールがあります。 また、ボードには有効期限がないため、必要なときにいつでもこれらの注釈にアクセスできます。
記事にメモを追加するには、記事を開き、上部にある[メモの追加]ボックスをクリックします。 これにより、メモを書き込むことができる少し大きいペインが開きます。
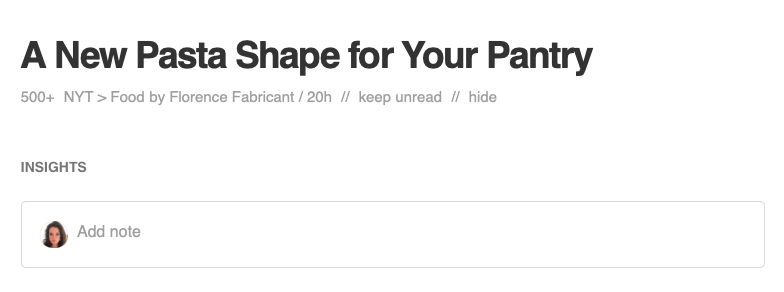
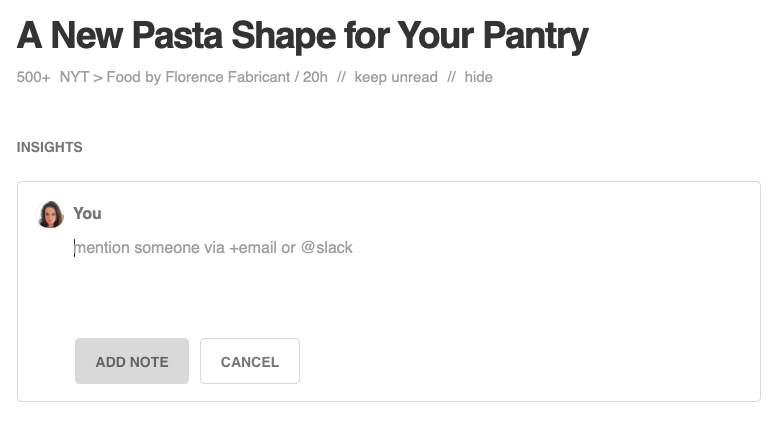
ハイライトを追加するには、保存するセグメントの上にカーソルを押したままドラッグします。 メニューが自動的にポップアップし、上部のハイライトを含むいくつかのオプションが表示されます。 選択したフレーズをミュートまたは優先順位付けしたり、FeedlyまたはGoogleで関連コンテンツを検索したり、接続されたプラットフォームの1つとクリップを共有したりすることもできます。
この機能にアクセスするには、有料プランが必要であることに注意してください。

Feedlyとコンテンツを共有する
上記のセクションで、接続されたプラットフォームの1つと記事の一部を共有する方法について説明しました。 メールやソーシャルメディア、または接続されたアプリを介して記事全体を共有したい場合は、上部でそれを行うことができます。
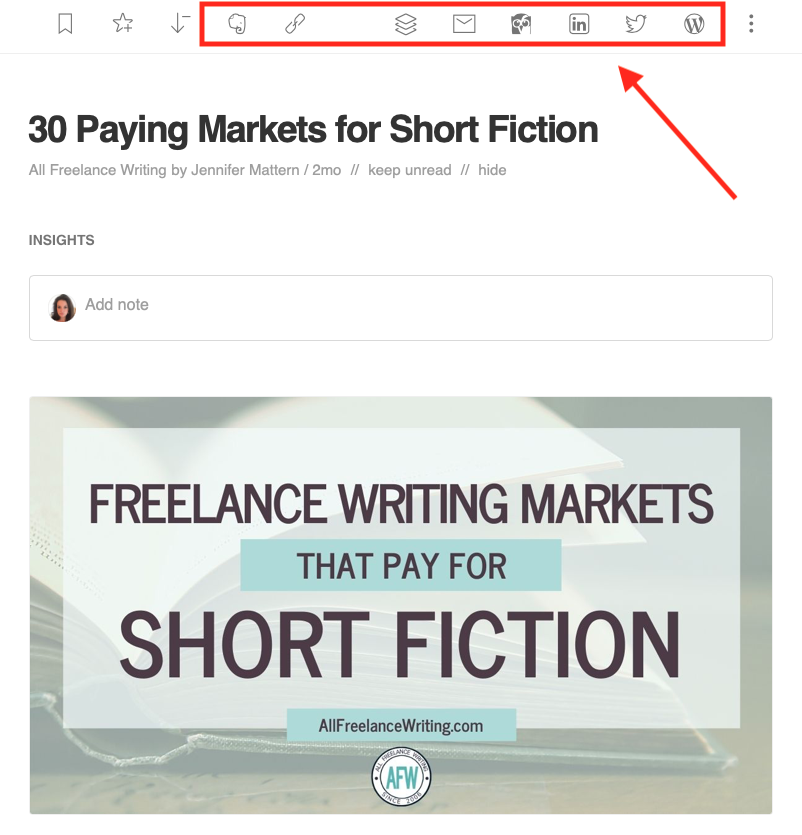
さらに、ビジネスプランがある場合は、チームフィードとチームボードを使用して、チームの全員と価値の高い情報を共有できます。 また、記事に残したメモとハイライトでチームメンバーにタグを付けて注目を集めることもできます。また、ボードから最高のコンテンツをまとめたチームニュースレターを送信することもできます。
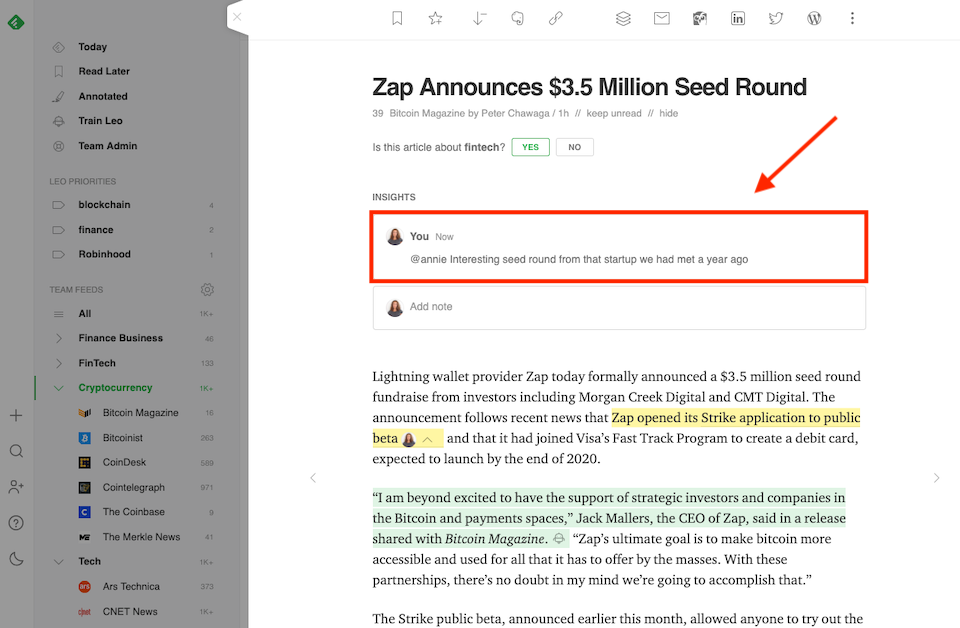
出典:Feedly
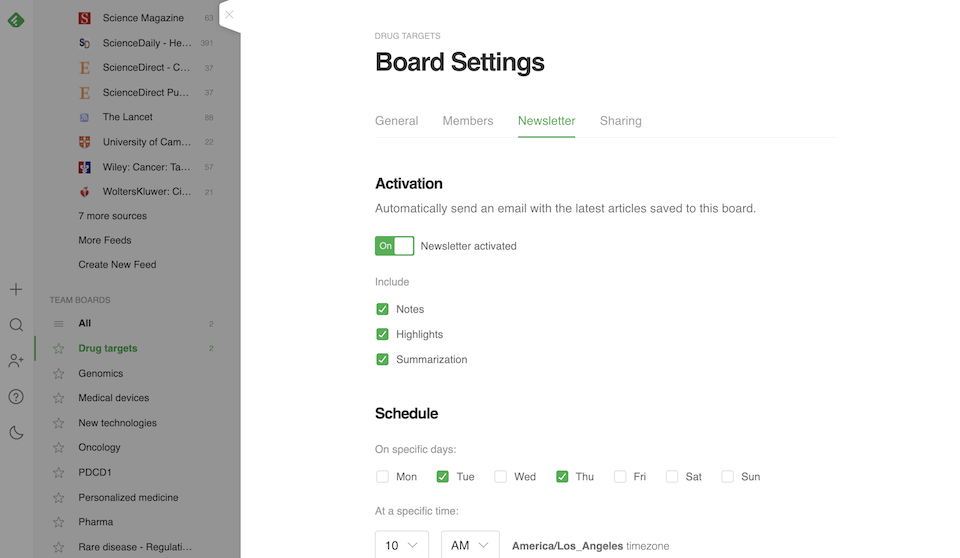
出典:Feedly
まとめ
コンテンツを常に把握したい理由はさまざまです。 自分の分野で競争力を維持できるように、継続的な調査を行う必要があるかもしれません。 たぶんあなたは旅行が近づいていて、あなたが旅行している目的地についての最新情報を知る必要があります。 または、会社や製品の発売状況を追跡して、情報が公開された瞬間に独自のコンテンツを作成できるようにする必要があるかもしれません。
毎日の読者を埋めたい理由が何であれ、Feedlyがお手伝いします。 そして、あなたが少しの現金を払い出す気があるなら、あなたはそれをあなたのために働かせることができるので、あなたはより多くの時間を情報を吸収することに費やし、あなたが読みたいものを見つけるために試みる時間を減らすことができます。
生産性をさらに向上させたいですか? 忙しい専門家向けのこれらの25の生産性アプリをチェックするか、緊急に重要なマトリックスを使用して優先順位を設定する方法を学びます。
FGC / shutterstock.com経由の注目の画像
