Как использовать Feedly: полное руководство
Опубликовано: 2021-04-07Вы чувствуете, что не можете оставаться в курсе любимых источников новостей? Или, может быть, вы знаете, что вам не хватает большого количества отличного контента, который публикуется, но вы не знаете, как перестать позволять ему ускользать из ваших пальцев. Чтобы собрать весь контент, который вы хотите прочитать, в одном месте, вам понадобится инструмент, который поможет вам.
Вот где на помощь приходит Feedly - инструмент для курирования контента на стероидах ИИ. Вы можете не только следить за своими любимыми источниками и темами, но также можете заставить Feedly работать от вашего имени, чтобы искать контент, который (возможно) вам интересен, но не нашел бы самостоятельно.
Помимо того, что Feedly является простым способом отслеживать контент, который вы хотите прочитать или сохранить, он также может использоваться для следующих целей:
- Создание контента, требующего источников и / или цитат
- Курирование контента
- Текущее исследование (ключевые слова, конкуренты, темы и т. Д.)
- Социальный обмен
Служба бесплатна для начала - и если вас устраивает ограниченная функциональность, она может быть бесплатной навсегда. Или вы можете выполнить обновление, чтобы получить доступ к индивидуальным функциям.
В этом руководстве мы расскажем о преимуществах, функциях и планах Feedly, а также покажем вам шаг за шагом, как настроить учетную запись, чтобы получать нужную информацию, игнорируя остальное.
Начало работы с Feedly
Чтобы зарегистрировать учетную запись Feedly, перейдите на главную страницу и нажмите зеленую кнопку «Начать бесплатно» .
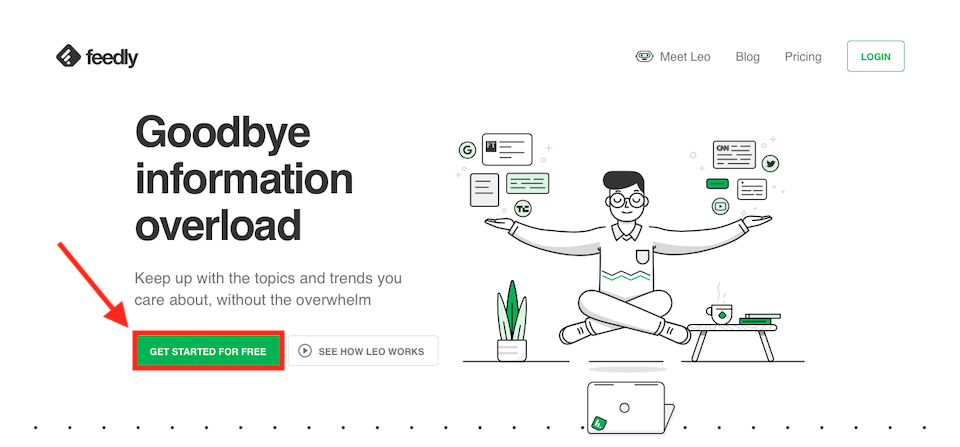
Затем у вас будет несколько вариантов настройки учетной записи Feedly, например с помощью Google, входа в социальные сети или самого Feedly. После того, как вы выберете предпочтительный инструмент для создания учетной записи и введете свою информацию (я выбрал Google, поэтому он автоматически добавил информацию для меня), вы попадете на свою панель управления.
Панель управления Feedly
В этой статье мы рассмотрим множество инструментов, которые вы найдете на этой панели инструментов, поэтому здесь мы просто дадим вам очень быстрый обзор.
Панель навигации
Когда вы начнете с бесплатной учетной записи, в левом верхнем углу страницы вы увидите два варианта, выделенные жирным шрифтом:
- Сегодня: здесь будут храниться сегодняшние собранные статьи, чтобы вы могли быть в курсе последних и наиболее актуальных материалов.
- Прочитать позже: вы можете создать свой собственный список, который нужно прочитать позже, чтобы наиболее важные для вас статьи ждали, когда вы будете готовы.
Если вы перейдете на бизнес-план, вы также увидите эти параметры в той же области:
- С аннотациями: здесь вы можете найти статьи, к которым вы добавили заметки и основные моменты.
- Администратор команды: здесь вы найдете все, что связано с командой, включая добавленных пользователей, информационные бюллетени и аналитику.
Под ним вы увидите свои ленты и доски, а также фиды команд и доски, если у вас есть бизнес-план. В самом низу вы также увидите недавно прочитанное, где вы можете увидеть статьи, которые вы просматривали или читали недавно, на случай, если вы захотите вернуться к ним.
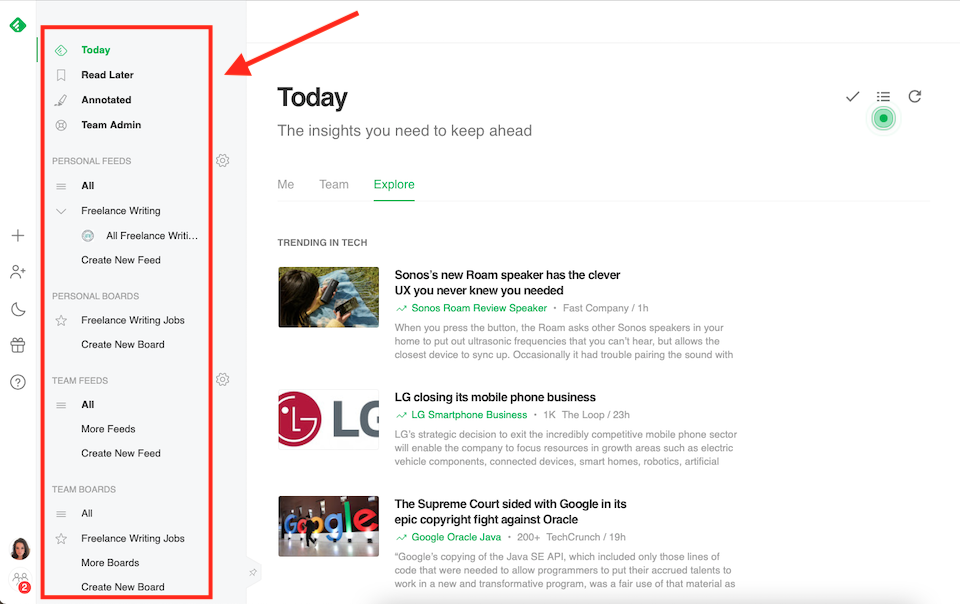
Интеграции
В самом низу левой панели навигации находится ссылка для интеграции . Если вы хотите подключить какие-либо другие инструменты, которые вы используете, это можно сделать здесь. Вы можете подключить следующее:
- Буфер
- Google Apps
- Microsoft
- Окта
- Oracle
- Salesforce
- Инфраструктура SAML
- Инфраструктура безопасности
- Слабина
- Твиттер
Смена темы
Щелкнув значок Луны на крайней левой панели навигации, вы можете переключаться между светлой и темной темой. (Когда у вас включена темная тема, этот значок становится солнцем.) Светлая тема включена по умолчанию; вот как выглядит темная тема:
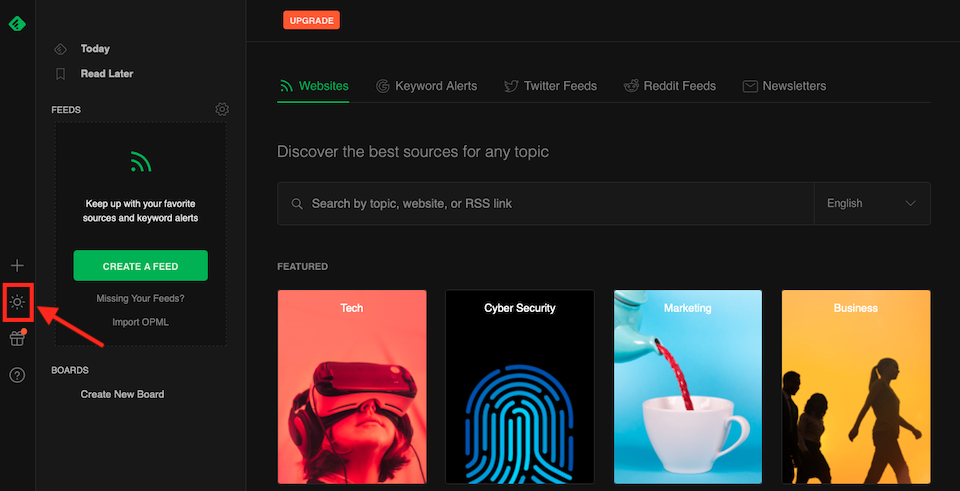
Лента новых функций
Если щелкнуть значок « Подарок» под значком Луны, откроется лента «Новые функции» с новостями, связанными с Feedly, и обновлениями продуктов.

Доступ к поддержке клиентов
Под значком подарка находится значок вопросительного знака, который дает вам различные варианты поддержки:
- Контактная поддержка
- Руководство по началу работы
- Горячие клавиши
- База знаний
- Сообщество Slack
- Аккаунт в Твиттере
Планы Feedly
У Feedly пять планов, включая бесплатную версию. Давайте пройдемся по ним.
Бесплатно
С бесплатным планом Feedly вы можете следить максимум за 100 источниками и создавать до трех каналов. Это хороший способ начать работу с Feedly, чтобы узнать, нравится ли вам интерфейс (и действительно ли вы читаете весь собранный контент).
Pro
План Pro стоит 6 долларов в месяц и оплачивается ежегодно. Вот что вы получите:
- До 1000 источников
- Скрыть рекламу
- Примечания и основные моменты
- Power Search
- Публикация публичных досок
- Сохранить в Evernote, OneNote и Pocket
- Премиум шрифты и поддержка
- Поделиться в Buffer, Hootsuite, IFTTT, LinkedIn и Zapier
Pro +
С планом Pro + за 8,25 доллара в месяц с ежегодной оплатой вы получаете все, что включено в план Pro, а также:
- Отслеживайте до 2500 источников, включая информационные бюллетени
- Ленты Google Новостей и Твиттеров
- Лев AI навыки
Бизнес
Бизнес-план стоит 18 долларов в месяц, выставляется ежегодно и требует минимум трех пользователей. Вы получаете все в плане Pro +, а также:
- Следите за до 5000 источников
- Microsoft Teams и Slack
- Общие заметки и основные моменты
- Ленты команд, доски объявлений и информационные бюллетени
Бизнес-план также включает бесплатную пробную версию.
Предприятие
План Enterprise имеет индивидуальный биллинг, и вы можете поговорить с торговым представителем, чтобы точно выяснить, что вам нужно и сколько это будет стоить. Помимо всего, что включено в бизнес-план, вы также получаете:
- Отслеживайте до 7500 источников
- Расширенные параметры Льва
- Доступ к API
- Настройка рассылки
- Адаптация и обучение
- SSO / SAML
Как добавить и организовать источники в Feedly
Теперь, когда ваша учетная запись настроена, вы добавите свои любимые источники в Feedly. Источник - это место, где вы получаете контент, например:
- Блог
- Оповещение по ключевому слову
- Новостной сайт
- Новостная рассылка
- Подкаст
- Журнал исследований
- Новостная лента
- Торговое издание
- Твиттер
- YouTube
Feedly будет добавлять и систематизировать контент из всех этих источников. Вы организуете свои источники в каналы, которые можно разделить по отраслям, проектам или темам.
Сначала найдите источник, щелкнув значок « Плюс» на левой панели навигации и введя тему, веб-сайт или ссылку RSS в поле поиска. Выберите из результатов в раскрывающемся меню, затем нажмите « Подписаться», чтобы добавить источник в канал.
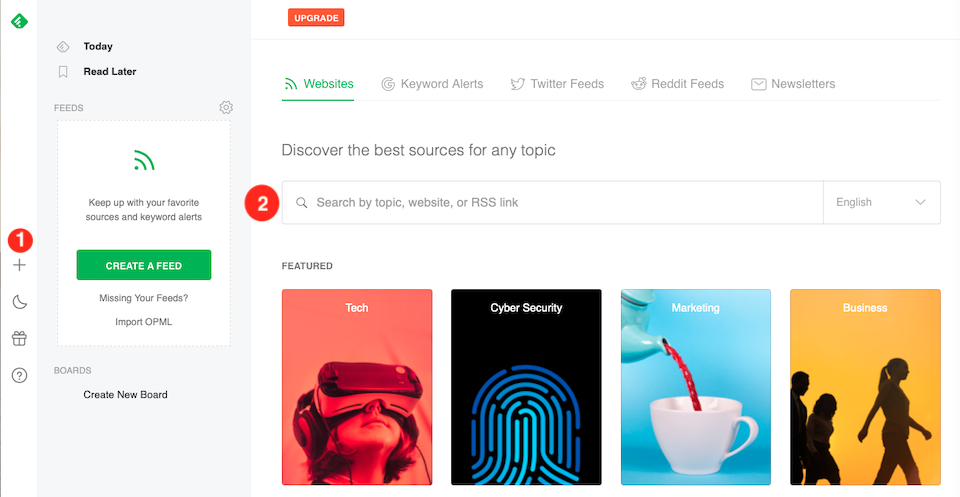
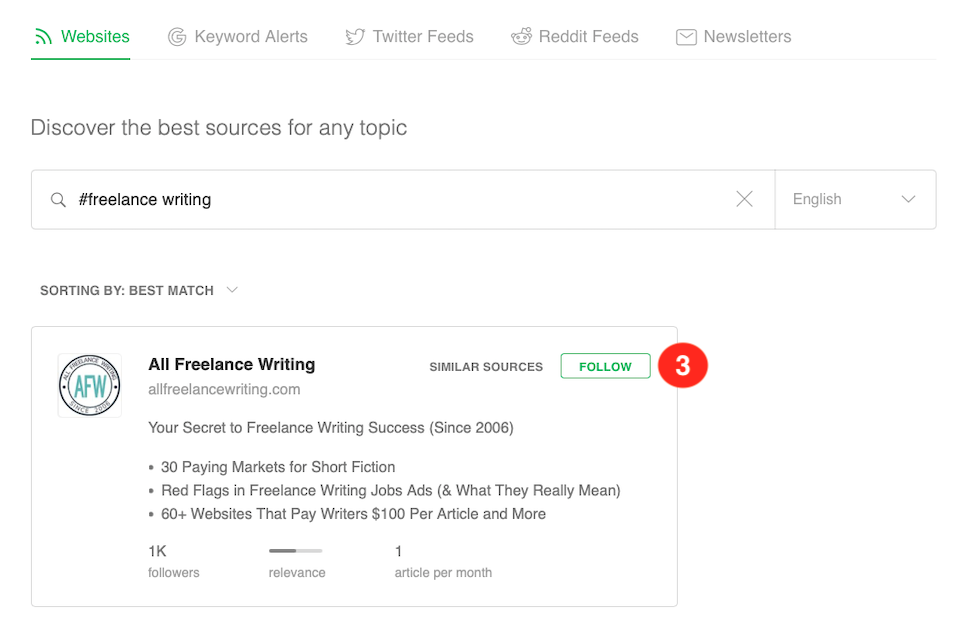
Выберите название для канала, которое кажется вам подходящим - все, что вам подходит. Вы можете использовать их предложенные имена или создать свои собственные.
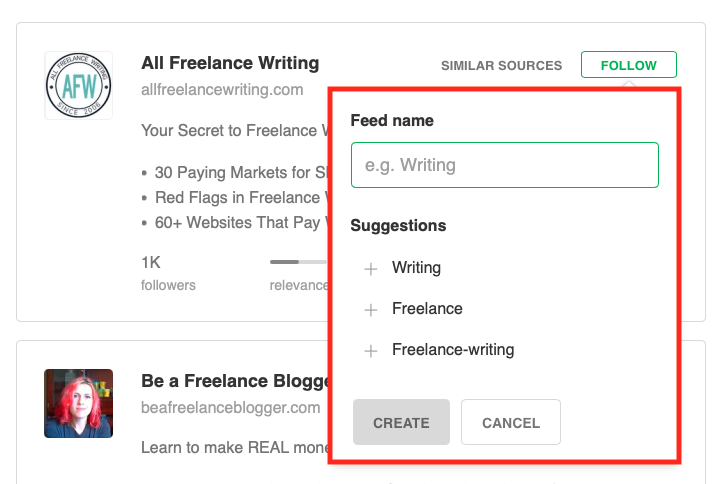
Продолжайте добавлять источники и организовывать их в существующие каналы или создавать новые каналы по мере продвижения.
Ленты команд
Если у вас есть план Business или Enterprise, вы можете систематизировать контент с помощью групповых каналов, которые будут синхронизироваться для всех пользователей. Процесс такой же, как описано выше. Выбирая названия каналов, убедитесь, что вы выбрали формулировку, которую каждый сможет расшифровать.
Доски
Доски - это просто еще один способ организовать ваш контент на Feedly. Когда вы найдете особенно ценную статью, вы можете добавить ее на доску или на несколько досок (вы также можете создавать доски для групп). Это похоже на создание библиотеки контента из контента, который автоматически добавляется в ваши каналы. Ваши Доски можно найти на левой панели навигации.
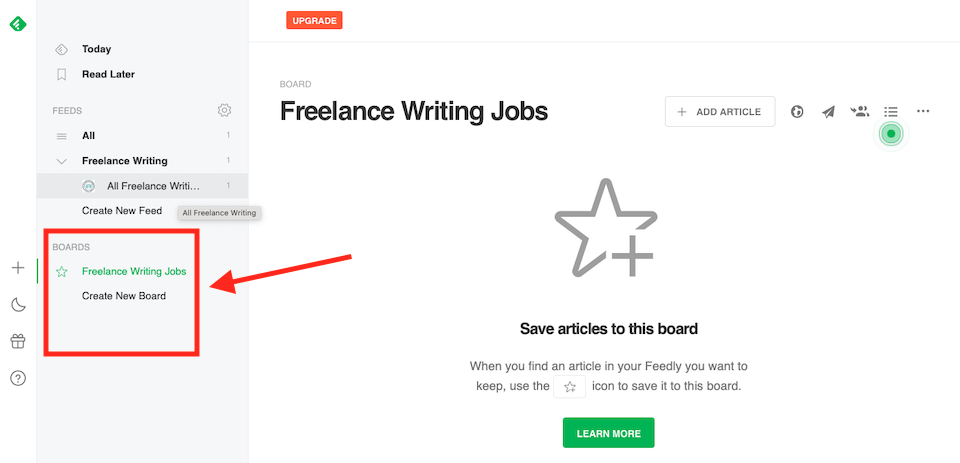
Сохранение содержимого на платы
Когда вы натолкнетесь на статью в Feedly, которую хотите сохранить на доске, щелкните значок «Звездочка со знаком плюс» . Вы можете сделать это из списка статей (на картинке ниже) или когда вы открываете статью, чтобы прочитать ее полностью - значок в любом случае тот же.
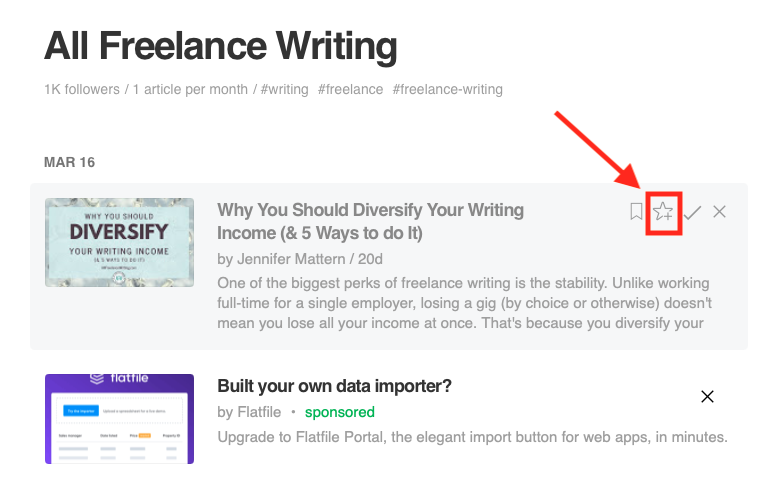
Если вы наткнетесь на статью за пределами сайта (например, за пределами Feedly), вы также можете добавить ее на доску. Скопируйте URL-адрес статьи, затем нажмите « Добавить статью» на Feedly Board. Вставьте URL-адрес в отведенное место.

Однако еще проще загрузить расширение для браузера, которое позволяет сохранять контент на доску прямо с URL-адреса (на фото ниже). На мобильном устройстве вы можете использовать меню « Поделиться», чтобы выбрать приложение Feedly.
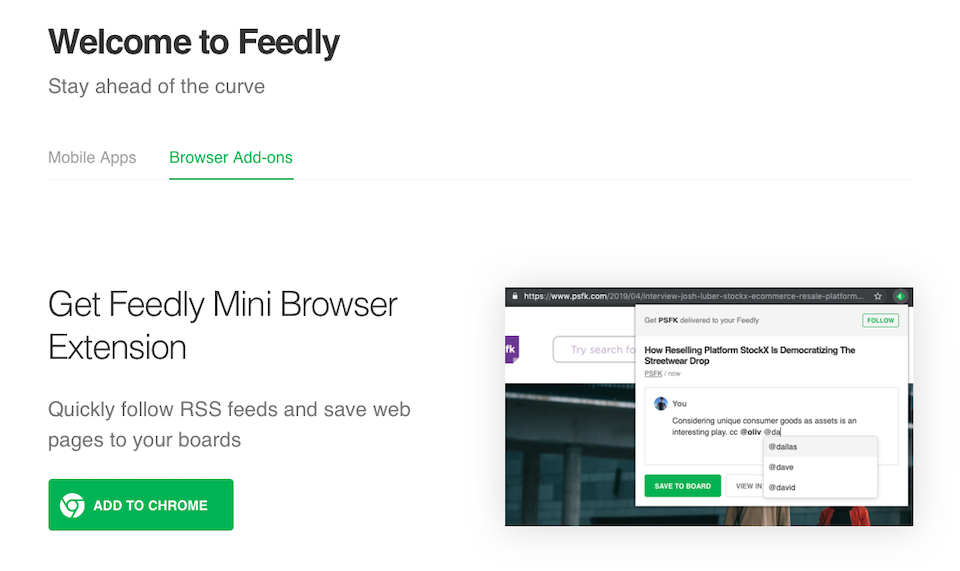
Как открывать новые источники
Если вы хотите найти новые источники на основе тем или навыков, вы также можете сделать это с Feedly. Вы не ограничены только теми источниками, которые вам уже известны. На странице "Обзор" собраны лучшие источники практически по любой теме.
Чтобы перейти на страницу «Обзор», щелкните ссылку « Сегодня» в верхней части левой панели навигации. (Эта ссылка должна присутствовать везде, где вы находитесь в Feedly, но если вам по какой-то причине нужно вернуться на главную страницу, щелкните зеленый значок Feedly в самом верхнем левом углу страницы.) Затем нажмите вкладку « Обзор », чтобы справа от вкладки Я. Здесь вы увидите последние статьи по актуальным темам, разделенные по категориям (которые вы увидите при прокрутке вниз).

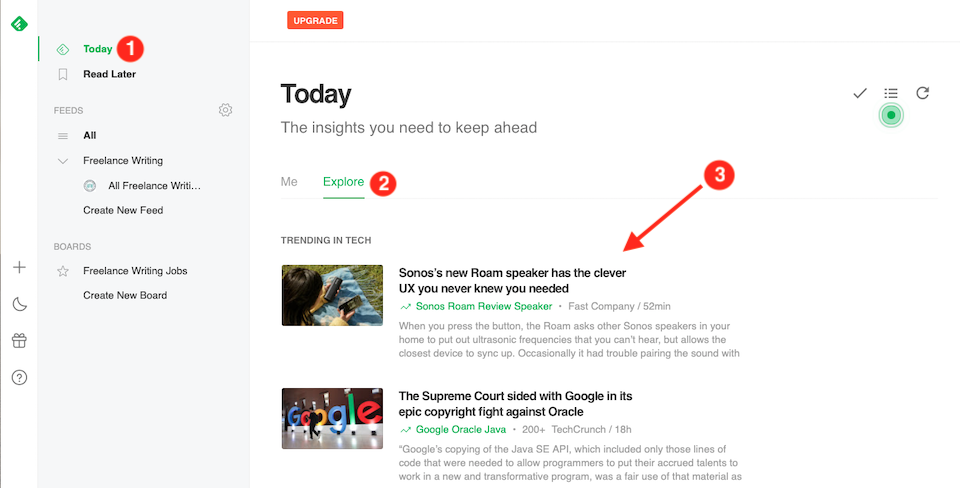
Как научить Лео, помощника ИИ Фидли, преодолевать шум
Вы используете Feedly, чтобы сделать контент менее подавляющим, а не более, верно? Однако даже с инструментами упрощения Feedly все еще может быть много контента, который нужно прорезать. Введите Лео, помощника по искусственному интеллекту (ИИ), который поможет сузить круг вариантов, которые лучше всего подходят для вас. И, как и большинство помощников искусственного интеллекта, вы можете обучить Лео, чтобы со временем он стал лучше.
Вот почему Лео так полезен: допустим, вы подключаете источник, который публикует контент несколько раз в день. Если у вас есть несколько таких источников, и вы собираете каждый новый фрагмент контента из всех из них, ваш Feedly быстро станет загроможденным - слишком загроможденным, чтобы найти то, что вам нужно (не говоря уже о том, чтобы получать удовольствие от того, что вы читаете). Лев будет просматривать эти источники и фильтровать только наиболее важный для вас контент, оставляя остальное за пределами вашего Feedly.
Когда Лев выберет для вас статью, на ней будет специальный зеленый ярлык с информацией о том, почему она была выбрана. Затем вы можете сказать Лео, что он сделал хорошую или плохую работу, чтобы подобный контент был или не был приоритетным в будущем. Вот как Лев учится на ваших отзывах, становясь все лучше и лучше при выборе релевантного контента.
Лев также может удалять почти дублирующийся контент и новости (когда несколько источников сообщают об одном и том же) и резюмировать статьи, чтобы вы могли просматривать их, чтобы быстрее получить информацию. Кроме того, выбрав определенные ключевые слова и / или темы, которые вам не интересны, вы можете отключить этот контент.
Обратите внимание, что Leo доступен для подписчиков Pro +, Business и Enterprise.
Определите приоритет для Льва
Чтобы начать тренировку Льва с определения приоритетов, выберите « Обучить Льва» , доступ к которому можно получить на вкладке « Все » в разделе «Личные каналы» или «Групповые каналы» или из определенного канала.
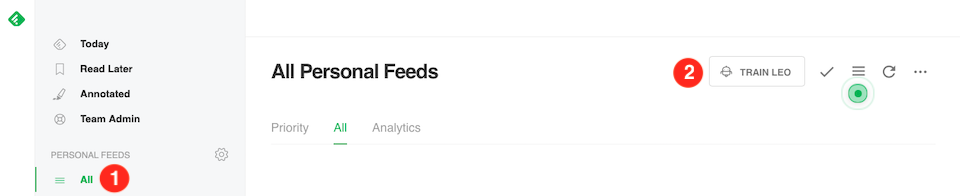
На выбор предлагается четыре основных типа приоритета:
- Деловые мероприятия: Лев выберет контент, связанный с финансированием мероприятий, партнерством, запуском продуктов и аналогичными событиями.
- Отрасль: Лев выберет контент, связанный с определенной отраслью, например розничной торговлей или путешествиями.
- Like Board: Лев будет выбирать контент на основе других статей, которые вы сохранили на досках.
- Тема: Лев выберет контент с упоминанием компаний, ключевых слов, людей, продуктов, тем и т. Д.
Для одного фида можно установить несколько приоритетов. Допустим, мы хотим, чтобы Лео нашел статьи о Диснее. Мы начнем с добавления тем «Мир Уолта Диснея» и «Диснейленд».
Тема - это выбранный тип приоритета. В поле поиска я добавлю «Мир Уолта Диснея» в качестве первой темы. Я собираюсь выбрать место, а не ключевое слово или связанные темы.
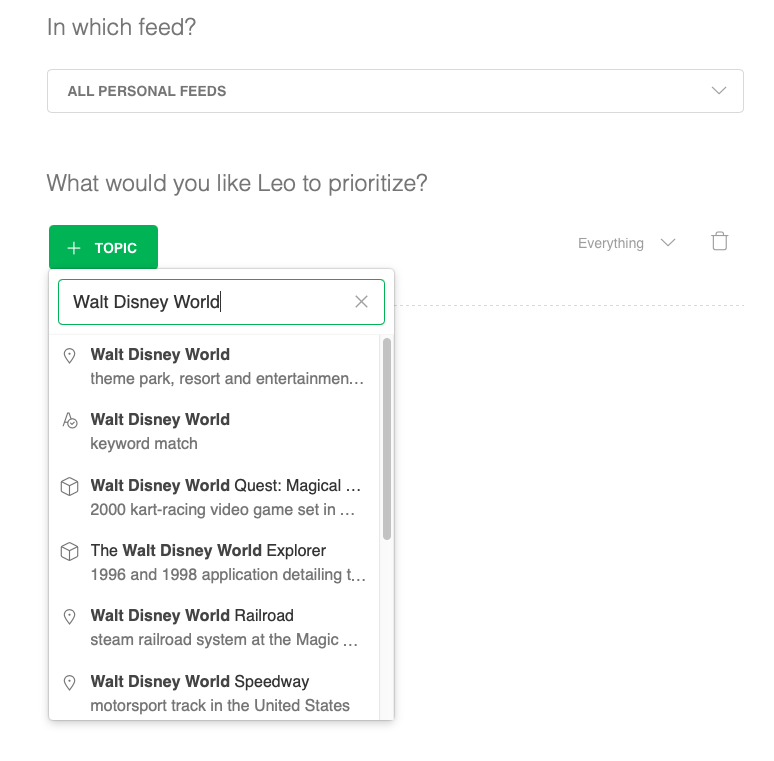
Затем я хочу добавить «Диснейленд» в качестве второй темы. Я нажимаю на значок « Плюс» с помощью или справа от «Мир Уолта Диснея», затем следую тому же процессу, что и выше.
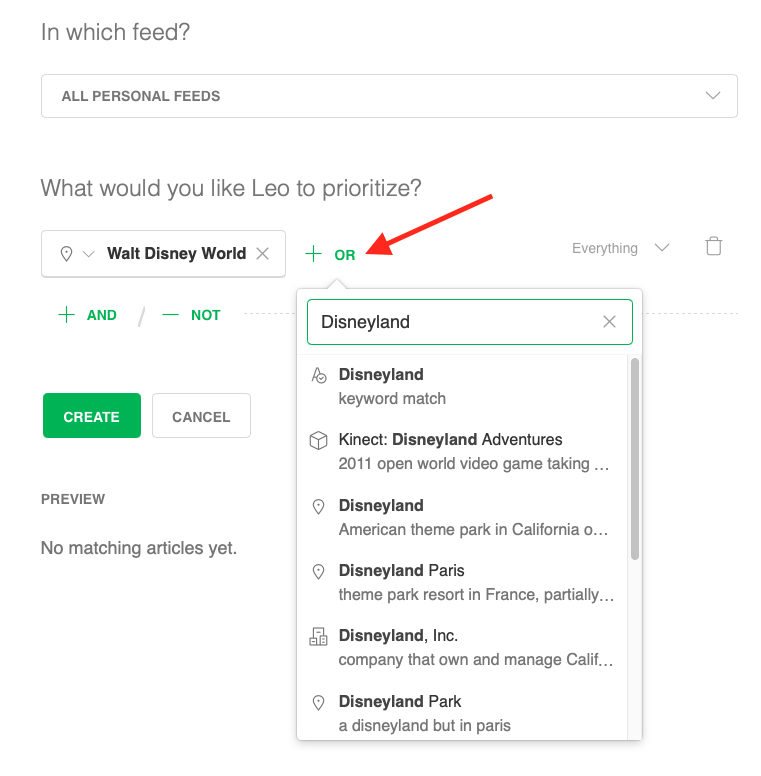
Теперь, если я хочу добавить другой тип приоритета для дальнейшего уточнения этого правила, я могу сделать это, щелкнув знак плюса с помощью And . Я выберу бизнес-мероприятие в качестве приоритета, а затем выберу запуск продукта в качестве типа бизнес-мероприятия. Таким образом, я получу информацию о запуске новых продуктов, связанных с парками Диснея.
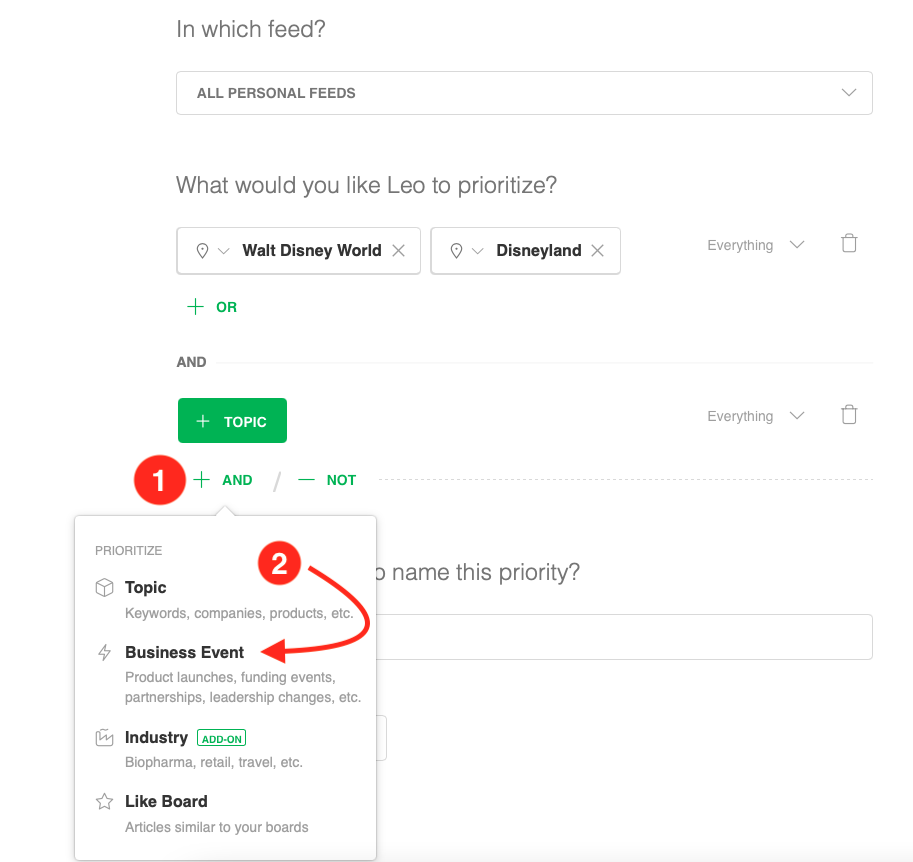
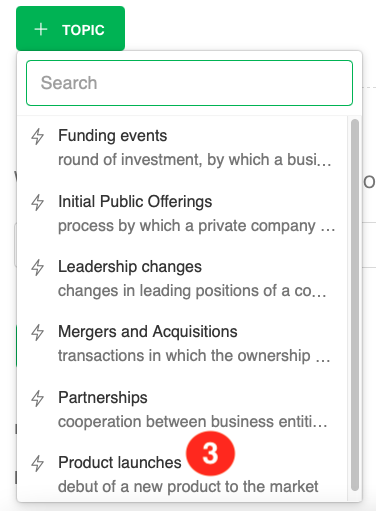
После того, как вы установили свои правила, вы можете найти статьи Leo's Priority на вкладке Priority любого из ваших каналов или в разделе Leo Priorities , который находится на левой панели навигации.

Установите навык дедупликации
Если вы хотите избавиться от повторяющихся статей в своих лентах, Лео тоже может это сделать. Даже лучше? Это автоматически. Лео уже активировал этот навык для ваших предупреждений по ключевым словам и фидов, избавляясь от любых статей, которые очень близки к уже имеющимся (85% или более перекрытие контента). Вы можете увидеть, сколько повторяющихся статей было удалено, просмотрев маленькое серое поле в правом нижнем углу вашей ленты.
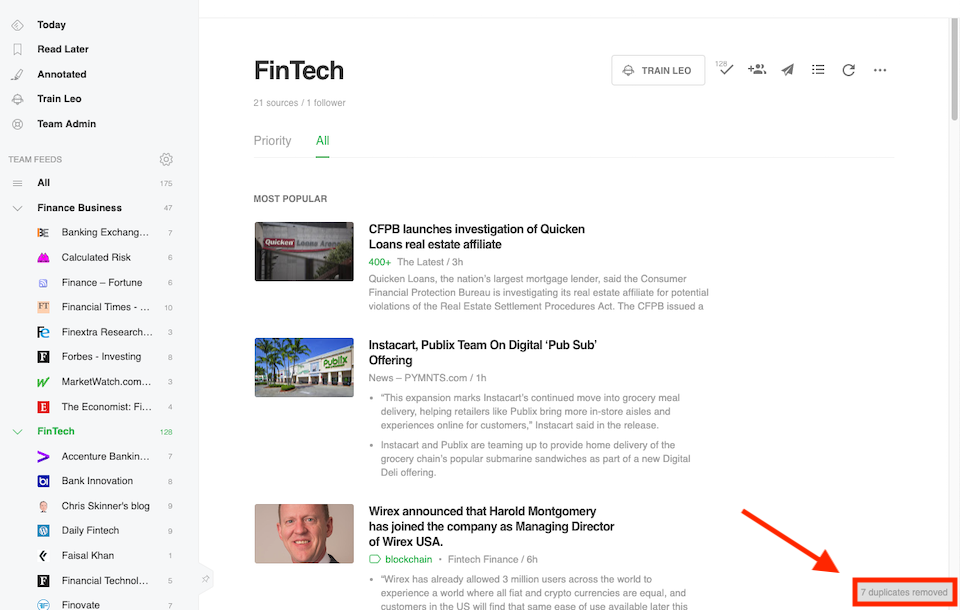
Источник: Feedly
Вы также можете увидеть, сколько всего дубликатов было удалено, перейдя на вкладку « Аналитика » вашего фида.
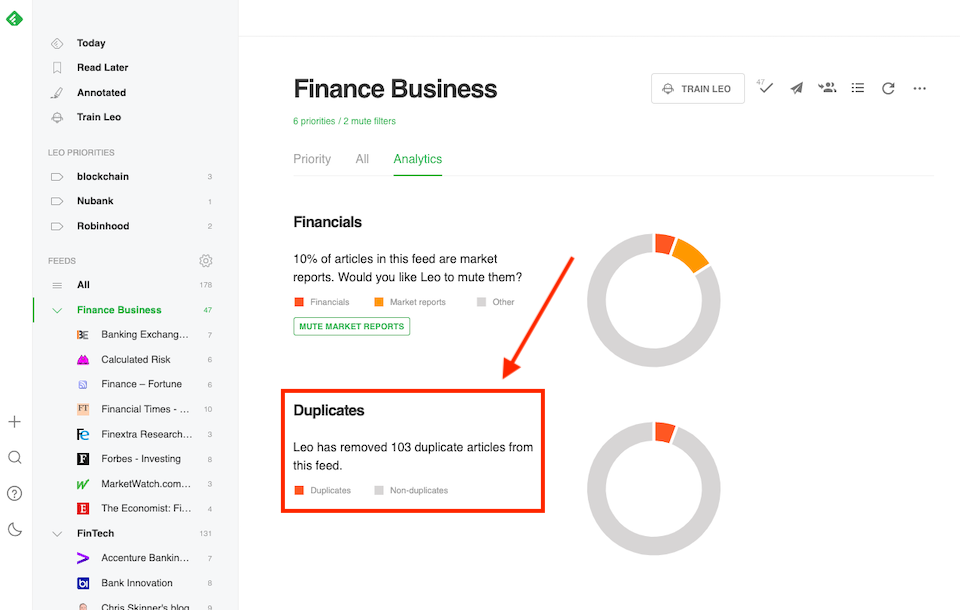
Источник: Feedly
Обратите внимание, что этот навык доступен только с учетной записью Pro + или Business. Кроме того, в настоящее время дедупликация статей объемом менее 200 слов невозможна, но эта функция может появиться в будущем.
Установить фильтр отключения звука
Выяснить, чего вы не хотите, так же важно, как и понять, чего вы действительно хотите. С помощью фильтров отключения звука вы можете избавиться от контента, который включает ключевые слова, будь то конкретный автор, компания, тема, веб-сайт и т. Д. Чтобы создать один из этих фильтров, выберите « Обучить Лео» , а затем « Отключить фильтры» .
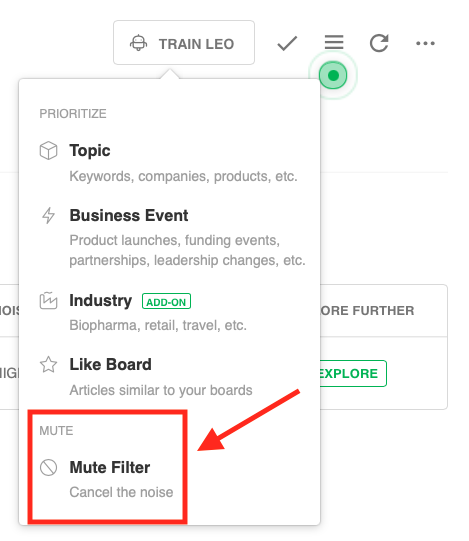
Затем вы можете ввести компанию, продукт или ключевое слово, которые вы хотите, чтобы Лео отключил, и вы можете выбрать, какой канал вы хотите отключить, включая все ваши каналы. Вот пример отключения информации, связанной с Apple:
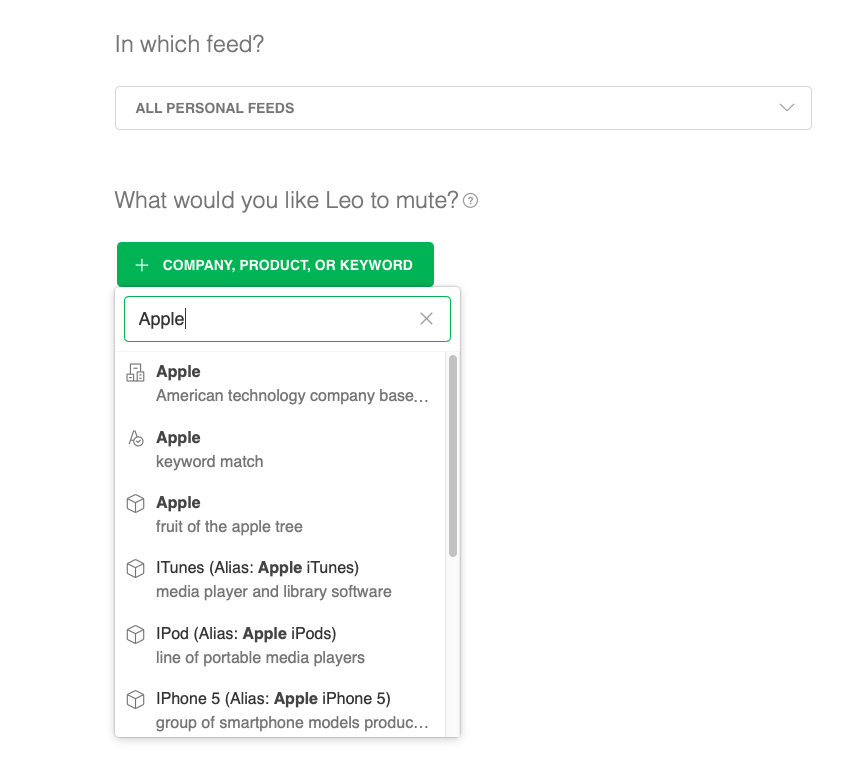
Как комментировать и делиться контентом с Feedly
С Feedly вы можете добавлять заметки и основные моменты к сохраненному контенту, а также делиться статьями и аннотациями с остальной командой.
Аннотируйте свой Feedly Content
В Feedly есть инструменты аннотации Notes и Highlights, которые позволяют вам взаимодействовать с контентом, который вы считаете наиболее важным. А поскольку срок действия досок не истекает, вы можете получить доступ к этим аннотациям, когда вам нужно.
Чтобы добавить примечание к статье, откройте статью и щелкните поле « Добавить примечание» вверху. Это откроет панель немного большего размера, на которой вы можете написать заметку.
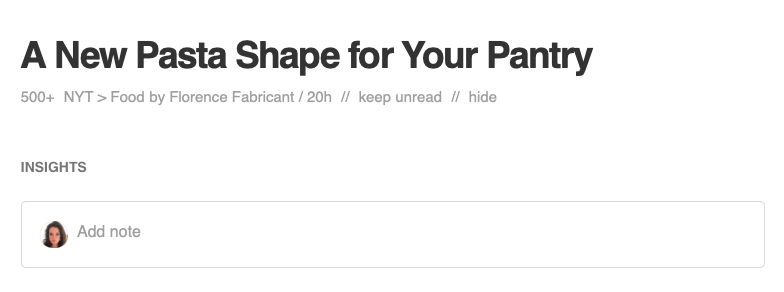
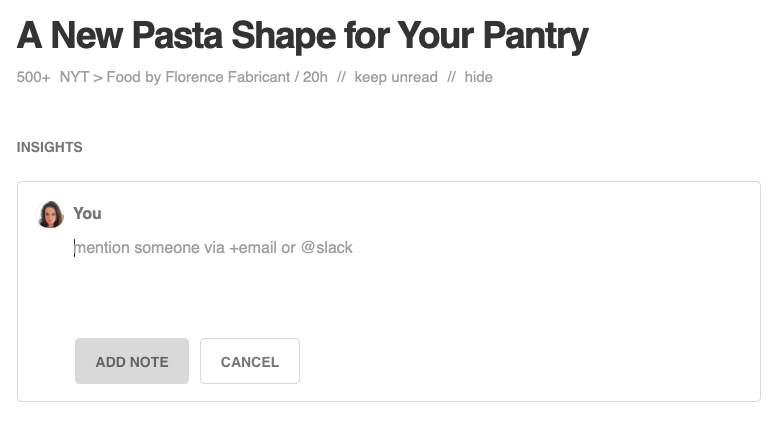
Чтобы добавить выделение, удерживайте и перетащите курсор на сегмент, который вы хотите сохранить. Автоматически появится меню с несколькими опциями, включая « Выделить» вверху. Вы также можете отключить звук или назначить приоритет выбранной фразе, искать в Feedly или Google соответствующий контент или поделиться клипом на одной из ваших подключенных платформ.
Обратите внимание, что для доступа к этой функции вам нужен платный план.

Обмен контентом с Feedly
В разделе выше мы упоминали, как вы можете поделиться частью статьи на одной из ваших подключенных платформ. Если вы хотите поделиться статьей целиком по электронной почте, в социальных сетях или в связанном приложении, вы можете сделать это вверху:
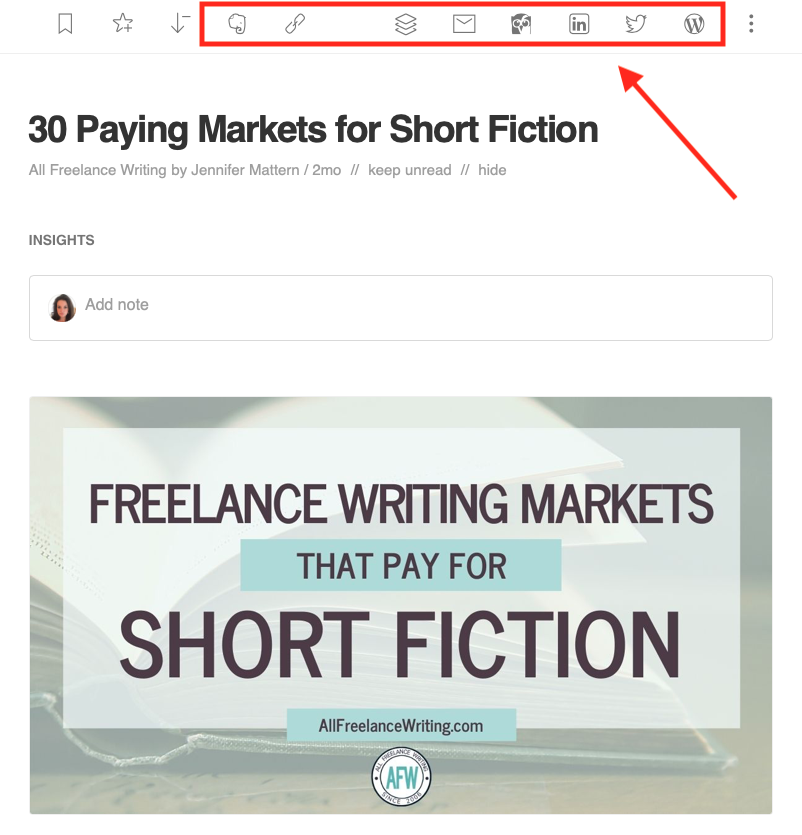
Кроме того, если у вас есть бизнес-план, командные ленты и командные доски - это способ поделиться важной информацией со всеми членами вашей команды. Вы также можете пометить членов команды в заметках и основных моментах, которые вы оставляете в статьях, чтобы привлечь их внимание, и вы можете отправлять информационные бюллетени команды, которые собирают лучший контент с ваших досок.
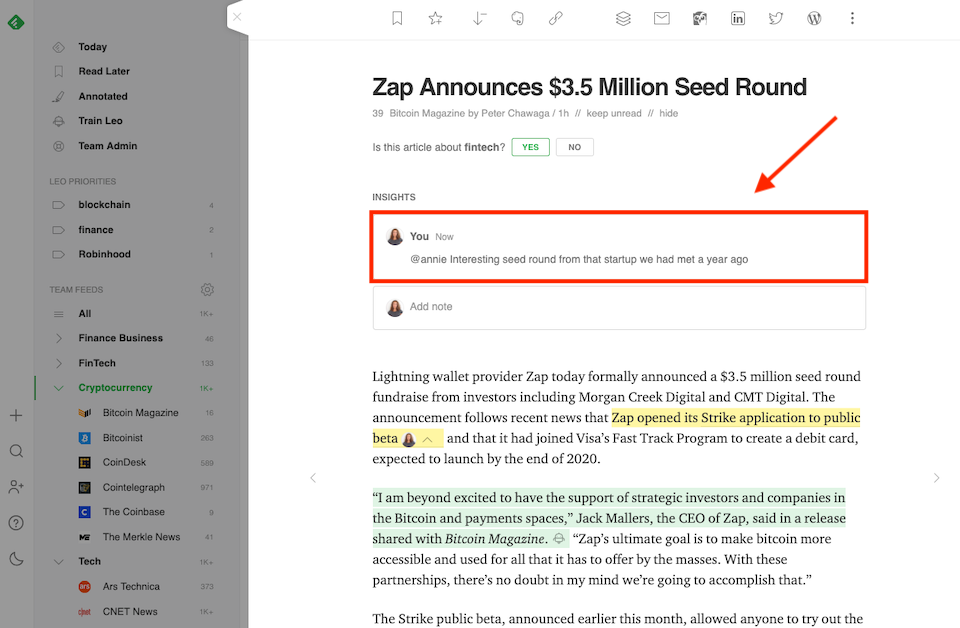
Источник: Feedly
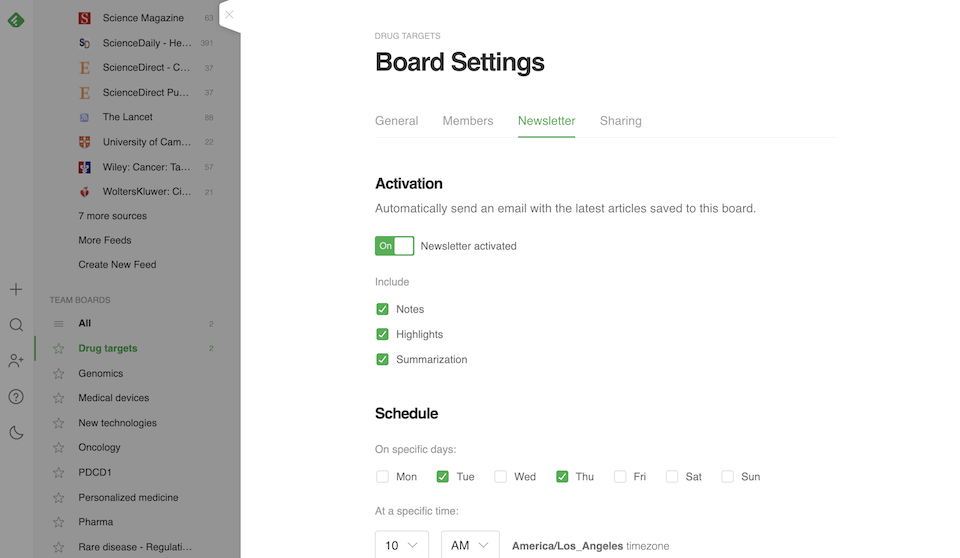
Источник: Feedly
Заключение
Есть множество причин, по которым вы хотите оставаться в курсе событий. Возможно, вам придется проводить постоянное исследование, чтобы оставаться конкурентоспособным в своей области. Возможно, вам предстоит поездка, и вам нужно узнать самую свежую информацию о пункте назначения, в который вы путешествуете. Или, может быть, вам нужно следить за статусом компании или запуска продукта, чтобы вы могли создавать свой собственный контент, как только информация становится общедоступной.
Какими бы ни были причины, по которым вы хотите заполнить ежедневную читалку, Feedly может вам помочь. И если вы готовы выложить немного денег, вы можете заставить это работать на вас, чтобы вы могли тратить больше времени на получение информации и меньше времени на попытки найти то, что вы хотите прочитать.
Хотите еще больше повысить свою продуктивность? Ознакомьтесь с этими 25 приложениями для повышения продуктивности для занятых профессионалов или узнайте, как использовать матрицу срочно-важного для расстановки приоритетов.
Лучшее изображение через FGC / shutterstock.com
