Comment utiliser Feedly : le guide ultime
Publié: 2021-04-07Avez-vous l'impression que vous ne pouvez pas rester au courant des sources d'information que vous aimez ? Ou peut-être savez-vous qu'il vous manque beaucoup de contenu de qualité en cours de publication, mais vous n'avez aucune idée de comment arrêter de le laisser filer entre vos doigts. Pour un moyen de rassembler tout le contenu que vous souhaitez lire en un seul endroit, vous avez besoin d'un outil pour vous aider.
C'est là qu'intervient Feedly – c'est un outil de curation de contenu sur les stéroïdes IA. Non seulement vous pouvez suivre vos sources et sujets préférés, mais vous pouvez également demander à Feedly de travailler en votre nom pour rechercher le contenu qui vous intéresse (probablement) mais que vous ne trouveriez pas par vous-même.
En plus d'être un moyen simple de garder une trace du contenu que vous souhaitez lire ou enregistrer, Feedly peut également être utilisé à ces fins :
- Création de contenu nécessitant des sources et/ou des citations
- Curation contenu
- Recherches en cours (mots clés, concurrents, sujets, etc.)
- Partage social
Le service est gratuit pour commencer - et si vous êtes satisfait des fonctionnalités limitées, il peut être gratuit pour toujours. Ou vous pouvez effectuer une mise à niveau pour accéder à des fonctionnalités personnalisées juste pour vous.
Dans ce guide, nous allons expliquer les avantages, les fonctionnalités et les plans de Feedly, et nous allons également vous montrer étape par étape comment configurer votre compte pour obtenir les informations que vous souhaitez – et ignorer le reste.
Premiers pas avec Feedly
Pour créer un compte Feedly, accédez à la page d'accueil et cliquez sur le bouton vert Démarrer gratuitement .
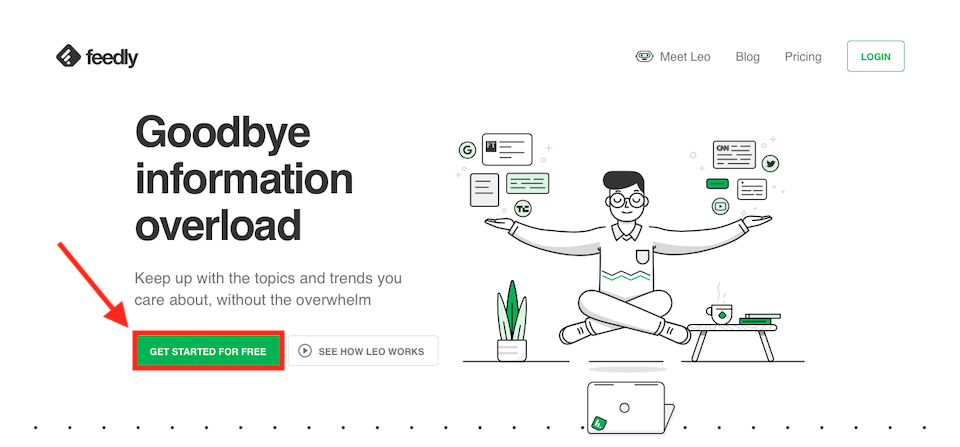
Vous aurez alors quelques options pour configurer votre compte Feedly, comme utiliser Google, une connexion aux réseaux sociaux ou Feedly lui-même. Une fois que vous avez sélectionné votre outil de création de compte préféré et que vous avez rempli vos informations (j'ai choisi Google, il a donc ajouté automatiquement des informations pour moi), vous serez redirigé vers votre tableau de bord.
Le tableau de bord Feedly
Nous passerons en revue de nombreux outils que vous trouverez dans ce tableau de bord tout au long de cet article, nous allons donc ici vous donner un aperçu très rapide.
La barre de navigation
Lorsque vous démarrez avec un compte gratuit, en haut à gauche de la page, vous verrez deux options en gras :
- Aujourd'hui : c'est là que les articles collectés aujourd'hui seront stockés afin que vous puissiez suivre le contenu le plus récent et le plus pertinent.
- Lire plus tard : vous pouvez créer votre propre liste à lire plus tard afin que les articles les plus importants pour vous attendent lorsque vous êtes prêt.
Si vous passez à un forfait Business, vous verrez également ces options dans la même zone :
- Annoté : c'est ici que vous pouvez trouver les articles auxquels vous avez ajouté des notes et des faits saillants.
- Administrateur d'équipe : c'est ici que vous trouverez tout ce qui concerne l'équipe, y compris vos utilisateurs ajoutés, vos newsletters et vos analyses.
En dessous, vous verrez vos flux et tableaux, ainsi que vos flux et tableaux d'équipe si vous avez un plan d'affaires. Tout en bas, vous verrez également une lecture récente où vous pouvez voir les articles que vous avez parcourus ou lus récemment au cas où vous voudriez y revenir.
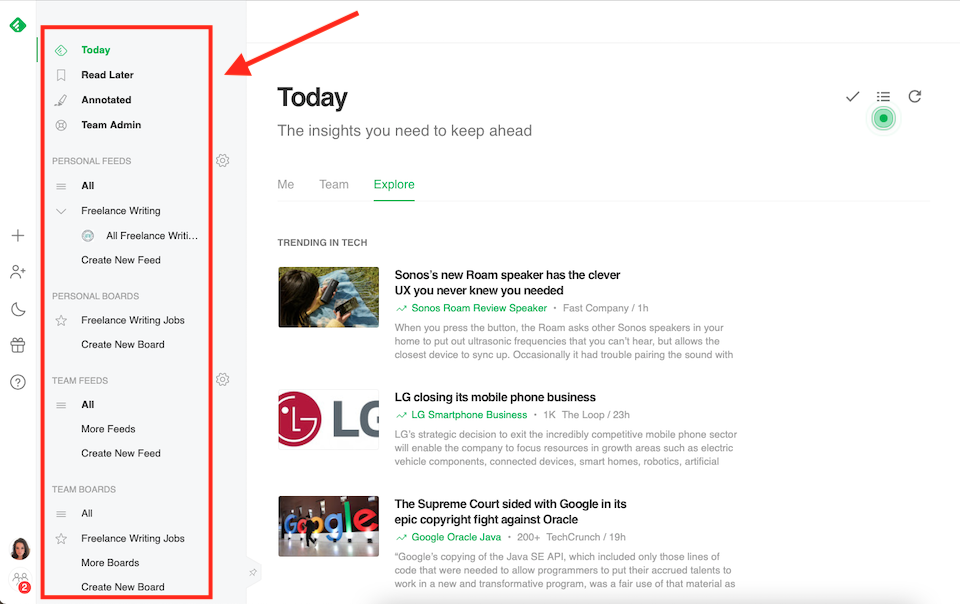
Intégrations
Tout en bas de la barre de navigation de gauche se trouve un lien pour Intégrations . Si vous souhaitez connecter l'un des autres outils que vous utilisez, c'est ici qu'il faut le faire. Vous pouvez connecter les éléments suivants :
- Amortir
- Google Apps
- Microsoft
- Okta
- Oracle
- Force de vente
- Infrastructure SAML
- Infrastructure de sécurité
- Mou
Changer de thème
En cliquant sur l'icône Lune dans la barre de navigation à l'extrême gauche, vous pouvez basculer entre un thème clair et sombre. (Lorsque vous avez activé le thème sombre, cette icône devient un soleil.) Le thème clair est activé par défaut ; voici à quoi ressemble le thème sombre :
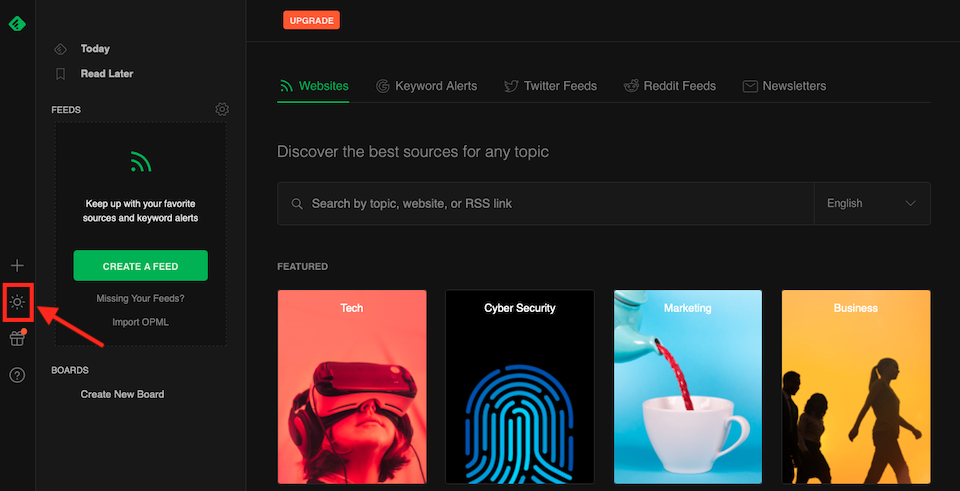
Flux de nouvelles fonctionnalités
Si vous cliquez sur l'icône Cadeau sous l'icône Lune, un flux de nouvelles fonctionnalités apparaîtra avec des actualités et des mises à jour de produits liées à Feedly.

Accéder au support client
Sous l'icône de cadeau se trouve une icône de point d' interrogation , qui vous offre diverses options d'assistance :
- Contactez le support
- Guide de Démarrage
- Raccourcis clavier
- Base de connaissances
- Communauté Slack
- Compte Twitter
Plans nourrissants
Feedly a cinq plans, dont une version gratuite. Passons en revue.
Libérer
Avec le plan gratuit Feedly, vous pouvez suivre un maximum de 100 sources et créer jusqu'à trois flux. C'est un bon moyen de commencer avec Feedly pour voir si vous aimez l'interface (et si vous lisez réellement tout le contenu que vous rassemblez).
Pro
Le forfait Pro coûte 6 $ par mois et est facturé annuellement. Voici ce que vous obtenez :
- Suivi jusqu'à 1 000 sources
- Masquer les annonces
- Notes et faits saillants
- Recherche de puissance
- Publier des tableaux publics
- Enregistrer dans Evernote, OneNote et Pocket
- Polices premium et prise en charge
- Partager sur Buffer, Hootsuite, IFTTT, LinkedIn et Zapier
Pro+
Avec le forfait Pro+ à 8,25 $ par mois, facturé annuellement, vous obtenez tout ce qui est inclus dans le forfait Pro, plus :
- Suivez jusqu'à 2 500 sources, y compris les newsletters
- Flux d'actualités Google et Twitter
- Compétences en IA du Lion
Entreprise
Le plan Business coûte 18 $ par mois, facturé annuellement et nécessite un minimum de trois utilisateurs. Vous obtenez tout dans le plan Pro+, plus :
- Suivi jusqu'à 5 000 sources
- Équipes Microsoft et Slack
- Notes partagées et faits saillants
- Flux d'équipe, tableaux et bulletins d'information
Le plan Business comprend également un essai gratuit.
Entreprise
Le forfait Entreprise propose une facturation personnalisée et vous pouvez parler à un représentant des ventes pour déterminer exactement ce dont vous avez besoin et combien cela vous coûtera. En plus de tout ce qui est inclus dans le plan Business, vous obtenez également :
- Suivi jusqu'à 7 500 sources
- Options avancées de Lion
- Accès API
- Personnalisation de la newsletter
- Intégration et formation
- SSO/SAML
Comment ajouter et organiser des sources dans Feedly
Maintenant que votre compte est configuré, vous allez ajouter vos sources préférées à Feedly. Une source est un endroit où vous obtenez du contenu, tel que :
- Blog
- Alerte mot clé
- Site d'actualités
- Bulletin
- Podcast
- Revue de recherche
- flux RSS
- Publication commerciale
- Youtube
Feedly ajoutera et organisera le contenu de toutes ces sources. Vous organiserez vos sources en flux, que vous pourrez classer par secteur, projet ou sujet.
Tout d'abord, recherchez une source en cliquant sur le signe plus dans la barre de navigation de gauche et en saisissant un sujet, un site Web ou un lien RSS dans le champ de recherche. Choisissez parmi les résultats dans le menu déroulant, puis cliquez sur Suivre pour ajouter une source à un flux.
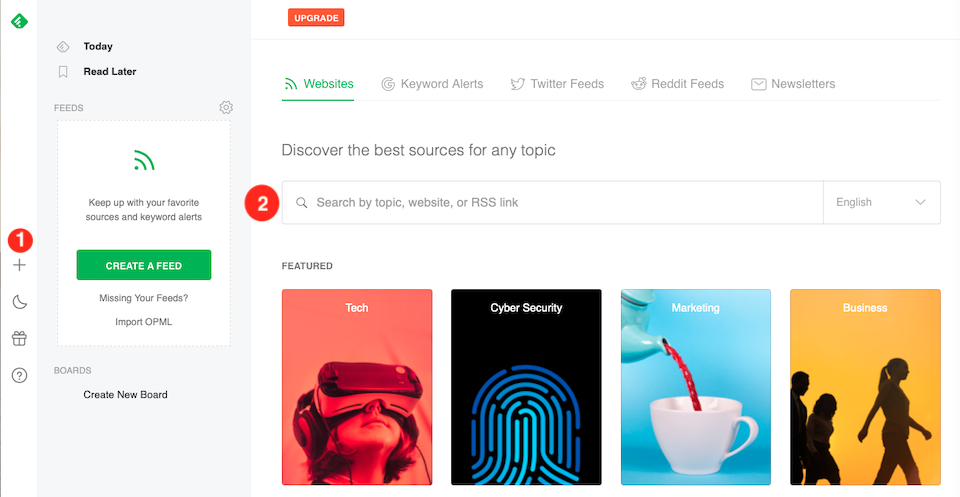
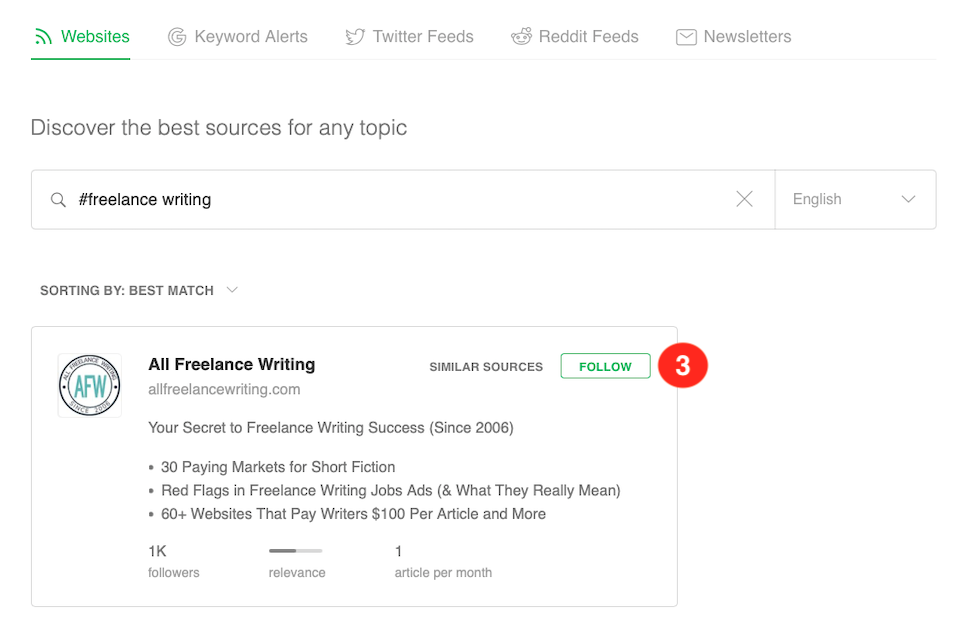
Sélectionnez un nom pour le flux qui vous semble approprié - tout ce qui a du sens pour vous. Vous pouvez aller avec leurs noms suggérés ou vous pouvez créer le vôtre.
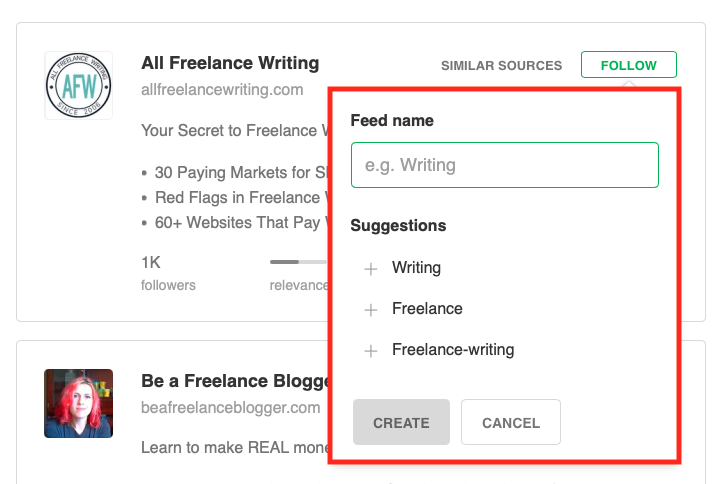
Continuez à ajouter des sources et à les organiser dans des flux existants ou à créer de nouveaux flux au fur et à mesure.
Flux d'équipe
Si vous avez un forfait Business ou Enterprise, vous pouvez organiser le contenu avec les flux d'équipe, qui se synchroniseront pour tous les utilisateurs. Le processus est le même que celui décrit ci-dessus. Lors du choix des noms de flux, assurez-vous simplement de choisir une formulation que tout le monde pourra déchiffrer.
Planches
Les tableaux sont simplement un autre moyen d'organiser votre contenu sur Feedly. Lorsque vous trouvez un article particulièrement intéressant, vous pouvez l'ajouter à un tableau ou à plusieurs tableaux (vous pouvez également créer des tableaux d'équipe). C'est un peu comme créer une bibliothèque de contenu à partir du contenu ajouté automatiquement à vos flux. Vos tableaux se trouvent dans la barre de navigation de gauche.
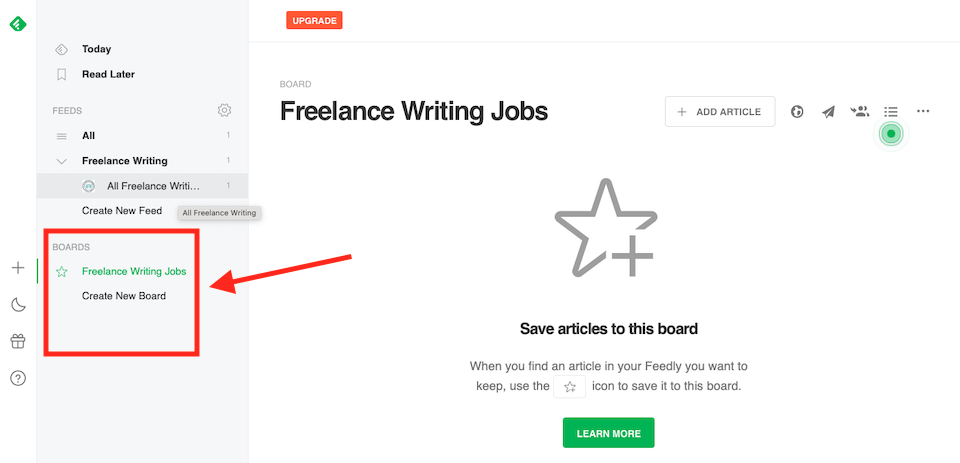
Enregistrement de contenu sur les tableaux
Lorsque vous rencontrez un article dans Feedly que vous souhaitez enregistrer dans un tableau, cliquez sur l'icône Étoile avec signe plus . Vous pouvez le faire à partir de la liste des articles (photo ci-dessous) ou lorsque vous ouvrez l'article pour le lire dans son intégralité - l'icône est la même dans les deux cas.
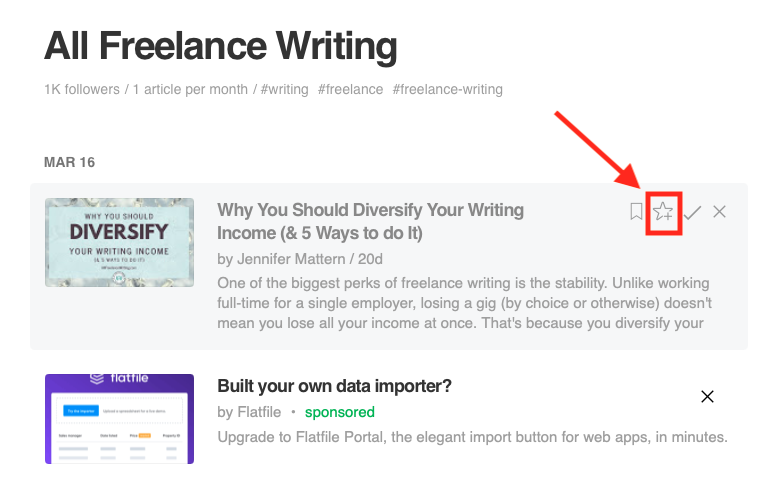
Si vous tombez sur un article hors site (comme dans off-Feedly), vous pouvez également l'ajouter à un tableau. Copiez l'URL de l'article, puis cliquez sur Ajouter un article dans le tableau Feedly. Collez l'URL dans l'espace désigné.

Cependant, il est encore plus facile de télécharger l'extension de navigateur, qui vous permet d'enregistrer du contenu sur un tableau directement à partir de l'URL (illustré ci-dessous). Sur mobile, vous pouvez utiliser le menu Partager pour sélectionner l'application Feedly.
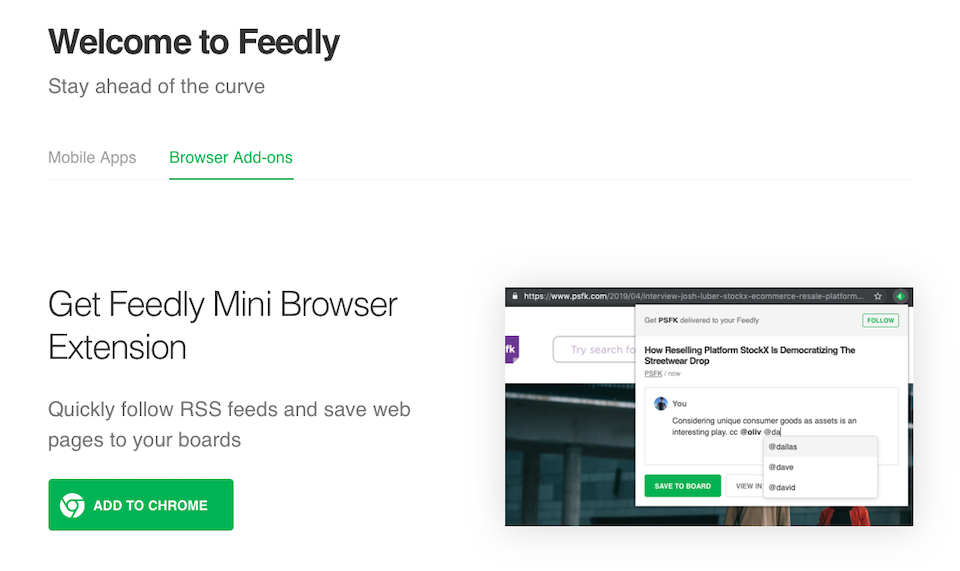
Comment découvrir de nouvelles sources
Si vous souhaitez trouver de nouvelles sources basées sur des sujets ou des compétences, vous pouvez également le faire avec Feedly. Vous n'êtes pas limité aux seules sources que vous connaissez déjà. La page Explorer contient les meilleures sources sur pratiquement tous les sujets.
Pour accéder à la page Explorer, cliquez sur le lien Aujourd'hui en haut de la barre de navigation de gauche. (Ce lien doit être présent où que vous soyez dans Feedly, mais si vous devez revenir à la page d'accueil pour une raison quelconque, cliquez sur l'icône verte Feedly tout en haut à gauche de la page.) Ensuite, cliquez sur l'onglet Explorer pour à droite de l'onglet Moi. C'est là que vous verrez des articles récents couvrant des sujets d'actualité, séparés par catégorie (que vous verrez en faisant défiler vers le bas).

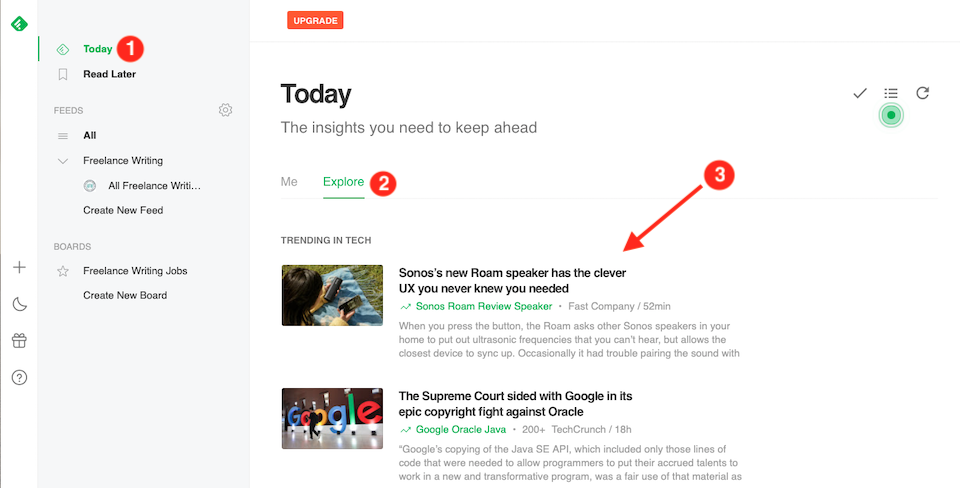
Comment former Leo, l'assistant IA de Feedly, à couper le bruit
Vous utilisez Feedly pour rendre le contenu moins écrasant, pas plus, n'est-ce pas ? Même avec les outils de simplification de Feedly, cependant, il peut encore y avoir beaucoup de contenu à couper. Entrez Leo, l'assistant d'intelligence artificielle (IA) qui est là pour vous aider à affiner les options qui vous conviennent le mieux. Et comme la plupart des assistants IA, vous pouvez entraîner Leo à devenir meilleur avec le temps.
Voici pourquoi Leo est si utile : disons que vous connectez une source qui publie du contenu plusieurs fois par jour. Si vous avez quelques sources comme celle-là et que vous rassemblez chaque nouveau contenu de chacune d'entre elles, votre Feedly va rapidement devenir encombré – trop encombré pour trouver ce dont vous avez besoin (et encore moins profiter de ce que vous lisez). Leo passera par ces sources et filtrera uniquement le contenu qui est le plus important pour vous, laissant le reste hors de votre Feedly.
Lorsque Léo sélectionne un article pour vous, il aura une étiquette verte spéciale avec des informations sur la raison pour laquelle il a été choisi. Vous pouvez ensuite dire à Leo qu'il a fait du bon ou du mauvais travail afin qu'un contenu similaire soit ou non prioritaire à l'avenir. C'est ainsi que Leo apprend de vos commentaires, devenant de mieux en mieux dans la sélection de contenu pertinent.
Leo est également capable de supprimer le contenu et les actualités presque en double (lorsque plusieurs sources font état de la même chose) et de résumer les articles afin que vous puissiez les parcourir pour obtenir les informations plus rapidement. De plus, en sélectionnant certains mots-clés et/ou sujets qui ne vous intéressent pas, vous pouvez mettre ce contenu en sourdine.
Notez que Leo est disponible pour les abonnés Pro+, Business et Enterprise.
Définir une priorité pour Lion
Pour commencer à former Leo en définissant des priorités, sélectionnez Former Leo , auquel vous pouvez accéder à partir de l'onglet Tous sous Flux personnels ou Flux d'équipe ou à partir d'un flux spécifique.
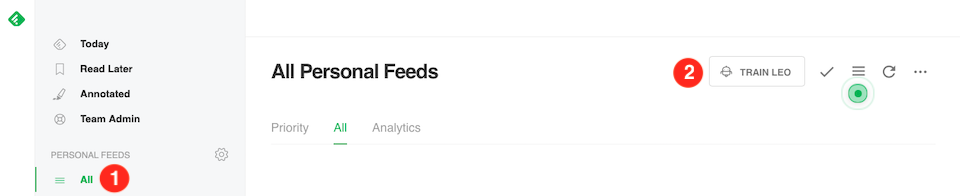
Vous avez le choix entre quatre principaux types de priorité :
- Événements commerciaux : Leo sélectionnera le contenu lié aux événements de financement, aux partenariats, aux lancements de produits et à des événements similaires.
- Secteur d'activité : Leo sélectionnera du contenu lié à un secteur spécifique, comme la vente au détail ou les voyages.
- J'aime le tableau : Leo sélectionnera le contenu en fonction d'autres articles que vous avez enregistrés dans les tableaux.
- Sujet : Leo sélectionnera du contenu avec des mentions d'entreprises, de mots-clés, de personnes, de produits, de sujets, etc.
Plusieurs priorités peuvent être définies pour un seul flux. Disons que nous voulons que Leo trouve des articles sur Disney. Nous commencerons par ajouter « Walt Disney World » et « Disneyland » comme sujets.
Le sujet est le type de priorité sélectionné. Dans le champ de recherche, j'ajouterai « Walt Disney World » comme premier sujet. Je vais choisir l'emplacement, pas le mot-clé ou les sujets connexes.
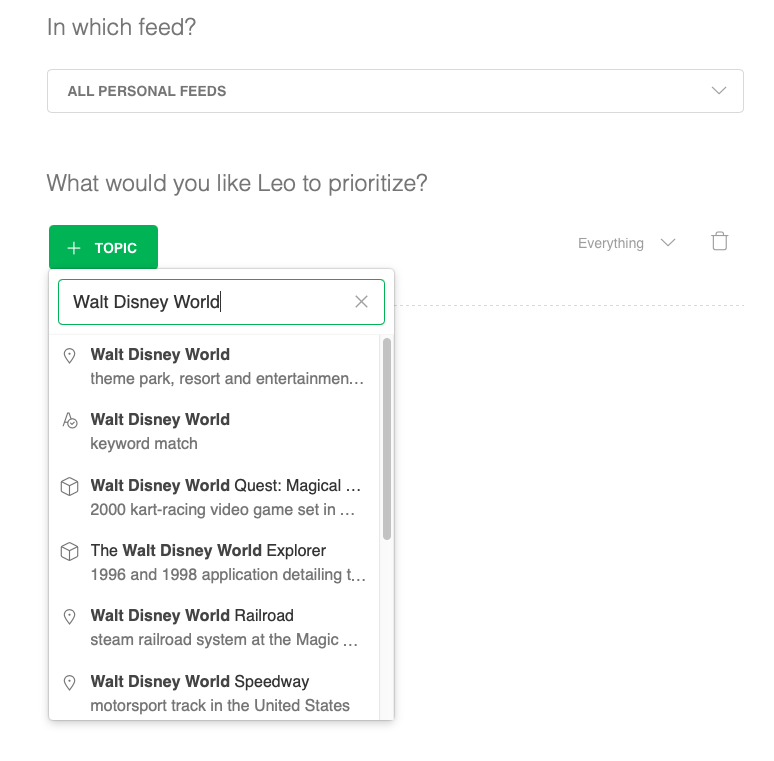
Ensuite, je veux ajouter "Disneyland" comme deuxième sujet. Je vais cliquer sur le signe Plus avec Ou à droite de « Walt Disney World », puis suivre le même processus que ci-dessus.
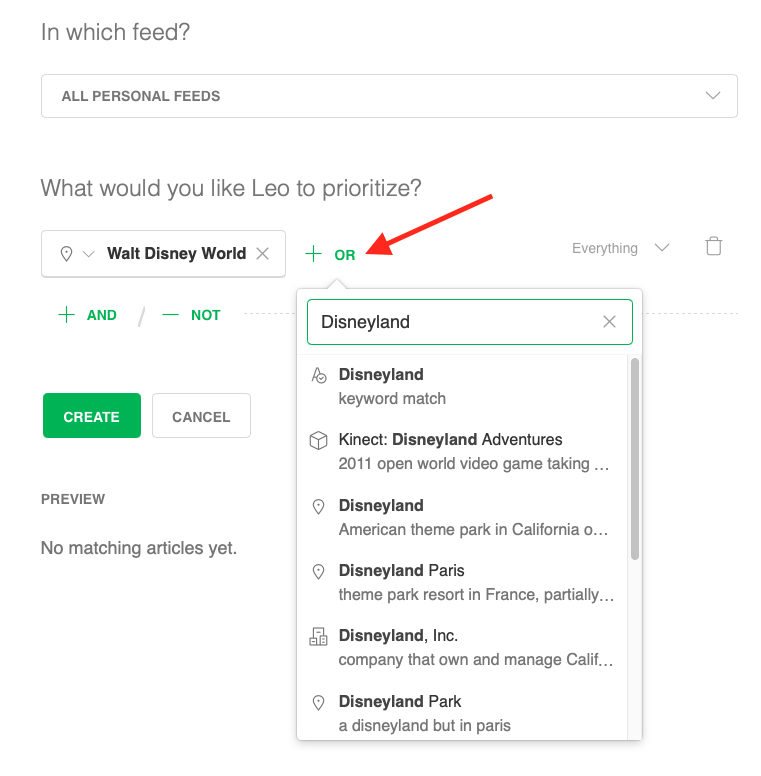
Maintenant, si je souhaite ajouter un type de priorité différent pour affiner davantage cette règle, je peux le faire en cliquant sur le signe plus avec et . Je choisirai l'événement d'entreprise comme priorité, puis je sélectionnerai les lancements de produits comme type d'événement d'entreprise. De cette façon, j'obtiendrai des informations sur les lancements de produits liés aux Parcs Disney.
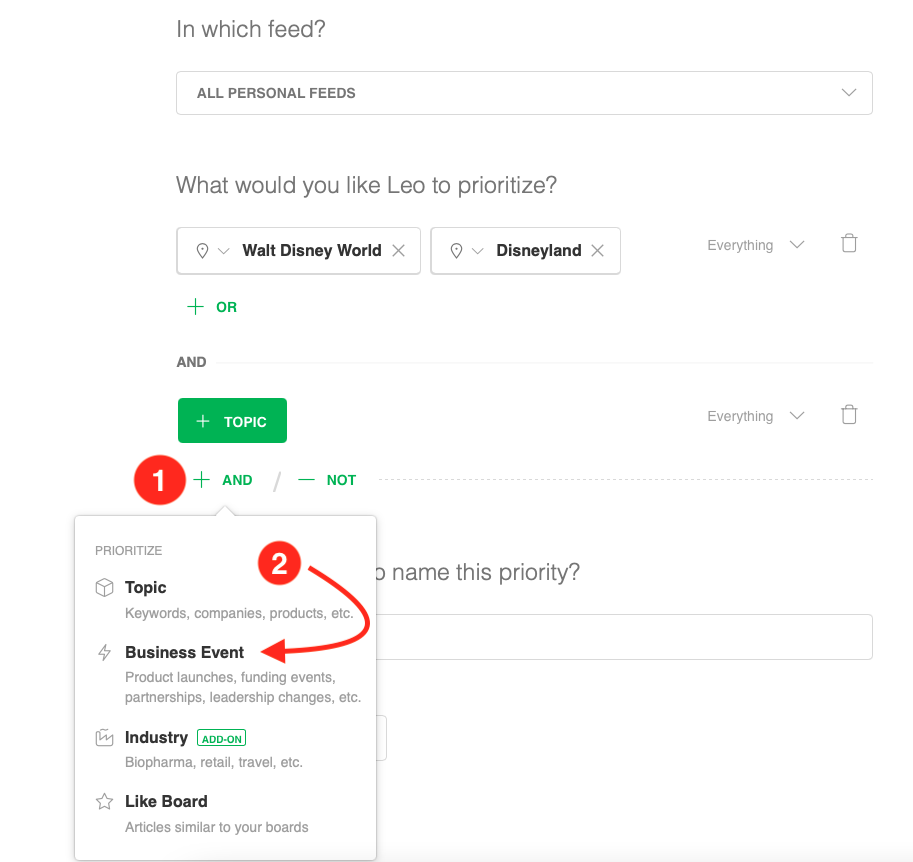
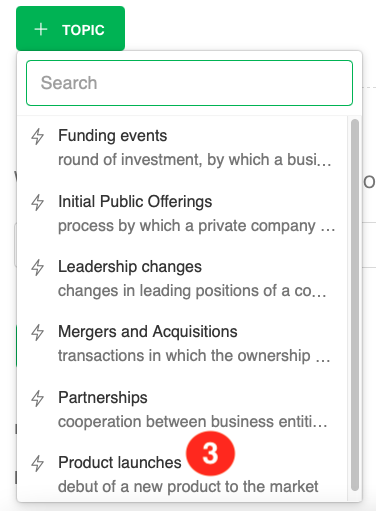
Une fois que vous avez défini vos règles, vous pouvez trouver les articles Priorité Leo dans l'onglet Priorité de n'importe lequel de vos flux ou dans la section Priorités Leo , qui se trouve dans la barre de navigation de gauche.

Définir une compétence de déduplication
Si vous souhaitez vous débarrasser des articles en double de vos flux, Leo peut également le faire. Encore mieux? C'est automatique. Leo a déjà activé cette compétence pour vos alertes de mots-clés et vos flux, éliminant ainsi tous les articles très proches de ceux déjà présents (85 % ou plus de chevauchement de contenu). Vous pouvez voir combien d'articles en double ont été supprimés en affichant la petite case grise en bas à droite de votre flux.
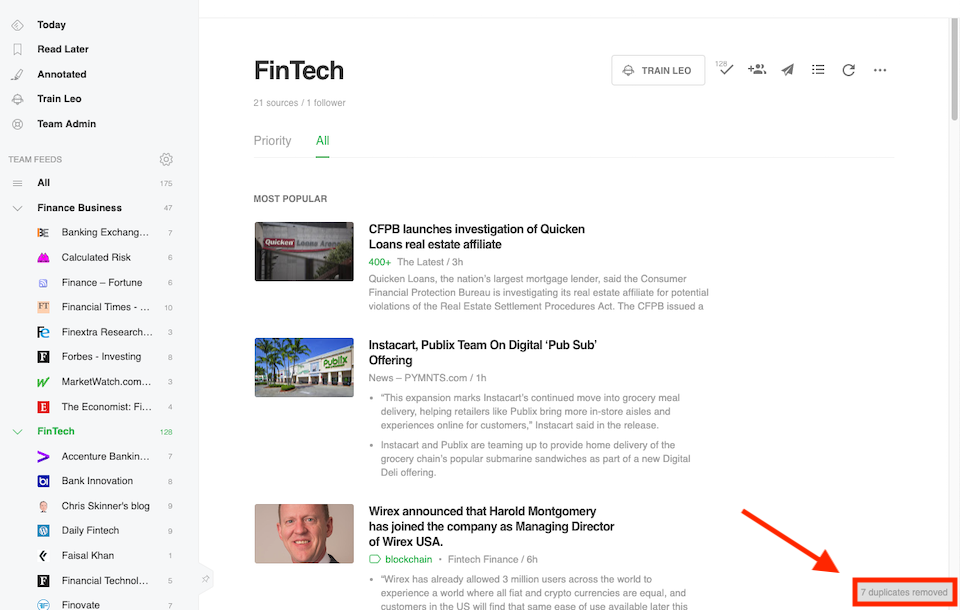
Source : Feedly
Vous pouvez également voir le nombre total de doublons supprimés en vous rendant dans l'onglet Analytics de votre flux.
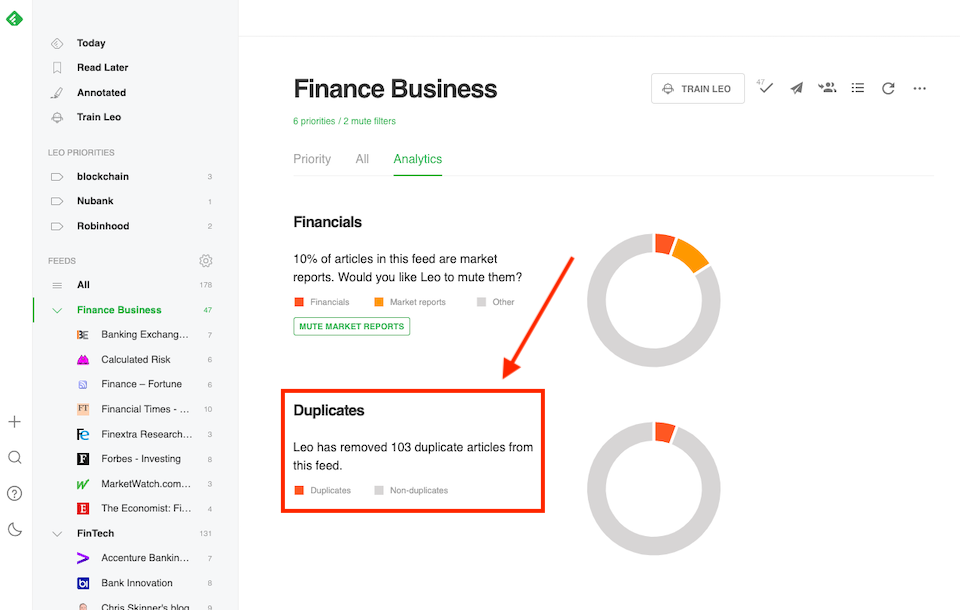
Source : Feedly
Notez que cette skill n'est disponible qu'avec un compte Pro+ ou Business. De plus, les articles de moins de 200 mots ne peuvent pas être dédupliqués pour le moment, mais cette fonctionnalité pourrait arriver dans le futur.
Définir un filtre muet
Déterminer ce que vous ne voulez pas est tout aussi important que de déterminer ce que vous voulez. Avec les filtres muets, vous pouvez vous débarrasser du contenu qui inclut des mots-clés, qu'il s'agisse d'un auteur, d'une entreprise, d'un sujet, d'un site Web, etc. spécifiques. Pour créer l'un de ces filtres, sélectionnez Former Leo , puis Filtres muets .
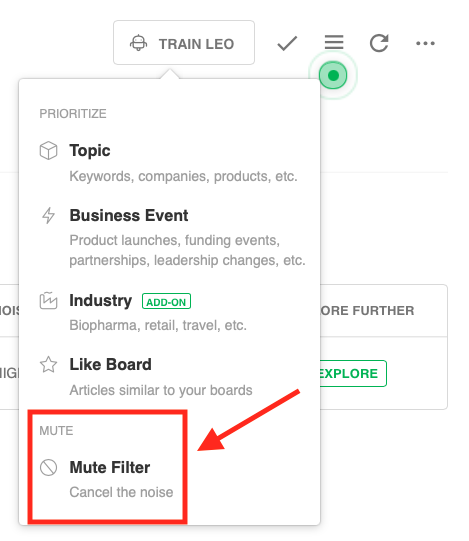
Vous pouvez ensuite entrer une entreprise, un produit ou un mot-clé que vous souhaitez que Leo coupe, et vous pouvez choisir le flux dans lequel vous souhaitez qu'il soit coupé, y compris tous vos flux. Voici un exemple de mise en sourdine des informations liées à Apple :
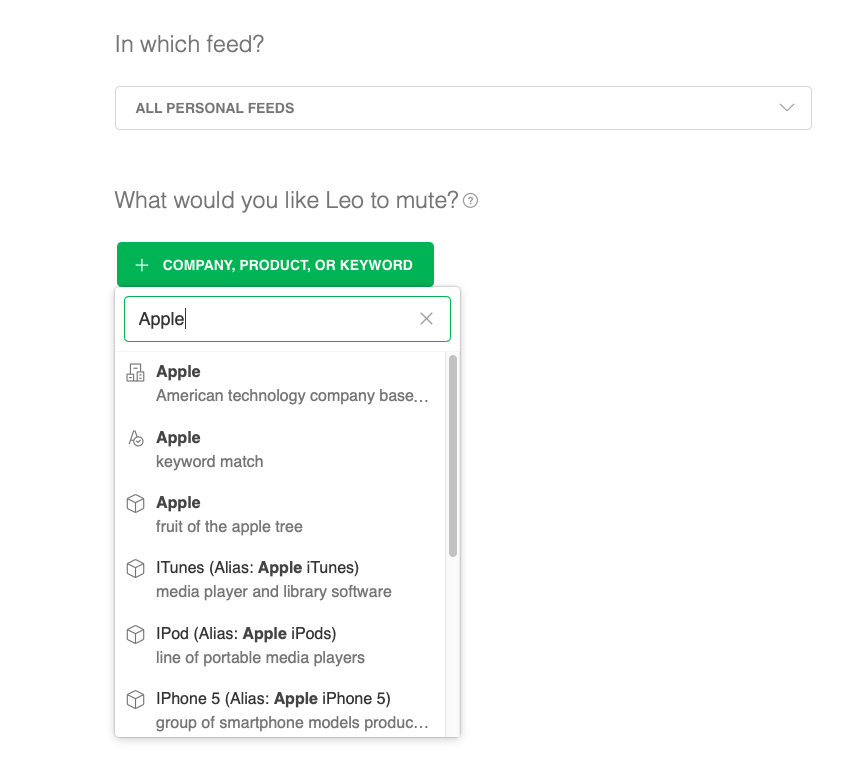
Comment annoter et partager du contenu avec Feedly
Avec Feedly, vous pouvez ajouter des notes et des faits saillants à votre contenu enregistré, et vous pouvez également partager des articles et des annotations avec le reste de l'équipe.
Annotez votre contenu Feedly
Feedly dispose d'outils d'annotation Notes et Highlights pour vous permettre d'interagir avec le contenu que vous jugez le plus important. Et comme les tableaux n'expirent pas, vous pouvez accéder à ces annotations chaque fois que vous en avez besoin.
Pour ajouter une note à un article, ouvrez l'article et cliquez sur la case Ajouter une note en haut. Cela ouvrira un volet légèrement plus grand où vous pourrez écrire votre note.
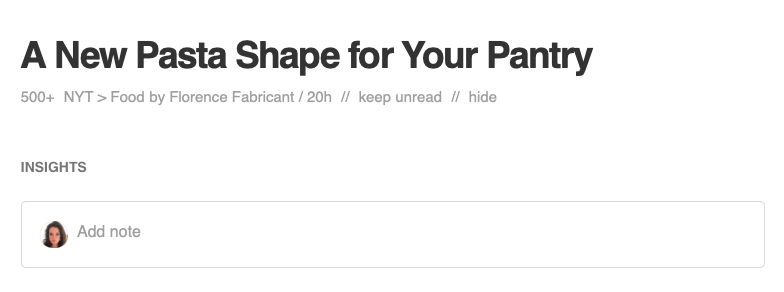
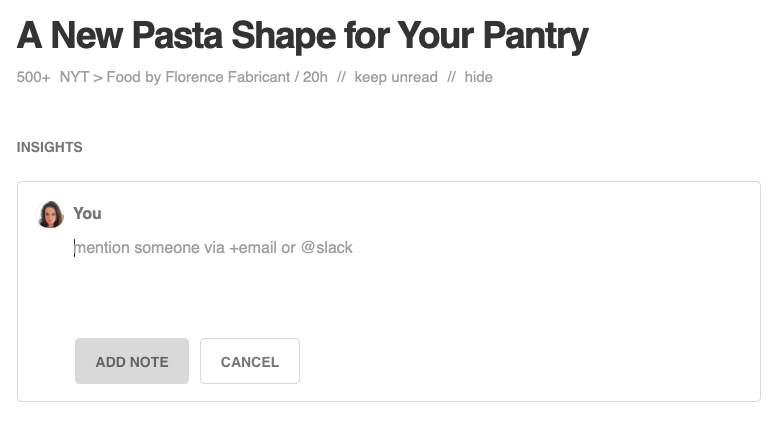
Pour ajouter un point culminant, maintenez et faites glisser votre curseur sur le segment que vous souhaitez enregistrer. Un menu apparaîtra automatiquement avec plusieurs options, dont Highlight en haut. Vous pouvez également choisir de désactiver ou de hiérarchiser une phrase sélectionnée, de rechercher sur Feedly ou Google un contenu associé, ou de partager le clip sur l'une de vos plateformes connectées.
Notez que vous avez besoin d'un forfait payant pour accéder à cette fonctionnalité.

Partager du contenu avec Feedly
Nous avons mentionné dans la section ci-dessus comment vous pouvez partager une partie d'un article sur l'une de vos plateformes connectées. Si vous souhaitez partager un article entier par e-mail ou sur les réseaux sociaux ou vers une application connectée, vous pouvez le faire en haut :
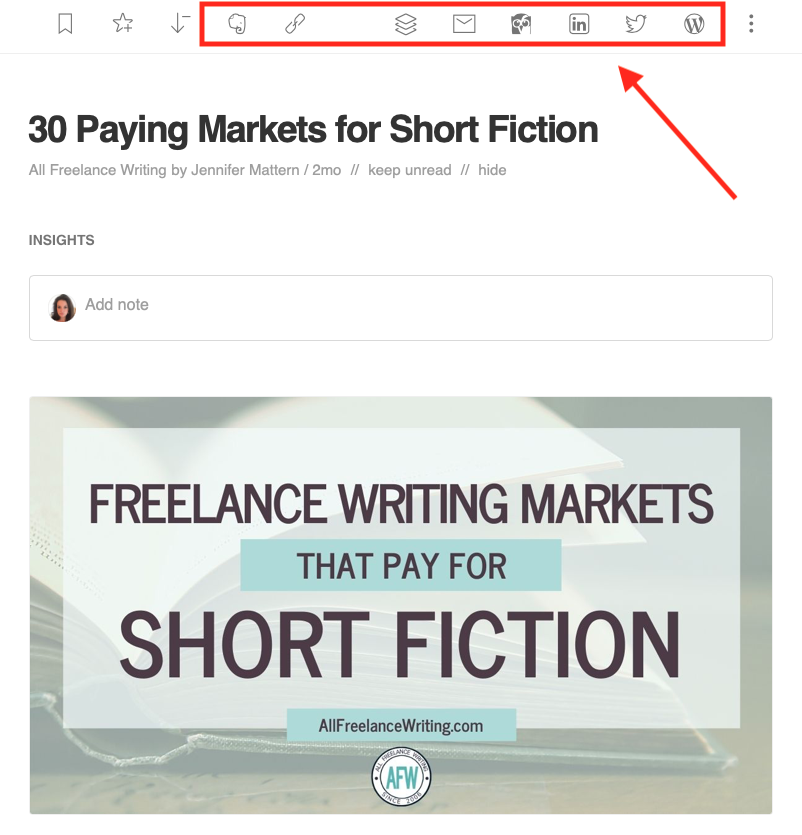
Au-delà de cela, si vous avez un plan d'affaires, les flux d'équipe et les tableaux d'équipe sont un moyen de partager des informations de grande valeur avec tous les membres de votre équipe. Vous pouvez également marquer les membres de l'équipe dans les notes et les faits saillants que vous laissez sur les articles pour attirer leur attention, et vous pouvez envoyer des newsletters d'équipe qui rassemblent le meilleur contenu de vos tableaux.
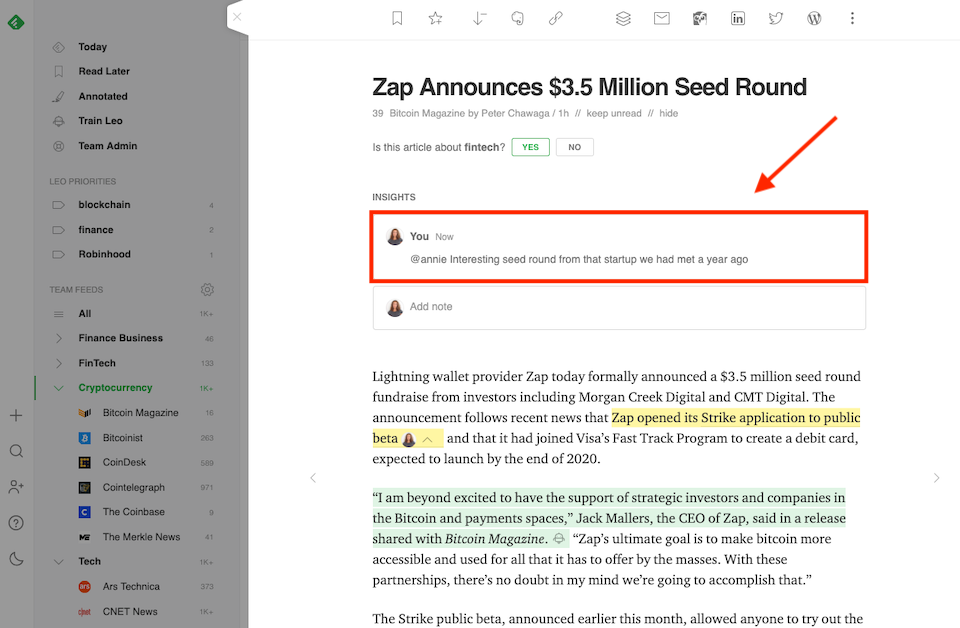
Source : Feedly
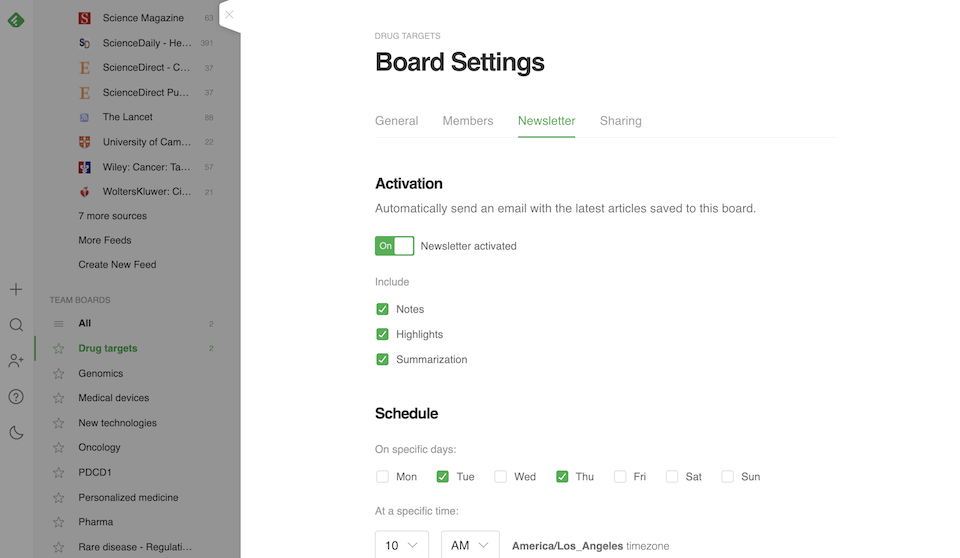
Source : Feedly
Emballer
Il y a toutes sortes de raisons de vouloir rester au top du contenu. Vous devrez peut-être effectuer des recherches continues afin de rester compétitif dans votre domaine. Peut-être avez-vous un voyage à venir et avez-vous besoin de connaître les dernières informations sur la destination vers laquelle vous vous rendez. Ou peut-être avez-vous besoin de suivre le statut d'une entreprise ou d'un lancement de produit afin de pouvoir créer votre propre contenu dès que les informations sont rendues publiques.
Quelles que soient vos raisons de vouloir remplir votre lecteur quotidien, Feedly peut vous aider. Et si vous êtes prêt à débourser un peu d'argent, vous pouvez le faire fonctionner pour vous afin que vous puissiez passer plus de temps à vous imprégner d'informations et moins de temps à essayer de trouver quelque chose que vous voulez lire.
Envie de booster encore plus votre productivité ? Découvrez ces 25 applications de productivité pour les professionnels occupés ou apprenez à utiliser la matrice urgente et importante pour définir vos priorités.
Image en vedette via FGC / shutterstock.com
