วิธีใช้ Feedly: สุดยอดคู่มือ
เผยแพร่แล้ว: 2021-04-07คุณรู้สึกว่าคุณไม่สามารถติดตามแหล่งข่าวที่คุณชื่นชอบได้หรือไม่? หรือบางทีคุณอาจรู้ว่าคุณกำลังพลาดเนื้อหาดีๆ มากมายที่กำลังเผยแพร่ แต่คุณไม่รู้ว่าจะเลิกปล่อยให้มันหลุดมือได้อย่างไร สำหรับวิธีการรวบรวมเนื้อหาทั้งหมดที่คุณต้องการอ่านในที่เดียว คุณต้องมีเครื่องมือที่จะช่วยคุณ
นั่นคือที่มาของ Feedly – เป็นเครื่องมือดูแลจัดการเนื้อหาบน AI สเตียรอยด์ ไม่เพียงแต่คุณสามารถติดตามแหล่งที่มาและหัวข้อที่คุณโปรดปรานเท่านั้น แต่คุณยังสามารถให้ Feedly ทำงานในนามของคุณเพื่อค้นหาเนื้อหาที่คุณ (อาจ) สนใจ แต่จะไม่พบด้วยตัวเอง
นอกจากจะเป็นวิธีง่ายๆ ในการติดตามเนื้อหาที่คุณต้องการอ่านหรือบันทึกแล้ว Feedly ยังใช้เพื่อวัตถุประสงค์เหล่านี้อีกด้วย:
- การสร้างเนื้อหาที่ต้องใช้แหล่งที่มาและ/หรือคำพูด
- การจัดการเนื้อหา
- การวิจัยอย่างต่อเนื่อง (คำหลัก คู่แข่ง หัวข้อ ฯลฯ)
- การแบ่งปันทางสังคม
บริการนี้ฟรีสำหรับการเริ่มต้น – และหากคุณพอใจกับฟังก์ชันที่จำกัด ก็สามารถใช้บริการได้ฟรีตลอดไป หรือคุณสามารถอัปเกรดเพื่อเข้าถึงคุณลักษณะที่ปรับแต่งมาเพื่อคุณโดยเฉพาะ
ในคู่มือนี้ เราจะอธิบายประโยชน์ คุณลักษณะ และแผนของ Feedly และจะแสดงให้คุณเห็นทีละขั้นตอนถึงวิธีตั้งค่าบัญชีเพื่อรับข้อมูลที่คุณต้องการ และไม่ต้องสนใจส่วนที่เหลือ
เริ่มต้นใช้งาน Feedly
หากต้องการลงชื่อสมัครใช้บัญชี Feedly ให้ไปที่หน้าแรกแล้วคลิกปุ่ม เริ่มต้นใช้งานฟรี สีเขียว
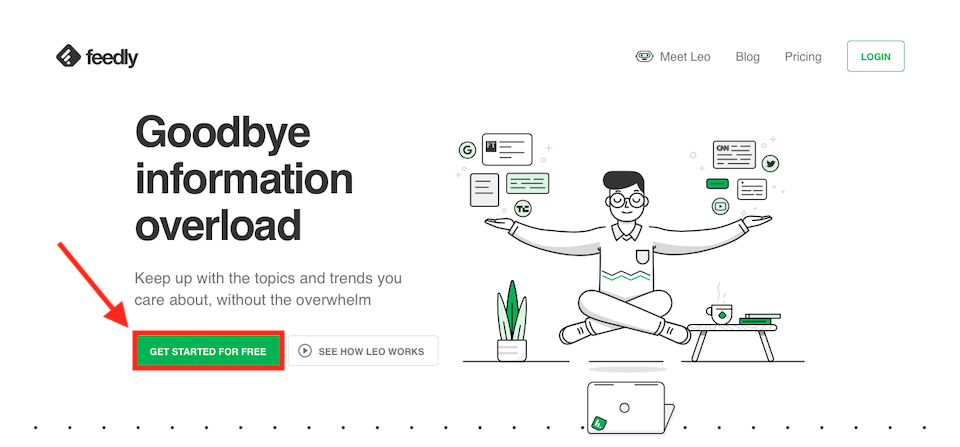
จากนั้น คุณจะมีตัวเลือกสองสามวิธีในการตั้งค่าบัญชี Feedly เช่น การใช้ Google การเข้าสู่ระบบโซเชียลมีเดีย หรือ Feedly เมื่อคุณเลือกเครื่องมือสร้างบัญชีที่ต้องการและกรอกข้อมูลของคุณ (ฉันเลือก Google ดังนั้นจึงเป็นข้อมูลที่เพิ่มโดยอัตโนมัติสำหรับฉัน) คุณจะเข้าสู่แดชบอร์ดของคุณ
แดชบอร์ด Feedly
เราจะพูดถึงเครื่องมือมากมายที่คุณพบในแดชบอร์ดนี้ตลอดทั้งบทความนี้ ดังนั้นในที่นี้ เราจะให้ภาพรวมสั้นๆ แก่คุณ
แถบนำทาง
เมื่อคุณเริ่มต้นด้วยบัญชีฟรี ที่ด้านบนซ้ายของหน้า คุณจะเห็นตัวเลือกตัวหนาสองตัวเลือก:
- วันนี้: นี่คือที่ที่บทความที่รวบรวมของวันนี้จะถูกจัดเก็บเพื่อให้คุณสามารถติดตามเนื้อหาล่าสุดและเกี่ยวข้องมากที่สุด
- อ่านภายหลัง: คุณสามารถสร้างรายการเพื่ออ่านภายหลังได้ ดังนั้นบทความที่สำคัญที่สุดสำหรับคุณจึงรอเมื่อคุณพร้อม
หากคุณอัปเกรดเป็นแผนธุรกิจ คุณจะเห็นตัวเลือกเหล่านี้ในพื้นที่เดียวกัน:
- คำอธิบายประกอบ: นี่คือที่ที่คุณสามารถค้นหาบทความที่คุณได้เพิ่มบันทึกย่อและไฮไลท์
- ผู้ดูแลระบบทีม: ที่ นี่คุณจะพบทุกสิ่งที่เกี่ยวข้องกับทีม รวมถึงผู้ใช้ จดหมายข่าว และบทวิเคราะห์ที่เพิ่มเข้ามา
ใต้นั้นคือที่ที่คุณจะเห็นฟีดและกระดานของคุณ เช่นเดียวกับฟีดทีมและบอร์ดของคุณ หากคุณมีแผนธุรกิจ ที่ด้านล่างสุด คุณจะเห็น " อ่านล่าสุด" ซึ่งคุณสามารถดูบทความที่คุณเรียกดูหรืออ่านเมื่อเร็วๆ นี้ เผื่อว่าคุณต้องการกลับไปที่บทความเหล่านั้น
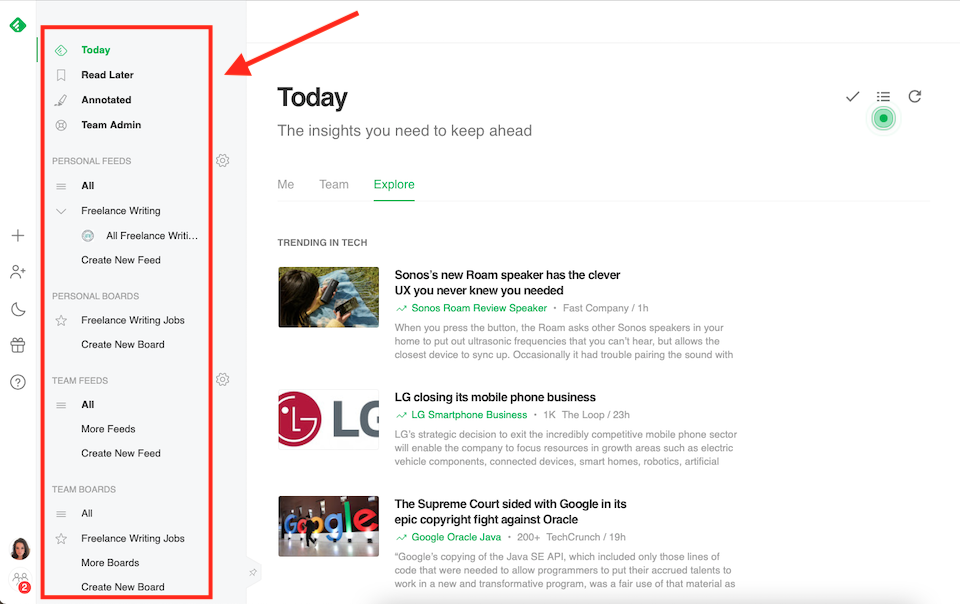
บูรณาการ
ที่ด้านล่างสุดของแถบการนำทางด้านซ้ายมือจะมีลิงก์สำหรับ การผสานการ ทำงาน หากคุณต้องการเชื่อมต่อเครื่องมืออื่นๆ ที่คุณใช้ นี่คือที่ที่ต้องทำ คุณสามารถเชื่อมต่อสิ่งต่อไปนี้:
- กันชน
- Google Apps
- Microsoft
- Okta
- Oracle
- Salesforce
- โครงสร้างพื้นฐาน SAML
- โครงสร้างพื้นฐานด้านความปลอดภัย
- หย่อน
- ทวิตเตอร์
เปลี่ยนธีม
เมื่อคลิกไอคอน ดวงจันทร์ บนแถบนำทางด้านซ้ายสุด คุณสามารถสลับระหว่างธีมสว่างและธีมมืดได้ (เมื่อคุณเปิดธีมสีเข้ม ไอคอนนั้นจะกลายเป็นดวงอาทิตย์) ธีมสว่างจะเปิดอยู่ตามค่าเริ่มต้น ธีมสีเข้มมีลักษณะดังนี้:
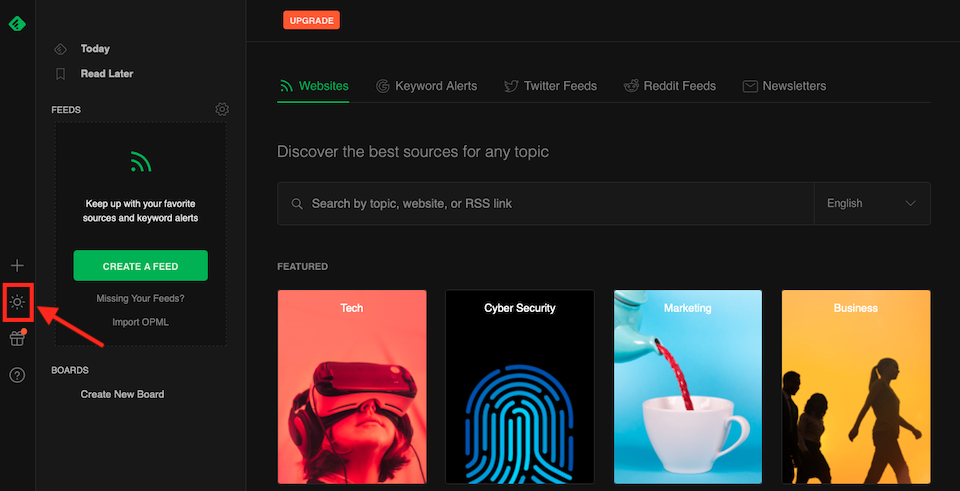
ฟีดคุณสมบัติใหม่
หากคุณคลิกไอคอน ของขวัญ ใต้ไอคอนรูปพระจันทร์ ฟีดคุณสมบัติใหม่จะปรากฏขึ้นพร้อมข่าวสารที่เกี่ยวข้องกับ Feedly และการอัปเดตผลิตภัณฑ์

การเข้าถึงการสนับสนุนลูกค้า
ใต้ไอคอนของขวัญจะมีไอคอน เครื่องหมายคำถาม ซึ่งมีตัวเลือกการสนับสนุนต่างๆ ให้คุณ:
- ติดต่อฝ่ายสนับสนุน
- คู่มือเริ่มต้นใช้งาน
- แป้นพิมพ์ลัด
- ฐานความรู้
- ชุมชนคนขี้เกียจ
- บัญชีทวิตเตอร์
แผนอาหาร
Feedly มีห้าแผนรวมถึงเวอร์ชันฟรี ไปกันเถอะ
ฟรี
ด้วยแผน Feedly ฟรี คุณสามารถติดตามแหล่งที่มาได้สูงสุด 100 แหล่ง และสร้างฟีดได้สูงสุดสามรายการ นี่เป็นวิธีที่ดีในการเริ่มต้นใช้งาน Feedly เพื่อดูว่าคุณชอบอินเทอร์เฟซหรือไม่ (และหากคุณอ่านเนื้อหาทั้งหมดที่คุณรวบรวมมาจริงๆ)
มือโปร
แผน Pro มีค่าใช้จ่าย $6 ต่อเดือนและถูกเรียกเก็บเงินเป็นรายปี นี่คือสิ่งที่คุณได้รับ:
- ติดตามได้ถึง 1,000 แหล่ง
- ซ่อนโฆษณา
- หมายเหตุและไฮไลท์
- ค้นหาพลัง
- เผยแพร่กระดานสาธารณะ
- บันทึกลงใน Evernote, OneNote และ Pocket
- แบบอักษรพรีเมียมและการสนับสนุน
- แชร์ไปที่ Buffer, Hootsuite, IFTTT, LinkedIn และ Zapier
โปร+
ด้วยแผน Pro+ ราคา $8.25 ต่อเดือน เรียกเก็บเงินทุกปี คุณจะได้รับทุกอย่างที่รวมอยู่ในแผน Pro บวกกับ:
- ติดตามแหล่งข้อมูลกว่า 2,500 แห่ง รวมทั้งจดหมายข่าว
- ฟีด Google News และ Twitters
- ลีโอ ทักษะ AI
ธุรกิจ
แผนธุรกิจมีค่าใช้จ่าย 18 เหรียญต่อเดือน เรียกเก็บเงินเป็นรายปี และต้องมีผู้ใช้อย่างน้อยสามคน คุณได้รับทุกอย่างในแผน Pro+ บวกกับ:
- ติดตามได้ถึง 5,000 แหล่ง
- Microsoft Teams และ Slack
- บันทึกย่อและไฮไลท์ที่ใช้ร่วมกัน
- ฟีดทีม กระดานและจดหมายข่าว
แผนธุรกิจมาพร้อมกับการทดลองใช้ฟรีด้วย
องค์กร
แผน Enterprise มีการเรียกเก็บเงินที่กำหนดเอง และคุณสามารถพูดคุยกับตัวแทนฝ่ายขายเพื่อดูว่าคุณต้องการอะไรและมีค่าใช้จ่ายเท่าใด เหนือสิ่งอื่นใดที่รวมอยู่ในแผนธุรกิจ คุณยังได้รับ:
- ติดตามแหล่งที่มาได้ถึง 7,500 แหล่ง
- ตัวเลือก Leo ขั้นสูง
- การเข้าถึง API
- การปรับแต่งจดหมายข่าว
- การปฐมนิเทศและการฝึกอบรม
- SSO/SAML
วิธีเพิ่มและจัดระเบียบแหล่งที่มาใน Feedly
เมื่อตั้งค่าบัญชีของคุณแล้ว คุณจะเพิ่มแหล่งโปรดลงใน Feedly แหล่งที่มาคือที่ที่คุณได้รับเนื้อหา เช่น:
- บล็อก
- การแจ้งเตือนคำหลัก
- เว็บไซต์ข่าว
- จดหมายข่าว
- พอดคาสต์
- วารสารวิจัย
- ฟีด RSS
- สิ่งพิมพ์ทางการค้า
- ทวิตเตอร์
- YouTube
Feedly จะเพิ่มและจัดระเบียบเนื้อหาจากทุกแหล่งข้อมูลเหล่านี้ คุณจะจัดระเบียบแหล่งที่มาของคุณเป็นฟีด ซึ่งคุณสามารถจัดหมวดหมู่ตามอุตสาหกรรม โครงการ หรือหัวข้อได้
ขั้นแรก ค้นหาแหล่งที่มาโดยคลิกเครื่องหมาย บวก บนแถบนำทางด้านซ้าย แล้วป้อนหัวข้อ เว็บไซต์ หรือลิงก์ RSS ในช่องค้นหา เลือกจากผลลัพธ์ในเมนูแบบเลื่อนลง จากนั้นคลิก ติดตาม เพื่อเพิ่มแหล่งที่มาลงในฟีด
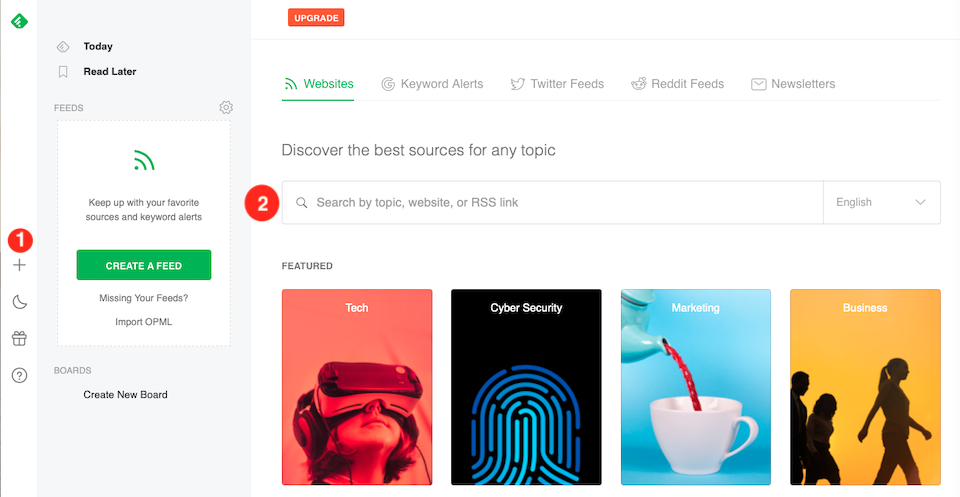
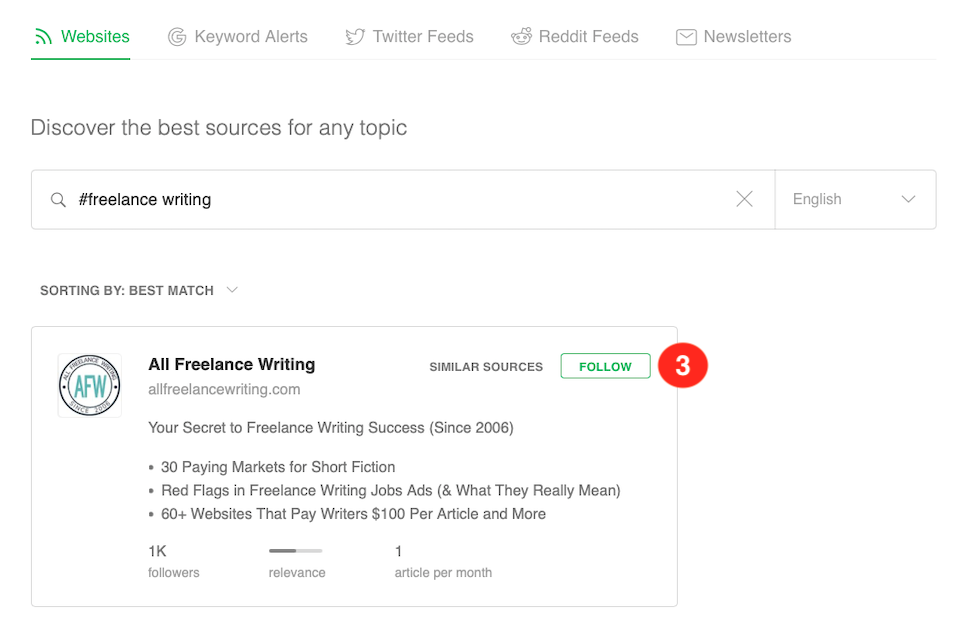
เลือกชื่อฟีดที่รู้สึกว่าเหมาะสม – อะไรก็ได้ที่เหมาะกับคุณ คุณสามารถใช้ชื่อที่แนะนำหรือสร้างชื่อของคุณเองก็ได้
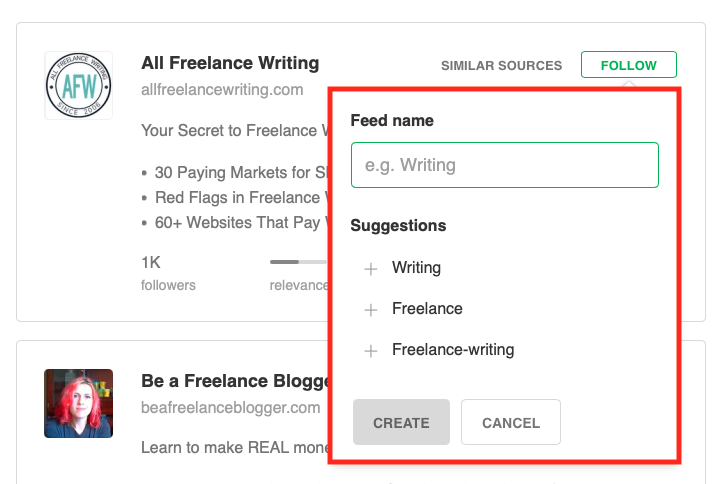
เพิ่มแหล่งที่มาและจัดระเบียบให้เป็นฟีดที่มีอยู่หรือสร้างฟีดใหม่ต่อไป
ฟีดทีม
หากคุณมีแผนธุรกิจหรือองค์กร คุณสามารถจัดระเบียบเนื้อหาด้วย Team Feeds ซึ่งจะซิงค์สำหรับผู้ใช้ทั้งหมด กระบวนการนี้เหมือนกับที่อธิบายไว้ข้างต้น เมื่อเลือกชื่อฟีด ให้เลือกถ้อยคำที่ทุกคนสามารถถอดรหัสได้
บอร์ด
บอร์ดเป็นอีกวิธีหนึ่งในการจัดระเบียบเนื้อหาของคุณบน Feedly เมื่อคุณพบบทความที่มีคุณค่าเป็นพิเศษ คุณสามารถเพิ่มลงในกระดานหรือหลายกระดานได้ (คุณสามารถสร้างกระดานทีมได้เช่นกัน) ซึ่งคล้ายกับการสร้างไลบรารีเนื้อหาจากเนื้อหาที่เพิ่มลงในฟีดของคุณโดยอัตโนมัติ บอร์ดของคุณสามารถพบได้ในแถบการนำทางด้านซ้ายมือ
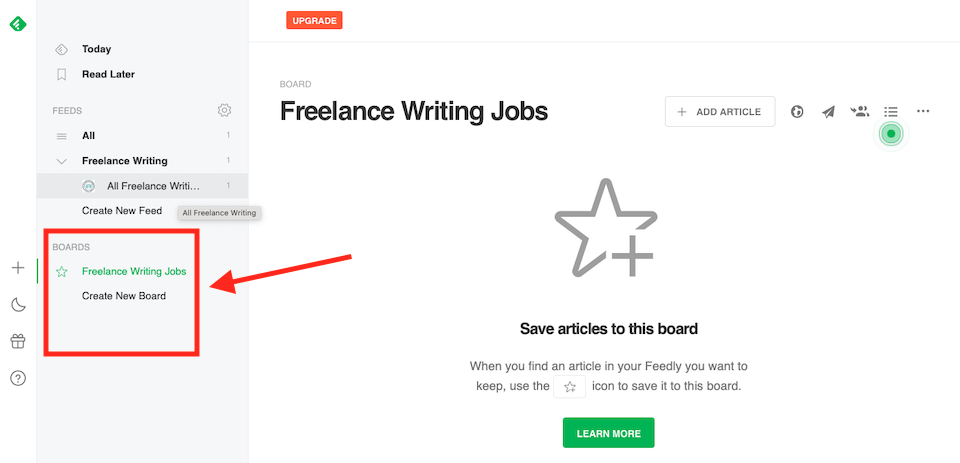
การบันทึกเนื้อหาลงในบอร์ด
เมื่อคุณพบบทความใน Feedly ที่คุณต้องการบันทึกลงในบอร์ด ให้คลิกไอคอน ดาวพร้อมเครื่องหมายบวก คุณสามารถทำเช่นนี้ได้จากรายการบทความ (ภาพด้านล่าง) หรือเมื่อคุณเปิดบทความเพื่ออ่านแบบเต็ม ไอคอนจะเหมือนกันทุกประการ
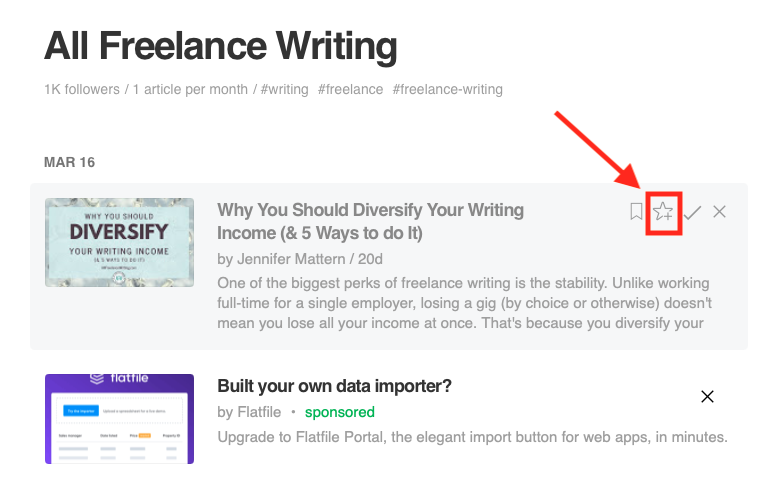
หากคุณสะดุดกับบทความนอกไซต์ (เช่นใน off-Feedly) คุณสามารถเพิ่มสิ่งนั้นในบอร์ดได้เช่นกัน คัดลอก URL ของบทความ จากนั้นคลิก เพิ่มบทความ ใน Feedly Board วาง URL ลงในช่องว่างที่กำหนด

ง่ายยิ่งขึ้นไปอีกคือการดาวน์โหลดส่วนขยายเบราว์เซอร์ ซึ่งช่วยให้คุณบันทึกเนื้อหาไปยังบอร์ดได้โดยตรงจาก URL (ภาพด้านล่าง) บนมือถือ คุณสามารถใช้เมนู แชร์ เพื่อเลือกแอป Feedly
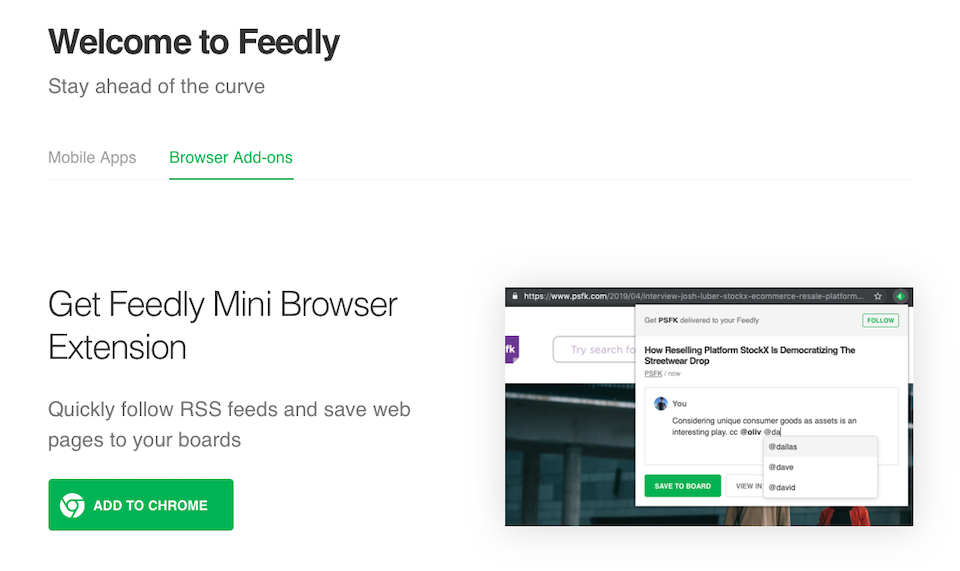
วิธีค้นพบแหล่งใหม่
หากคุณต้องการค้นหาแหล่งข้อมูลใหม่ๆ ตามหัวข้อหรือทักษะ คุณสามารถทำได้ด้วย Feedly เช่นกัน คุณไม่ได้จำกัดอยู่แค่แหล่งข้อมูลที่คุณรู้อยู่แล้ว หน้าสำรวจมีแหล่งข้อมูลชั้นนำในเกือบทุกเรื่อง
หากต้องการไปที่หน้าสำรวจ ให้คลิกลิงก์ วันนี้ ที่ด้านบนของแถบการนำทางด้านซ้ายมือ (ลิงก์นั้นควรปรากฏทุกที่ที่คุณอยู่ใน Feedly แต่ถ้าคุณต้องการกลับไปที่หน้าแรกด้วยเหตุผลบางประการ ให้คลิกไอคอน Feedly สีเขียวที่ด้านซ้ายบนสุดของหน้า) จากนั้นคลิกแท็บ สำรวจ เพื่อ ทางขวาของแท็บฉัน ที่นี่คุณจะเห็นบทความล่าสุดเกี่ยวกับหัวข้อที่กำลังมาแรง โดยแยกตามหมวดหมู่ (ซึ่งคุณจะเห็นเมื่อเลื่อนลงมา)

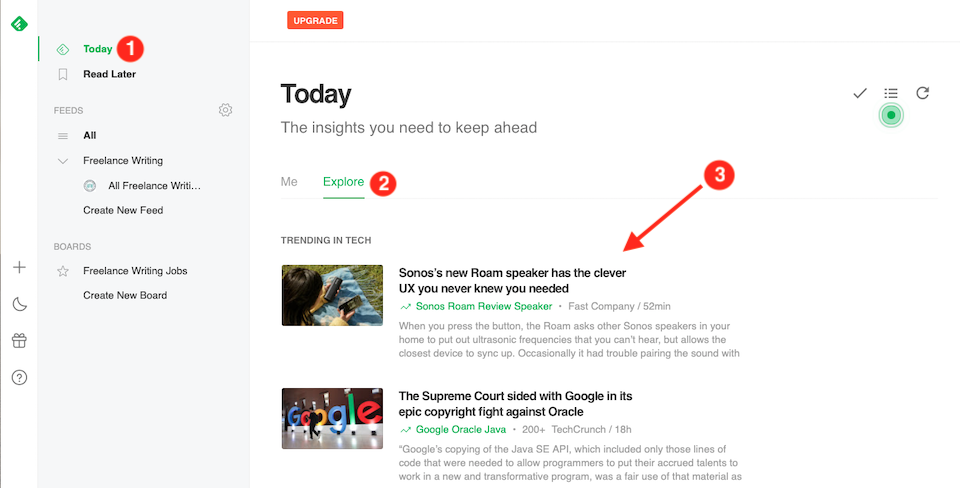
วิธีฝึกลีโอ ผู้ช่วย AI ของ Feedly เพื่อตัดเสียงรบกวน
คุณใช้ Feedly เพื่อทำให้เนื้อหาล้นหลาม น้อยลง ไม่มากใช่ไหม แม้จะมีเครื่องมือลดความซับซ้อนของ Feedly แต่ก็ ยัง มีเนื้อหามากมายให้ตัดผ่าน ป้อน Leo ผู้ช่วยปัญญาประดิษฐ์ (AI) ที่พร้อมให้ความช่วยเหลือจำกัดตัวเลือกที่เหมาะสมที่สุดสำหรับคุณ และเช่นเดียวกับผู้ช่วย AI ส่วนใหญ่ คุณสามารถฝึก Leo ให้เก่งขึ้นตามกาลเวลา
นี่คือเหตุผลที่ Leo มีประโยชน์มาก: สมมติว่าคุณเชื่อมโยงแหล่งที่มาที่เผยแพร่เนื้อหาหลายครั้งต่อวัน หากคุณมีแหล่งข้อมูลเช่นนั้นสองสามแห่ง และคุณรวบรวมเนื้อหาใหม่ทั้งหมดจากแหล่งเหล่านั้น Feedly ของคุณจะรกอย่างรวดเร็ว – รกเกินไปที่จะค้นหาสิ่งที่คุณต้องการ (ไม่ต้องพูดถึงสิ่งที่คุณอ่าน) Leo จะตรวจสอบแหล่งที่มาเหล่านั้นและกรองเฉพาะเนื้อหาที่สำคัญที่สุดสำหรับคุณ โดยปล่อยให้ส่วนที่เหลือออกจาก Feedly
เมื่อลีโอเลือกบทความสำหรับคุณ จะมีป้ายกำกับสีเขียวพิเศษพร้อมข้อมูลว่าทำไมจึงเลือกบทความนั้น จากนั้นคุณสามารถบอกลีโอว่ามันทำงานได้ดีหรือไม่ดีเพื่อให้เนื้อหาที่คล้ายคลึงกันมีหรือไม่มีการจัดลำดับความสำคัญในอนาคต นี่คือวิธีที่ Leo เรียนรู้จากคำติชมของคุณ พัฒนาการเลือกเนื้อหาที่เกี่ยวข้องให้ดีขึ้นและดีขึ้น
Leo ยังสามารถลบเนื้อหาและข่าวที่ใกล้เคียงกัน (เมื่อมีแหล่งข้อมูลหลายแหล่งรายงานในสิ่งเดียวกัน) และสรุปบทความเพื่อให้คุณสามารถอ่านคร่าวๆ เพื่อรับข้อมูลได้เร็วขึ้น นอกจากนี้ การเลือกคีย์เวิร์ดและ/หรือหัวข้อบางรายการที่คุณไม่สนใจจะทำให้ปิดเสียงเนื้อหานั้นได้
โปรดทราบว่า Leo พร้อมใช้งานสำหรับสมาชิก Pro+, Business และ Enterprise
กำหนดลำดับความสำคัญสำหรับลีโอ
หากต้องการเริ่มฝึกอบรม Leo โดยกำหนดลำดับความสำคัญ ให้เลือก Train Leo ซึ่งคุณสามารถเข้าถึงได้จากแท็บ ทั้งหมด ภายใต้ฟีดส่วนตัวหรือฟีดทีมหรือจากฟีดเฉพาะ
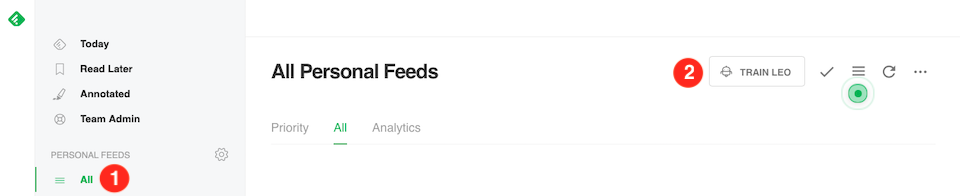
มีสี่ประเภทลำดับความสำคัญหลักให้เลือก:
- กิจกรรมทางธุรกิจ: ลีโอจะเลือกเนื้อหาที่เกี่ยวข้องกับกิจกรรมการให้ทุน การเป็นหุ้นส่วน การเปิดตัวผลิตภัณฑ์ และเหตุการณ์ที่คล้ายคลึงกัน
- อุตสาหกรรม: Leo จะเลือกเนื้อหาที่เกี่ยวข้องกับอุตสาหกรรมเฉพาะ เช่น การค้าปลีกหรือการเดินทาง
- ชอบบอร์ด: Leo จะเลือกเนื้อหาตามบทความอื่นๆ ที่คุณบันทึกไว้ในบอร์ด
- หัวข้อ: ลีโอจะเลือกเนื้อหาที่มีการกล่าวถึงบริษัท คีย์เวิร์ด บุคคล ผลิตภัณฑ์ หัวข้อ ฯลฯ
สามารถตั้งค่าลำดับความสำคัญได้หลายรายการสำหรับฟีดเดียว สมมติว่าเราต้องการให้ลีโอค้นหาบทความเกี่ยวกับดิสนีย์ เราจะเริ่มต้นด้วยการเพิ่ม “Walt Disney World” และ “Disneyland” เป็นหัวข้อ
หัวข้อ คือประเภทลำดับความสำคัญที่เลือก ในช่องค้นหา ฉันจะเพิ่ม "Walt Disney World" เป็นหัวข้อแรก ฉันจะเลือกสถานที่ ไม่ใช่คำหลักหรือหัวข้อที่เกี่ยวข้อง
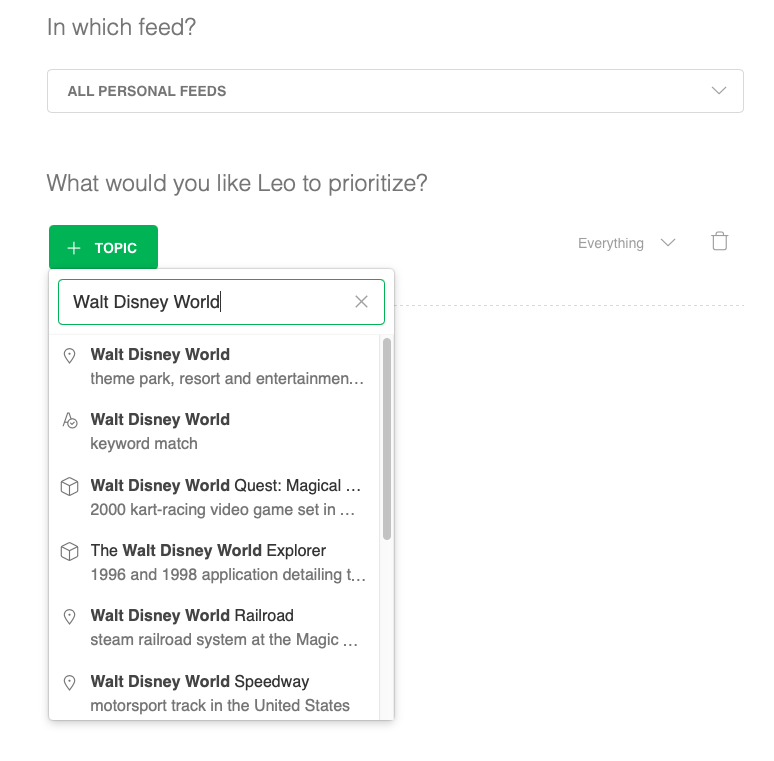
ต่อไป ฉันต้องการเพิ่ม “ดิสนีย์แลนด์” เป็นหัวข้อที่สอง ฉันจะคลิกเครื่องหมาย บวกที่มีหรือ ทางด้านขวาของ “Walt Disney World” จากนั้นทำตามขั้นตอนเดียวกับด้านบน
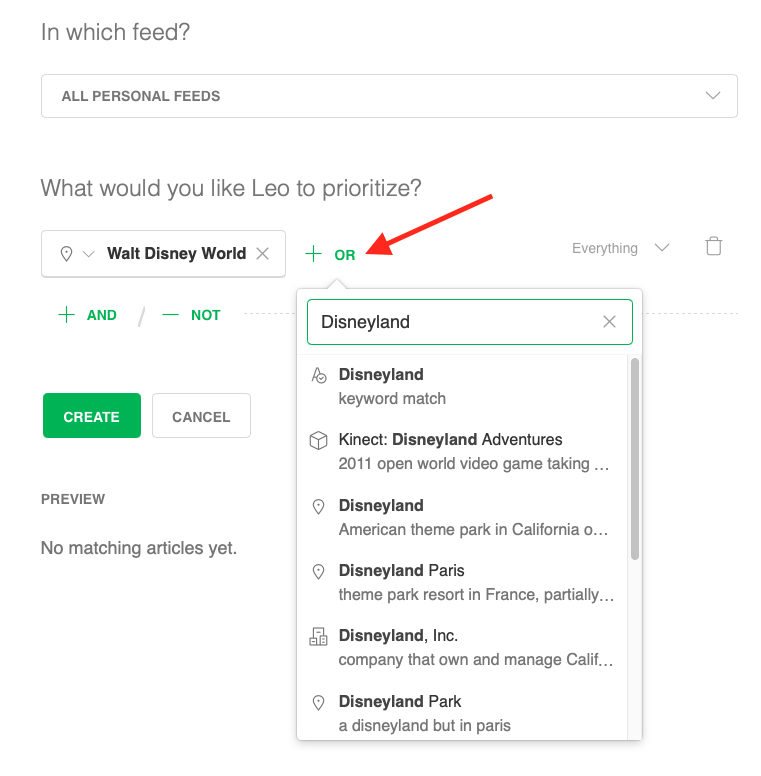
ตอนนี้ ถ้าฉันต้องการเพิ่มลำดับความสำคัญประเภทอื่นเพื่อปรับแต่งกฎนี้เพิ่มเติม ฉันสามารถทำได้โดยคลิกเครื่องหมาย บวกที่มีและ ฉันจะเลือก Business Event เป็นลำดับความสำคัญ จากนั้นเลือก Product Launches เป็นประเภทของ Business Event ด้วยวิธีนี้ ฉันจะได้รับข้อมูลเกี่ยวกับการเปิดตัวผลิตภัณฑ์ที่เกี่ยวข้องกับ Disney Parks
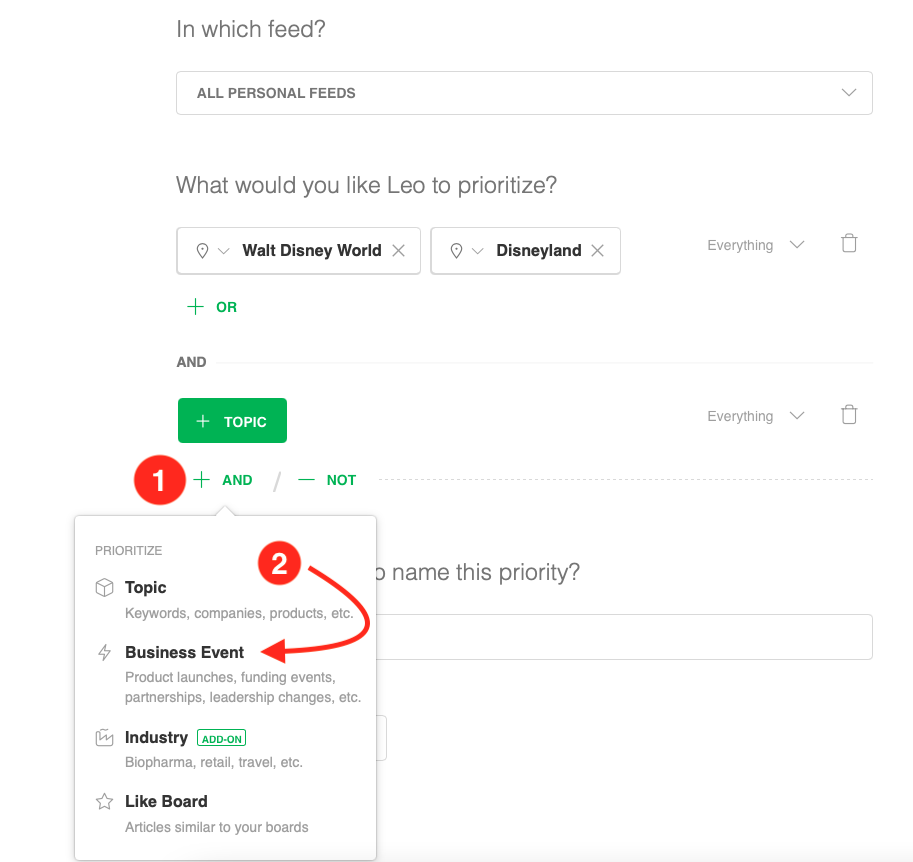
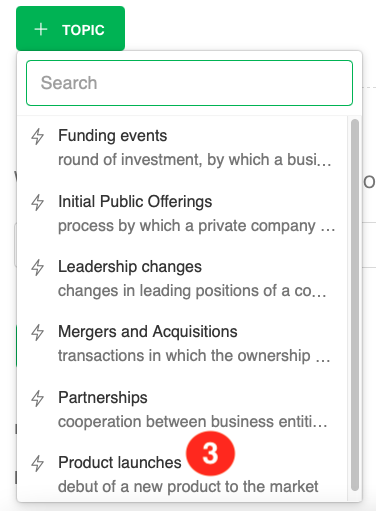
เมื่อคุณตั้งกฎแล้ว คุณจะพบบทความเรื่องลำดับความสำคัญของลีโอในแท็บ ลำดับความสำคัญ ของฟีดใดๆ ของคุณ หรือในส่วน ลำดับความสำคัญของลีโอ ซึ่งอยู่ในแถบการนำทางด้านซ้าย

กำหนดทักษะการขจัดข้อมูลซ้ำซ้อน
หากคุณต้องการกำจัดบทความที่ซ้ำกันออกจากฟีดของคุณ Leo ก็สามารถทำได้เช่นกัน ดีขึ้นยัง? มันเป็นไปโดยอัตโนมัติ Leo ได้เปิดใช้งานทักษะนี้สำหรับการแจ้งเตือนคำหลักและฟีดของคุณแล้ว โดยกำจัดบทความที่ใกล้เคียงกับบทความที่มีอยู่แล้ว (85% หรือมากกว่าเนื้อหาทับซ้อนกัน) คุณสามารถดูจำนวนบทความที่ซ้ำกันถูกลบออกโดยดูช่องสีเทาเล็กๆ ที่ด้านล่างขวาของฟีด
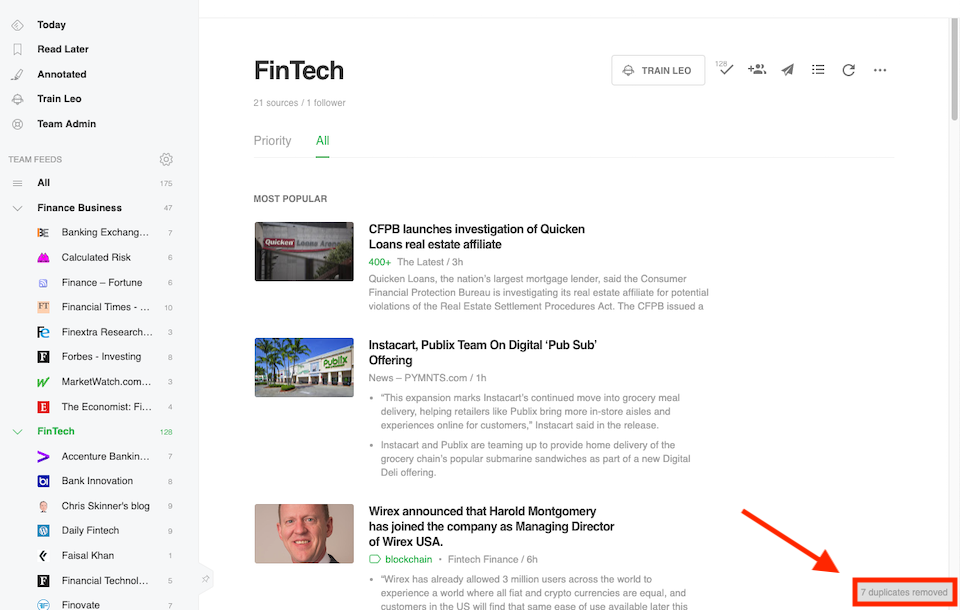
ที่มา: Feedly
คุณยังสามารถดูจำนวนรายการที่ซ้ำกันที่ถูกลบโดยไปที่แท็บ Analytics ของฟีดของคุณ
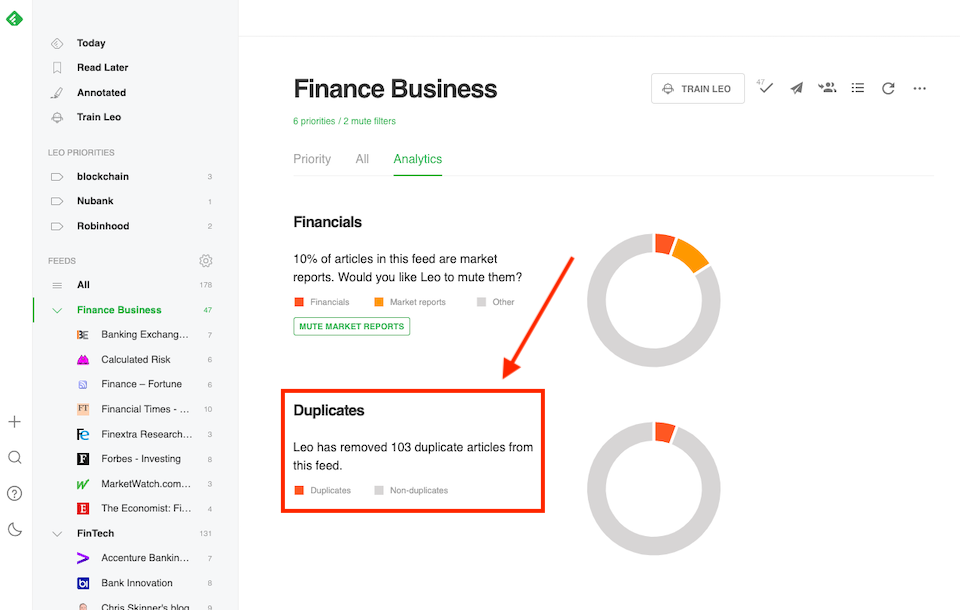
ที่มา: Feedly
โปรดทราบว่าทักษะนี้ใช้ได้กับบัญชี Pro+ หรือ Business เท่านั้น นอกจากนี้ บทความที่มีความยาวไม่เกิน 200 คำไม่สามารถขจัดข้อมูลซ้ำซ้อนได้ในขณะนี้ แต่คุณลักษณะนี้อาจมาในอนาคต
ตั้งค่าตัวกรองปิดเสียง
การค้นหาสิ่งที่คุณไม่ต้องการนั้นสำคัญพอๆ กับการค้นหาสิ่งที่คุณต้องการ ด้วยตัวกรองปิดเสียง คุณสามารถกำจัดเนื้อหาที่มีคำหลัก ไม่ว่าจะเป็นผู้แต่ง บริษัท หัวข้อ เว็บไซต์ ฯลฯ ที่ต้องการสร้างหนึ่งในตัวกรองเหล่านี้ ให้เลือก Train Leo จากนั้นเลือก Mute Filters
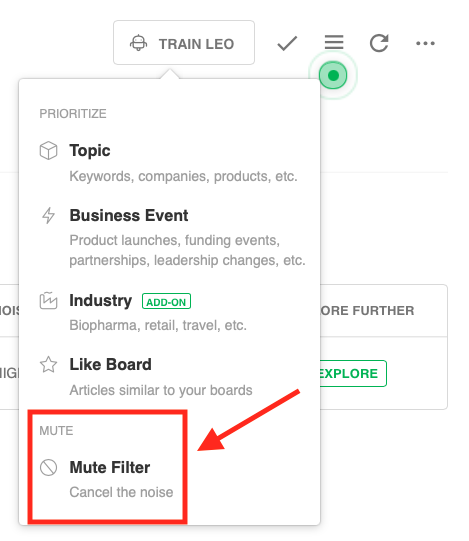
จากนั้น คุณสามารถป้อนบริษัท ผลิตภัณฑ์ หรือคำสำคัญที่คุณต้องการให้ Leo ปิดเสียง และคุณสามารถเลือกได้ว่าต้องการให้ปิดเสียงฟีดใด รวมถึงฟีดทั้งหมดของคุณ ต่อไปนี้คือตัวอย่างการปิดเสียงข้อมูลที่เกี่ยวข้องกับ Apple
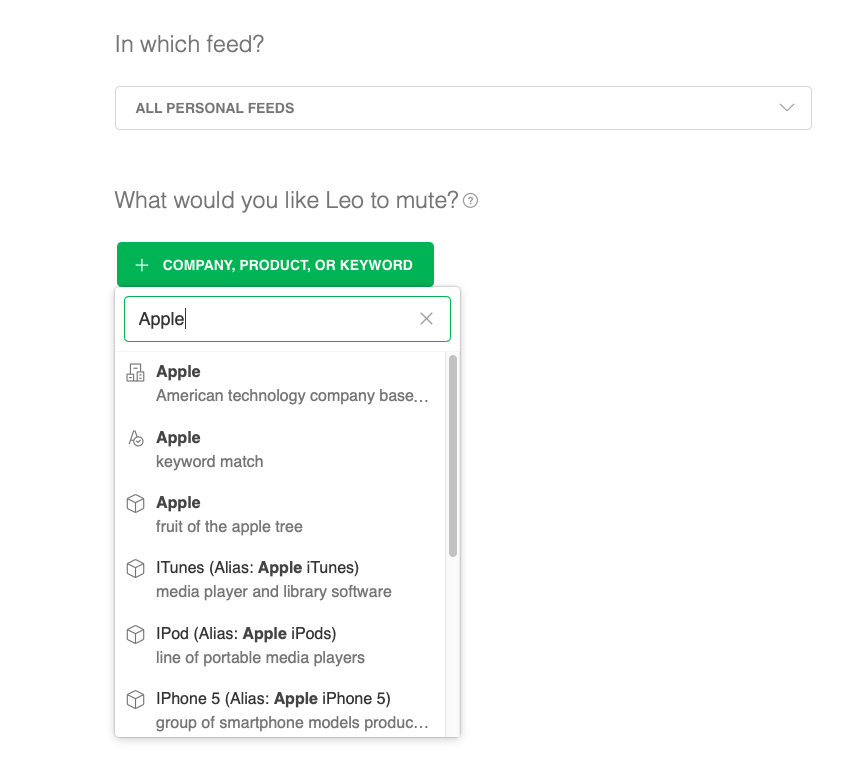
วิธีใส่คำอธิบายประกอบและแชร์เนื้อหาด้วย Feedly
ด้วย Feedly คุณสามารถเพิ่มบันทึกย่อและไฮไลท์ให้กับเนื้อหาที่คุณบันทึกไว้ และคุณยังสามารถแบ่งปันบทความและคำอธิบายประกอบกับคนอื่นๆ ในทีมได้อีกด้วย
ใส่คำอธิบายประกอบเนื้อหา Feedly ของคุณ
Feedly มีเครื่องมือบันทึกย่อและไฮไลต์เพื่อให้คุณโต้ตอบกับเนื้อหาที่คุณเห็นว่าสำคัญที่สุด และเนื่องจากบอร์ดไม่มีวันหมดอายุ คุณจึงสามารถเข้าถึงคำอธิบายประกอบเหล่านั้นได้ทุกเมื่อที่ต้องการ
หากต้องการเพิ่มหมายเหตุในบทความ ให้เปิดบทความแล้วคลิกช่อง เพิ่มหมายเหตุ ที่ด้านบน ซึ่งจะเปิดบานหน้าต่างขนาดใหญ่ขึ้นเล็กน้อยซึ่งคุณสามารถเขียนบันทึกย่อของคุณได้
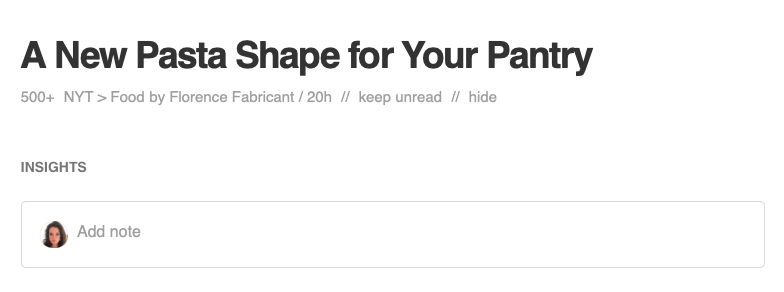
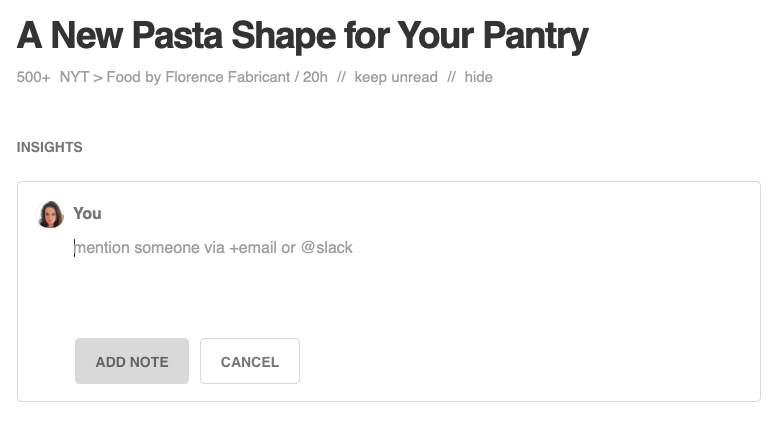
หากต้องการเพิ่มไฮไลท์ ให้กดค้างไว้แล้วลากเคอร์เซอร์ไปไว้เหนือส่วนที่คุณต้องการบันทึก เมนูจะปรากฏขึ้นโดยอัตโนมัติพร้อมตัวเลือกต่างๆ รวมถึง ไฮไลต์ ที่ด้านบน คุณยังสามารถเลือกที่จะปิดเสียงหรือจัดลำดับความสำคัญของวลีที่เลือก ค้นหาเนื้อหาที่เกี่ยวข้องใน Feedly หรือ Google หรือแชร์คลิปไปยังหนึ่งในแพลตฟอร์มที่เชื่อมต่อของคุณ
โปรดทราบว่าคุณต้องมีแผนการชำระเงินเพื่อเข้าถึงคุณลักษณะนี้

การแบ่งปันเนื้อหากับ Feedly
เราได้กล่าวถึงในส่วนข้างต้นว่าคุณสามารถแบ่งปันบทความบางส่วนกับหนึ่งในแพลตฟอร์มที่เชื่อมต่อของคุณได้อย่างไร หากคุณต้องการแชร์บทความทั้งหมดผ่านอีเมลหรือโซเชียลมีเดีย หรือไปยังแอปที่เชื่อมต่อ คุณสามารถทำได้ที่ด้านบน:
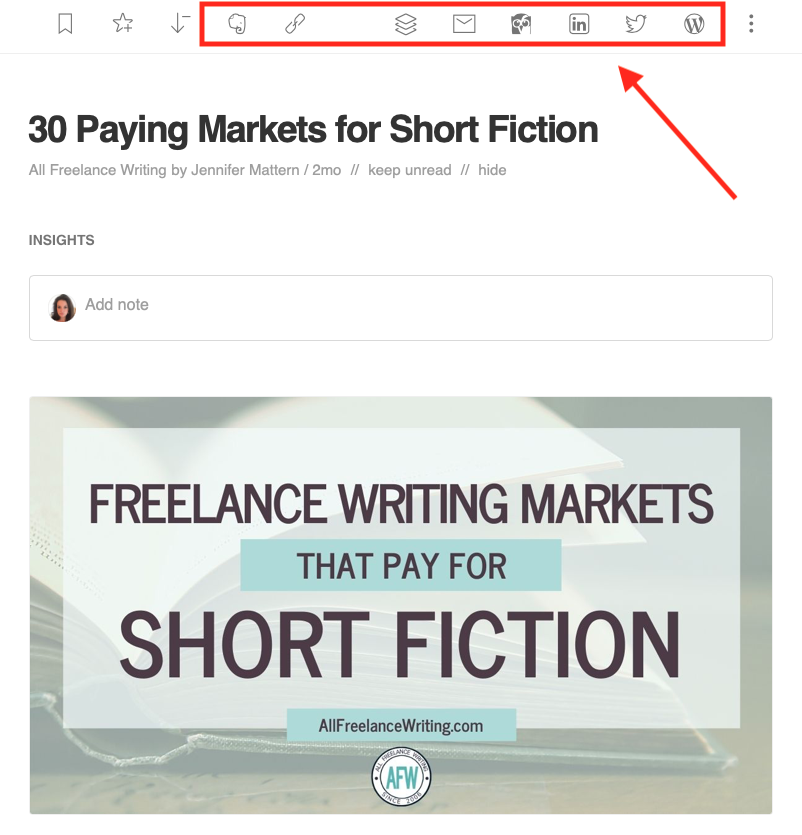
นอกเหนือจากนั้น หากคุณมีแผนธุรกิจ Team Feeds และ Team Boards ยังเป็นช่องทางในการแบ่งปันข้อมูลมูลค่าสูงกับทุกคนในทีมของคุณ คุณยังสามารถแท็กสมาชิกในทีมในบันทึกย่อและไฮไลท์ที่คุณเขียนไว้บนบทความเพื่อดึงดูดความสนใจของพวกเขา และคุณสามารถส่งจดหมายข่าวของทีมที่จะรวบรวมเนื้อหาที่ดีที่สุดจากกระดานของคุณ
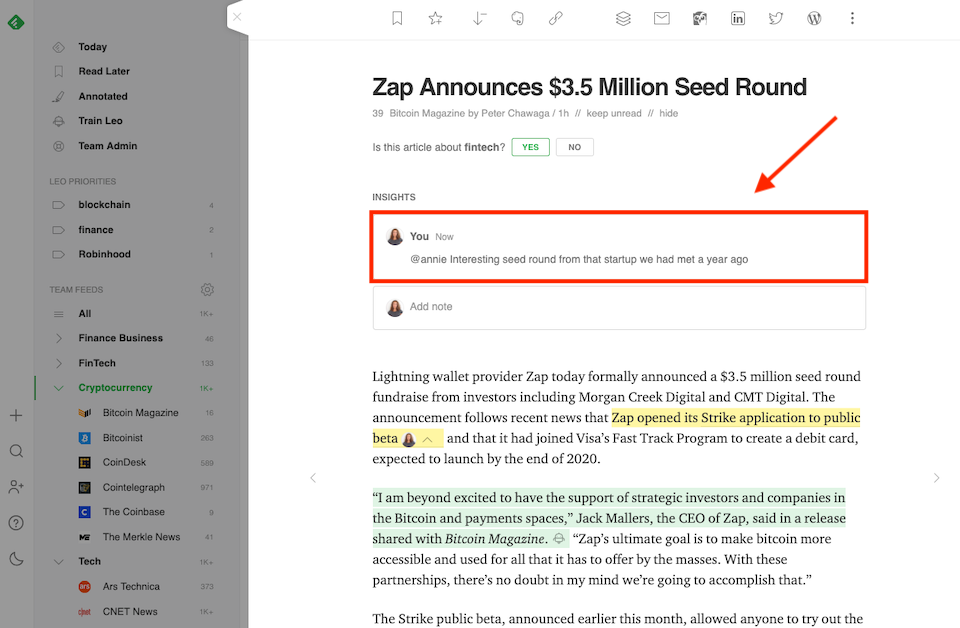
ที่มา: Feedly
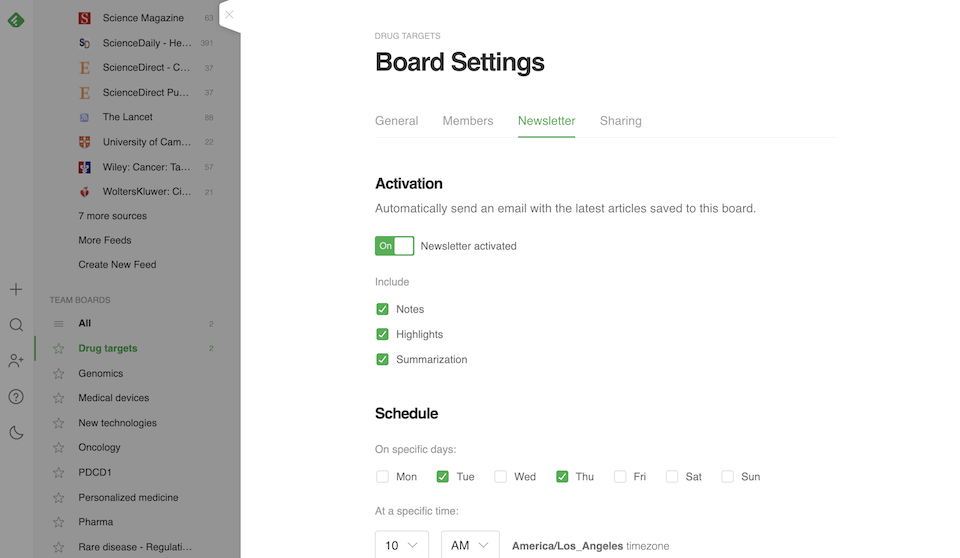
ที่มา: Feedly
ห่อ
มีเหตุผลหลายประการที่ต้องการติดตามเนื้อหา คุณอาจต้องดำเนินการวิจัยอย่างต่อเนื่องเพื่อให้สามารถแข่งขันในสาขาของคุณได้ บางทีคุณอาจมีการเดินทางมาและต้องการทราบข้อมูลล่าสุดเกี่ยวกับจุดหมายปลายทางที่คุณกำลังเดินทางไป หรือบางทีคุณจำเป็นต้องติดตามสถานะของบริษัทหรือการเปิดตัวผลิตภัณฑ์เพื่อให้คุณสามารถสร้างเนื้อหาของคุณเองได้ในนาทีที่ข้อมูลถูกเผยแพร่สู่สาธารณะ
ไม่ว่าเหตุผลที่คุณต้องการเติมผู้อ่านรายวันของคุณ Feedly สามารถช่วยได้ และถ้าคุณเต็มใจที่จะจ่ายเงินจำนวนเล็กน้อย คุณสามารถทำให้มันทำงานเพื่อที่คุณจะได้ใช้เวลามากขึ้นในการซึมซับข้อมูลและใช้เวลาน้อยลงในการพยายามค้นหาสิ่งที่คุณต้องการอ่าน
ต้องการเพิ่มประสิทธิภาพการทำงานของคุณมากยิ่งขึ้นหรือไม่? ลองใช้แอปเพิ่มประสิทธิภาพ 25 รายการสำหรับมืออาชีพที่มีงานยุ่งหรือเรียนรู้วิธีใช้เมทริกซ์ที่สำคัญเร่งด่วนเพื่อกำหนดลำดับความสำคัญของคุณ
ภาพเด่นผ่าน FGC / shutterstock.com
