Como usar o Feedly: o guia definitivo
Publicados: 2021-04-07Você sente que não pode ficar por dentro das fontes de notícias que você ama? Ou talvez você saiba que está perdendo muito conteúdo excelente que está sendo publicado, mas não tem ideia de como parar de deixá-lo escapar por entre seus dedos. Para reunir todo o conteúdo que deseja ler em um só lugar, você precisa de uma ferramenta para ajudá-lo.
É aí que entra o Feedly - é uma ferramenta de curadoria de conteúdo sobre esteroides de IA. Você pode não apenas seguir suas fontes e tópicos favoritos, mas também fazer com que o Feedly trabalhe em seu nome para buscar o conteúdo no qual você (provavelmente) está interessado, mas não encontraria sozinho.
Além de ser uma maneira simples de controlar o conteúdo que você deseja ler ou salvar, o Feedly também pode ser usado para estes fins:
- Criação de conteúdo que requer fontes e / ou citações
- Restauração de conteúdo
- Pesquisa em andamento (palavras-chave, concorrentes, tópicos, etc.)
- Compartilhamento social
O serviço é gratuito para começar - e se você estiver satisfeito com a funcionalidade limitada, pode ser gratuito para sempre. Ou você pode atualizar para acessar recursos personalizados apenas para você.
Neste guia, vamos explicar os benefícios, recursos e planos do Feedly, e também mostraremos passo a passo como configurar sua conta para obter as informações que deseja - e ignorar o resto.
Introdução ao Feedly
Para se inscrever em uma conta do Feedly, vá para a página inicial e clique no botão verde Get Started for Free .
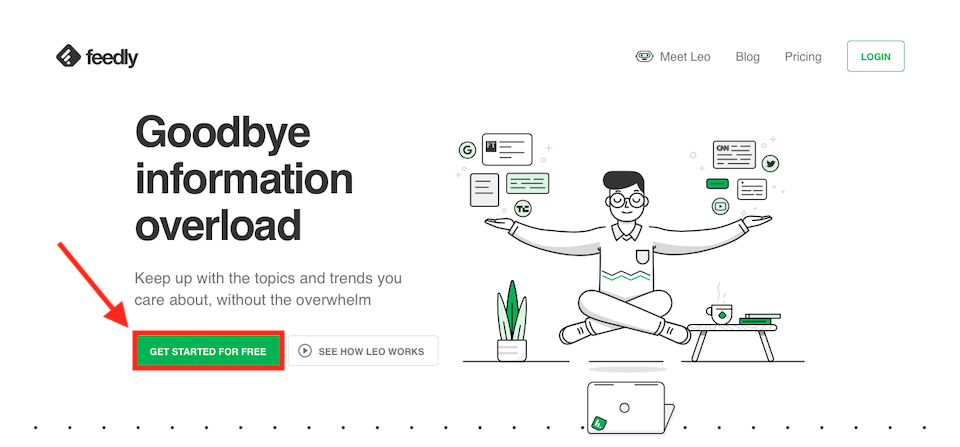
Você terá então algumas opções para configurar sua conta do Feedly, como usar o Google, um login de mídia social ou o próprio Feedly. Depois de selecionar sua ferramenta de criação de conta preferida e preencher suas informações (eu escolhi o Google, então ele adicionou informações automaticamente para mim), você será levado ao seu painel.
O Painel Feedly
Examinaremos muitas das ferramentas que você encontra neste painel ao longo deste artigo, portanto, aqui, forneceremos apenas uma visão geral super rápida.
A barra de navegação
Ao começar com uma conta gratuita, no canto superior esquerdo da página, você verá duas opções em negrito:
- Hoje: é onde os artigos coletados de hoje serão armazenados para que você possa se manter atualizado com o conteúdo mais recente e relevante.
- Ler mais tarde: você pode criar sua própria lista para ler mais tarde, de forma que os artigos mais importantes para você estejam esperando quando estiver pronto.
Se você fizer upgrade para um plano de negócios, também verá essas opções na mesma área:
- Anotado: aqui é onde você pode encontrar artigos aos quais adicionou notas e destaques.
- Administração da equipe: aqui é onde você encontrará tudo relacionado à equipe, incluindo usuários adicionados, boletins informativos e análises.
Abaixo dele, você verá seus feeds e quadros, bem como os feeds e quadros de sua equipe, se você tiver um plano de negócios. No final da página, você também verá Lidos recentemente, onde poderá ver os artigos que navegou ou leu recentemente, caso queira voltar a eles.
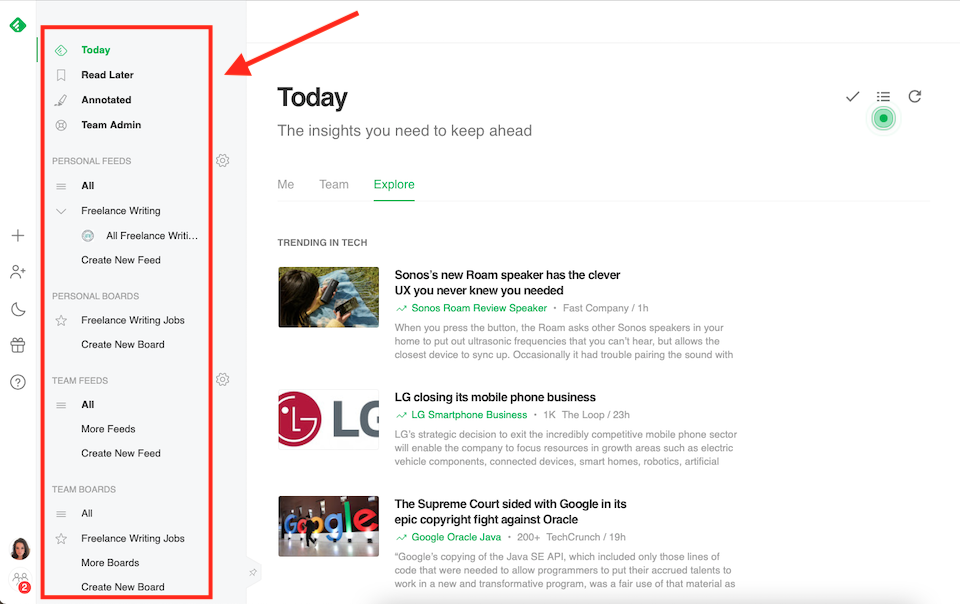
Integrações
Na parte inferior da barra de navegação do lado esquerdo há um link para Integrações . Se você quiser conectar qualquer uma das outras ferramentas que usa, aqui é o lugar para fazer isso. Você pode conectar o seguinte:
- Amortecedor
- aplicativos do Google
- Microsoft
- Okta
- Oráculo
- Força de vendas
- Infraestrutura SAML
- Infraestrutura de segurança
- Folga
Mudando o Tema
Ao clicar no ícone da Lua na barra de navegação à esquerda, você pode alternar entre um tema claro e escuro. (Quando o tema escuro está ativado, esse ícone se torna um sol.) O tema claro está ativado por padrão; aqui está a aparência do tema escuro:
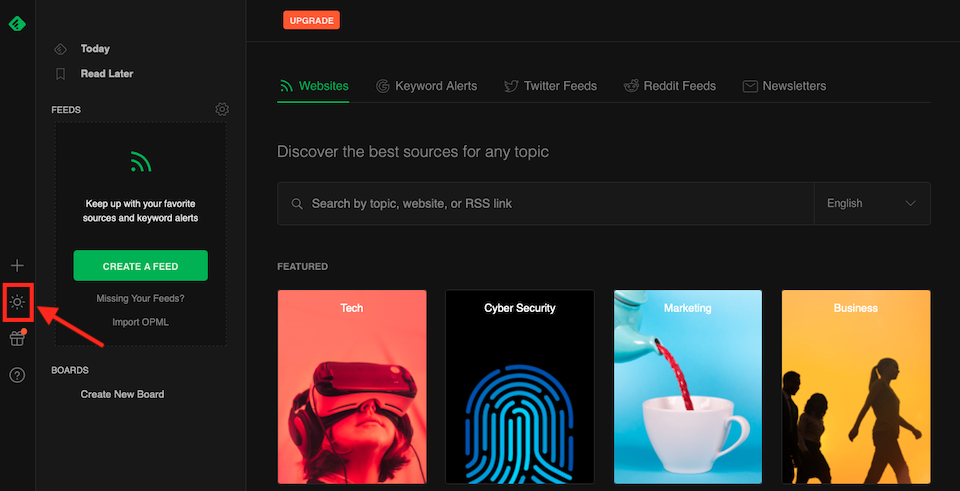
Feed de novos recursos
Se você clicar no ícone Presente abaixo do ícone Lua, um feed de Novos Recursos aparecerá com notícias relacionadas ao Feedly e atualizações de produtos.

Acessando o Suporte ao Cliente
Abaixo do ícone de presente há um ícone de ponto de interrogação , que oferece várias opções de suporte:
- Contate o suporte
- Guia de Introdução
- Atalhos do teclado
- Base de conhecimento
- Comunidade do Slack
- Conta do Twitter
Planos de alimentação
O Feedly tem cinco planos, incluindo uma versão gratuita. Vamos examiná-los.
Sem custos
Com o plano Feedly gratuito, você pode seguir no máximo 100 fontes e criar até três feeds. Esta é uma boa maneira de começar com o Feedly para ver se você gosta da interface (e se você realmente leu todo o conteúdo que reuniu).
Pró
O plano Pro custa $ 6 por mês e é cobrado anualmente. Aqui está o que você obtém:
- Acompanhe até 1.000 fontes
- Ocultar anúncios
- Notas e destaques
- Power Search
- Publique fóruns públicos
- Salvar no Evernote, OneNote e Pocket
- Fontes premium e suporte
- Compartilhe com Buffer, Hootsuite, IFTTT, LinkedIn e Zapier
Pro +
Com o plano Pro + por $ 8,25 por mês, faturado anualmente, você obtém tudo o que está incluído no plano Pro, mais:
- Acompanhe até 2.500 fontes, incluindo boletins informativos
- Feeds do Google Notícias e Twitters
- Habilidades de Leo AI
O negócio
O plano de negócios custa US $ 18 por mês, cobrado anualmente e requer um mínimo de três usuários. Você obtém tudo no plano Pro +, mais:
- Acompanhe até 5.000 fontes
- Microsoft Teams e Slack
- Notas e destaques compartilhados
- Feeds de equipe, quadros e boletins informativos
O plano de negócios também vem com uma avaliação gratuita.
Empreendimento
O plano Enterprise tem faturamento personalizado e você pode falar com um representante de vendas para descobrir exatamente o que você precisa e quanto custará. Além de tudo incluído no plano de negócios, você também obtém:
- Acompanhar até 7.500 fontes
- Opções avançadas de Leo
- Acesso API
- Personalização de boletim informativo
- Integração e treinamento
- SSO / SAML
Como adicionar e organizar fontes no Feedly
Agora que sua conta está configurada, você adicionará suas fontes favoritas ao Feedly. Uma fonte é um lugar onde você obtém conteúdo, como:
- Blog
- Alerta de palavra-chave
- Site de notícias
- Boletim de Notícias
- Podcast
- Jornal de pesquisa
- feed RSS
- Publicação comercial
- Youtube
O Feedly adicionará e organizará o conteúdo de todas essas fontes. Você organizará suas fontes em feeds, que podem ser categorizados por setor, projeto ou tópico.
Primeiro, pesquise uma fonte clicando no sinal de adição na barra de navegação do lado esquerdo e inserindo um tópico, site ou link RSS no campo de pesquisa. Escolha um dos resultados no menu suspenso e clique em Seguir para adicionar uma fonte a um feed.
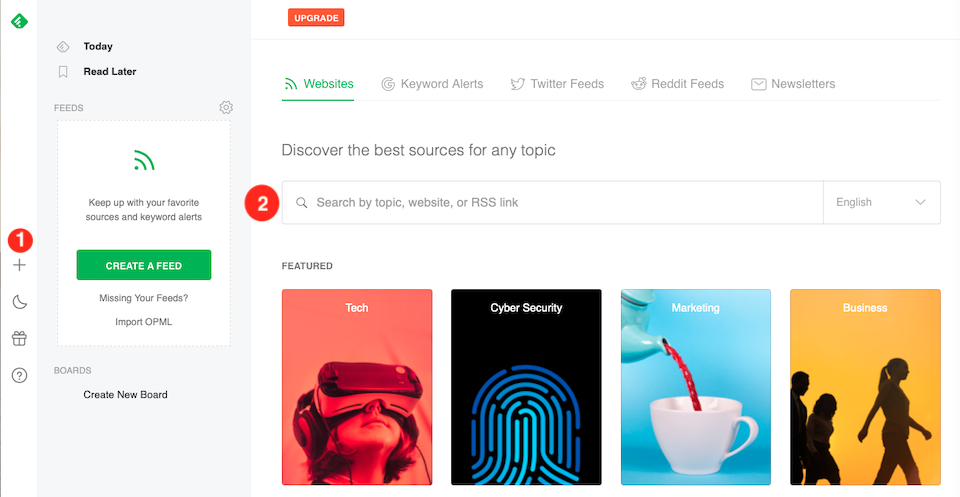
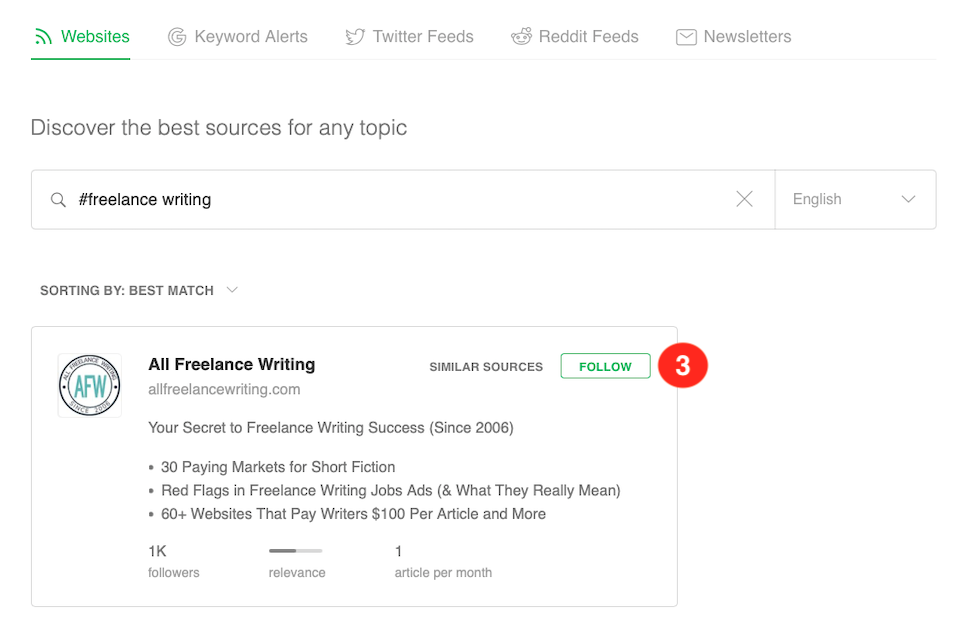
Selecione um nome para o feed que pareça adequado - o que fizer sentido para você. Você pode ir com os nomes sugeridos ou pode criar o seu próprio.
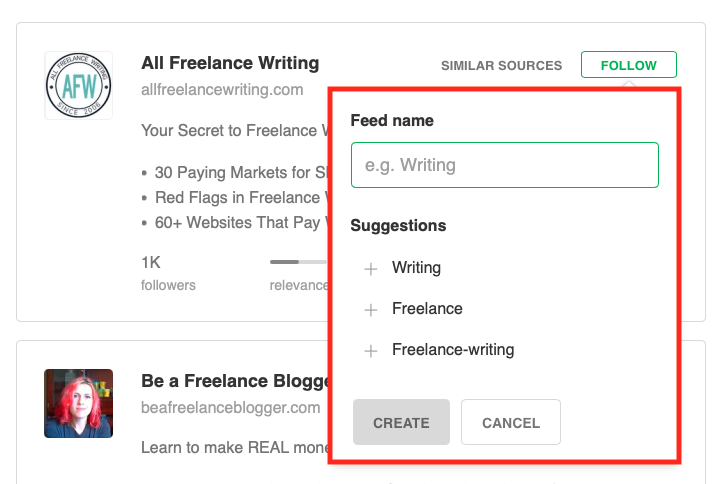
Continue adicionando fontes e organizando-as em feeds existentes ou criando novos feeds conforme você avança.
Feeds da equipe
Se você tiver um plano Business ou Enterprise, poderá organizar o conteúdo com Team Feeds, que serão sincronizados para todos os usuários. O processo é igual ao descrito acima. Ao escolher os nomes dos feeds, certifique-se de escolher um texto que todos possam decifrar.
Pranchas
Os quadros são simplesmente outra maneira de organizar seu conteúdo no Feedly. Ao encontrar um artigo especialmente valioso, você pode adicioná-lo a um Quadro ou a vários Quadros (você também pode criar Quadros de Equipe). É como criar uma biblioteca de conteúdo a partir do conteúdo que é adicionado automaticamente aos seus feeds. Suas placas podem ser encontradas na barra de navegação à esquerda.
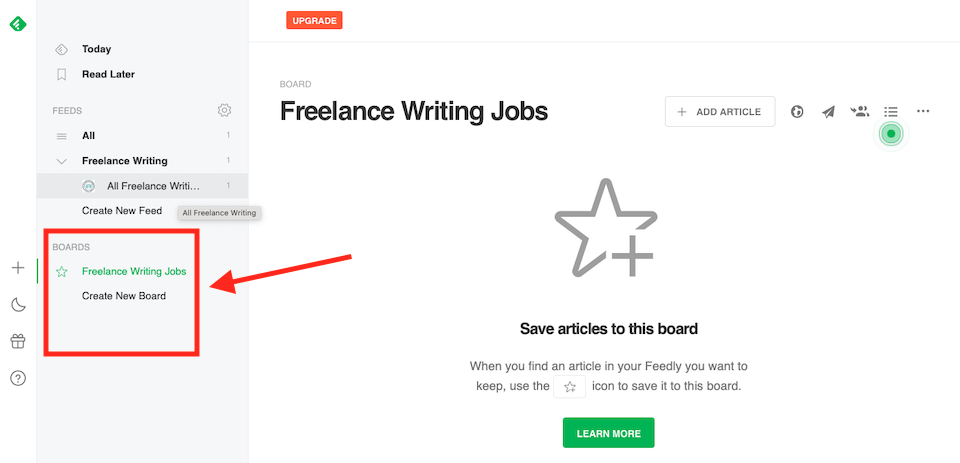
Salvando conteúdo em painéis
Quando você encontrar um artigo no Feedly que deseja salvar em um Quadro, clique no ícone Estrela com Sinal de Mais . Você pode fazer isso a partir da lista de artigos (foto abaixo) ou ao abrir o artigo para lê-lo na íntegra - o ícone é o mesmo de qualquer maneira.
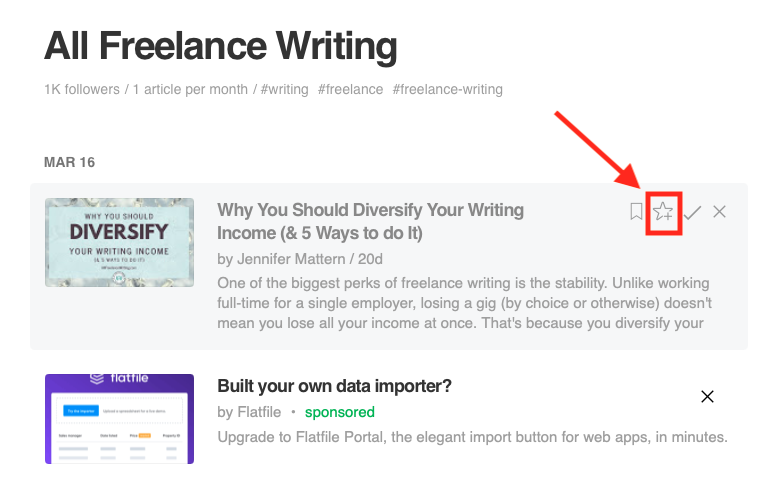
Se você topar com um artigo fora do site (como no off-Feedly), você também pode adicioná-lo a um Quadro. Copie o URL do artigo e clique em Adicionar artigo no quadro do Feedly. Cole o URL no espaço designado.

Ainda mais fácil, porém, é baixar a extensão do navegador, que permite salvar o conteúdo em um Conselho diretamente da URL (foto abaixo). No celular, você pode usar o menu Compartilhar para selecionar o aplicativo Feedly.
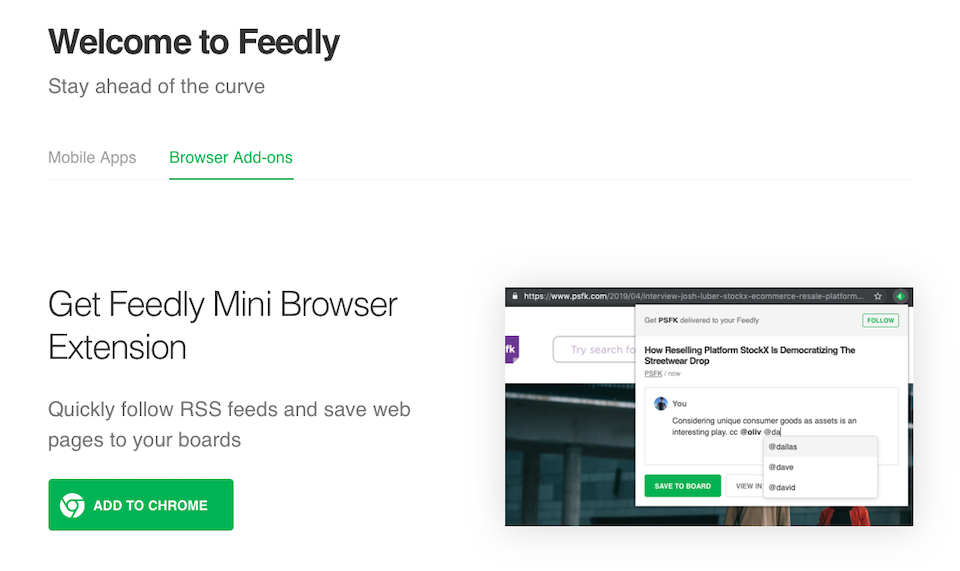
Como descobrir novas fontes
Se quiser encontrar novas fontes com base em tópicos ou habilidades, você também pode fazer isso com o Feedly. Você não está limitado apenas às fontes que já conhece. A página Explorar contém as principais fontes sobre praticamente qualquer assunto.
Para chegar à página Explorar, clique no link Hoje na parte superior da barra de navegação à esquerda. (Esse link deve estar presente em qualquer lugar no Feedly, mas se você precisar voltar à página inicial por algum motivo, clique no ícone verde do Feedly no canto superior esquerdo da página.) Em seguida, clique na guia Explorar para à direita da guia Eu. É aqui que você verá artigos recentes cobrindo tópicos de tendência, separados por categoria (que você verá ao rolar para baixo).

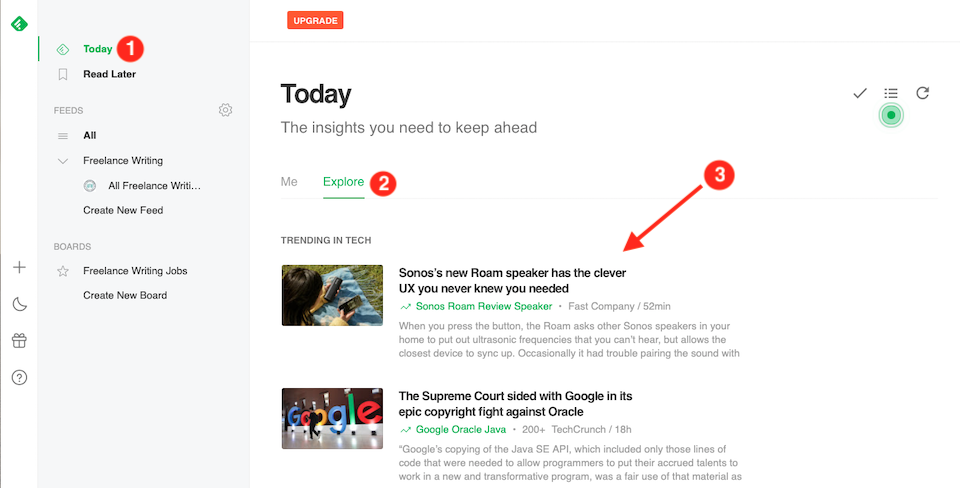
Como treinar Leo, assistente de IA do Feedly, para cortar o ruído
Você usa o Feedly para tornar o conteúdo menos opressor, não mais, certo? Mesmo com as ferramentas de simplificação do Feedly, no entanto, ainda pode haver muito conteúdo para cortar. Digite Leo, o assistente de inteligência artificial (IA) que está aqui para ajudar a restringir as opções que são melhores para você. E como a maioria dos assistentes de IA, você pode treinar Leo para se tornar melhor com o tempo.
Veja por que Leo é tão útil: digamos que você conecte uma fonte que publica conteúdo várias vezes ao dia. Se você tem algumas fontes como essa e reúne cada novo conteúdo de todas elas, seu Feedly ficará rapidamente desordenado - desordenado demais para encontrar o que você precisa (sem falar em aproveitar o que lê). Leo vai passar por essas fontes e filtrar apenas o conteúdo que é mais importante para você, deixando o resto de fora do seu Feedly.
Quando Leo selecionar um artigo para você, ele terá um rótulo verde especial com informações sobre o motivo da escolha. Você pode então dizer a Leo que ele fez um trabalho bom ou ruim para que conteúdo semelhante seja ou não priorizado no futuro. É assim que Leo aprende com seu feedback, tornando-se cada vez melhor na seleção de conteúdo relevante.
Leo também pode remover conteúdo e notícias quase duplicados (quando várias fontes relatam a mesma coisa) e resumir artigos para que você possa folheá-los para obter as informações mais rapidamente. Além disso, ao selecionar certas palavras-chave e / ou tópicos com os quais você não se importa, você pode silenciar esse conteúdo.
Observe que o Leo está disponível para assinantes Pro +, Business e Enterprise.
Defina uma prioridade para Leo
Para começar a treinar Leo definindo prioridades, selecione Treinar Leo , que você pode acessar na guia Todos em Feeds pessoais ou Feeds de equipe ou em um feed específico.
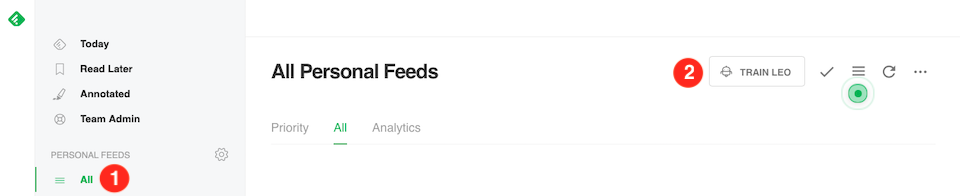
Existem quatro tipos principais de prioridade para escolher:
- Eventos de negócios: Leo selecionará conteúdo relacionado a eventos de financiamento, parcerias, lançamentos de produtos e acontecimentos semelhantes.
- Setor: Leo selecionará conteúdo relacionado a um setor específico, como varejo ou viagens.
- Curtir o Conselho: Leo selecionará o conteúdo com base em outros artigos que você salvou no Conselho.
- Tópico: Leo selecionará conteúdo com menções de empresas, palavras-chave, pessoas, produtos, tópicos, etc.
Múltiplas prioridades podem ser definidas para um único feed. Digamos que queremos que Leo encontre artigos sobre a Disney. Começaremos adicionando “Walt Disney World” e “Disneyland” como tópicos.
Tópico é o tipo de prioridade selecionado. Na caixa de pesquisa, adicionarei “Walt Disney World” como o primeiro tópico. Vou escolher o local, não a palavra-chave ou tópicos relacionados.
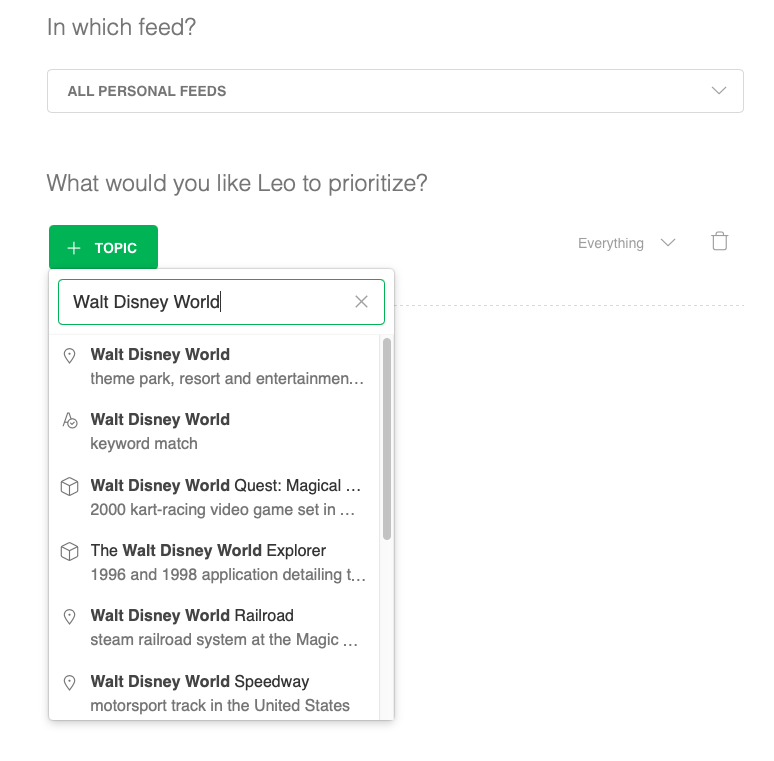
Em seguida, quero adicionar “Disneyland” como um segundo tópico. Clico no sinal de mais com Ou à direita de “Walt Disney World” e, em seguida, sigo o mesmo processo acima.
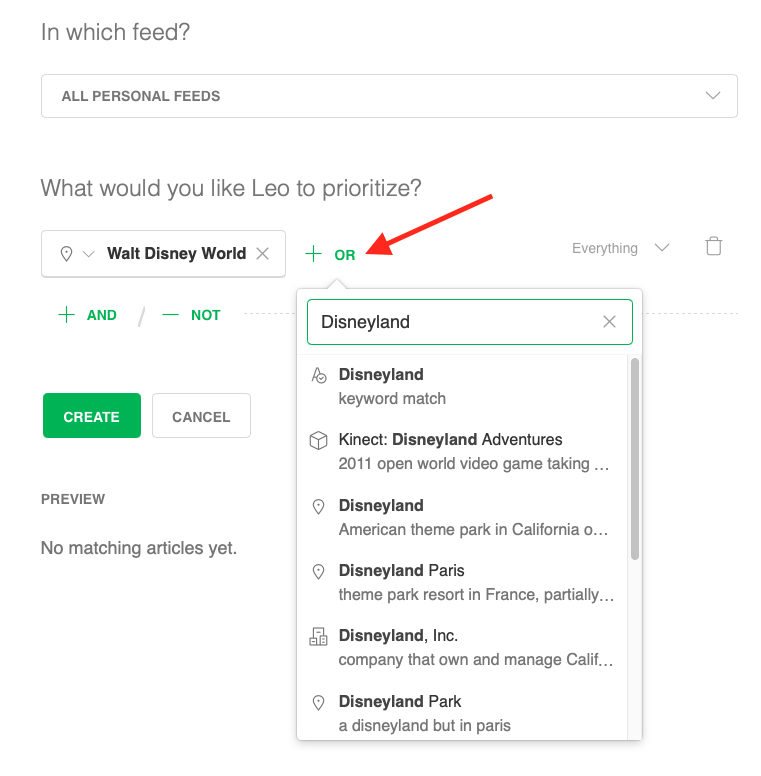
Agora, se eu quiser adicionar um tipo diferente de Prioridade para refinar ainda mais essa regra, posso fazer isso clicando no sinal de mais com E. Escolherei Evento de negócios como a prioridade e, em seguida, selecionarei Lançamentos de produtos como o tipo de evento de negócios. Dessa forma, irei obter informações sobre lançamentos de produtos relacionados aos Parques Disney.
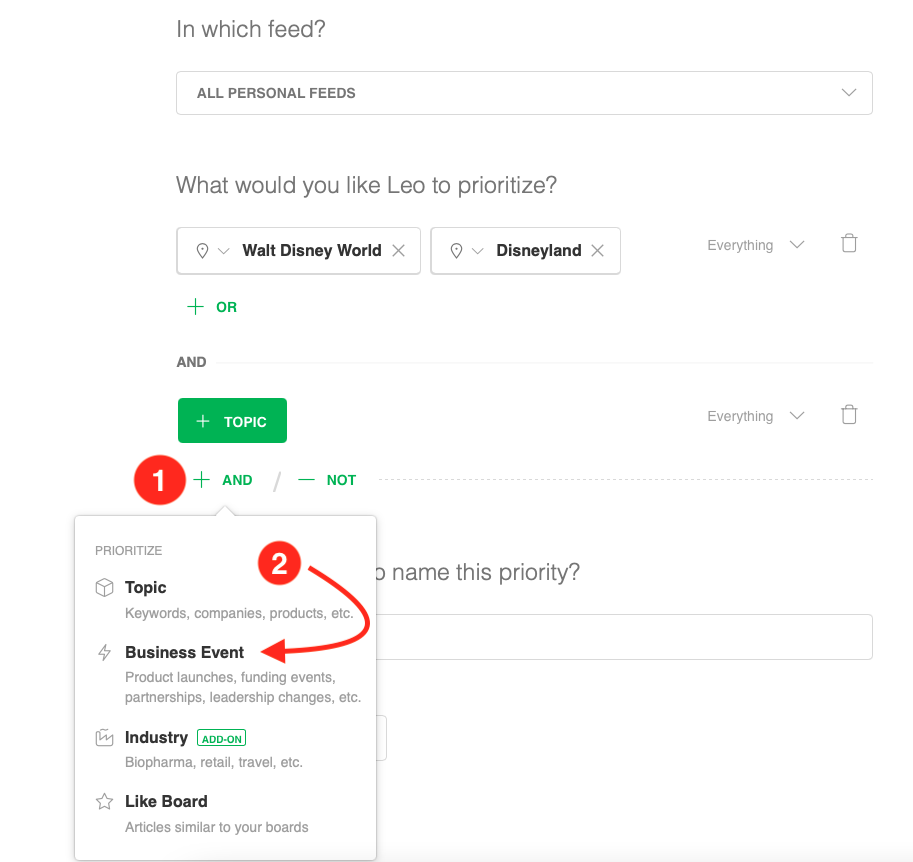
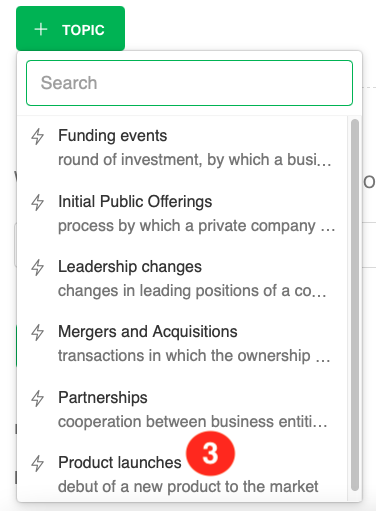
Depois de definir suas regras, você pode encontrar os artigos de Prioridade de Leo na guia Prioridade de qualquer um de seus feeds ou na seção Prioridades de Leo , que fica na barra de navegação do lado esquerdo.

Definir uma habilidade de desduplicação
Se você quiser se livrar de artigos duplicados de seus feeds, Leo pode fazer isso também. Melhor ainda? É automático. Leo já tem essa habilidade ativada para seus alertas de palavras-chave e feeds, livrando-se de quaisquer artigos que estejam muito próximos aos que já estão lá (85% ou mais sobreposição de conteúdo). Você pode ver quantos artigos duplicados foram removidos visualizando a pequena caixa cinza no canto inferior direito do seu feed.
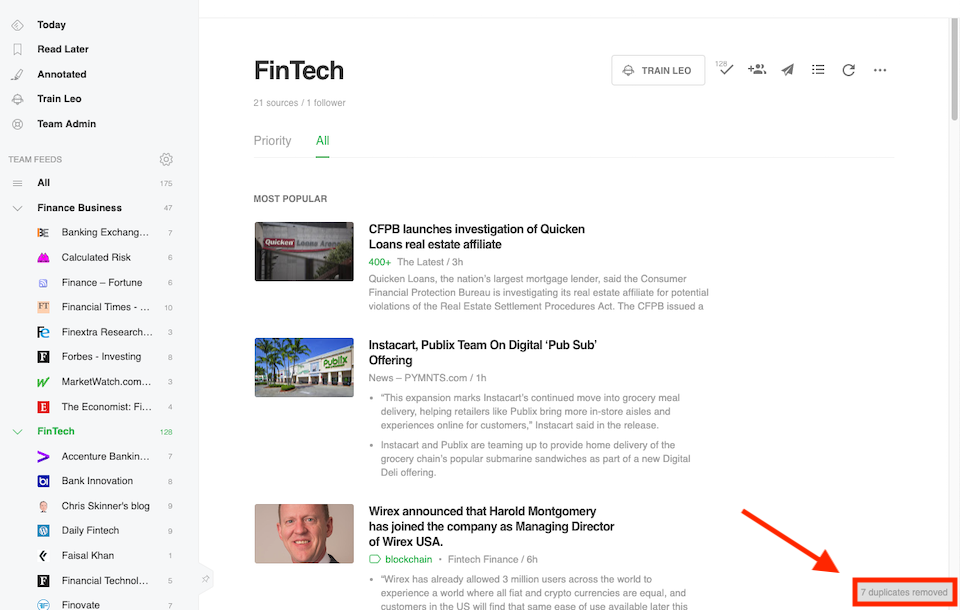
Fonte: Feedly
Você também pode ver quantas duplicatas totais foram removidas acessando a guia Analytics de seu feed.
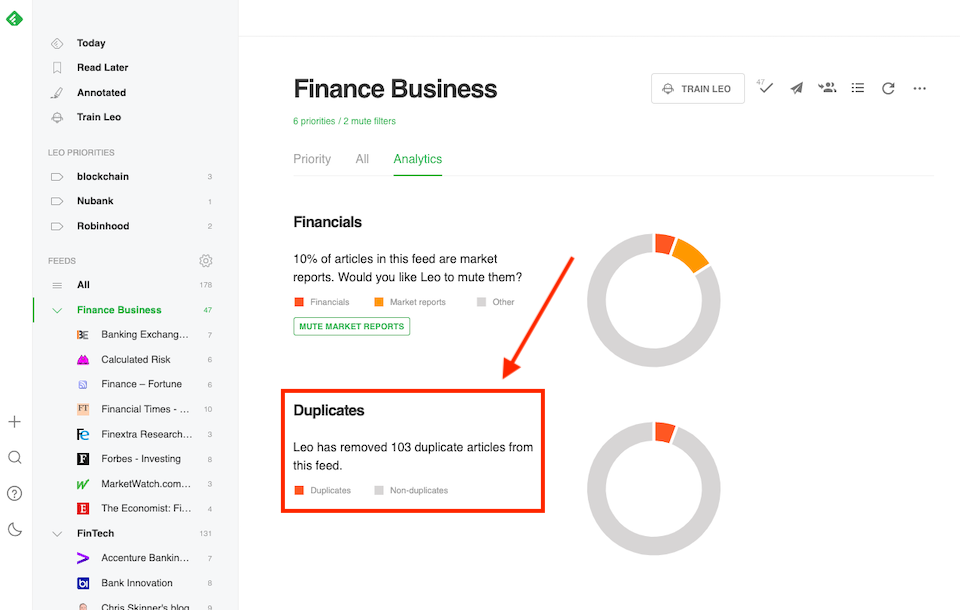
Fonte: Feedly
Observe que essa habilidade está disponível apenas com uma conta Pro + ou Business. Além disso, os artigos com menos de 200 palavras não podem ser desduplicados no momento, mas esse recurso pode chegar no futuro.
Definir um filtro de mudo
Descobrir o que você não quer é tão importante quanto descobrir o que você quer. Com os Filtros de mudo, você pode se livrar do conteúdo que inclui palavras-chave, seja um autor específico, empresa, tópico, site da Web, etc. Para criar um desses filtros, selecione Treinar Leo e , em seguida, Filtros de mudo .
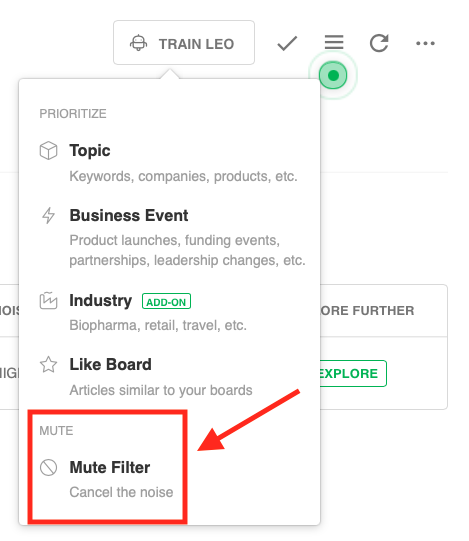
Em seguida, você pode inserir uma empresa, produto ou palavra-chave que deseja que Leo desative o som e pode escolher em qual feed deseja que ele seja silenciado, incluindo todos os seus feeds. Aqui está um exemplo de silenciamento de informações relacionadas à Apple:
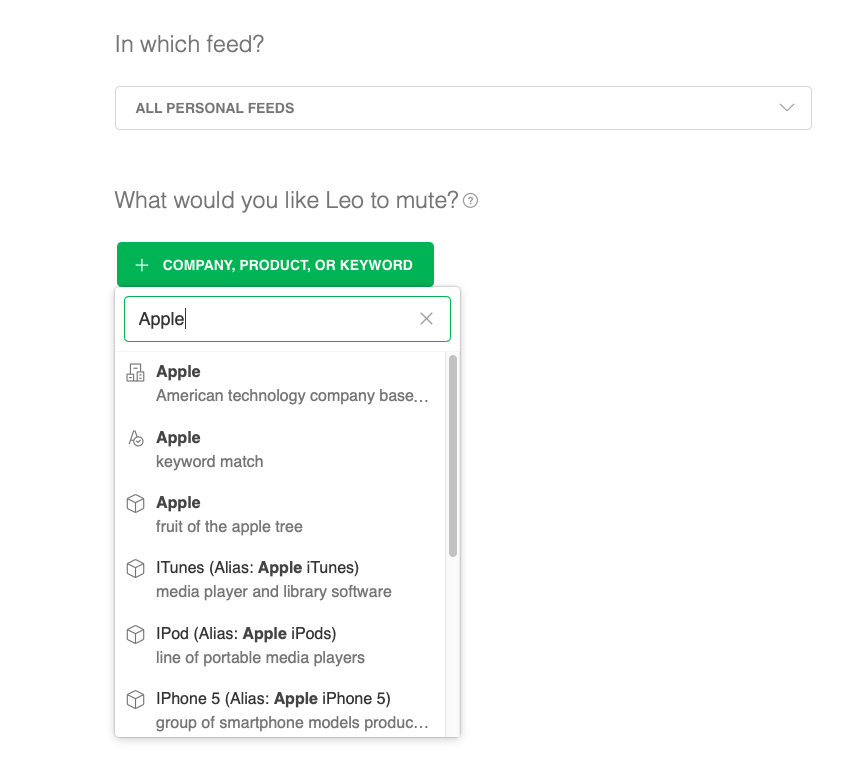
Como fazer anotações e compartilhar conteúdo com o Feedly
Com o Feedly, você pode adicionar notas e destaques ao seu conteúdo salvo e também pode compartilhar artigos e anotações com o resto da equipe.
Faça anotações em seu conteúdo de feed
O Feedly possui ferramentas de anotação de Notas e Destaques para permitir que você interaja com o conteúdo que você considerar mais importante. E como as placas não expiram, você pode acessar essas anotações sempre que precisar.
Para adicionar uma nota a um artigo, abra o artigo e clique na caixa Adicionar nota na parte superior. Isso abrirá um painel um pouco maior onde você pode escrever sua nota.
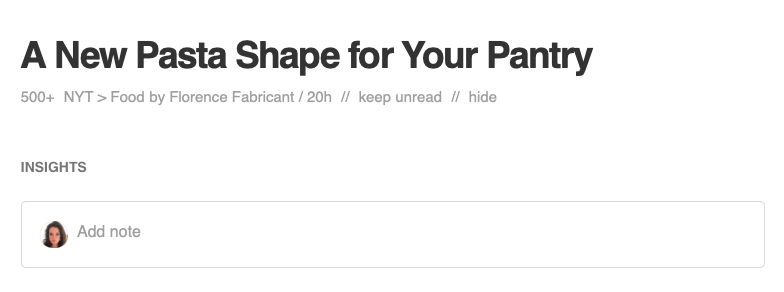
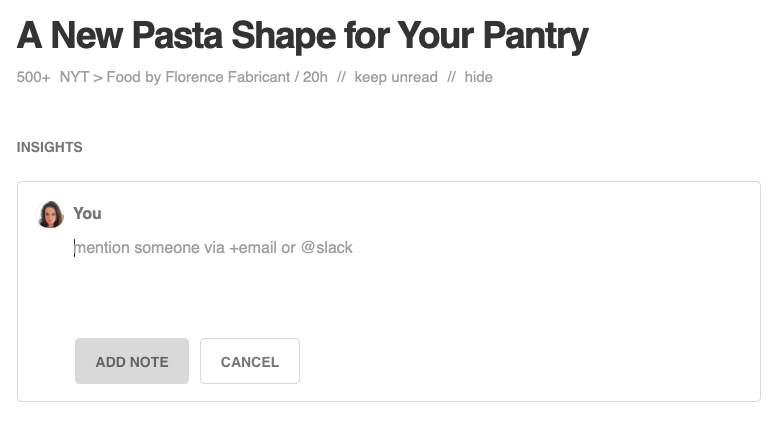
Para adicionar um Destaque, segure e arraste o cursor sobre o segmento que deseja salvar. Um menu aparecerá automaticamente com várias opções, incluindo Destaque na parte superior. Você também pode optar por silenciar ou priorizar uma frase selecionada, pesquisar no Feedly ou no Google por conteúdo relacionado ou compartilhar o clipe com uma de suas plataformas conectadas.
Observe que você precisa de um plano pago para acessar este recurso.

Compartilhando conteúdo com o Feedly
Mencionamos na seção acima como você pode compartilhar uma parte de um artigo com uma de suas plataformas conectadas. Se quiser compartilhar um artigo inteiro por e-mail ou mídia social ou por um aplicativo conectado, você pode fazer isso na parte superior:
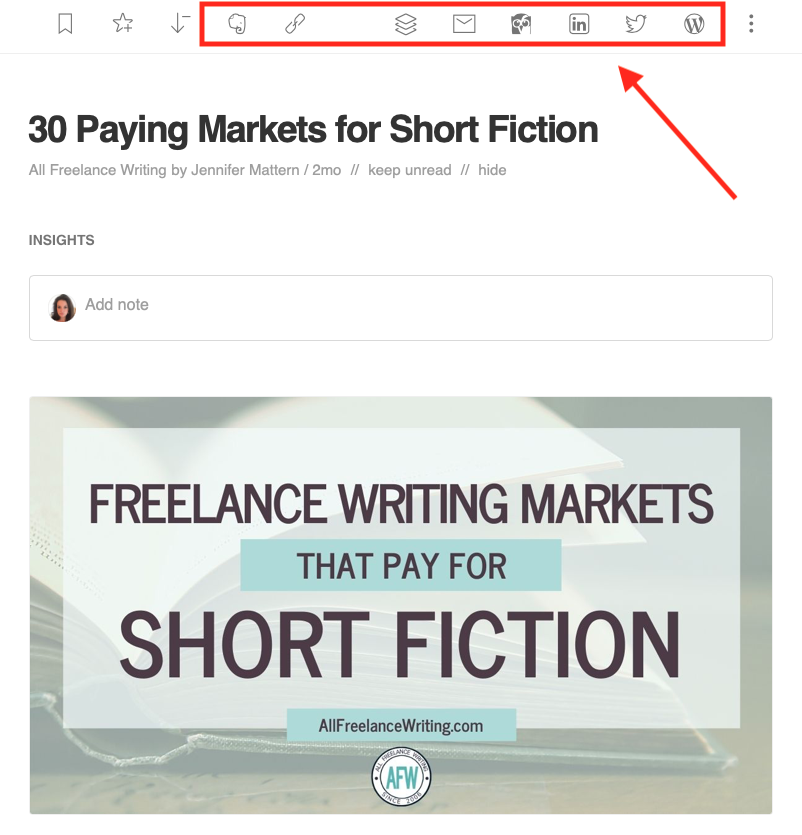
Além disso, se você tiver um plano de negócios, Feeds de equipe e Quadros de equipe são uma forma de compartilhar informações de alto valor com todos em sua (s) equipe (s). Você também pode marcar os membros da equipe nas Notas e Destaques que você deixa nos artigos para chamar sua atenção, e você pode enviar Boletins Informativos para a Equipe que reúnem o melhor conteúdo de seus Fóruns.
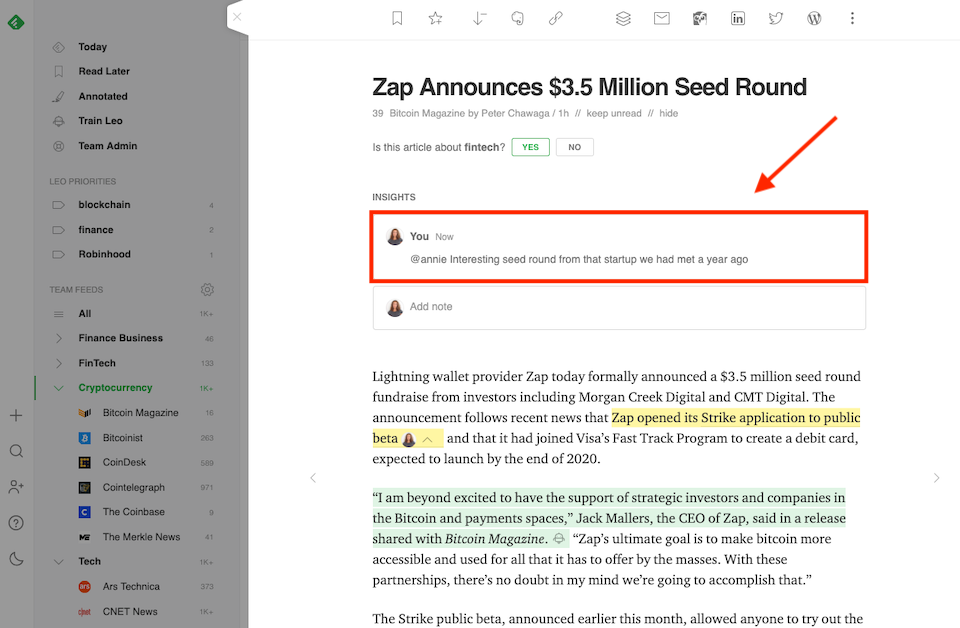
Fonte: Feedly
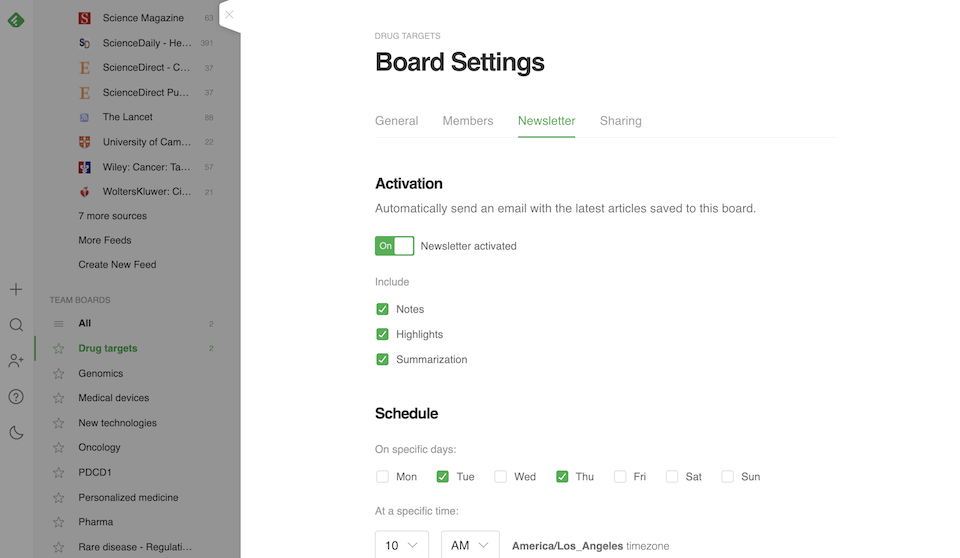
Fonte: Feedly
Empacotando
Existem vários motivos para querer ficar por dentro do conteúdo. Você pode ter que realizar pesquisas contínuas para se manter competitivo em seu campo. Talvez você tenha uma viagem chegando e precise saber as informações mais recentes sobre o destino para o qual está viajando. Ou talvez você precise acompanhar o status do lançamento de uma empresa ou produto para que possa criar seu próprio conteúdo no minuto em que as informações se tornarem públicas.
Quaisquer que sejam seus motivos para querer preencher seu leitor diário, o Feedly pode ajudar. E se estiver disposto a desembolsar um pouco de dinheiro, você pode fazer o trabalho para você, de forma que possa passar mais tempo absorvendo informações e menos tempo tentando encontrar algo que queira ler.
Quer aumentar ainda mais a sua produtividade? Confira esses 25 aplicativos de produtividade para profissionais ocupados ou aprenda como usar a matriz urgente e importante para definir suas prioridades.
Imagem em destaque via FGC / shutterstock.com
