So verwenden Sie Feedly: Die ultimative Anleitung
Veröffentlicht: 2021-04-07Haben Sie das Gefühl, dass Sie bei den Nachrichtenquellen, die Sie lieben, nicht auf dem Laufenden bleiben können? Oder vielleicht wissen Sie, dass Ihnen viele großartige Inhalte fehlen, die veröffentlicht werden, aber Sie haben keine Ahnung, wie Sie verhindern können, dass sie Ihnen durch die Finger gleiten. Um alle Inhalte, die Sie lesen möchten, an einem Ort zu sammeln, benötigen Sie ein Tool, das Ihnen dabei hilft.
Hier kommt Feedly ins Spiel – es ist ein Content-Curation-Tool für KI-Steroide. Sie können nicht nur Ihren Lieblingsquellen und -themen folgen, sondern auch Feedly in Ihrem Namen arbeiten lassen, um die Inhalte zu suchen, die Sie (wahrscheinlich) interessieren, aber selbst nicht finden würden.
Feedly ist nicht nur eine einfache Möglichkeit, den Inhalt zu verfolgen, den Sie lesen oder speichern möchten, sondern kann auch für folgende Zwecke verwendet werden:
- Inhaltserstellung, die Quellen und/oder Zitate erfordert
- Inhaltspflege
- Laufende Recherche (Keywords, Wettbewerber, Themen etc.)
- Soziales Teilen
Der Dienst ist zu Beginn kostenlos – und wenn Sie mit der eingeschränkten Funktionalität zufrieden sind, kann er für immer kostenlos sein. Oder Sie können ein Upgrade durchführen, um auf maßgeschneiderte Funktionen zuzugreifen.
In diesem Leitfaden erklären wir Ihnen die Vorteile, Funktionen und Pläne von Feedly und zeigen Ihnen Schritt für Schritt, wie Sie Ihr Konto einrichten, um die gewünschten Informationen zu erhalten – und den Rest ignorieren.
Erste Schritte mit Feedly
Um sich für ein Feedly-Konto anzumelden, gehen Sie zur Startseite und klicken Sie auf die grüne Schaltfläche Kostenlos starten.
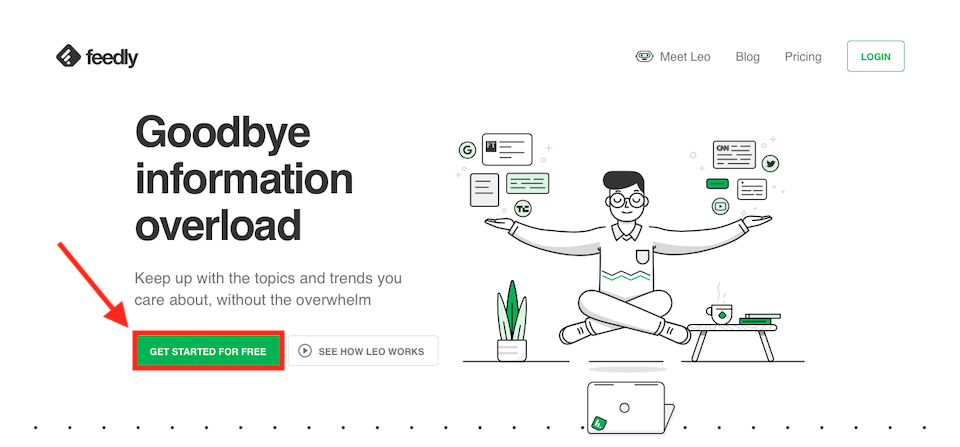
Sie haben dann einige Möglichkeiten, wie Sie Ihr Feedly-Konto einrichten können, z. B. mit Google, einem Social-Media-Login oder Feedly selbst. Sobald Sie Ihr bevorzugtes Tool zur Kontoerstellung ausgewählt und Ihre Informationen eingegeben haben (ich habe Google gewählt, sodass es automatisch Informationen für mich hinzugefügt hat), werden Sie zu Ihrem Dashboard weitergeleitet.
Das Feedly-Dashboard
Wir werden viele der Tools, die Sie in diesem Dashboard in diesem Artikel finden, durchgehen, daher geben wir Ihnen hier nur einen superschnellen Überblick.
Die Navigationsleiste
Wenn Sie mit einem kostenlosen Konto beginnen, sehen Sie oben links auf der Seite zwei fett gedruckte Optionen:
- Heute: Hier werden die heute gesammelten Artikel gespeichert, damit Sie mit den neuesten und relevantesten Inhalten Schritt halten können.
- Später lesen: Sie können Ihre eigene Liste zum späteren Lesen erstellen, damit die Artikel, die für Sie am wichtigsten sind, auf Sie warten, wenn Sie fertig sind.
Wenn Sie auf einen Business-Plan upgraden, sehen Sie im selben Bereich auch diese Optionen:
- Mit Anmerkungen versehen : Hier finden Sie Artikel, denen Sie Notizen und Hervorhebungen hinzugefügt haben.
- Team-Admin: Hier finden Sie alles rund um das Team, einschließlich Ihrer hinzugefügten Benutzer, Newsletter und Analysen.
Darunter sehen Sie Ihre Feeds und Boards sowie Ihre Team-Feeds und Boards, wenn Sie einen Businessplan haben. Ganz unten sehen Sie auch Kürzlich gelesen, in dem Sie Artikel sehen können, die Sie kürzlich durchsucht oder gelesen haben, falls Sie zu ihnen zurückkehren möchten.
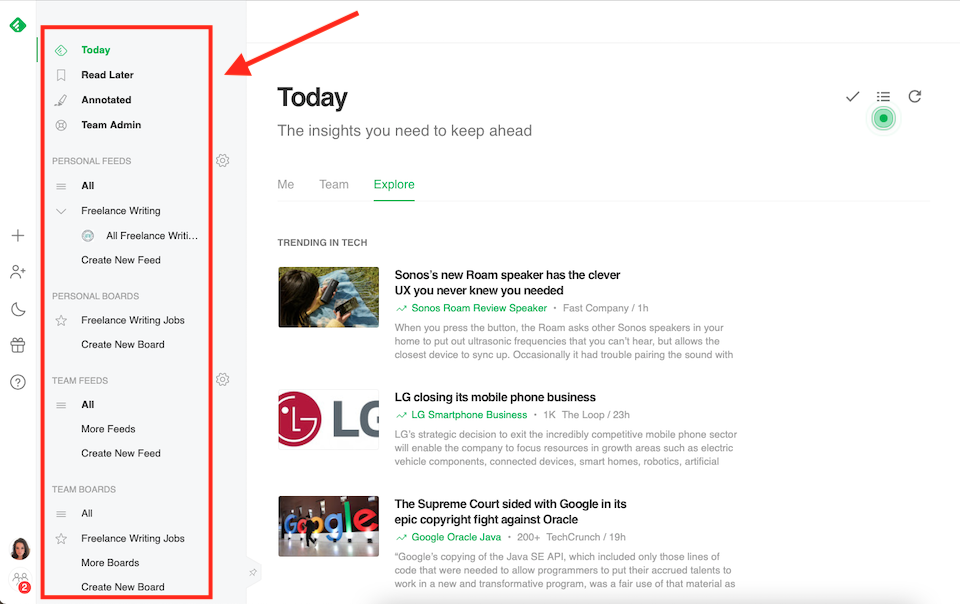
Integrationen
Ganz unten in der linken Navigationsleiste befindet sich ein Link für Integrationen . Wenn Sie eines der anderen von Ihnen verwendeten Tools verbinden möchten, können Sie dies hier tun. Sie können Folgendes verbinden:
- Puffer
- Google Apps
- Microsoft
- Okta
- Orakel
- Zwangsversteigerung
- SAML-Infrastruktur
- Sicherheitsinfrastruktur
- Locker
Thema ändern
Mit einem Klick auf den Mond - Symbol auf der ganz linken Navigationsleiste können Sie zwischen einem hellen und dunklen Thema wechseln. (Wenn Sie das dunkle Design aktiviert haben, wird dieses Symbol zu einer Sonne.) Das helle Design ist standardmäßig aktiviert; So sieht das dunkle Thema aus:
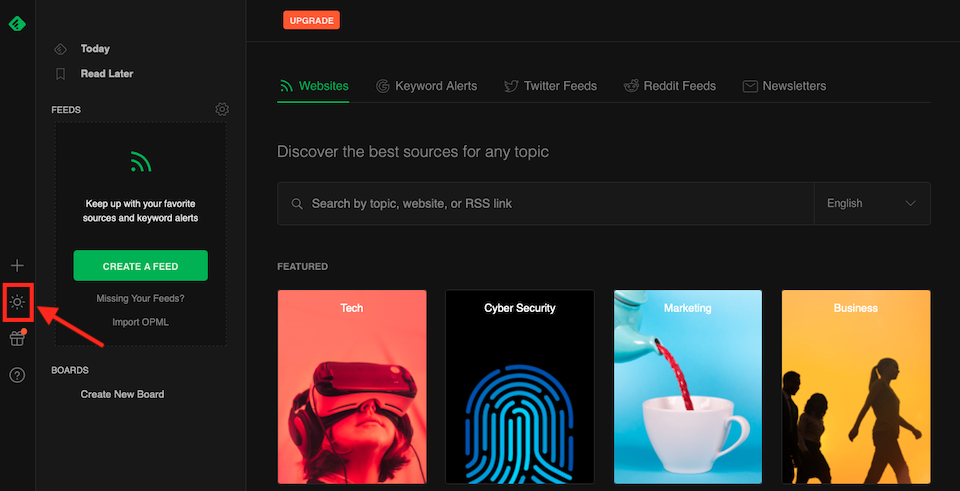
Feed für neue Funktionen
Wenn Sie auf das Geschenksymbol unter dem Mondsymbol klicken, wird ein Feed für neue Funktionen mit Neuigkeiten und Produktupdates zu Feedly angezeigt.

Zugang zum Kundensupport
Unter dem Geschenksymbol befindet sich ein Fragezeichen- Symbol, das Ihnen verschiedene Support-Optionen bietet:
- Kontaktieren Sie Support
- Leitfaden für die ersten Schritte
- Tastatürkürzel
- Wissensbasis
- Slack-Community
- Twitter-Account
Feedly-Pläne
Feedly hat fünf Pläne, darunter eine kostenlose Version. Gehen wir sie durch.
Kostenlos
Mit dem kostenlosen Feedly-Plan können Sie maximal 100 Quellen folgen und bis zu drei Feeds erstellen. Dies ist eine gute Möglichkeit, mit Feedly zu beginnen, um zu sehen, ob Ihnen die Benutzeroberfläche gefällt (und ob Sie tatsächlich alle Inhalte lesen, die Sie sammeln).
Profi
Der Pro-Plan kostet 6 US-Dollar pro Monat und wird jährlich in Rechnung gestellt. Das erhalten Sie:
- Verfolgen Sie bis zu 1.000 Quellen
- Anzeigen ausblenden
- Hinweise und Highlights
- Stromsuche
- Öffentliche Boards veröffentlichen
- In Evernote, OneNote und Pocket speichern
- Premium-Schriften und Support
- Für Buffer, Hootsuite, IFTTT, LinkedIn und Zapier freigeben
Pro+
Mit dem Pro+-Plan für 8,25 USD pro Monat, der jährlich abgerechnet wird, erhalten Sie alles, was im Pro-Plan enthalten ist, plus:
- Verfolgen Sie bis zu 2.500 Quellen, einschließlich Newsletter
- Google News- und Twitters-Feeds
- Löwe-KI-Fähigkeiten
Unternehmen
Der Business-Plan kostet 18 US-Dollar pro Monat, wird jährlich in Rechnung gestellt und erfordert mindestens drei Benutzer. Sie erhalten alles im Pro+-Plan, plus:
- Verfolgen Sie bis zu 5.000 Quellen
- Microsoft Teams und Slack
- Gemeinsame Notizen und Highlights
- Team-Feeds, Boards und Newsletter
Der Businessplan enthält auch eine kostenlose Testversion.
Unternehmen
Der Enterprise-Plan bietet eine benutzerdefinierte Abrechnung und Sie können mit einem Vertriebsmitarbeiter sprechen, um genau herauszufinden, was Sie benötigen und wie viel es kostet. Zusätzlich zu allem, was im Businessplan enthalten ist, erhalten Sie außerdem:
- Verfolgen Sie bis zu 7.500 Quellen
- Erweiterte Leo-Optionen
- API-Zugriff
- Newsletter-Anpassung
- Einarbeitung und Schulung
- SSO/SAML
Hinzufügen und Organisieren von Quellen in Feedly
Nachdem Ihr Konto eingerichtet ist, fügen Sie Feedly Ihre bevorzugten Quellen hinzu. Eine Quelle ist ein Ort, an dem Sie Inhalte abrufen, z. B.:
- Blog
- Keyword-Benachrichtigung
- Nachrichtenseite
- Newsletter
- Podcast
- Forschungsjournal
- RSS-Feed
- Handelsveröffentlichung
- Youtube
Feedly fügt Inhalte aus all diesen Quellen hinzu und organisiert sie. Sie organisieren Ihre Quellen in Feeds, die Sie nach Branche, Projekt oder Thema kategorisieren können.
Suchen Sie zunächst nach einer Quelle, indem Sie auf das Pluszeichen in der linken Navigationsleiste klicken und ein Thema, eine Website oder einen RSS-Link in das Suchfeld eingeben. Wählen Sie aus den Ergebnissen im Dropdown-Menü aus und klicken Sie dann auf Folgen , um einem Feed eine Quelle hinzuzufügen.
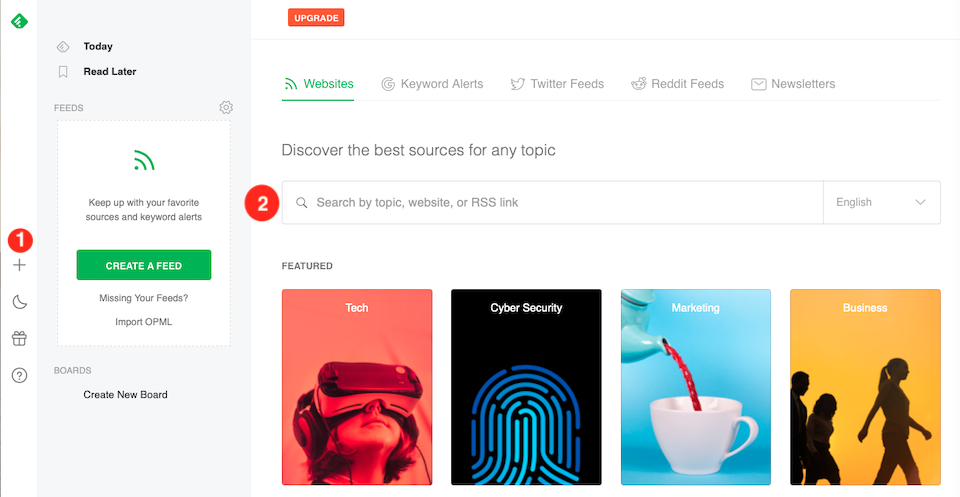
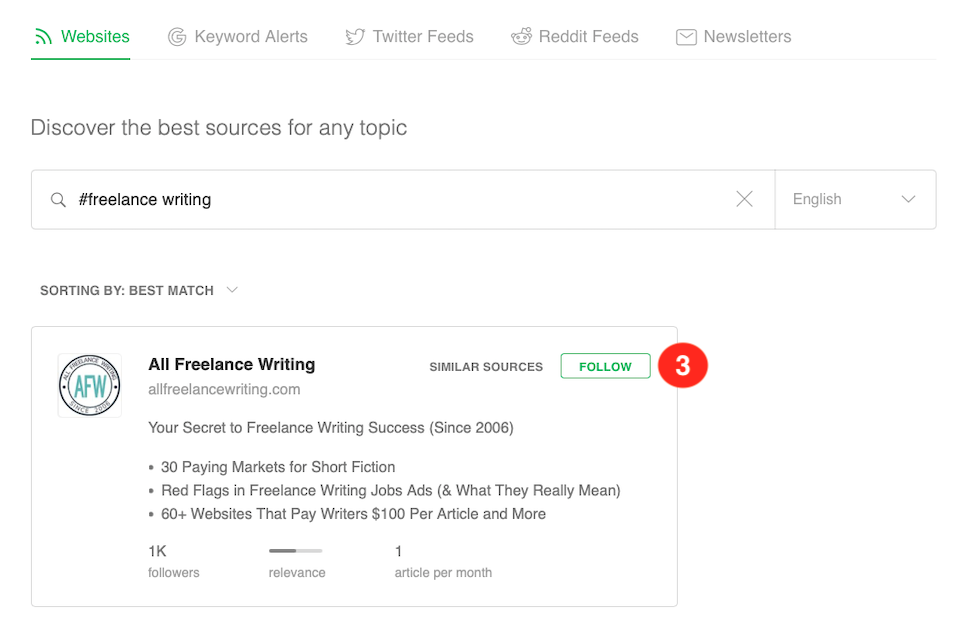
Wählen Sie einen Namen für den Feed, der sich passend anfühlt – was auch immer für Sie Sinn macht. Sie können die vorgeschlagenen Namen verwenden oder Ihre eigenen erstellen.
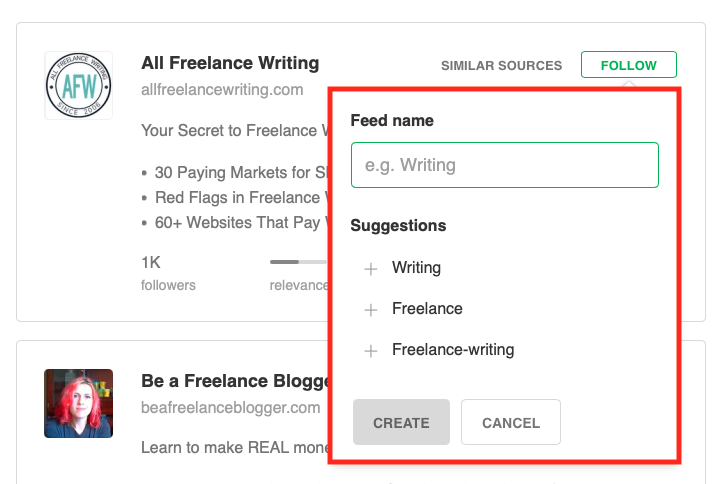
Fügen Sie weiterhin Quellen hinzu und organisieren Sie sie in vorhandene Feeds oder erstellen Sie neue Feeds.
Team-Feeds
Wenn Sie einen Business- oder Enterprise-Plan haben, können Sie Inhalte mit Team-Feeds organisieren, die für alle Benutzer synchronisiert werden. Der Vorgang ist der gleiche wie oben beschrieben. Achten Sie bei der Auswahl der Feed-Namen nur darauf, einen Wortlaut zu wählen, den jeder entziffern kann.
Bretter
Boards sind einfach eine weitere Möglichkeit, Ihre Inhalte auf Feedly zu organisieren. Wenn Sie einen besonders wertvollen Artikel finden, können Sie ihn einem Board oder mehreren Boards hinzufügen (Sie können auch Team Boards erstellen). Dies ist so etwas wie das Erstellen einer Inhaltsbibliothek aus den Inhalten, die Ihren Feeds automatisch hinzugefügt werden. Ihre Boards finden Sie in der linken Navigationsleiste.
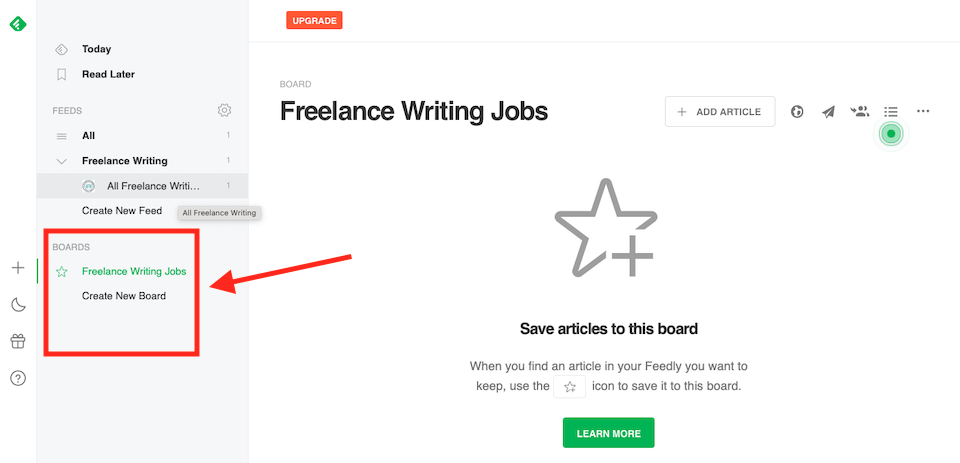
Inhalte auf Boards speichern
Wenn Sie in Feedly auf einen Artikel stoßen, den Sie auf einem Board speichern möchten, klicken Sie auf das Symbol Stern mit Pluszeichen. Sie können dies über die Artikelliste (siehe unten) tun oder wenn Sie den Artikel öffnen, um ihn vollständig zu lesen – das Symbol ist in beiden Fällen gleich.
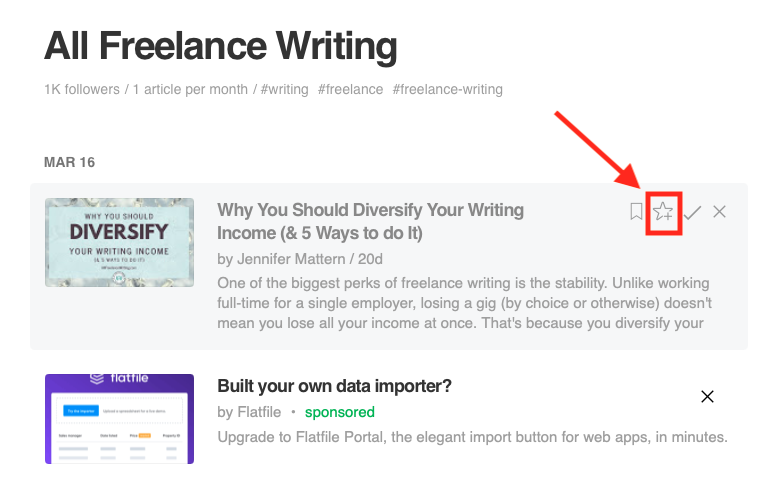
Wenn Sie auf einen Artikel außerhalb der Website stoßen (wie in Off-Feedly), können Sie diesen auch zu einem Board hinzufügen. Kopieren Sie die URL des Artikels und klicken Sie dann im Feedly Board auf Artikel hinzufügen. Fügen Sie die URL in das dafür vorgesehene Feld ein.

Noch einfacher ist es jedoch, die Browsererweiterung herunterzuladen, mit der Sie Inhalte direkt von der URL in einem Board speichern können (siehe unten). Auf Mobilgeräten können Sie das Teilen- Menü verwenden, um die Feedly-App auszuwählen.
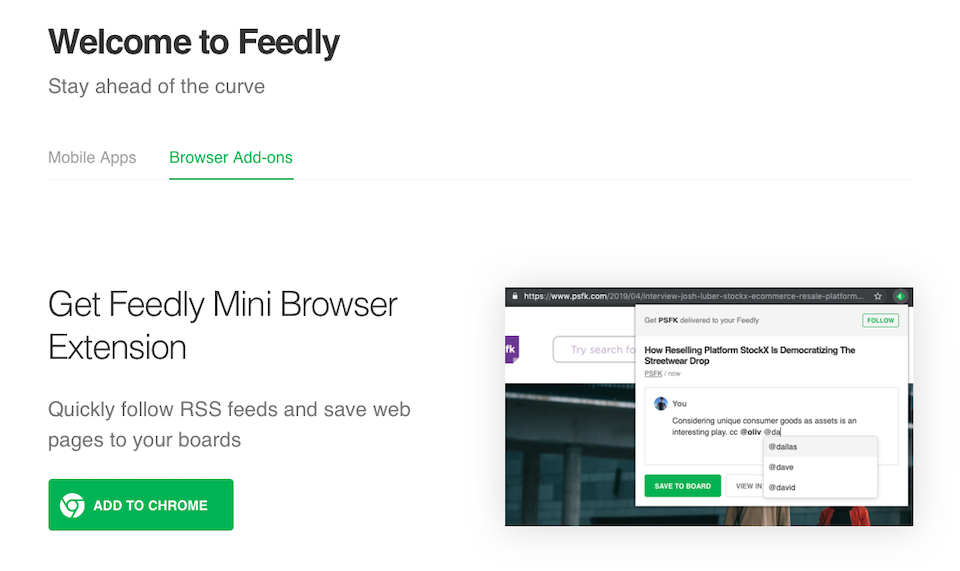
So entdecken Sie neue Quellen
Wenn Sie basierend auf Themen oder Fähigkeiten neue Quellen finden möchten, können Sie dies auch mit Feedly tun. Sie sind nicht nur auf die Quellen beschränkt, die Sie bereits kennen. Die Explore-Seite enthält die Top-Quellen zu praktisch jedem Thema.
Um zur Explore-Seite zu gelangen, klicken Sie oben in der linken Navigationsleiste auf den Link Heute . (Dieser Link sollte überall in Feedly vorhanden sein, aber wenn Sie aus irgendeinem Grund zur Startseite zurückkehren müssen, klicken Sie auf das grüne Feedly- Symbol ganz oben links auf der Seite.) Klicken Sie anschließend auf die Registerkarte Erkunden, um rechts neben der Registerkarte Ich. Hier sehen Sie aktuelle Artikel zu Trendthemen, getrennt nach Kategorien (die Sie beim Herunterscrollen sehen).

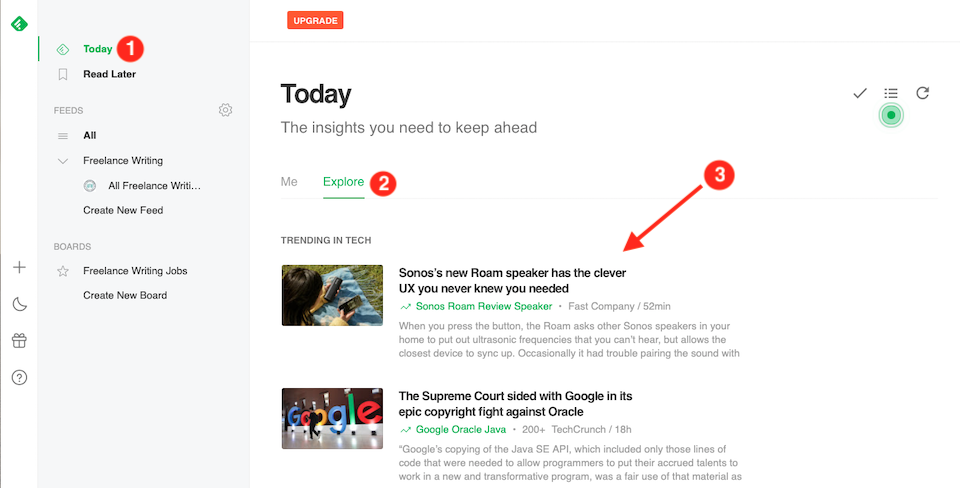
Wie man Leo, Feedlys KI-Assistent, beibringt, den Lärm zu durchdringen
Sie verwenden Feedly, um Inhalte weniger überwältigend zu gestalten, nicht mehr, oder? Selbst mit den Vereinfachungstools von Feedly kann es jedoch immer noch viele Inhalte geben, die durchgeschnitten werden müssen. Geben Sie Leo ein, den Assistenten für künstliche Intelligenz (KI), der Ihnen hilft, die für Sie am besten geeigneten Optionen einzugrenzen. Und wie die meisten KI-Assistenten können Sie Leo trainieren, mit der Zeit besser zu werden.
Deshalb ist Leo so hilfreich: Angenommen, Sie verbinden eine Quelle, die mehrmals täglich Inhalte veröffentlicht. Wenn Sie ein paar solcher Quellen haben und jeden neuen Inhalt aus allen zusammenstellen, wird Ihr Feedly schnell überladen – zu überladen, um zu finden, was Sie brauchen (geschweige denn, das Gelesene zu genießen). Leo geht diese Quellen durch und filtert nur die Inhalte, die für Sie am wichtigsten sind, und lässt den Rest aus Ihrem Feedly heraus.
Wenn Leo einen Artikel für Sie auswählt, wird er mit einem speziellen grünen Etikett mit Informationen darüber versehen, warum er ausgewählt wurde. Sie können Leo dann sagen, dass es gute oder schlechte Arbeit geleistet hat, sodass ähnliche Inhalte in Zukunft priorisiert werden oder nicht. So lernt Leo aus Ihrem Feedback und wird immer besser bei der Auswahl relevanter Inhalte.
Leo ist auch in der Lage, nahezu doppelte Inhalte und Nachrichten zu entfernen (wenn mehrere Quellen über dasselbe berichten) und Artikel zusammenzufassen, damit Sie sie überfliegen können, um die Informationen schneller zu erhalten. Außerdem können Sie diese Inhalte stummschalten, indem Sie bestimmte Schlüsselwörter und/oder Themen auswählen, die Ihnen nicht wichtig sind.
Beachten Sie, dass Leo für Pro+-, Business- und Enterprise-Abonnenten verfügbar ist.
Definieren Sie eine Priorität für Leo
Um mit dem Training von Leo zu beginnen, indem Sie Prioritäten definieren, wählen Sie Train Leo , auf das Sie über die Registerkarte Alle unter Persönliche Feeds oder Team-Feeds oder über einen bestimmten Feed zugreifen können.
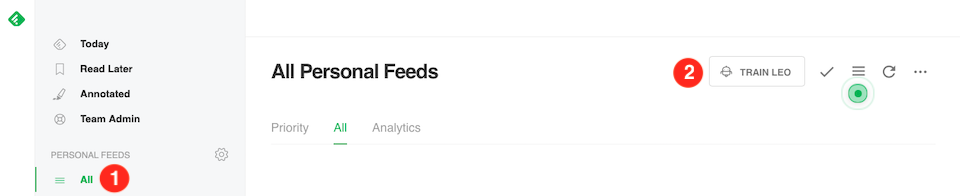
Es stehen vier Hauptprioritätstypen zur Auswahl:
- Geschäftsveranstaltungen: Leo wählt Inhalte im Zusammenhang mit Finanzierungsveranstaltungen, Partnerschaften, Produkteinführungen und ähnlichen Ereignissen aus.
- Branche: Leo wählt Inhalte aus, die sich auf eine bestimmte Branche beziehen, z. B. Einzelhandel oder Reisen.
- Wie Board: Leo wählt Inhalte basierend auf anderen Artikeln aus, die Sie in Boards gespeichert haben.
- Thema: Leo wählt Inhalte mit Erwähnungen von Unternehmen, Schlüsselwörtern, Personen, Produkten, Themen usw. aus.
Für einen einzelnen Feed können mehrere Prioritäten festgelegt werden. Nehmen wir an, wir möchten, dass Leo Artikel über Disney findet. Wir beginnen mit den Themen „Walt Disney World“ und „Disneyland“.
Thema ist der ausgewählte Prioritätstyp. Im Suchfeld füge ich als erstes Thema „Walt Disney World“ hinzu. Ich wähle den Standort aus, nicht das Schlüsselwort oder verwandte Themen.
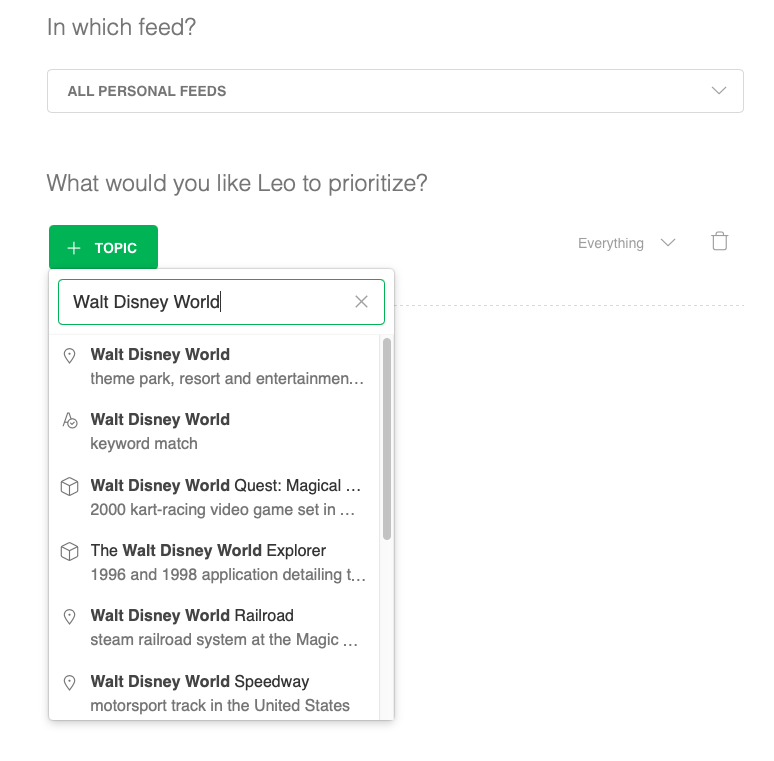
Als nächstes möchte ich „Disneyland“ als zweites Thema hinzufügen. Ich klicke auf das Pluszeichen mit oder rechts neben „Walt Disney World“ und folge dann dem gleichen Vorgang wie oben.
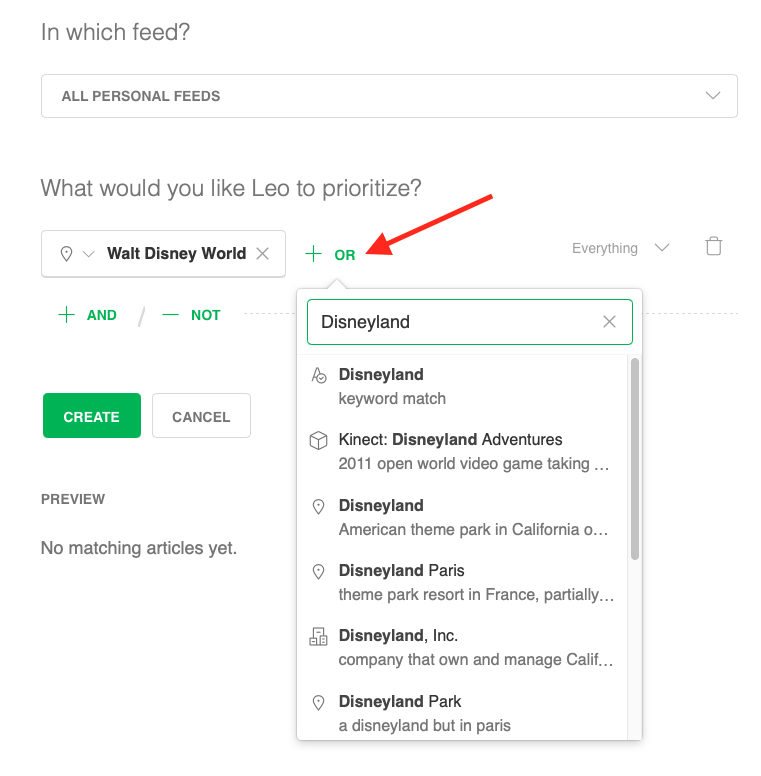
Wenn ich nun einen anderen Prioritätstyp hinzufügen möchte, um diese Regel weiter zu verfeinern, kann ich dies tun, indem ich mit Und auf das Pluszeichen klicke . Ich wähle Geschäftsveranstaltung als Priorität und dann Produkteinführungen als Art der Geschäftsveranstaltung aus. Auf diese Weise erhalte ich Informationen über Produkteinführungen, die mit Disney Parks zu tun haben.
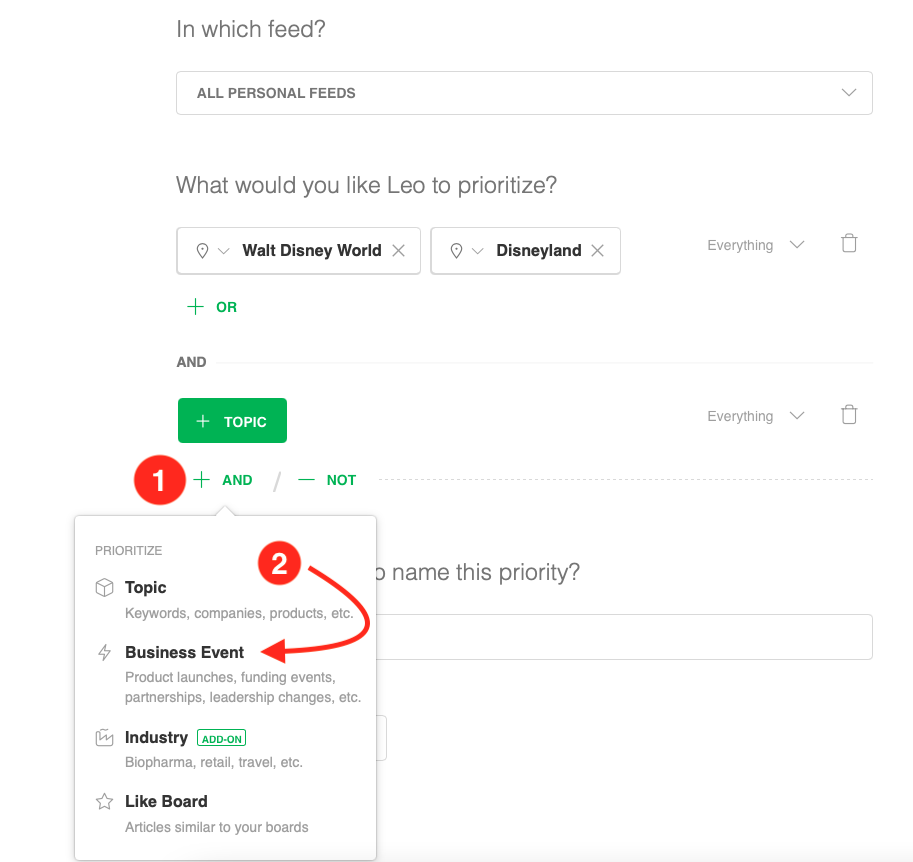
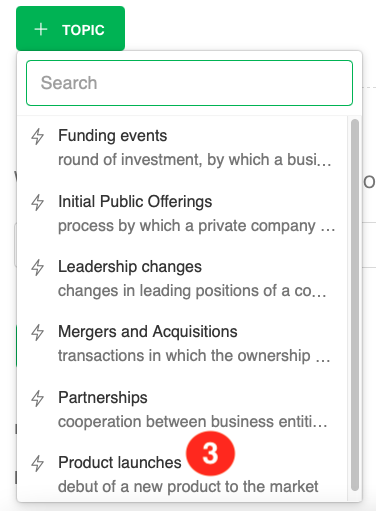
Nachdem Sie Ihre Regeln festgelegt haben, finden Sie Leos Prioritätsartikel auf der Registerkarte Priorität jedes Ihrer Feeds oder im Abschnitt Leo-Prioritäten in der linken Navigationsleiste.

Legen Sie eine Deduplizierungs-Fähigkeit fest
Wenn Sie doppelte Artikel aus Ihren Feeds entfernen möchten, kann Leo dies ebenfalls tun. Noch besser? Es ist automatisch. Leo hat diese Fähigkeit bereits für Ihre Keyword-Benachrichtigungen und -Feeds aktiviert und entfernt alle Artikel, die denen, die bereits vorhanden sind, sehr nahe kommen (85% oder mehr Inhaltsüberschneidungen). Sie können sehen, wie viele doppelte Artikel entfernt wurden, indem Sie das kleine graue Kästchen unten rechts in Ihrem Feed anzeigen.
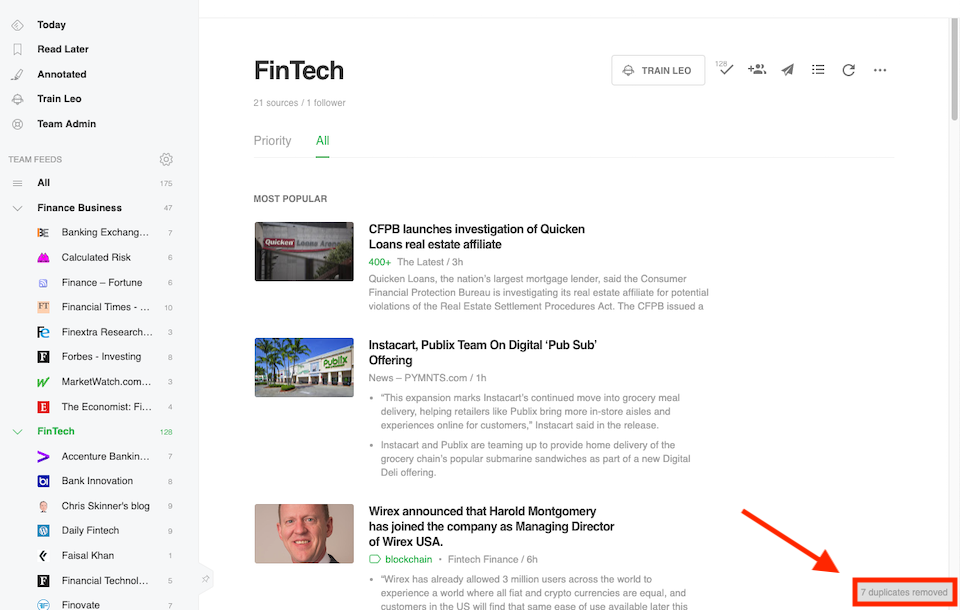
Quelle: Feedly
Sie können auch sehen, wie viele Duplikate insgesamt entfernt wurden, indem Sie zum Tab " Analysen" Ihres Feeds gehen.
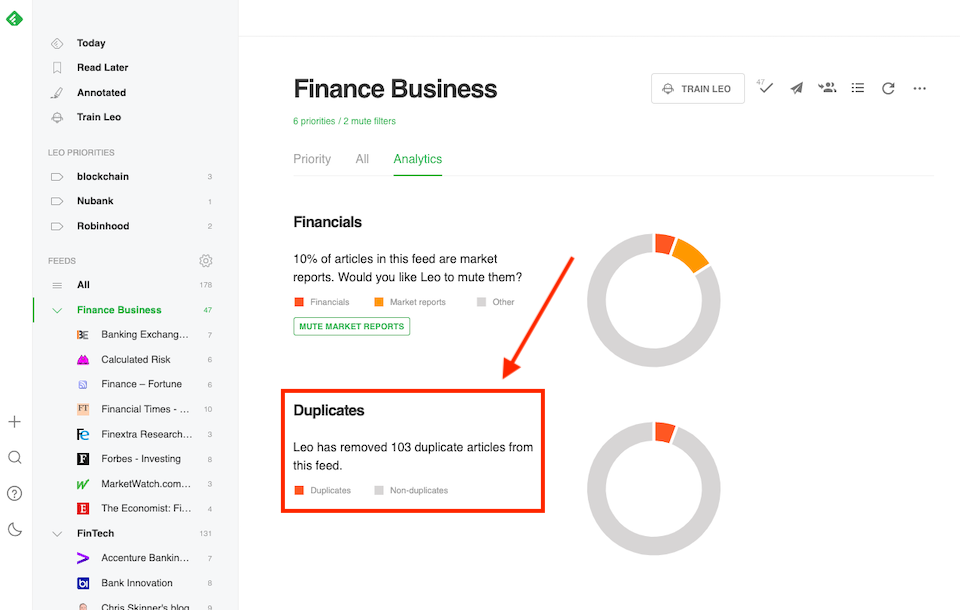
Quelle: Feedly
Beachten Sie, dass dieser Skill nur mit einem Pro+- oder Business-Konto verfügbar ist. Außerdem können Artikel mit weniger als 200 Wörtern derzeit nicht dedupliziert werden, aber diese Funktion wird möglicherweise in Zukunft verfügbar sein.
Einen Stummschaltfilter einstellen
Herauszufinden, was man nicht will, ist genauso wichtig wie herauszufinden, was man will. Mit Stummfiltern können Sie Inhalte entfernen, die Schlüsselwörter enthalten, egal ob es sich um einen bestimmten Autor, ein Unternehmen, ein Thema, eine Website usw. handelt. Um einen dieser Filter zu erstellen, wählen Sie Leo trainieren und dann Stummfilter .
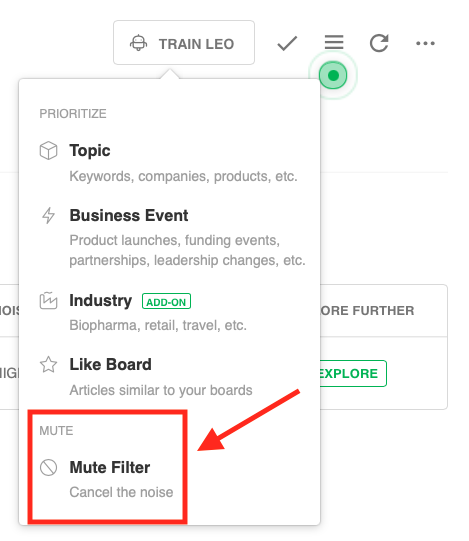
Sie können dann ein Unternehmen, ein Produkt oder ein Keyword eingeben, das Leo stummschalten soll, und Sie können auswählen, in welchem Feed Sie stummschalten möchten, einschließlich aller Ihrer Feeds. Hier ist ein Beispiel für das Stummschalten von Apple-bezogenen Informationen:
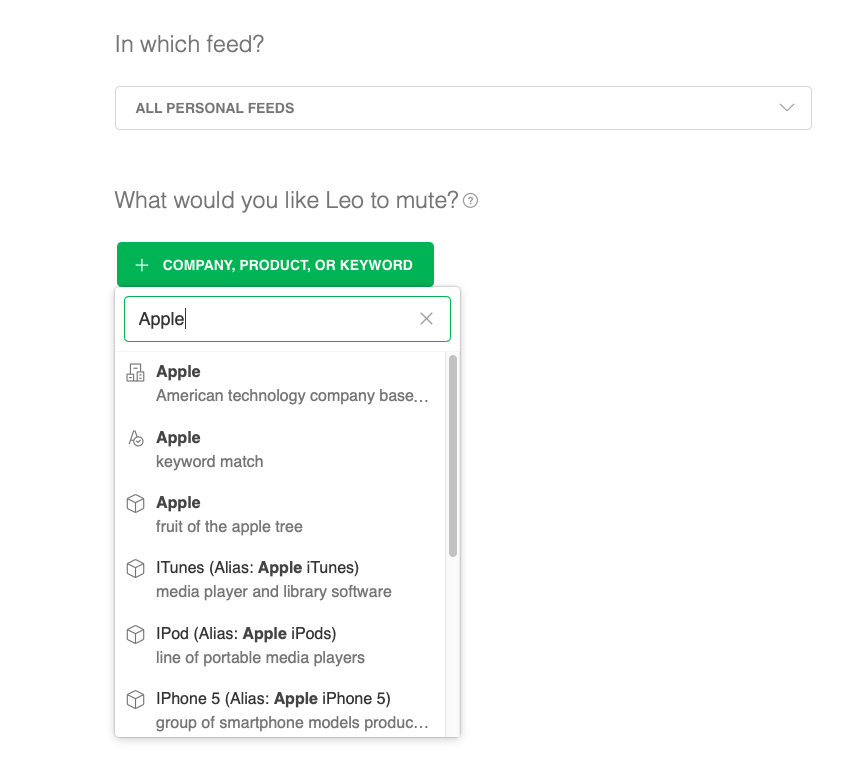
So kommentieren und teilen Sie Inhalte mit Feedly
Mit Feedly können Sie Ihren gespeicherten Inhalten Notizen und Highlights hinzufügen und auch Artikel und Anmerkungen mit dem Rest des Teams teilen.
Kommentieren Sie Ihre Feedly-Inhalte
Feedly verfügt über Anmerkungs- und Hervorhebungswerkzeuge, mit denen Sie mit den Inhalten interagieren können, die Sie für am wichtigsten halten. Und da Boards nicht ablaufen, können Sie jederzeit auf diese Anmerkungen zugreifen.
Um einem Artikel eine Notiz hinzuzufügen, öffnen Sie den Artikel und klicken Sie oben auf das Feld Notiz hinzufügen. Dadurch wird ein etwas größerer Bereich geöffnet, in dem Sie Ihre Notiz schreiben können.
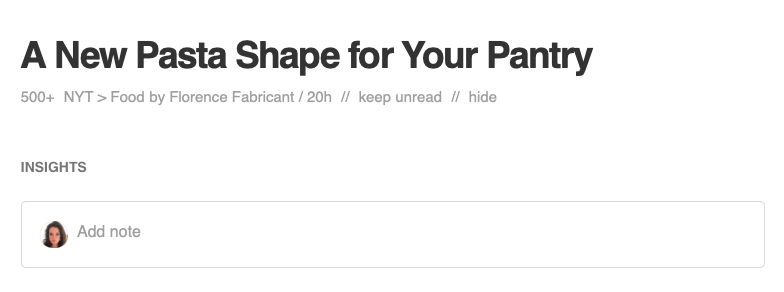
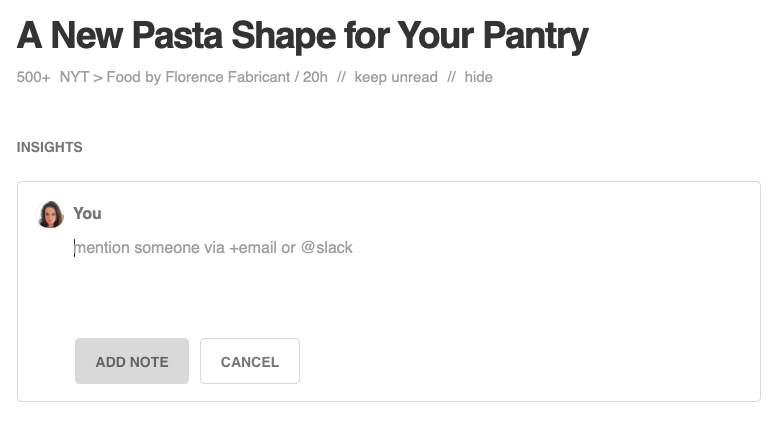
Um ein Highlight hinzuzufügen, halten Sie den Cursor und ziehen Sie ihn über das Segment, das Sie speichern möchten. Es öffnet sich automatisch ein Menü mit mehreren Optionen, einschließlich Highlight oben. Sie können auch eine ausgewählte Phrase stummschalten oder priorisieren, Feedly oder Google nach verwandten Inhalten durchsuchen oder den Clip auf einer Ihrer verbundenen Plattformen teilen.
Beachten Sie, dass Sie einen kostenpflichtigen Plan benötigen, um auf diese Funktion zugreifen zu können.

Inhalte mit Feedly teilen
Wir haben im obigen Abschnitt erwähnt, wie Sie einen Teil eines Artikels für eine Ihrer verbundenen Plattformen freigeben können. Wenn Sie einen ganzen Artikel per E-Mail oder Social Media oder in einer verbundenen App teilen möchten, können Sie dies oben tun:
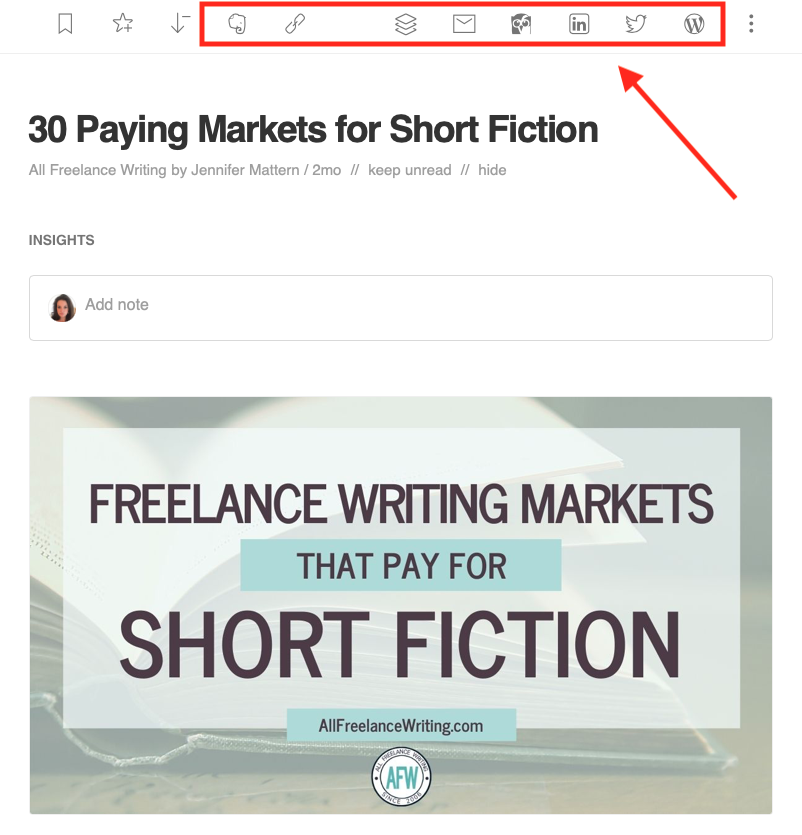
Darüber hinaus sind Teamfeeds und Teamboards, wenn Sie einen Businessplan haben, eine Möglichkeit, wertvolle Informationen mit allen in Ihrem Team/Ihren Teams zu teilen. Sie können Teammitglieder auch in den Notizen und Highlights, die Sie auf Artikeln hinterlassen, markieren, um ihre Aufmerksamkeit zu erregen, und Sie können Team-Newsletter senden, die die besten Inhalte aus Ihren Boards zusammenfassen.
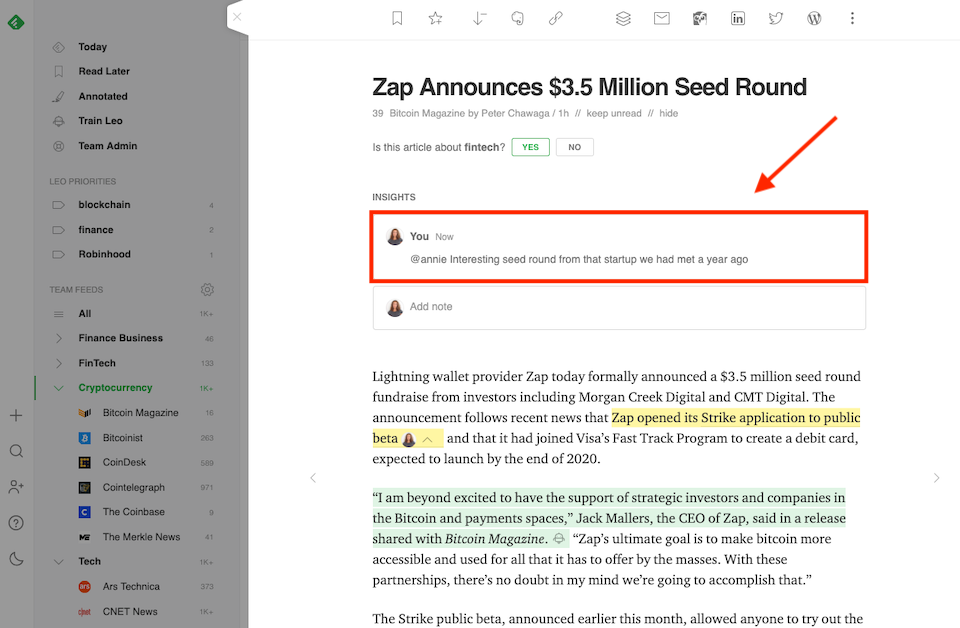
Quelle: Feedly
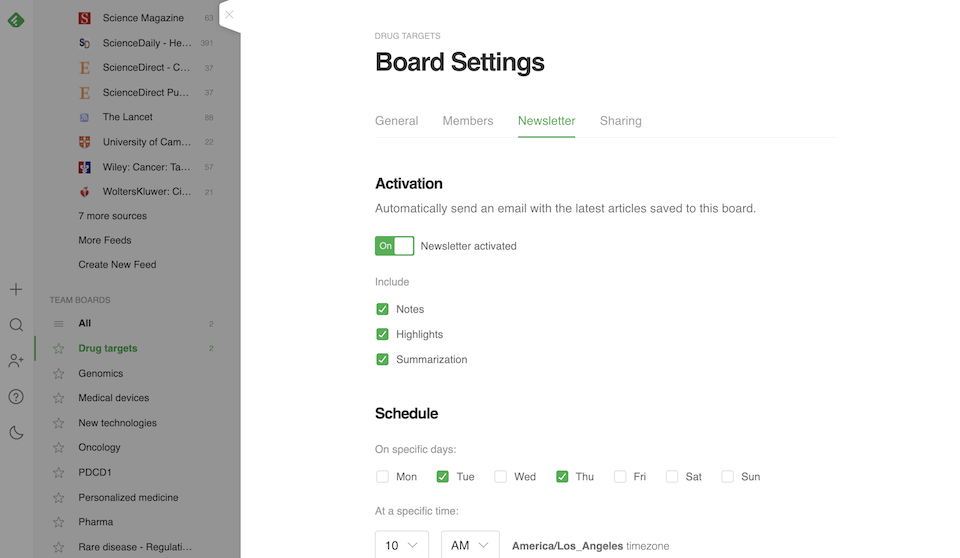
Quelle: Feedly
Einpacken
Es gibt viele Gründe, auf dem Laufenden zu bleiben. Möglicherweise müssen Sie fortlaufend recherchieren, um in Ihrem Bereich wettbewerbsfähig zu bleiben. Vielleicht steht Ihnen eine Reise bevor und Sie möchten die neuesten Informationen zu Ihrem Zielort wissen. Oder vielleicht müssen Sie den Status eines Unternehmens oder einer Produkteinführung verfolgen, damit Sie Ihre eigenen Inhalte erstellen können, sobald Informationen veröffentlicht werden.
Was auch immer Ihre Gründe sind, Ihren täglichen Leser zu füllen, Feedly kann Ihnen helfen. Und wenn Sie bereit sind, etwas Geld auszugeben, können Sie es für sich arbeiten lassen, damit Sie mehr Zeit damit verbringen, Informationen aufzusaugen und weniger Zeit damit verbringen, etwas zu finden, das Sie lesen möchten.
Möchten Sie Ihre Produktivität noch mehr steigern? Sehen Sie sich diese 25 Produktivitäts-Apps für vielbeschäftigte Profis an oder erfahren Sie, wie Sie die Dringend-Wichtig-Matrix verwenden, um Ihre Prioritäten zu setzen.
Ausgewähltes Bild über FGC / shutterstock.com
