Cara Menggunakan Feedly: Panduan Utama
Diterbitkan: 2021-04-07Apakah Anda merasa seperti Anda tidak bisa tetap di atas sumber berita yang Anda sukai? Atau mungkin Anda tahu bahwa Anda kehilangan banyak konten hebat yang sedang diterbitkan, tetapi Anda tidak tahu bagaimana cara berhenti membiarkannya lolos begitu saja. Untuk cara mengumpulkan semua konten yang ingin Anda baca di satu tempat, Anda memerlukan alat untuk membantu Anda.
Di situlah Feedly masuk – ini adalah alat kurasi konten pada steroid AI. Anda tidak hanya dapat mengikuti sumber dan topik favorit Anda, tetapi Anda juga dapat meminta Feedly bekerja atas nama Anda untuk mencari konten yang (mungkin) Anda minati tetapi tidak akan Anda temukan sendiri.
Selain sebagai cara sederhana untuk melacak konten yang ingin Anda baca atau simpan, Feedly juga dapat digunakan untuk tujuan berikut:
- Pembuatan konten yang memerlukan sumber dan/atau kutipan
- Kurasi konten
- Penelitian yang sedang berlangsung (kata kunci, pesaing, topik, dll.)
- Berbagi sosial
Layanan ini gratis untuk memulai – dan jika Anda senang dengan fungsionalitas terbatas, layanan ini bisa gratis selamanya. Atau Anda dapat meningkatkan untuk mengakses fitur khusus-untuk-Anda.
Dalam panduan ini, kami akan menjelaskan manfaat, fitur, dan paket Feedly, dan kami juga akan menunjukkan kepada Anda langkah demi langkah cara menyiapkan akun untuk mendapatkan info yang Anda inginkan – dan mengabaikan sisanya.
Memulai dengan Feedly
Untuk mendaftar akun Feedly, buka halaman beranda dan klik tombol hijau Mulai Gratis .
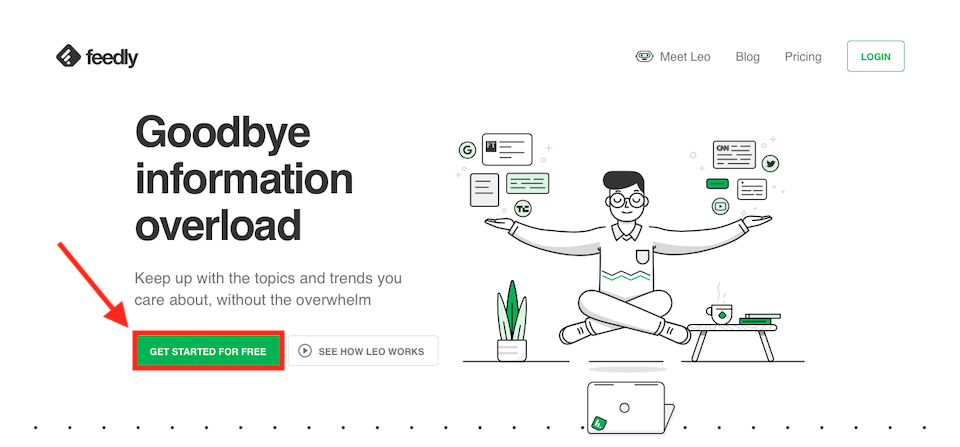
Anda kemudian akan memiliki beberapa opsi untuk mengatur akun Feedly Anda, seperti menggunakan Google, login media sosial, atau Feedly itu sendiri. Setelah Anda memilih alat pembuatan akun pilihan Anda dan Anda mengisi info Anda (saya memilih Google, jadi itu menambahkan informasi secara otomatis untuk saya), Anda akan dibawa ke dasbor Anda.
Dasbor Feedly
Kami akan membahas banyak alat yang Anda temukan di Dasbor ini di sepanjang artikel ini, jadi di sini, kami hanya akan memberi Anda ikhtisar super cepat.
Bilah Navigasi
Saat Anda memulai dengan akun gratis, di kiri atas halaman, Anda akan melihat dua opsi yang dicetak tebal:
- Hari ini : Di sinilah artikel yang dikumpulkan hari ini akan disimpan sehingga Anda dapat mengikuti konten terbaru dan paling relevan.
- Baca Nanti: Anda dapat membuat daftar untuk dibaca nanti sendiri sehingga artikel yang paling penting bagi Anda menunggu saat Anda siap.
Jika Anda meningkatkan ke paket Bisnis, Anda juga akan melihat opsi ini di area yang sama:
- Beranotasi: Di sinilah Anda dapat menemukan artikel yang telah Anda tambahkan Catatan dan Sorotan.
- Admin Tim: Di sinilah Anda akan menemukan semua yang terkait dengan tim, termasuk pengguna yang ditambahkan, buletin, dan analitik.
Di bawahnya Anda akan melihat umpan dan papan Anda, serta Umpan dan Papan Tim Anda jika Anda memiliki paket Bisnis. Di bagian paling bawah, Anda juga akan melihat Baru Dibaca di mana Anda dapat melihat artikel yang telah Anda telusuri atau baca baru-baru ini jika Anda ingin kembali ke sana.
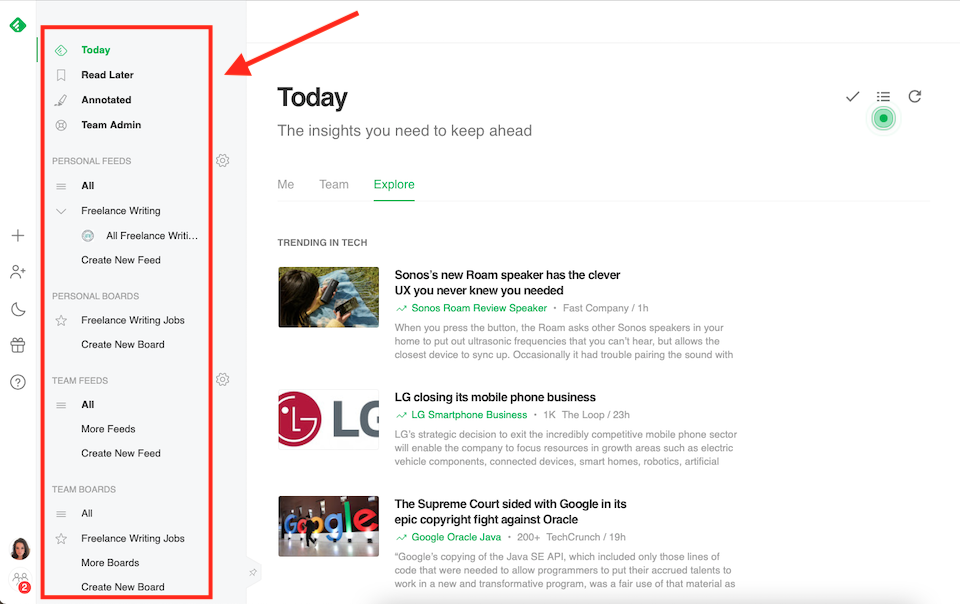
Integrasi
Di bagian paling bawah bilah navigasi sisi kiri adalah tautan untuk Integrasi . Jika Anda ingin menghubungkan alat lain yang Anda gunakan, ini adalah tempat untuk melakukannya. Anda dapat menghubungkan yang berikut ini:
- Penyangga
- aplikasi Google
- Microsoft
- Okta
- Peramal
- Tenaga penjualan
- infrastruktur SAML
- Infrastruktur keamanan
- Kendur
- Indonesia
Mengubah Tema
Dengan mengeklik ikon Bulan di bilah navigasi paling kiri, Anda dapat beralih antara tema terang dan gelap. (Bila Anda mengaktifkan tema gelap, ikon itu menjadi matahari.) Tema terang menyala secara default; inilah tampilan tema gelap:
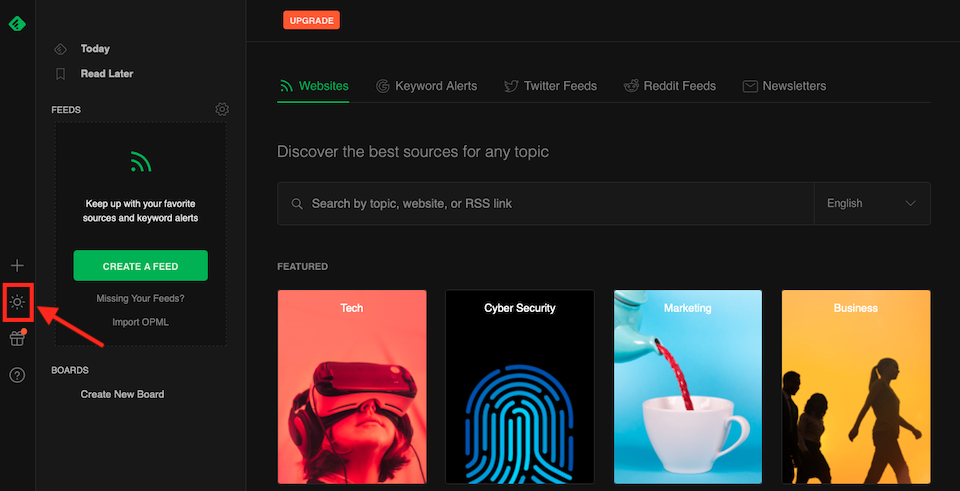
Umpan Fitur Baru
Jika Anda mengklik ikon Hadiah di bawah ikon Bulan, umpan Fitur Baru akan muncul dengan berita dan pembaruan produk terkait Feedly.

Mengakses Dukungan Pelanggan
Di bawah ikon hadiah adalah ikon Tanda Tanya , yang memberi Anda berbagai opsi dukungan:
- Hubungi dukungan
- Panduan Memulai
- Pintasan keyboard
- Dasar pengetahuan
- Komunitas kendur
- Akun Twitter
Paket Feedly
Feedly memiliki lima paket, termasuk versi gratis. Mari kita bahas mereka.
Gratis
Dengan paket Feedly gratis, Anda dapat mengikuti maksimal 100 sumber dan membuat hingga tiga feed. Ini adalah cara yang baik untuk memulai dengan Feedly untuk melihat apakah Anda menyukai antarmukanya (dan apakah Anda benar-benar membaca semua konten yang Anda kumpulkan).
Pro
Paket Pro berharga $6 per bulan dan ditagih setiap tahun. Inilah yang Anda dapatkan:
- Ikuti hingga 1.000 sumber
- Sembunyikan iklan
- Catatan dan Sorotan
- Pencarian Daya
- Publikasikan papan publik
- Simpan ke Evernote, OneNote, dan Pocket
- Font dan dukungan premium
- Bagikan ke Buffer, Hootsuite, IFTTT, LinkedIn, dan Zapier
Pro+
Dengan paket Pro+ seharga $8,25 per bulan, ditagih setiap tahun, Anda mendapatkan semua yang termasuk dalam paket Pro, ditambah:
- Tindak lanjuti hingga 2.500 sumber, termasuk buletin
- Umpan Google Berita dan Twitter
- Keterampilan Leo AI
Bisnis
Paket Bisnis berharga $18 per bulan, ditagih setiap tahun, dan membutuhkan minimal tiga pengguna. Anda mendapatkan semuanya dalam paket Pro+, plus:
- Ikuti hingga 5.000 sumber
- Microsoft Teams dan Slack
- Catatan dan Sorotan Bersama
- Umpan Tim, Papan, dan Buletin
Paket Bisnis juga dilengkapi dengan uji coba gratis.
Perusahaan
Paket Perusahaan memiliki penagihan khusus, dan Anda dapat berbicara dengan perwakilan penjualan untuk mengetahui dengan tepat apa yang Anda butuhkan dan berapa biayanya. Selain semua yang disertakan dengan paket Bisnis, Anda juga mendapatkan:
- Ikuti hingga 7.500 sumber
- Opsi Leo tingkat lanjut
- Akses API
- Kustomisasi buletin
- Orientasi dan pelatihan
- SSO/SAML
Cara Menambahkan dan Mengatur Sumber di Feedly
Sekarang setelah akun Anda disiapkan, Anda akan menambahkan sumber favorit Anda ke Feedly. Sumber adalah tempat Anda mendapatkan konten, seperti:
- Blog
- Peringatan kata kunci
- Situs berita
- Buletin
- Siniar
- Jurnal penelitian
- umpan RSS
- Publikasi perdagangan
- Indonesia
- Youtube
Feedly akan menambah dan mengatur konten dari semua sumber ini. Anda akan mengatur sumber Anda ke dalam umpan, yang dapat Anda kategorikan menurut industri, proyek, atau topik.
Pertama, cari sumber dengan mengklik Tanda Plus di bilah navigasi sisi kiri dan memasukkan topik, situs web, atau tautan RSS di bidang pencarian. Pilih dari hasil di menu tarik-turun, lalu klik Ikuti untuk menambahkan sumber ke umpan.
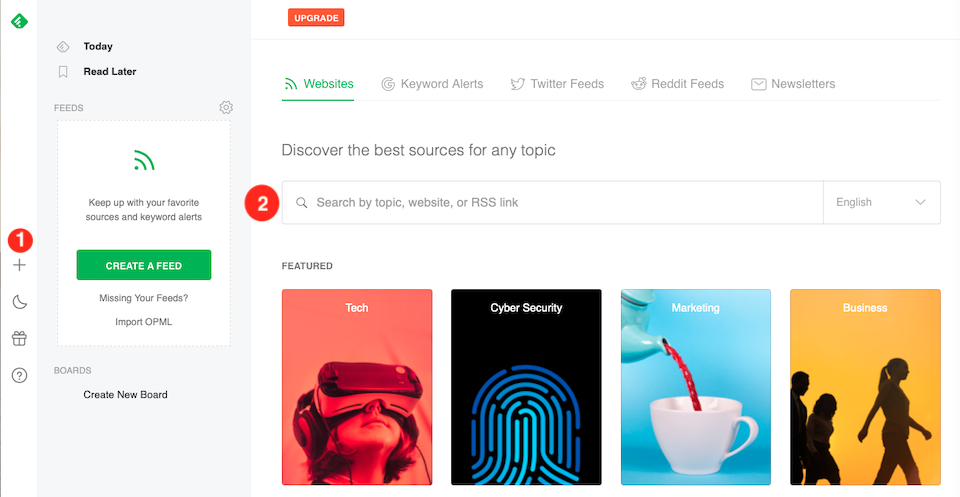
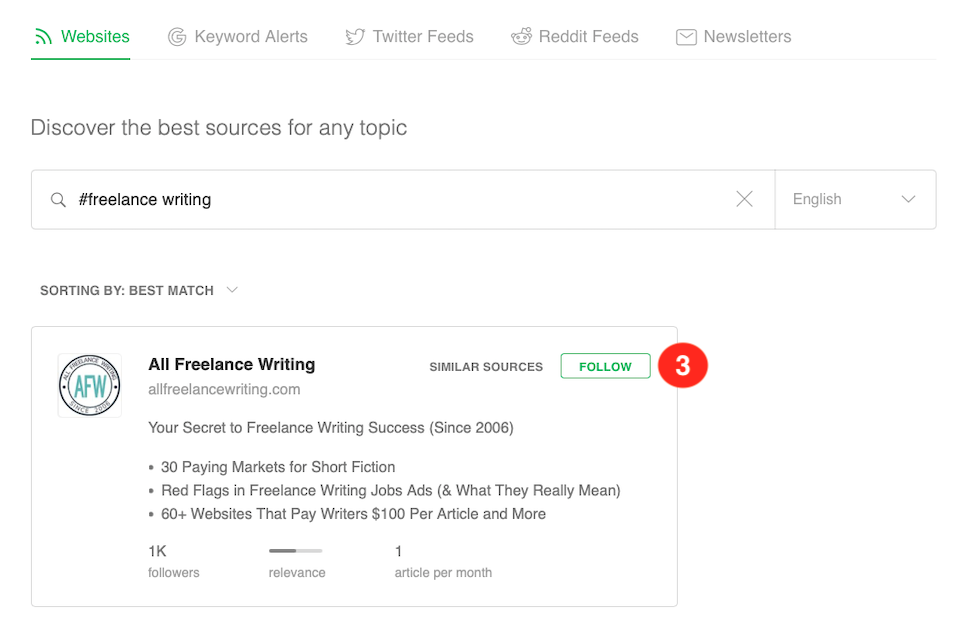
Pilih nama untuk umpan yang menurut Anda cocok – apa pun yang masuk akal bagi Anda. Anda dapat menggunakan nama yang disarankan atau Anda dapat membuatnya sendiri.
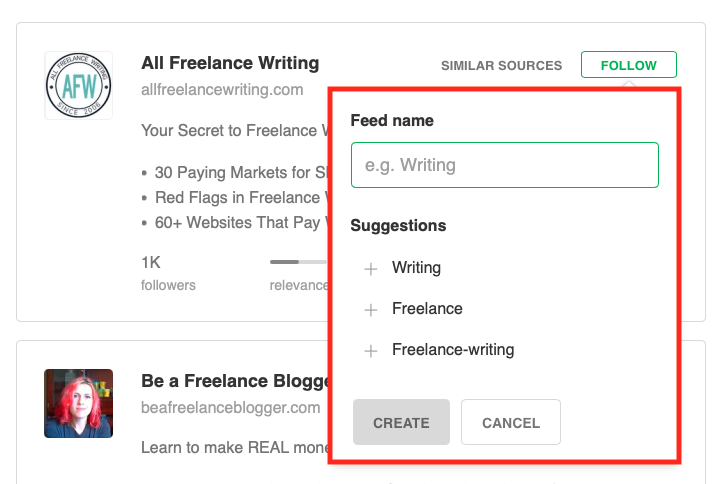
Lanjutkan menambahkan sumber dan mengaturnya ke dalam umpan yang ada atau membuat umpan baru saat Anda menggunakannya.
Umpan Tim
Jika Anda memiliki paket Bisnis atau Perusahaan, Anda dapat mengatur konten dengan Umpan Tim, yang akan disinkronkan untuk semua pengguna. Prosesnya sama seperti yang dijelaskan di atas. Saat memilih nama feed, pastikan untuk memilih kata-kata yang dapat diuraikan oleh semua orang.
papan
Papan hanyalah cara lain untuk mengatur konten Anda di Feedly. Saat Anda menemukan artikel yang sangat berharga, Anda dapat menambahkannya ke Papan atau beberapa Papan (Anda juga dapat membuat Papan Tim). Ini seperti membuat pustaka konten dari konten yang ditambahkan secara otomatis ke umpan Anda. Papan Anda dapat ditemukan di bilah navigasi sebelah kiri.
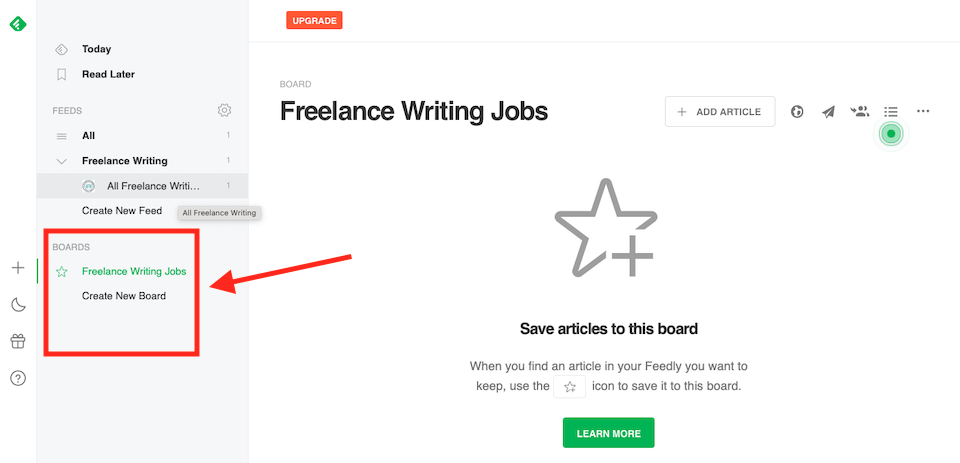
Menyimpan Konten ke Papan
Saat Anda menemukan artikel di Feedly yang ingin Anda simpan ke Papan, klik ikon Bintangi dengan Tanda Plus . Anda dapat melakukan ini dari daftar artikel (digambarkan di bawah) atau ketika Anda membuka artikel untuk membacanya secara penuh – ikonnya sama saja.
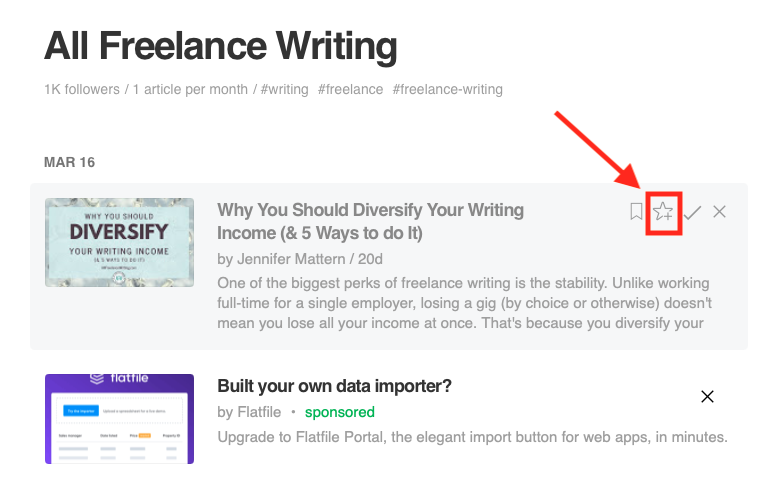
Jika Anda menemukan artikel di luar situs (seperti di off-Feedly), Anda juga dapat menambahkannya ke Papan. Salin URL artikel, lalu klik Tambahkan Artikel di Feedly Board. Tempelkan URL ke ruang yang ditentukan.

Namun, yang lebih mudah lagi adalah mengunduh ekstensi peramban, yang memungkinkan Anda menyimpan konten ke Papan langsung dari URL (gambar di bawah). Di ponsel, Anda dapat menggunakan menu Bagikan untuk memilih aplikasi Feedly.
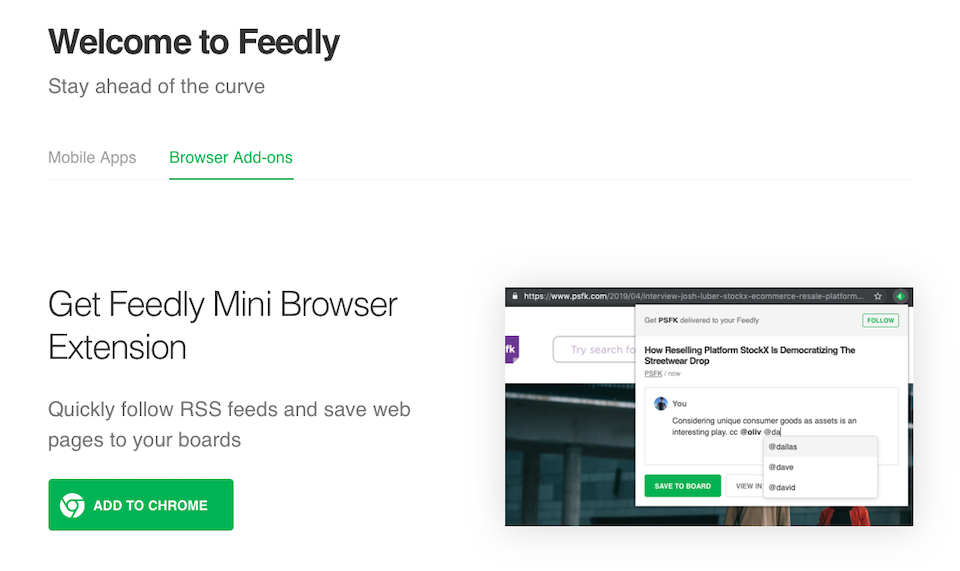
Cara Menemukan Sumber Baru
Jika Anda ingin menemukan sumber baru berdasarkan topik atau keterampilan, Anda juga dapat melakukannya dengan Feedly. Anda tidak terbatas hanya pada sumber yang sudah Anda ketahui. Halaman Jelajahi memiliki sumber teratas pada hampir semua subjek.
Untuk membuka halaman Jelajahi, klik tautan Hari Ini di bagian atas bilah navigasi sebelah kiri. (Tautan itu harus ada di mana pun Anda berada di Feedly, tetapi jika Anda perlu kembali ke halaman beranda karena suatu alasan, klik ikon Feedly hijau di kiri atas halaman.) Selanjutnya, klik tab Jelajahi untuk di sebelah kanan tab Saya. Di sinilah Anda akan melihat artikel terbaru yang membahas topik yang sedang tren, dipisahkan berdasarkan kategori (yang akan Anda lihat saat menggulir ke bawah).

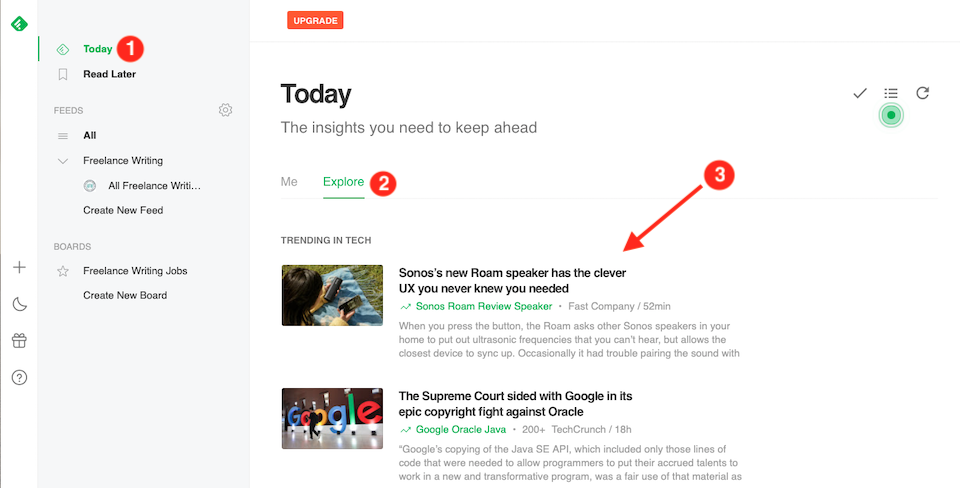
Cara Melatih Leo, Asisten AI Feedly, untuk Memotong Kebisingan
Anda menggunakan Feedly untuk membuat konten tidak berlebihan, bukan lebih, bukan? Bahkan dengan alat penyederhanaan Feedly, masih ada banyak konten yang harus dipotong. Masuki Leo, asisten kecerdasan buatan (AI) yang ada di sini untuk membantu mempersempit opsi yang terbaik untuk Anda. Dan seperti kebanyakan asisten AI, Anda dapat melatih Leo untuk menjadi lebih baik seiring waktu.
Inilah mengapa Leo sangat membantu: katakanlah Anda menghubungkan sumber yang menerbitkan konten beberapa kali sehari. Jika Anda memiliki beberapa sumber seperti itu, dan Anda mengumpulkan setiap konten baru dari semuanya, Feedly Anda akan dengan cepat menjadi berantakan – terlalu berantakan untuk menemukan apa yang Anda butuhkan (apalagi menikmati apa yang Anda baca). Leo akan menelusuri sumber-sumber itu dan memfilter hanya konten yang paling penting bagi Anda, meninggalkan sisanya dari Feedly Anda.
Ketika Leo memilih sebuah artikel untuk Anda, artikel itu akan memiliki label hijau khusus dengan informasi tentang mengapa artikel itu dipilih. Anda kemudian dapat memberi tahu Leo bahwa ia melakukan pekerjaan yang baik atau buruk sehingga konten serupa diprioritaskan atau tidak diprioritaskan di masa mendatang. Beginilah cara Leo belajar dari umpan balik Anda, menjadi lebih baik dan lebih baik dalam memilih konten yang relevan.
Leo juga dapat menghapus konten dan berita yang hampir duplikat (ketika beberapa sumber melaporkan hal yang sama) dan meringkas artikel sehingga Anda dapat membaca sekilas untuk mendapatkan info lebih cepat. Plus, dengan memilih kata kunci dan/atau topik tertentu yang tidak Anda pedulikan, Anda dapat menonaktifkan konten tersebut.
Perhatikan bahwa Leo tersedia untuk pelanggan Pro+, Bisnis, dan Perusahaan.
Tentukan Prioritas untuk Leo
Untuk mulai melatih Leo dengan menentukan prioritas, pilih Latih Leo , yang dapat Anda akses dari tab Semua di bawah Umpan Pribadi atau Umpan Tim atau dari umpan tertentu.
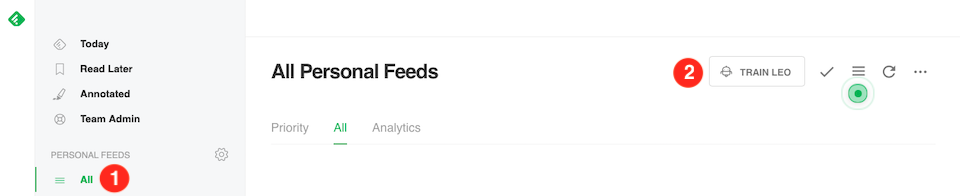
Ada empat jenis Prioritas utama yang dapat dipilih:
- Acara Bisnis: Leo akan memilih konten yang terkait dengan acara pendanaan, kemitraan, peluncuran produk, dan acara serupa.
- Industri: Leo akan memilih konten yang terkait dengan industri tertentu, seperti ritel atau perjalanan.
- Suka Papan: Leo akan memilih konten berdasarkan artikel lain yang Anda simpan ke Papan.
- Topik: Leo akan memilih konten dengan menyebutkan perusahaan, kata kunci, orang, produk, topik, dll.
Beberapa prioritas dapat diatur untuk satu feed. Katakanlah kita ingin Leo menemukan artikel tentang Disney. Kita akan mulai dengan menambahkan "Walt Disney World" dan "Disneyland" sebagai topik.
Topik adalah jenis Prioritas yang dipilih. Di kotak pencarian, saya akan menambahkan "Walt Disney World" sebagai topik pertama. Saya akan memilih lokasi, bukan kata kunci atau topik terkait.
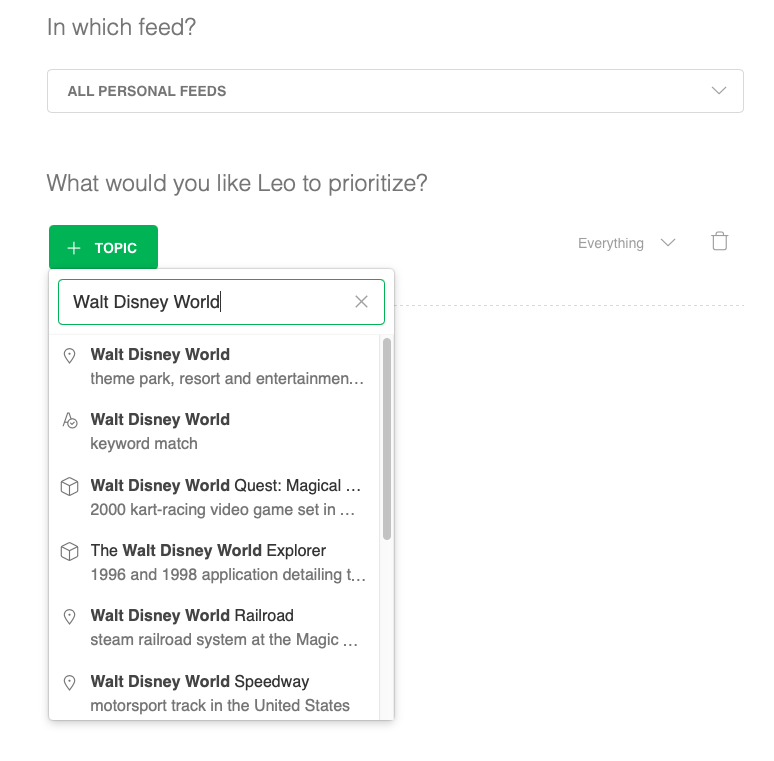
Selanjutnya, saya ingin menambahkan “Disneyland” sebagai topik kedua. Saya akan klik Tanda Plus dengan Atau di sebelah kanan “Walt Disney World”, lalu ikuti proses yang sama seperti di atas.
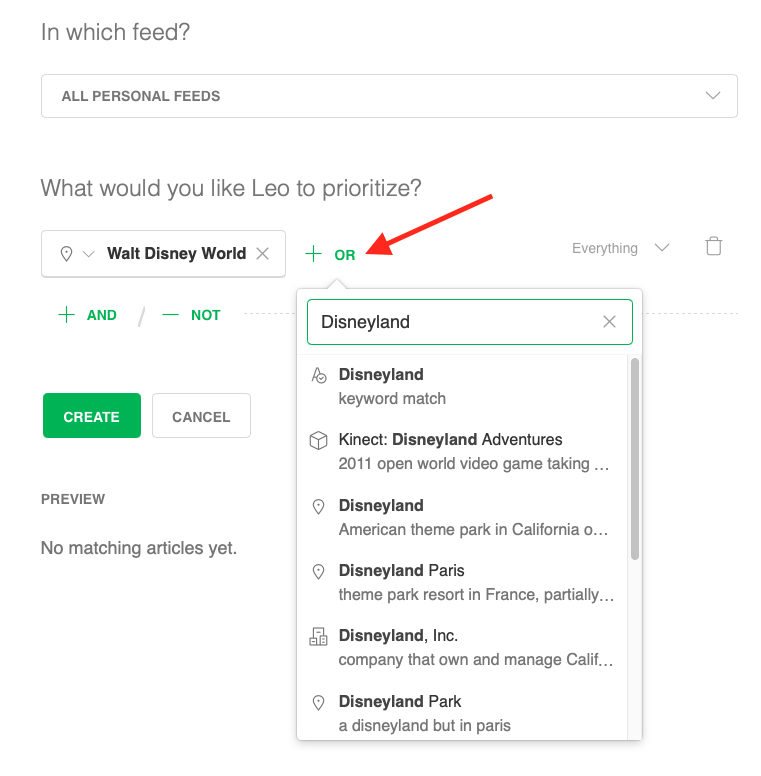
Sekarang, jika saya ingin menambahkan jenis Prioritas yang berbeda untuk lebih menyempurnakan aturan ini, saya dapat melakukannya dengan mengklik Tanda Plus dengan Dan . Saya akan memilih Acara Bisnis sebagai Prioritas, lalu pilih Peluncuran Produk sebagai jenis Acara Bisnis. Dengan cara ini, saya akan mendapatkan informasi tentang peluncuran produk yang ada hubungannya dengan Taman Disney.
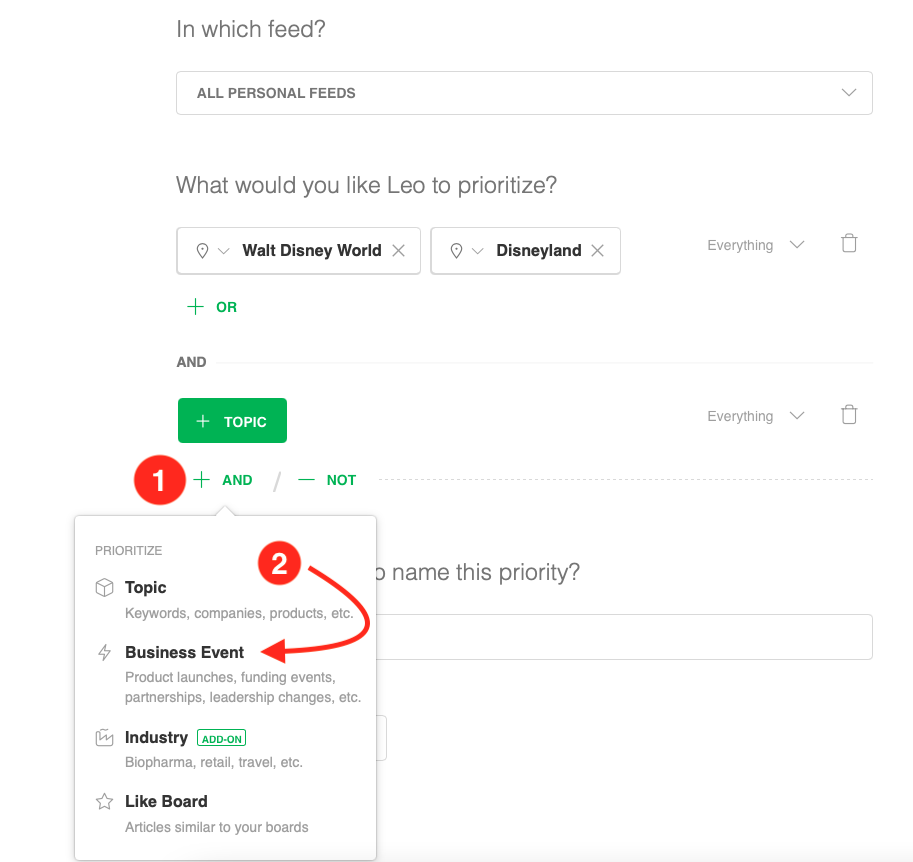
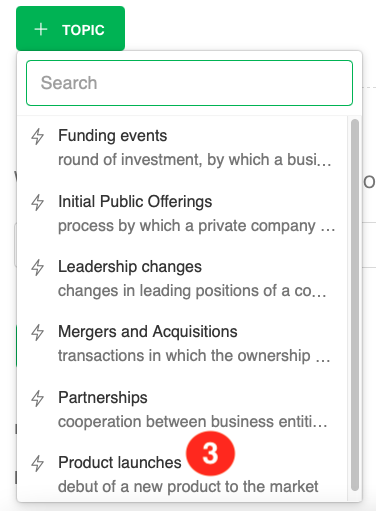
Setelah Anda menetapkan aturan, Anda dapat menemukan artikel Prioritas Leo di tab Prioritas di feed mana pun atau di bagian Prioritas Leo , yang ada di bilah navigasi sisi kiri.

Tetapkan Keterampilan Deduplikasi
Jika Anda ingin menghapus duplikat artikel dari feed Anda, Leo juga dapat melakukannya. Bahkan lebih baik? Ini otomatis. Leo sudah mengaktifkan keterampilan ini untuk lansiran dan umpan kata kunci Anda, menyingkirkan artikel apa pun yang sangat dekat dengan artikel yang sudah ada (85% atau lebih konten tumpang tindih). Anda dapat melihat berapa banyak artikel duplikat yang telah dihapus dengan melihat kotak abu-abu kecil di kanan bawah feed Anda.
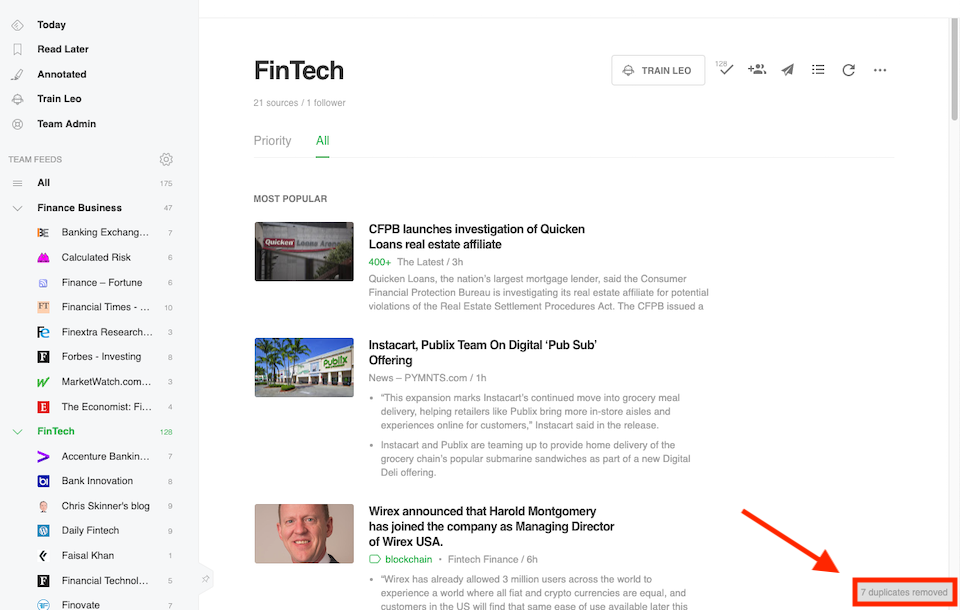
Sumber: Feedly
Anda juga dapat melihat jumlah total duplikat yang dihapus dengan membuka tab Analytics feed Anda.
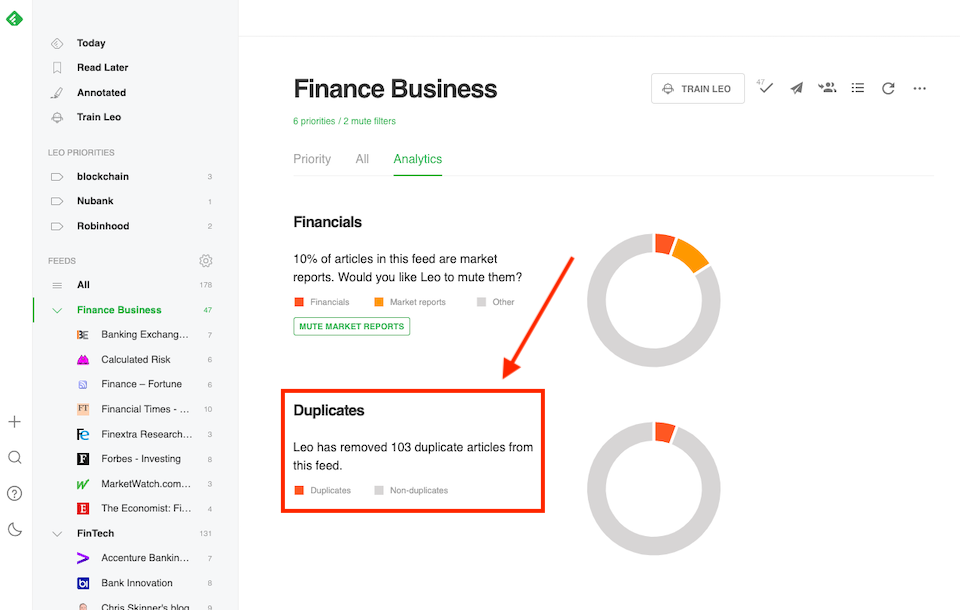
Sumber: Feedly
Perhatikan bahwa keterampilan ini hanya tersedia dengan akun Pro+ atau Bisnis. Selain itu, artikel di bawah 200 kata tidak dapat dihapus duplikatnya saat ini, tetapi fitur ini mungkin akan hadir di masa mendatang.
Setel Filter Bisu
Mencari tahu apa yang tidak Anda inginkan sama pentingnya dengan mencari tahu apa yang Anda inginkan. Dengan Filter Bisukan, Anda dapat menyingkirkan konten yang menyertakan kata kunci, baik itu penulis, perusahaan, topik, situs web tertentu, dll. Untuk membuat salah satu filter ini, pilih Latih Leo , lalu Bungkam Filter .
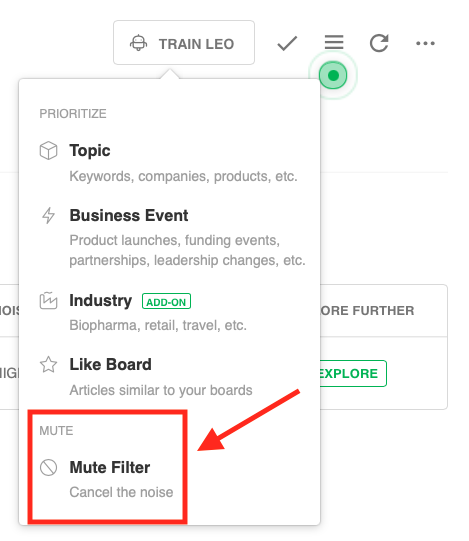
Anda kemudian dapat memasukkan perusahaan, produk, atau kata kunci yang ingin dibisukan oleh Leo, dan Anda dapat memilih umpan mana yang ingin dibisukan, termasuk semua umpan Anda. Berikut ini contoh mematikan informasi terkait Apple:
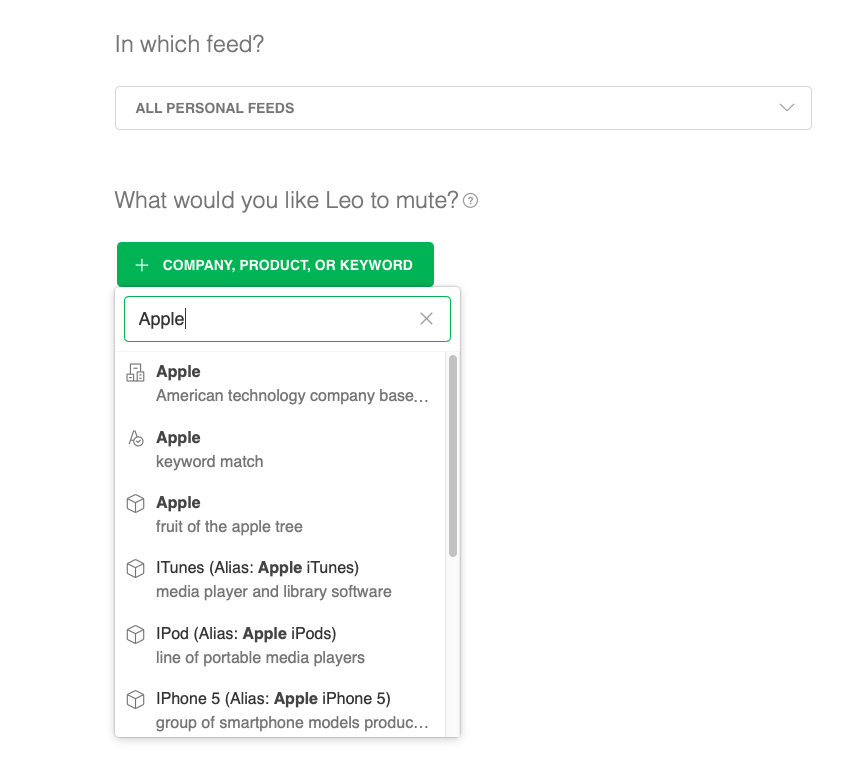
Cara Membuat Anotasi dan Berbagi Konten dengan Feedly
Dengan Feedly, Anda dapat menambahkan Catatan dan Sorotan ke konten yang disimpan, dan Anda juga dapat berbagi artikel dan anotasi dengan anggota tim lainnya.
Anotasi Konten Feedly Anda
Feedly memiliki alat anotasi Catatan dan Sorotan untuk memungkinkan Anda berinteraksi dengan konten yang Anda anggap paling penting. Dan karena Papan tidak kedaluwarsa, Anda dapat mengakses anotasi tersebut kapan pun diperlukan.
Untuk menambahkan Catatan ke artikel, buka artikel dan klik kotak Tambahkan Catatan di bagian atas. Ini akan membuka panel yang sedikit lebih besar di mana Anda dapat menulis Catatan Anda.
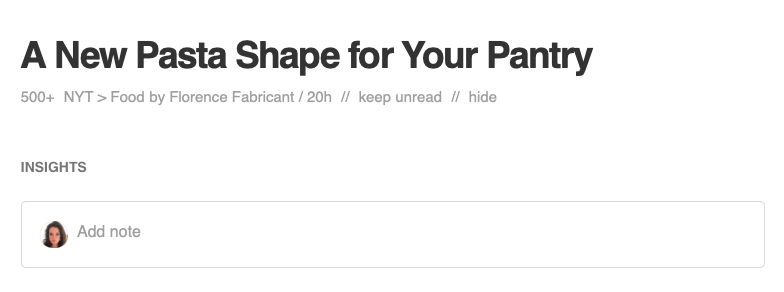
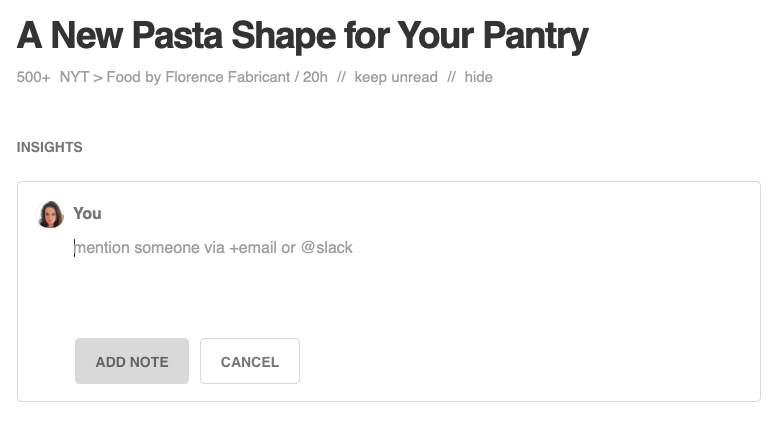
Untuk menambahkan Sorotan, tahan dan seret kursor ke segmen yang ingin Anda simpan. Menu akan secara otomatis muncul dengan beberapa opsi, termasuk Sorotan di bagian atas. Anda juga dapat memilih untuk membisukan atau memprioritaskan frasa yang dipilih, mencari Feedly atau Google untuk konten terkait, atau membagikan klip ke salah satu platform Anda yang terhubung.
Perhatikan bahwa Anda memerlukan paket berbayar untuk mengakses fitur ini.

Berbagi Konten dengan Feedly
Kami menyebutkan di bagian di atas bagaimana Anda dapat membagikan sebagian artikel ke salah satu platform Anda yang terhubung. Jika Anda ingin membagikan seluruh artikel melalui email atau media sosial atau ke aplikasi yang terhubung, Anda dapat melakukannya di bagian atas:
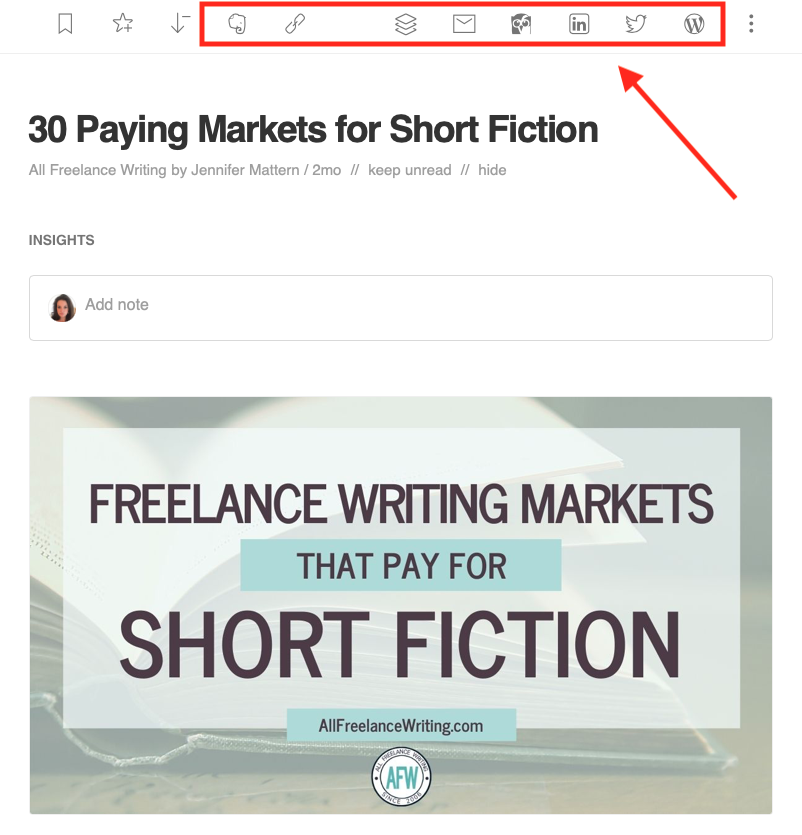
Selain itu, jika Anda memiliki rencana Bisnis, Umpan Tim dan Papan Tim adalah cara untuk berbagi info bernilai tinggi dengan semua orang di tim Anda. Anda juga dapat menandai anggota tim di Catatan dan Sorotan yang Anda tinggalkan pada artikel untuk menarik perhatian mereka, dan Anda dapat mengirim Buletin Tim yang mengumpulkan konten terbaik dari Papan Anda.
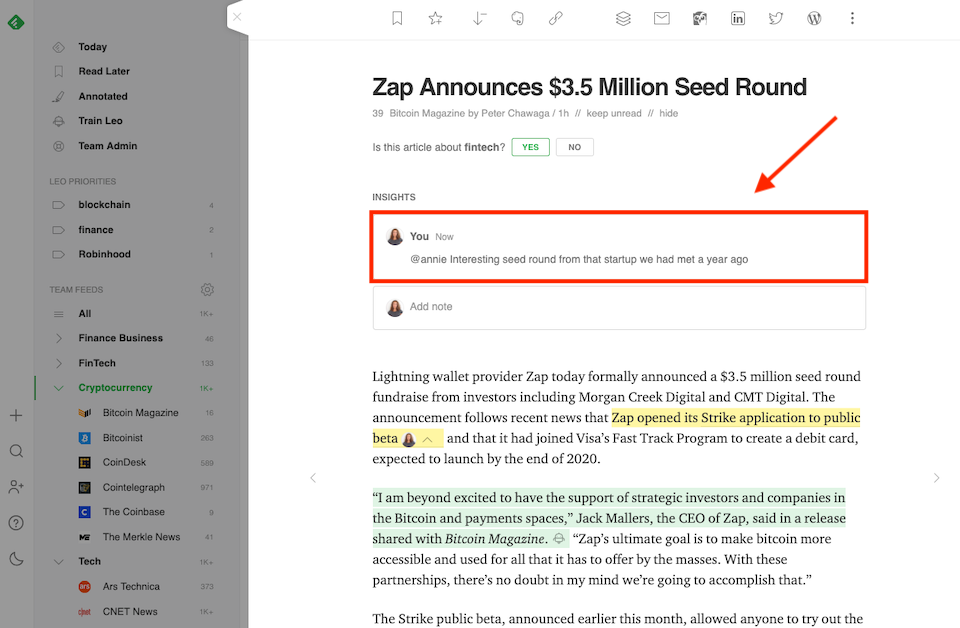
Sumber: Feedly
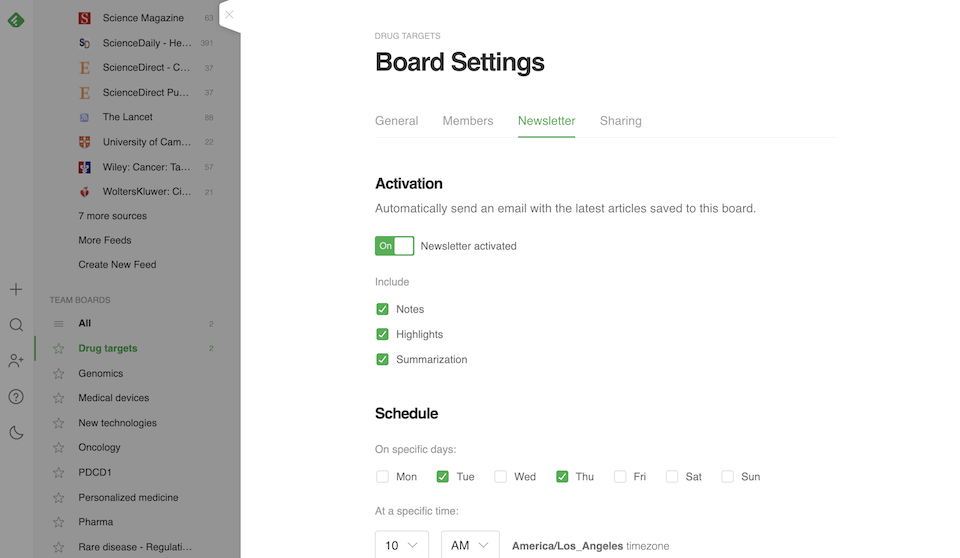
Sumber: Feedly
Membungkus
Ada berbagai macam alasan untuk ingin tetap di atas konten. Anda mungkin harus melakukan penelitian berkelanjutan sehingga Anda dapat tetap kompetitif di bidang Anda. Mungkin Anda memiliki perjalanan yang akan datang dan perlu mengetahui info terbaru tentang tujuan yang Anda tuju. Atau mungkin Anda perlu mengikuti status peluncuran perusahaan atau produk sehingga Anda dapat membuat konten Anda sendiri begitu informasi tersebut dipublikasikan.
Apa pun alasan Anda ingin mengisi pembaca harian Anda, Feedly dapat membantu. Dan jika Anda bersedia mengeluarkan sedikit uang, Anda dapat membuatnya bekerja untuk Anda sehingga Anda dapat menghabiskan lebih banyak waktu untuk menyerap informasi dan lebih sedikit waktu untuk mencoba menemukan sesuatu yang ingin Anda baca.
Ingin meningkatkan produktivitas Anda lebih banyak lagi? Lihat 25 aplikasi produktivitas ini untuk para profesional yang sibuk atau pelajari cara menggunakan matriks yang sangat penting untuk menetapkan prioritas Anda.
Gambar Unggulan melalui FGC / shutterstock.com
