WordPress の投稿リビジョンを制限する方法 (プラグインの有無にかかわらず)
公開: 2023-06-01WordPress の投稿のリビジョンを制限して、Web サイトの速度を向上させたいですか? ステップバイステップのガイドをお探しの場合は、こちらで説明しています。 この記事では、プラグインの有無にかかわらず、WordPress または WooCommerce Web サイトのリビジョン投稿機能を制限または完全に無効にする方法を説明します。
まず、リビジョンとは何か、そしてリビジョンを制限することがなぜ良い選択なのかを見てみましょう。
ポストリビジョンとは何か、そしてそれを制限する理由
WordPress は、更新後に作業中の投稿、ページ、またはカスタム投稿のコピーを保存します。 これらのコピーはリビジョンと呼ばれます。 状況によっては改訂が非常に役立ちます。 たとえば、間違いを犯し、古いバージョンのブログ投稿を使用する必要がある場合、古いリビジョンを参照して、適切なリビジョンをエディタにインポートできます。
投稿リビジョンを制限すると、データベースの最適化に役立ちます。 複数の作成者がいるブログを運営している場合、それらの作成者全員が 1 つのブログ投稿に対する複数の編集内容を保存している可能性があります。 各リビジョンが MySQL データベースに追加され、データベースが大きくなります。
リビジョンを制限すると、一定量のリビジョンのみがデータベースに保存されます。 新しい編集を保存すると、古いものはすべて自動的に削除されます。
これは、複数の著者によるブログがある場合に Web サイトの速度を最適化するために実行できるベスト プラクティスの 1 つです。
リビジョンを見つける場所
エディタを通じてリビジョンを見つけることができます。
たとえば、好きな投稿を開きます。 Gutenberg エディターまたはクラシック エディターを使用できます。 投稿を開いたら、エディターの右側を確認してください。 そこには、その特定の投稿のリビジョン数が表示されます。
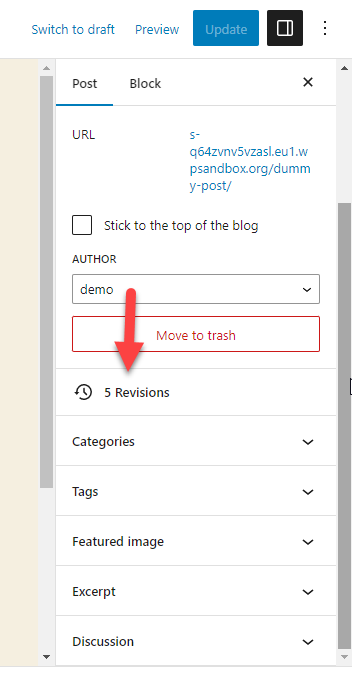
一方、WP-Optimize のようなプラグインを使用すると、データベース内にあるリビジョンの数が表示されます。 ここまでで、リビジョンとは何か、そしてリビジョンはどこで見つかるのかを学習しました。
次に、WordPress の投稿リビジョンを適切に無効にする記事の核心に移りましょう。
WordPress の投稿のリビジョンを制限する方法
WordPress の投稿のリビジョンを 2 つの方法で制限できます。
- プログラム的に
- 専用のWordPressプラグインを使用する
以下に両方の方法を示しますので、好みに応じてどちらかを選択してください。
コードでリビジョンを制限することからチュートリアルを始めましょう。
1) コード付き
この方法では、WordPress コア ファイルを編集します。 したがって、先に進む前に、Web サイトの完全なバックアップを作成することを強くお勧めします。 何か問題が発生した場合でも、いつでもバックアップを復元して Web サイトを稼働し続けることができます。
Web サイトのバックアップの生成について詳しくは、このガイドをご覧ください。
バックアップが完了したら、Web サイトの wp-config.php ファイルにアクセスする必要があります。 FTP または専用のファイル マネージャー プラグインを使用してこれを行うことができます。 この場合、作業が簡単になるため、タスクにファイル マネージャー プラグインを使用します。
まず、Web サイトにファイル マネージャーをインストールします。
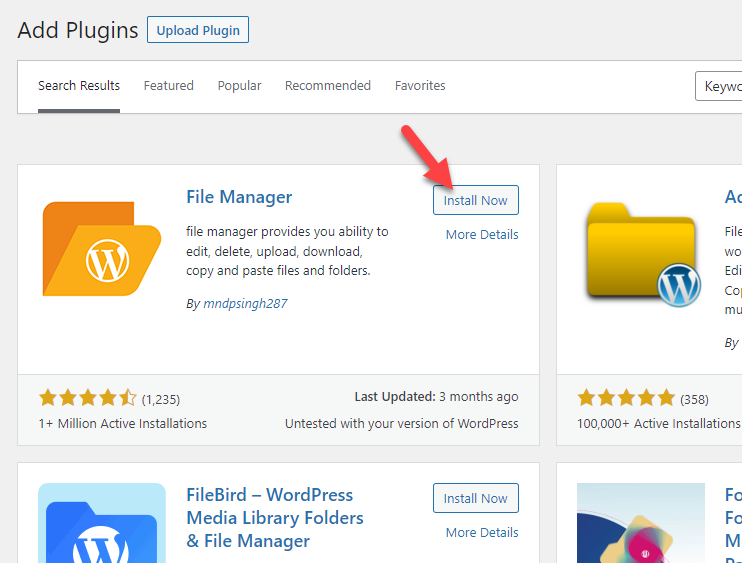
インストールが完了したら、プラグインを有効化します。
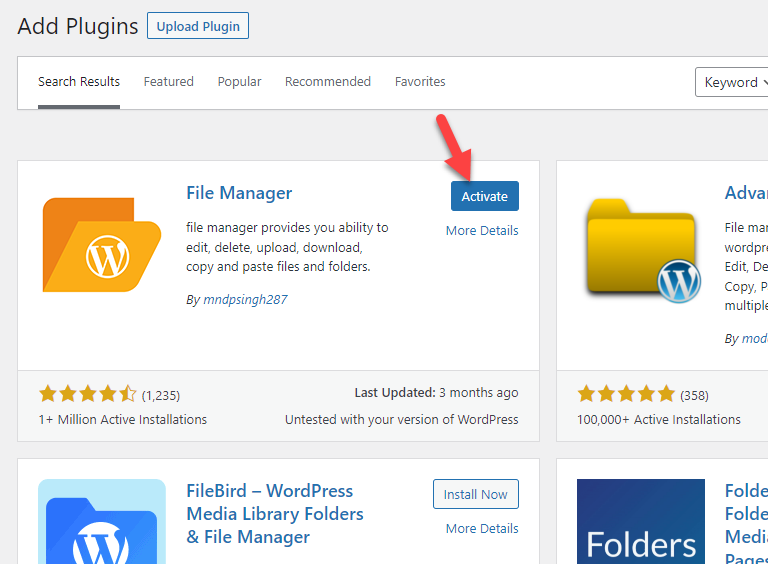
有効化すると、左側にプラグインの設定が表示されます。
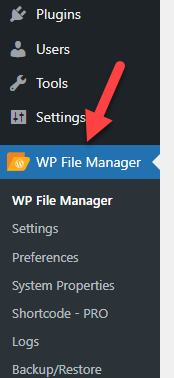
プラグイン設定を開くと、 htdocs ディレクトリにリダイレクトされます。
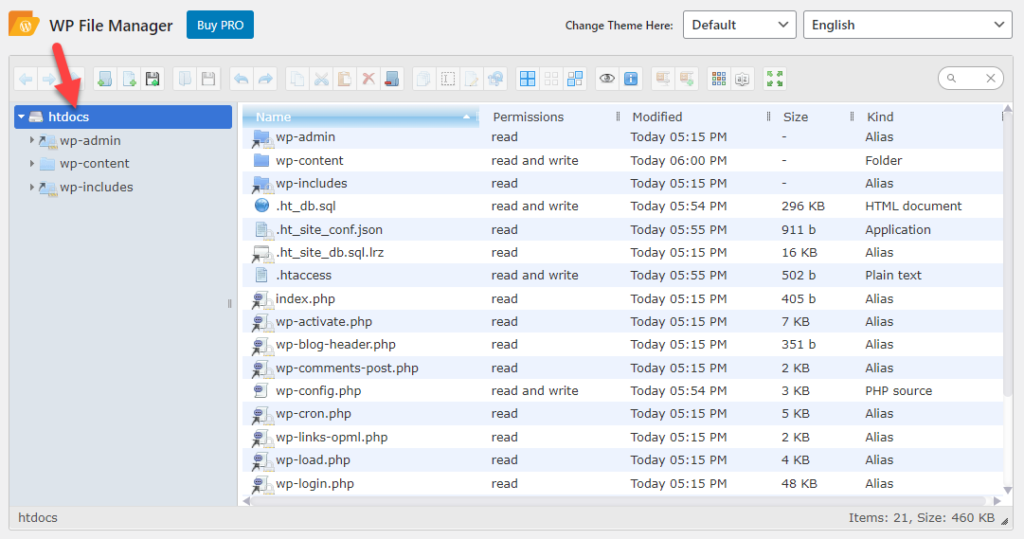
そこでは、すべての WordPress コア ファイルを確認できます。 次に行う必要があるのは、wp-config.php ファイルを選択し、右クリックして編集オプションを選択することです。
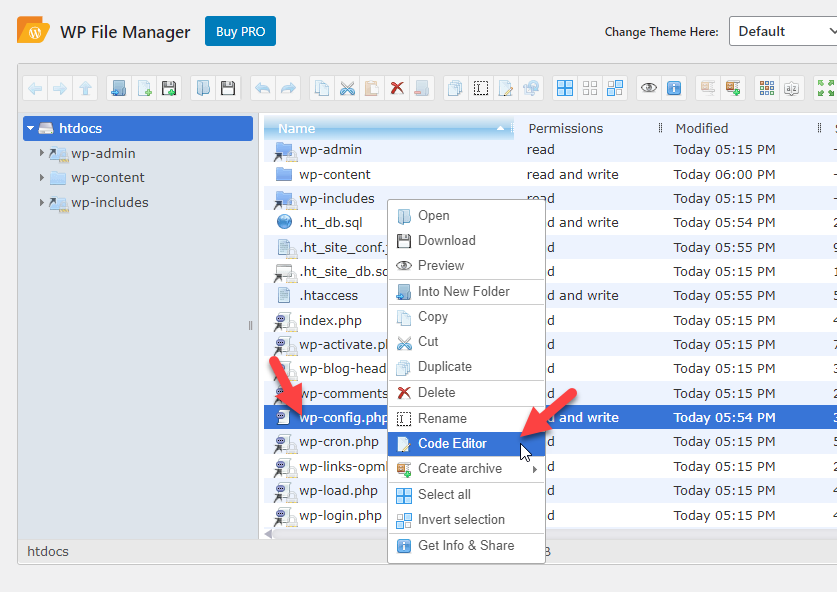
コード エディターで、下にスクロールして、「 /* That's all;」という行を見つけます。 編集をやめてください! 出版おめでとうございます。 */ 。
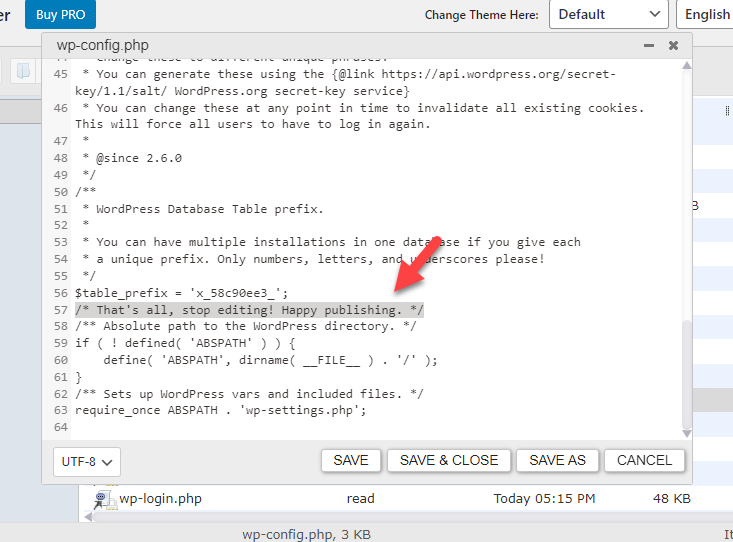
このコードをコピーしてください:
定義('AUTOSAVE_INTERVAL', 300); // 秒
定義('WP_POST_REVISIONS', 4);このコードは、自動保存間隔を 300 秒、つまり 5 分に変更します。 さらに、コードではリビジョンが 4 に制限されます。お好みに応じてコードを自由に調整できます。 コードを変更した後、「 /* That's all;」という行の前にコードを貼り付けます。 編集をやめてください! 出版おめでとうございます。 */ 。
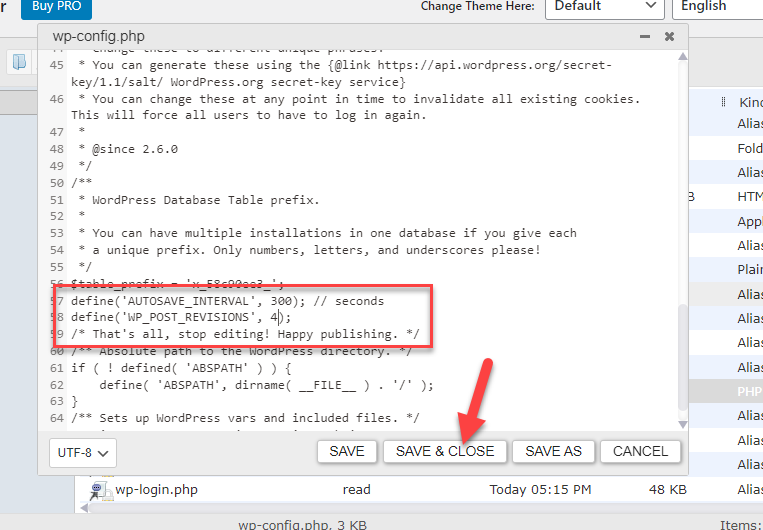
ファイルを保存します。 今後、WordPress は最新のリビジョンを 4 つだけ保存します。 下書きまたは公開済みの投稿を更新することで確認できます。
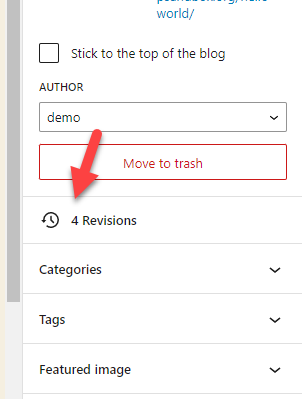
それでおしまい!
このように、簡単なコードでリビジョンを制限し、MySQL データベース テーブルを最適化できます。
次のセクションでは、プラグインを使用して同じこと (リビジョンを制限する) を行う方法を示します。
2) プラグインを使用する
コア ファイルに触れる必要はないが、リビジョンを制限する必要があるとします。 プラグイン方式が最良の選択肢になります。 WordPress の速度を最適化するために利用できるプラグインは数多くあります。
このチュートリアルでは、WP Revisions Control を使用します。 これは、タスクに役立つ使いやすいプラグインです。 いつものように、Web サイトにインストールする必要があります。
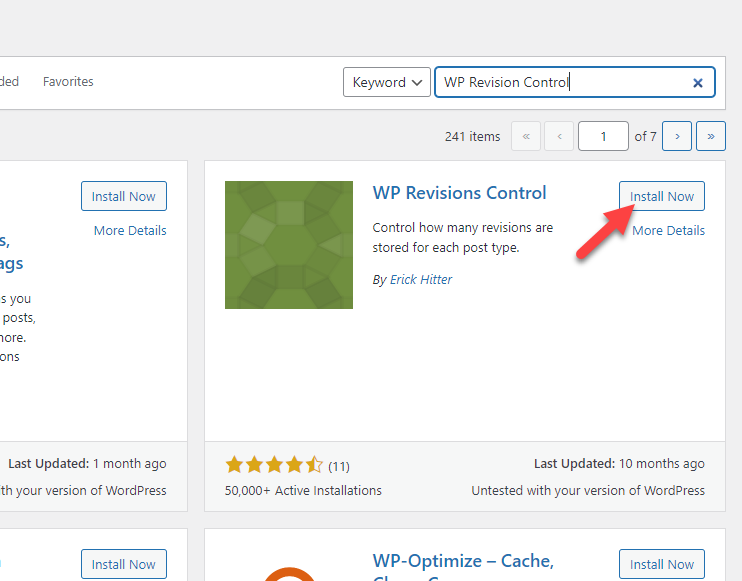

インストール後にツールをアクティブ化します。
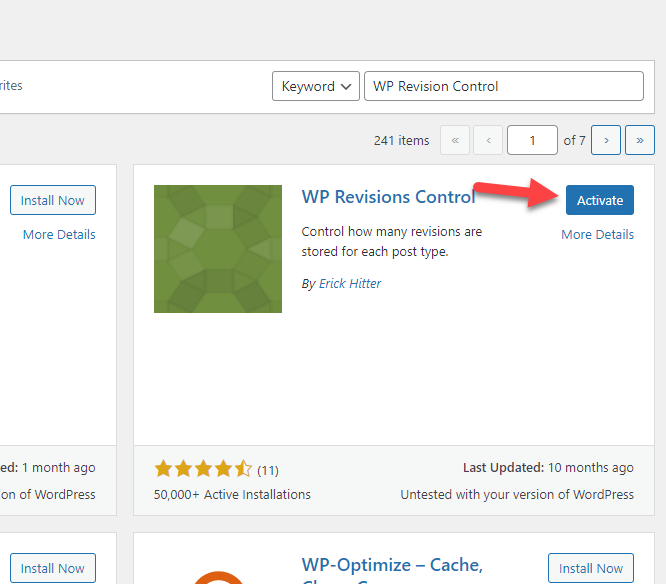
WordPress の書き込み設定の下に、プラグインの設定が表示されます。
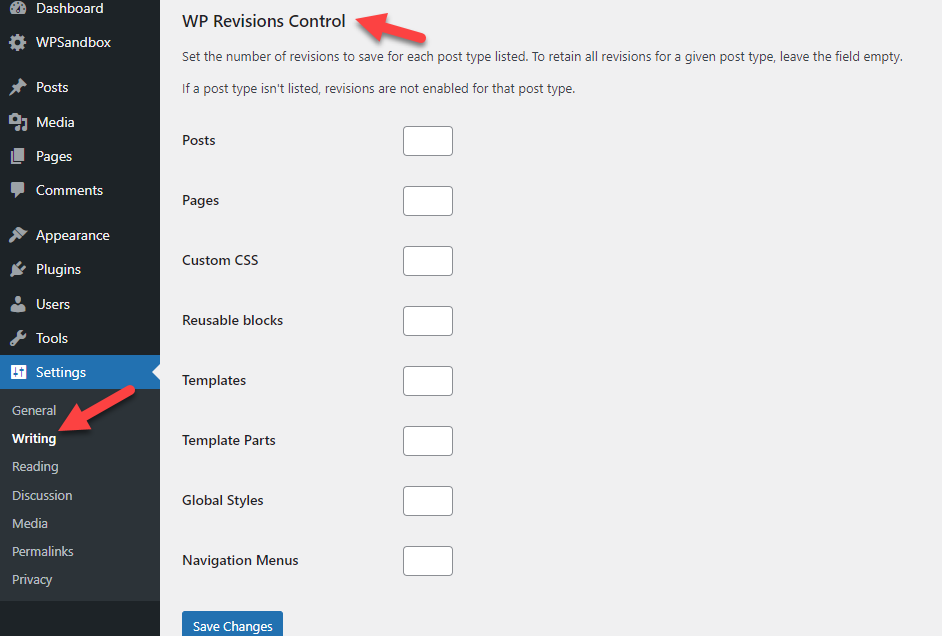
ここで、データベースに保存する必要があるリビジョンの数を指定できます。
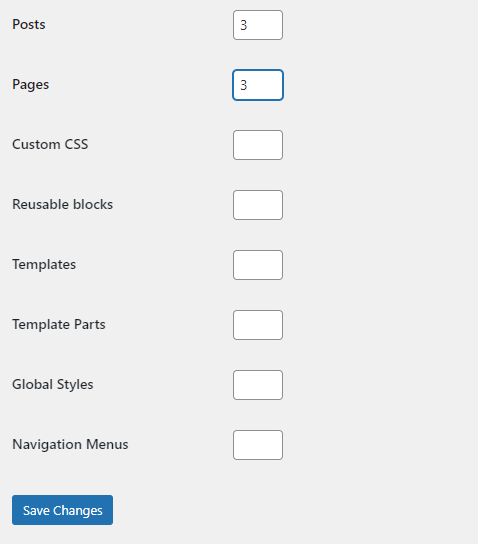
オプションを調整した後、変更を保存します。
それでおしまい!
このようにして、WP Revisions Control を使用してタスクを処理できます。 これは、リビジョンを制限するより簡単な方法です。 より細かく制御できるようになり、必要に応じて数値を微調整することができます。
WordPress の投稿のリビジョンを無効にする方法
場合によっては、投稿リビジョンを制限するのではなく、完全に無効にする必要があります。 この意見は、ブログ投稿をあまり公開しないビジネス Web サイトを運営する場合に役立ちます。
リビジョンを無効にする必要がある場合は、このセクションを読み続けてください。 次を使用してタスクを完了できます
- コード
- 専用プラグインを使って
まずはコーディング方法から見ていきましょう。
1) コード付き
先ほどと同様に、wp-config.php ファイルを編集します。 ただし、コードを少し調整します。 前に使用したコードの代わりに、次のコードを使用します。
定義('AUTOSAVE_INTERVAL', 300); // 秒
定義('WP_POST_REVISIONS', false);このコードをコピーして、wp-config.php ファイル内の「 /* That's all;」という行の前に貼り付けることができます。 編集をやめてください! 出版おめでとうございます。 */ 。
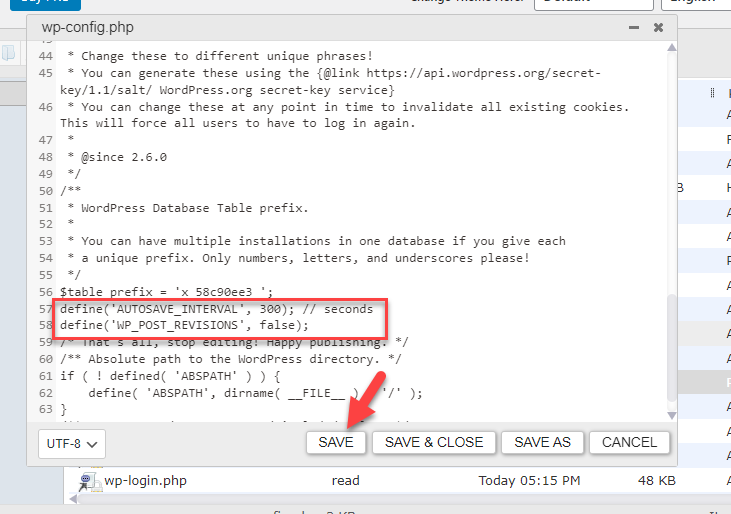
コードを貼り付けたら、ファイルを保存します。
このようにして、コードを使用してリビジョンを無効にすることができます。 今後、リビジョンはデータベースに保存されなくなります。
2) プラグインを使用する
Disable Post Revisions プラグインを使用すると、WordPress のポストリビジョン機能を削除できます。
まず、ウェブサイトにプラグインをインストールします。
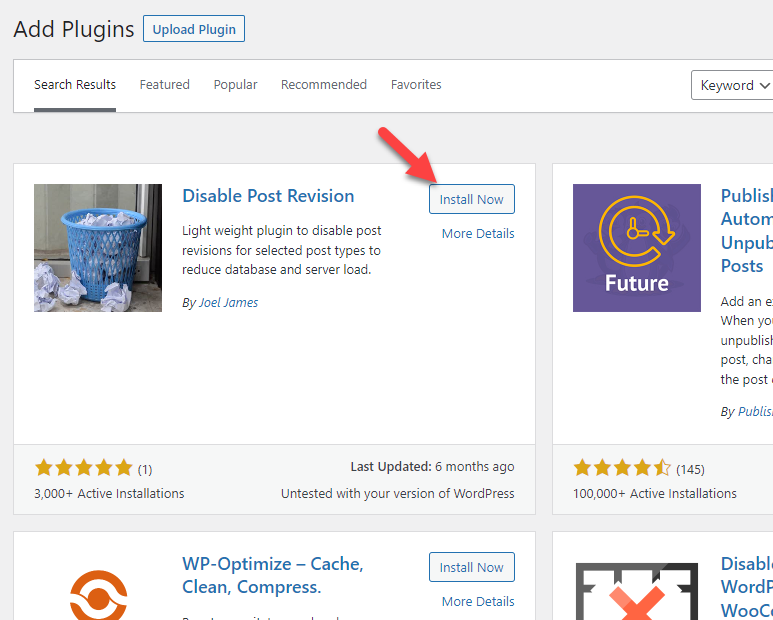
インストール後、ツールを有効化します。
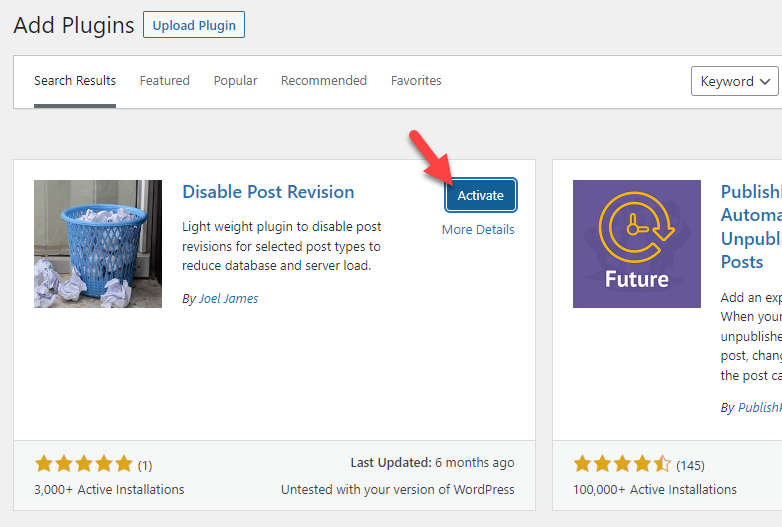
次に書き込み設定に進みます。 そこでは、すべての投稿タイプを確認できます。 リビジョンの作成から削除したい投稿タイプを選択できます。 複数のオプションを選択する必要がある場合は、 CTRL キーを使用します。
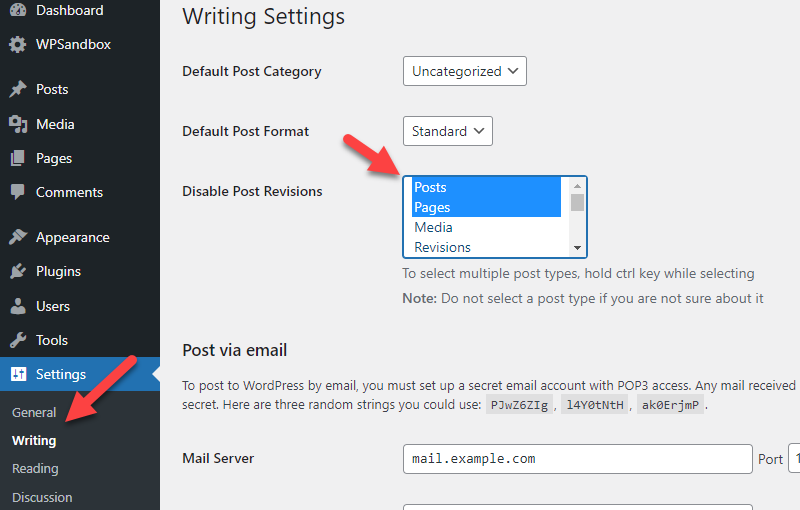
この場合、投稿とページのリビジョンは無効になります。 必要な変更を行ったら、設定を保存します。
それでおしまい!
これは、専用のプラグインを使用してWordPressのリビジョン投稿機能を無効にする方法です。
ボーナス: WordPress パフォーマンス向上の秘訣
速度とパフォーマンスの最適化をさらに進めるために、考慮すべき点がいくつかあります。
- 優れた Web ホスティング:高速な Web サイトを作成する必要がある場合、最初に検討する必要があるのは、優れた Web ホスティング プロバイダーです。
- 軽量テーマ:軽量テーマを選択すると、Web サイトの速度が向上します。 GeneratePress、Astra、OceanWP などの多くのテーマは速度を重視して最適化されています。
- 適切にコーディングされたプラグイン:軽量のコードが付属するプラグインのみを使用してください。 同じタスクを実行するための複数のプラグインが表示されます。 したがって、それに応じていずれかを選択してください。
- 画像の最適化:画像の最適化は、Web サイトの速度を向上させる優れた方法です。 画像圧縮プラグインを使用すると、品質を損なうことなく画像のファイルサイズを縮小できます。 さらに、遅延読み込みを使用して画像配信を最適化します。
- キャッシュ ソリューション:優れた WordPress キャッシュ プラグインを使用して、Web サイトのパフォーマンスを最適化します。 ここでは、試してみる必要があるトップの WordPress キャッシュ プラグインを紹介します。
- 静的ファイルの変更: HTML、CSS、JS などの静的ファイルを最適化すると、パフォーマンスの向上に役立ちます。 タスクには縮小プラグインを使用します。
Google は速度がランキング要素になると言っているので、Web サイトのパフォーマンスの最適化に投資する必要があります。 これらの方法を使用すると、競合他社よりも高いスコアを獲得し、全体的なランキングを向上させることができます。
結論
ウェブサイトの速度を最適化することは、できる最善のことの 1 つです。 ユーザー エクスペリエンスと WooCommerce ストアの売上とコンバージョンに影響を与えるため、パフォーマンスを向上させるために複数の方法に投資する必要があります。
ブログを持っていて、そこに記事を書いている場合、改訂によって Web サイトの速度が低下する可能性があります。 したがって、MySQL データベースを大きくするのではなく、リビジョンを制限または無効にしてデータベースを最適化するのが最適です。
このガイドでは、WordPress ウェブサイトまたは WooCommerce ストアで投稿のリビジョンを制限または無効にする方法を説明しました。 コア ファイルの編集に問題がない場合は、コーディング方法を選択できます。 こうすることで、追加のプラグインやツールを使用せずに作業を行うことができます。
一方、コア ファイルを手動で編集することに慣れていない場合は、プラグインを選択してください。 リビジョンを制限/無効にする簡単な方法でもあります。
この記事が役に立ち、WordPress の投稿のリビジョンを制限する方法を学んでいただければ幸いです。 どの方法を選択しますか? それとも、ウェブサイトの速度を上げる他の方法を知っていますか?
コメントでお知らせください。
WordPress ウェブサイトまたは WooCommerce ストアの速度を最適化するのに役立つ投稿をさらにいくつか読みたい場合は、次の投稿をご覧ください。
- ベスト WordPress 速度最適化プラグイン - トップ 5
- WordPress で画像を遅延読み込みする方法
- WordPress ファイルを縮小する方法 (CSS、HTML、JavaScript)
