如何限制 WordPress 发布修订(使用和不使用插件)
已发表: 2023-06-01您想限制 WordPress 发布修订并提高您网站的速度吗? 如果您正在寻找分步指南,我们已经涵盖了它。 本文将教您如何使用或不使用插件来限制或完全禁用 WordPress 或 WooCommerce 网站中的修订后功能。
但首先,让我们看看什么是修订以及为什么限制修订是一个不错的选择。
什么是后期修订以及为什么要限制它们
更新后,WordPress 将保存您正在处理的帖子、页面或自定义帖子的副本。 这些副本称为修订。 在某些情况下,修订将变得非常有用。 例如,如果您犯了一个错误并且需要使用旧版本的博文,您可以浏览旧版本并将正确的版本导入编辑器。
限制后期修订将帮助您优化数据库。 当您运行一个多作者博客时,所有这些作者可能会将多个编辑保存到一篇博文中。 每次修订都会添加到您的 MySQL 数据库中,并且数据库会变得庞大。
当您限制修订时,数据库中只会保存一定数量的修订。 当您保存新的编辑时,所有旧的将自动删除。
当您拥有多作者博客时,这是优化网站速度的最佳实践之一。
在哪里可以找到修订
您可以通过编辑器找到修订。
例如,打开您喜欢的任何帖子。 它可以通过古腾堡编辑器或经典编辑器。 打开帖子后,请查看编辑器的右侧。 您可以在此处查看该特定帖子的修订次数。
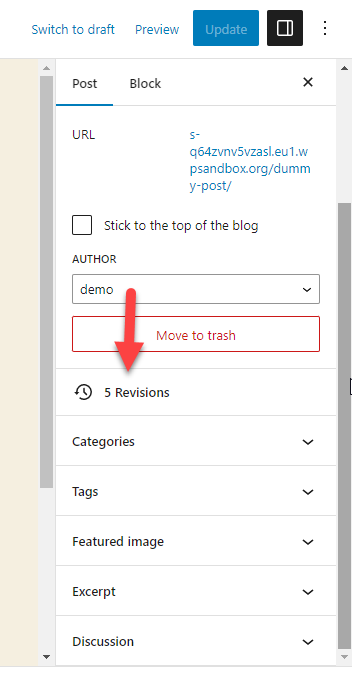
另一方面,如果您使用像 WP-Optimize 这样的插件,它会显示您在数据库中有多少修订。 到目前为止,您已经了解了什么是修订以及在哪里可以找到它们。
接下来,让我们进入文章的核心,即正确禁用 WordPress 发布修订。
如何限制 WordPress 发布修订
您可以通过两种方式限制 WordPress 发布修订。
- 以编程方式
- 使用专用的 WordPress 插件
我们将在下面向您展示这两种方法,因此您可以根据自己的喜好选择一种。
让我们通过使用代码限制修订来开始本教程。
1)带代码
在这种方法中,我们将编辑 WordPress 核心文件。 因此,在继续之前,我们强烈建议生成完整的网站备份。 如果出现问题,您可以随时恢复备份并保持网站运行。
查看本指南以了解有关生成网站备份的更多信息。
完成备份后,您需要访问网站的 wp-config.php 文件。 您可以使用 FTP 或专用文件管理器插件来完成此操作。 在这种情况下,我们将为任务使用文件管理器插件,因为它使工作变得简单。
首先,在您的网站上安装文件管理器。
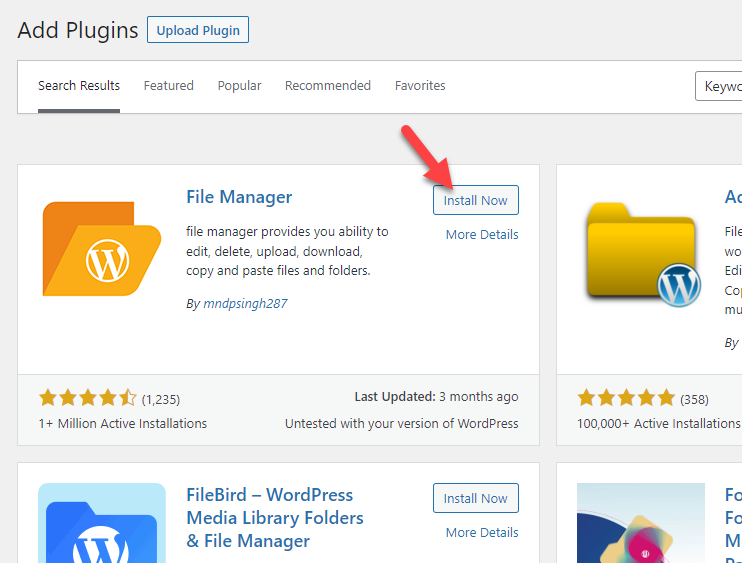
完成安装后,激活插件。
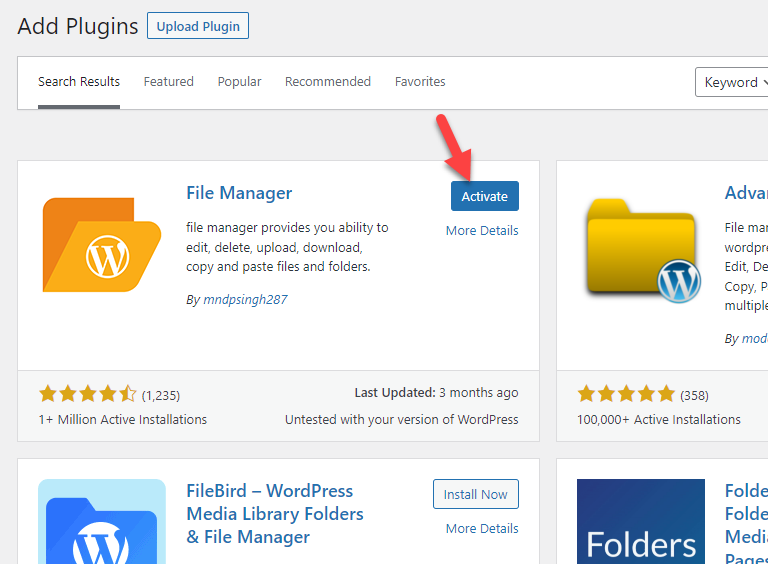
激活后,您可以在左侧看到插件的设置。
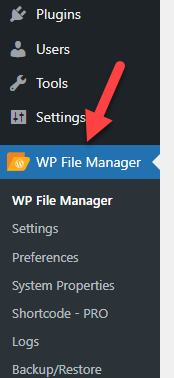
打开插件设置后,您将被重定向到htdocs 目录。
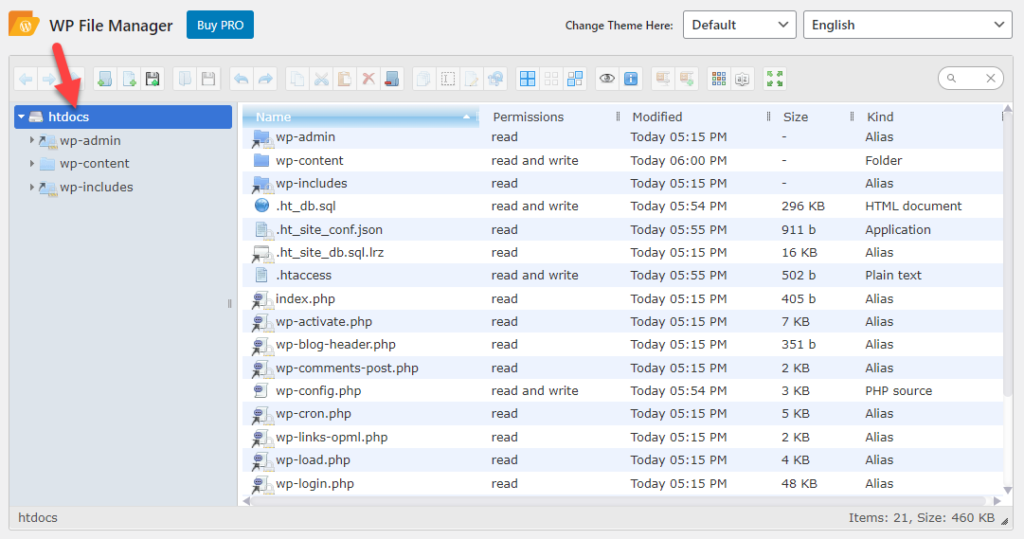
在那里,您可以看到每个 WordPress 核心文件。 接下来您需要做的是,选择 wp-config.php 文件,右键单击它,然后选择编辑选项。
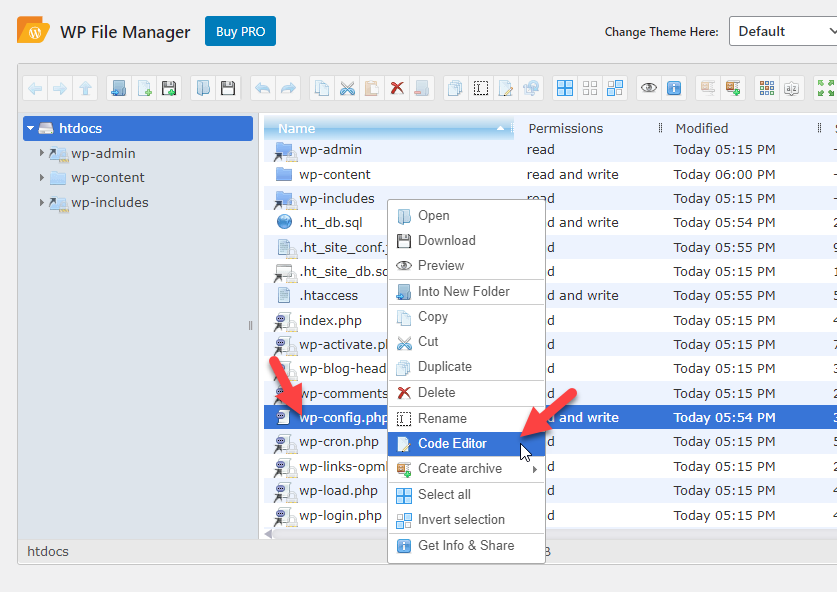
在代码编辑器中,向下滚动并找到显示/* That's all; 的行。 停止编辑! 快乐出版。 */ 。
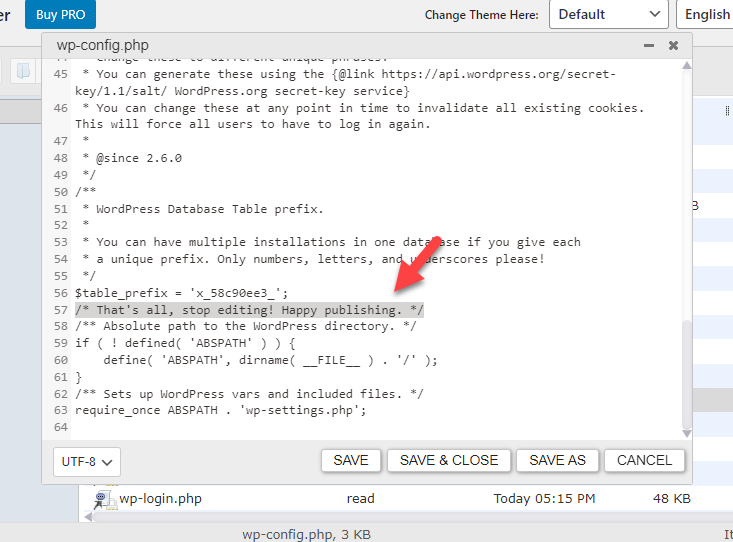
复制此代码:
定义('AUTOSAVE_INTERVAL',300); // 秒
定义('WP_POST_REVISIONS',4);
该代码将自动保存间隔修改为 300 秒,即 5 分钟。 另外,代码还将修订限制为 4。您可以按照自己喜欢的方式自由调整代码。 在代码中进行更改后,将其粘贴到/* That's all;行之前。 停止编辑! 快乐出版。 */ 。
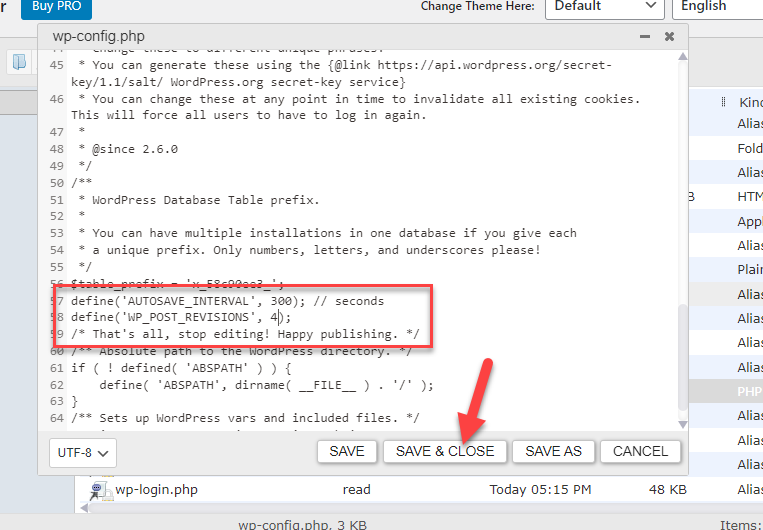
保存文件; 从现在开始,WordPress 将只保存 4 个最新修订。 您可以通过更新草稿或已发布的帖子来确认。
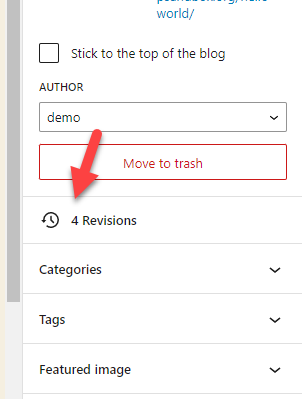
就是这样!
这样,通过简单的代码,您就可以限制修改并优化 MySQL 数据库表。
在下一节中,我们将向您展示如何使用插件做同样的事情(限制修订)。
2) 使用插件
假设您不需要修改核心文件,但需要限制修订。 插件方法将是您的最佳选择。 有很多插件可用于 WordPress 速度优化。
对于本教程,我们将使用 WP Revisions Control。 这是一个易于使用的插件,可以帮助您完成任务。 像往常一样,您必须将它安装在您的网站上。
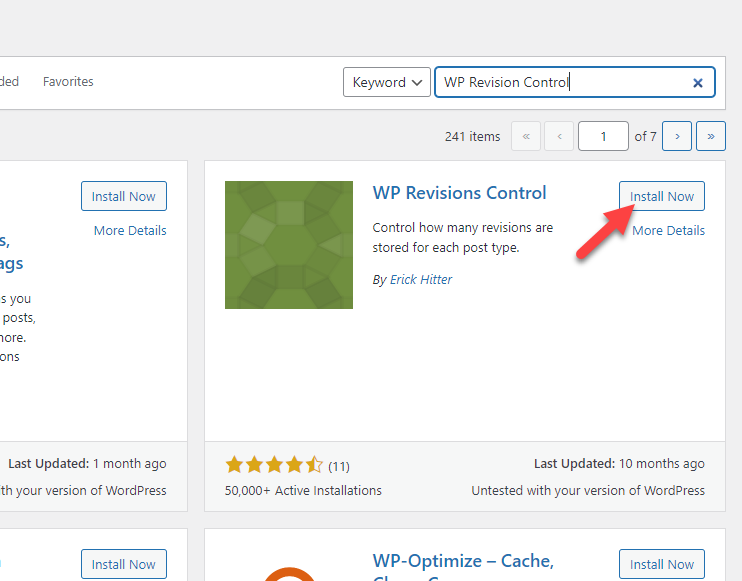

安装后激活该工具。
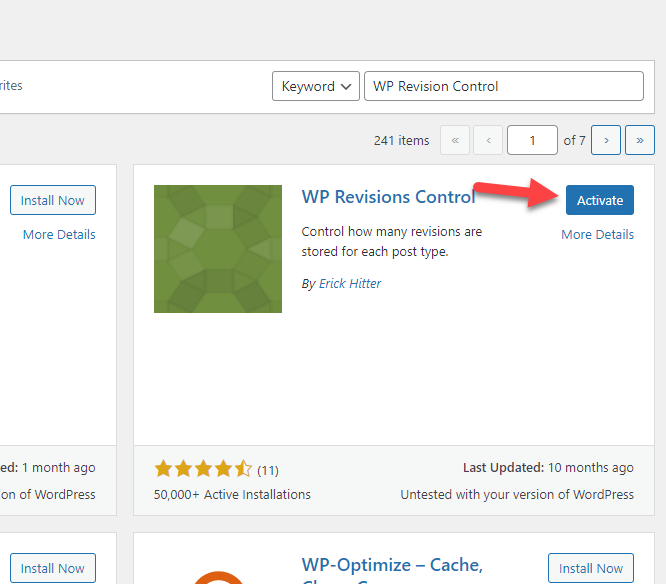
在 WordPress 写作设置下,您可以看到插件的设置。
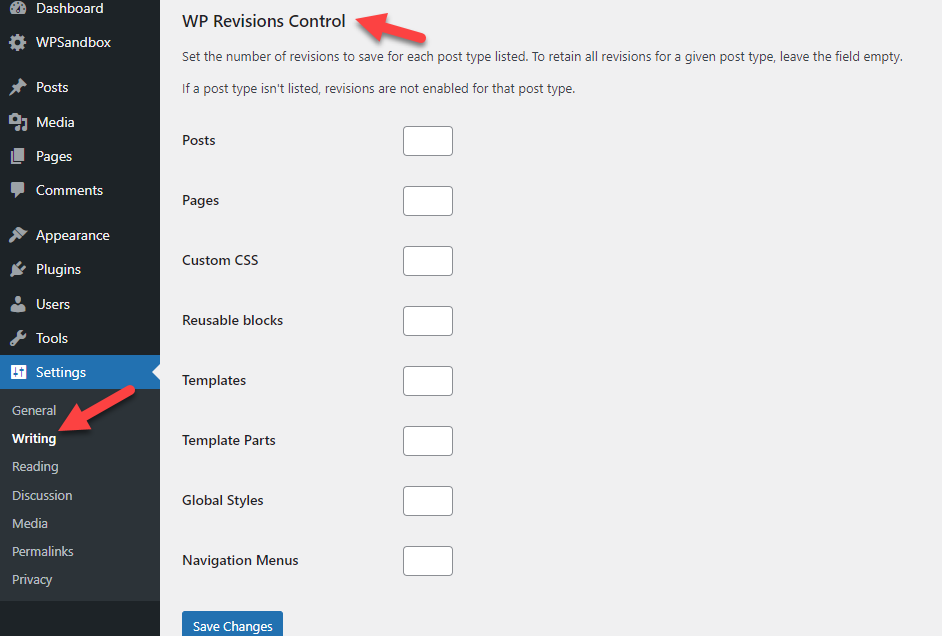
在那里,您可以提及需要在数据库中保留多少修订。
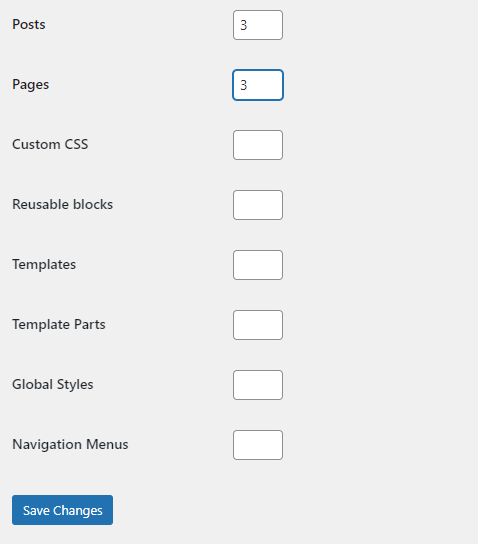
调整选项后,保存更改。
就是这样!
这样,您就可以使用 WP Revisions Control 来处理任务。 这是一种更简单的限制修订的方法。 您将对其进行更多控制,并可以根据需要调整数字。
如何禁用 WordPress 发布修订
有时,您必须完全禁用后期修订而不是限制它们。 当您经营一个不发布很多博客文章的商业网站时,这种意见会派上用场。
如果您需要禁用修订,请继续阅读本节。 您可以使用完成任务
- 代码
- 使用专用插件
让我们从编码方法开始。
1)带代码
正如我们之前所做的那样,我们将编辑 wp-config.php 文件。 但是我们会稍微调整一下代码。 而不是我们之前使用的代码,使用这个:
定义('AUTOSAVE_INTERVAL',300); // 秒
定义('WP_POST_REVISIONS',假);
您可以复制此代码并将其粘贴到 wp-config.php 文件中的/* That's all;行之前。 停止编辑! 快乐出版。 */ 。
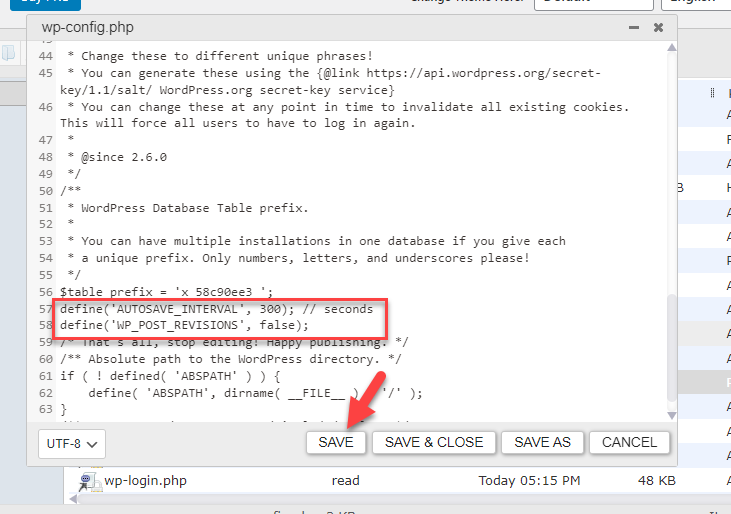
粘贴代码后,保存文件。
这样,您可以使用代码禁用修订。 从现在起,不会将任何修订保存在数据库中。
2) 使用插件
您可以使用 Disable Post Revisions 插件来消除 WordPress 发布修订功能。
首先,在您的网站上安装插件。
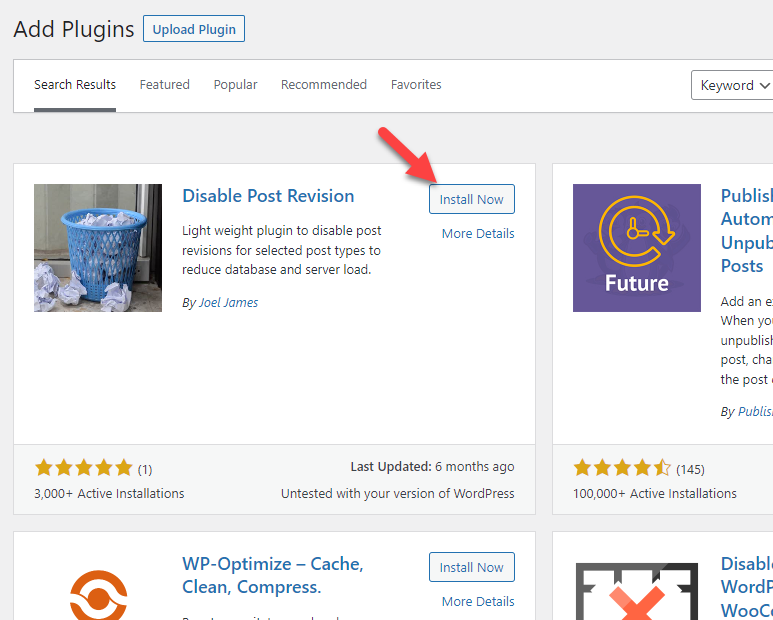
安装后,激活该工具。
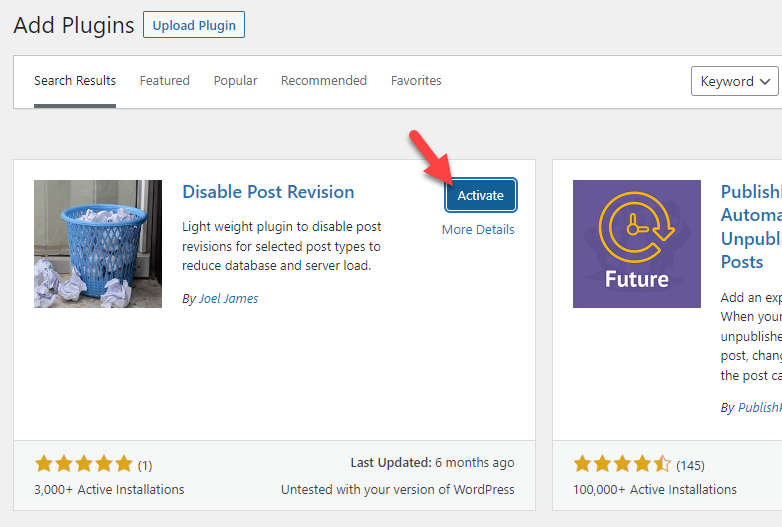
接下来,转到书写设置。 在那里,您可以看到每种帖子类型。 您可以选择要从创建修订中删除的帖子类型。 如果需要选择多个选项,请使用CTRL 键。
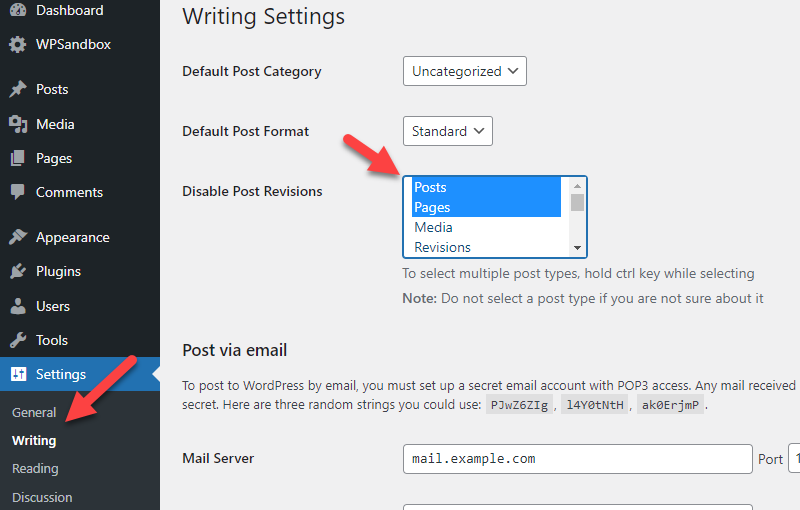
在这种情况下,我们将禁用帖子和页面的修订。 完成必要的更改后,保存设置。
就是这样!
这就是您可以使用专用插件禁用 WordPress 中的修订后功能的方法。
奖励:WordPress 性能改进技巧
为了帮助您进一步优化速度和性能,您应该考虑以下几点:
- 一个好的虚拟主机:如果您需要一个快速的网站,您首先需要考虑的是一个好的虚拟主机提供商。
- 轻量级主题:选择轻量级主题将帮助您加快网站速度。 GeneratePress、Astra 和 OceanWP 等许多主题都针对速度进行了优化。
- 编码良好的插件:只使用带有轻量代码的插件。 您可以看到几个用于执行相同任务的插件。 因此,请相应地选择一个。
- 图像优化:优化图像是提高网站速度的好方法。 您可以使用图像压缩插件减小图像的文件大小而不会降低质量。 另外,使用延迟加载来优化图像服务。
- 缓存解决方案:使用优秀的 WordPress 缓存插件来优化您网站的性能。 这是您需要尝试的顶级 WordPress 缓存插件。
- 静态文件修改:优化 HTML、CSS 和 JS 等静态文件可以帮助您提高性能。 使用缩小插件来完成任务。
由于谷歌表示速度将是一个排名因素,因此您应该投资优化您的网站以提高性能。 通过这些方法,您可以获得比竞争对手更好的分数并提高您的整体排名。
结论
优化网站速度是您可以做的最好的事情之一。 由于它会影响用户体验和您的 WooCommerce 商店的销售和转化,因此您应该通过多种方式进行投资以提高性能。
如果您有博客并在那里撰写文章,修改可能会降低您的网站速度。 因此,与其让 MySQL 数据库变得庞大,不如通过限制或禁用修订来优化它会很好。
在本指南中,我们向您展示了如何在您的 WordPress 网站或 WooCommerce 商店中限制或禁用帖子修订。 如果您可以编辑核心文件,您可以选择编码方式。 这样,您无需使用额外的插件或工具即可完成这项工作。
另一方面,如果您不习惯手动编辑核心文件,请选择插件. 这也是限制/禁用修订的简单方法。
我们希望您发现这篇文章很有用,并了解了如何限制 WordPress 发布的修订。 你打算选择哪种方法? 或者您知道任何其他提高网站速度的方法吗?
让我们在评论中知道。
如果您有兴趣阅读更多有助于优化 WordPress 网站或 WooCommerce 商店速度的文章,请查看这些文章:
- 最佳 WordPress 速度优化插件 – 前 5 名
- 如何在 WordPress 中延迟加载图像
- 如何缩小 WordPress 文件(CSS、HTML 和 JavaScript)
