So begrenzen Sie WordPress-Beitragsrevisionen (mit und ohne Plugins)
Veröffentlicht: 2023-06-01Möchten Sie die Überarbeitung von WordPress-Beiträgen begrenzen und die Geschwindigkeit Ihrer Website verbessern ? Wenn Sie nach einer Schritt-für-Schritt-Anleitung suchen, sind Sie bei uns genau richtig. In diesem Artikel erfahren Sie, wie Sie die Post-Revisions-Funktion auf Ihrer WordPress- oder WooCommerce-Website mit oder ohne Plugin einschränken oder vollständig deaktivieren können.
Aber schauen wir uns zunächst einmal an, was Revisionen sind und warum es eine gute Wahl ist, sie einzuschränken.
Was sind Beitragsrevisionen und warum sollten sie eingeschränkt werden?
WordPress speichert eine Kopie des Beitrags, der Seite oder des benutzerdefinierten Beitrags, an dem Sie arbeiten, nachdem Sie ihn aktualisiert haben. Diese Kopien werden als Revisionen bezeichnet. Überarbeitungen werden in manchen Situationen sehr hilfreich sein. Wenn Sie beispielsweise einen Fehler gemacht haben und die ältere Version des Blogbeitrags verwenden müssen, können Sie die alten Revisionen durchsuchen und die richtige Version in den Editor importieren.
Durch die Begrenzung der Beitragsrevisionen können Sie Ihre Datenbank optimieren. Wenn Sie ein Blog mit mehreren Autoren betreiben, speichern alle diese Autoren möglicherweise mehrere Änderungen an einem Blogbeitrag. Jede Revision wird Ihrer MySQL-Datenbank hinzugefügt und die Datenbank wird umfangreich.
Wenn Sie die Revisionen begrenzen, wird nur eine bestimmte Anzahl an Revisionen in der Datenbank gespeichert. Alle alten werden automatisch entfernt, wenn Sie neue Änderungen speichern.
Dies ist eine der Best Practices, die Sie anwenden können, um die Geschwindigkeit Ihrer Website zu optimieren, wenn Sie einen Blog mit mehreren Autoren haben.
Wo Sie Revisionen finden
Überarbeitungen finden Sie in Ihrem Editor.
Öffnen Sie beispielsweise einen beliebigen Beitrag, der Ihnen gefällt. Dies kann über den Gutenberg-Editor oder den klassischen Editor erfolgen. Nachdem Sie den Beitrag geöffnet haben, sehen Sie sich die rechte Seite des Editors an. Dort können Sie sehen, wie viele Überarbeitungen Sie für diesen bestimmten Beitrag haben.
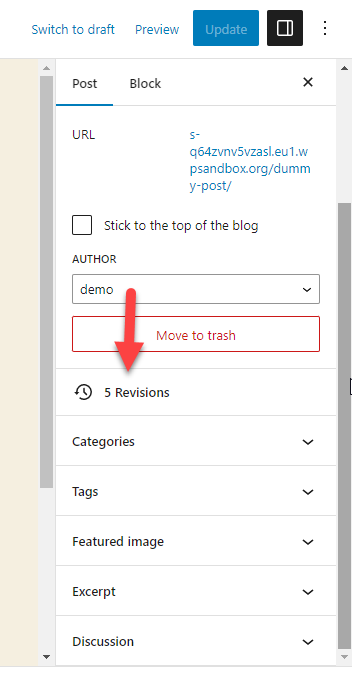
Wenn Sie hingegen ein Plugin wie WP-Optimize verwenden, wird Ihnen angezeigt, wie viele Revisionen Sie in der Datenbank haben. Bisher haben Sie erfahren, was Revisionen sind und wo sie zu finden sind.
Kommen wir als Nächstes zum Kern des Artikels, nämlich der ordnungsgemäßen Deaktivierung von WordPress-Beitragsrevisionen.
So begrenzen Sie die Überarbeitung von WordPress-Beiträgen
Sie können die Überarbeitung von WordPress-Beiträgen auf zwei Arten einschränken.
- Programmatisch
- Verwendung eines speziellen WordPress-Plugins
Im Folgenden zeigen wir Ihnen beide Methoden, damit Sie eine nach Ihren Wünschen auswählen können.
Beginnen wir das Tutorial damit, die Überarbeitungen durch Code einzuschränken.
1) Mit Code
Bei dieser Methode bearbeiten wir die WordPress-Kerndateien. Bevor wir fortfahren, empfehlen wir daher dringend, ein vollständiges Website-Backup zu erstellen. Wenn etwas schief geht, können Sie das Backup jederzeit wiederherstellen und die Website am Laufen halten.
Sehen Sie sich diesen Leitfaden an, um mehr über die Erstellung von Website-Backups zu erfahren.
Sobald Sie mit der Sicherung fertig sind, müssen Sie auf die Datei wp-config.php Ihrer Website zugreifen. Sie können dies über FTP oder ein spezielles Dateimanager-Plugin tun. In diesem Fall verwenden wir für diese Aufgabe ein Dateimanager-Plugin, da es die Arbeit vereinfacht.
Installieren Sie zunächst den Dateimanager auf Ihrer Website.
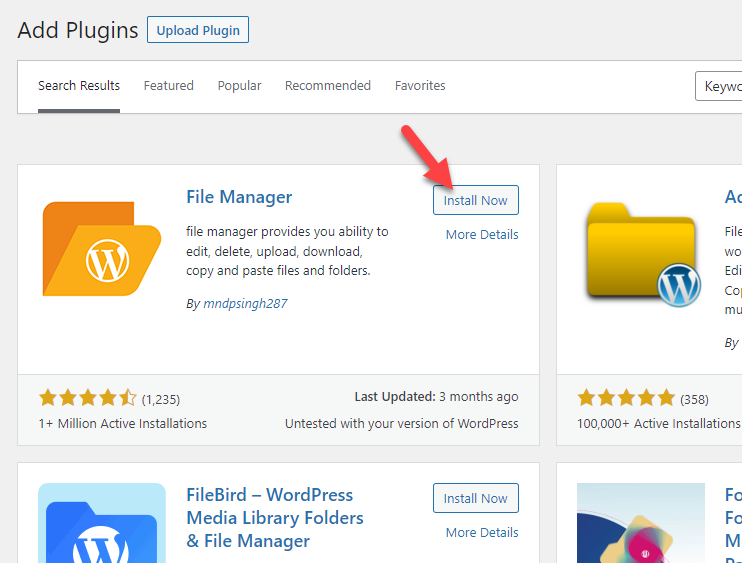
Sobald Sie die Installation abgeschlossen haben, aktivieren Sie das Plugin.
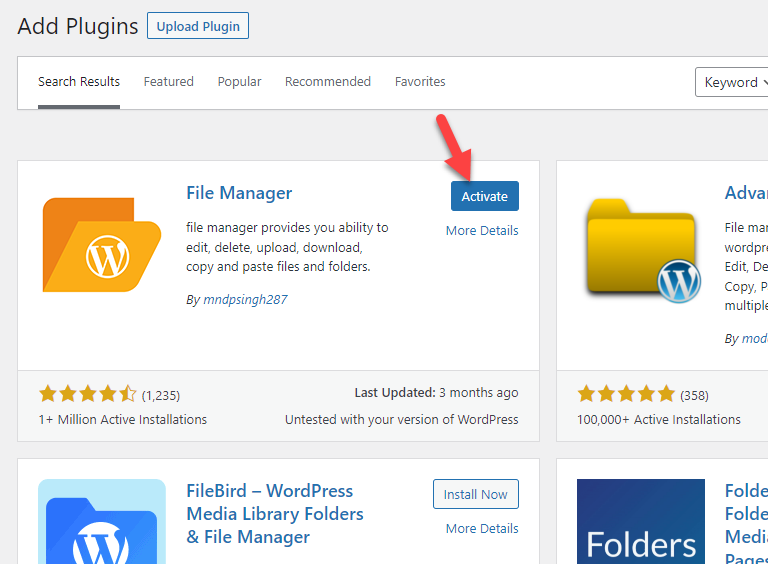
Nach der Aktivierung sehen Sie auf der linken Seite die Einstellungen des Plugins.
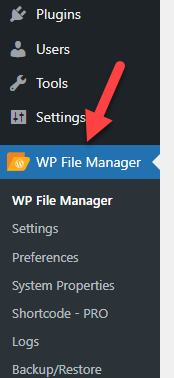
Nach dem Öffnen der Plugin-Einstellungen werden Sie zum Verzeichnis htdocs weitergeleitet.
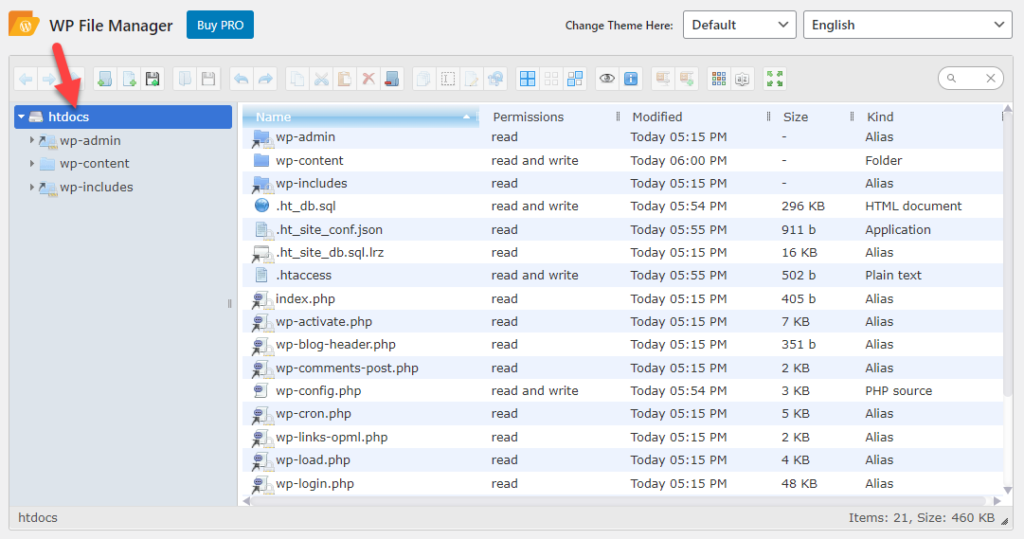
Dort können Sie jede WordPress-Kerndatei sehen. Als nächstes müssen Sie die Datei wp-config.php auswählen, mit der rechten Maustaste darauf klicken und die Bearbeitungsoption auswählen.
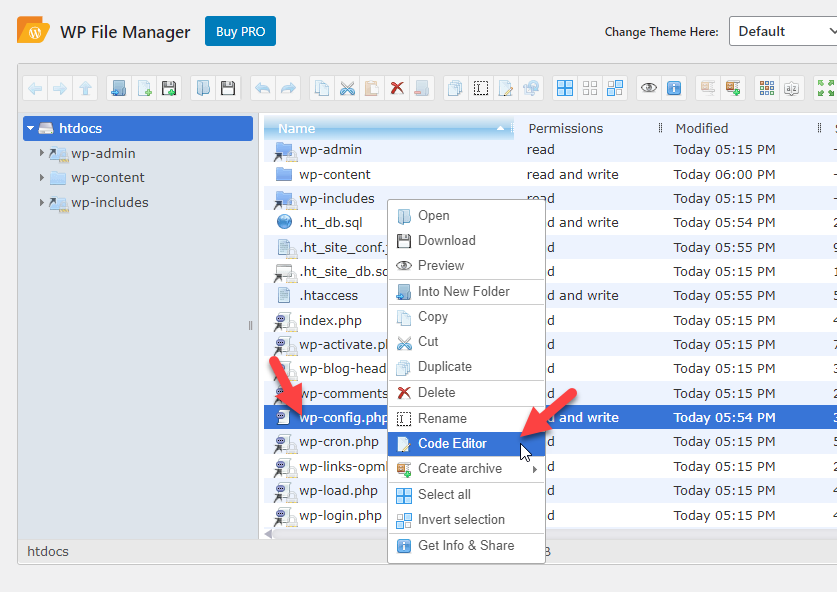
Scrollen Sie im Code-Editor nach unten und suchen Sie die Zeile mit der Aufschrift /* That's all; Hör auf zu bearbeiten! Viel Spaß beim Veröffentlichen. */ .
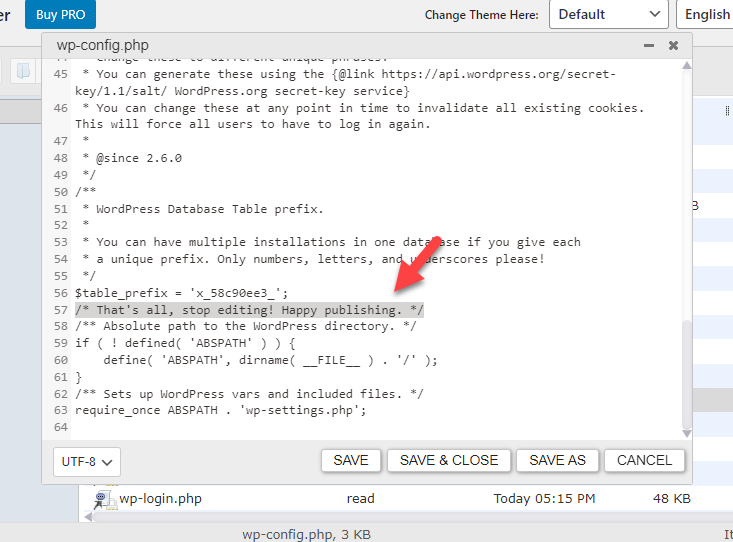
Kopiere diesen Code:
define('AUTOSAVE_INTERVAL', 300); // Sekunden
define('WP_POST_REVISIONS', 4);Der Code ändert das automatische Speicherintervall auf 300 Sekunden, also 5 Minuten. Außerdem begrenzt der Code die Revisionen auf 4. Sie können den Code nach Ihren Wünschen anpassen. Nachdem Sie die Änderungen im Code vorgenommen haben, fügen Sie ihn vor der Zeile mit der Aufschrift /* That's all; Hör auf zu bearbeiten! Viel Spaß beim Veröffentlichen. */ .
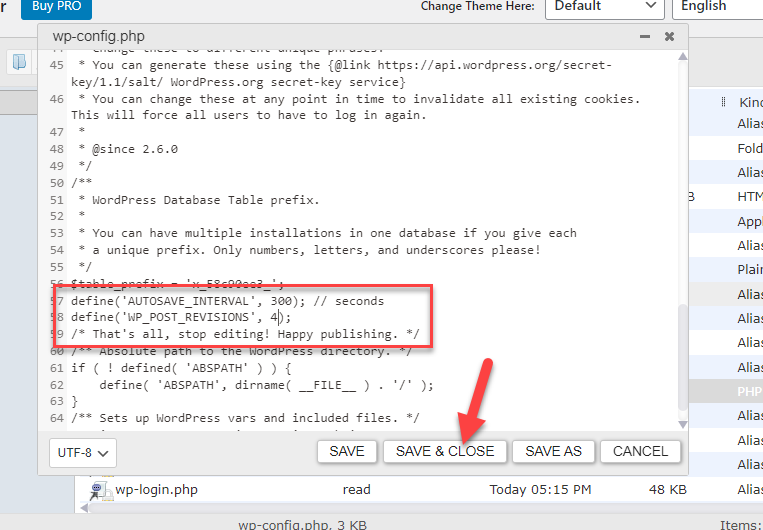
Speicher die Datei; Von nun an speichert WordPress nur noch 4 Ihrer neuesten Revisionen. Sie können dies bestätigen, indem Sie Ihre Entwürfe oder veröffentlichten Beiträge aktualisieren.
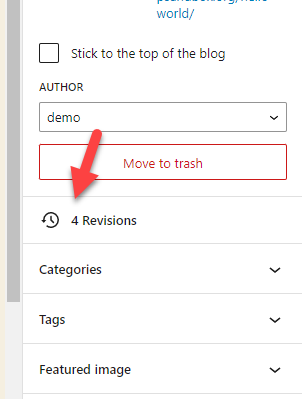
Das ist es!
Auf diese Weise können Sie mit einem einfachen Code die Revisionen begrenzen und die MySQL-Datenbanktabellen optimieren.
Im nächsten Abschnitt zeigen wir Ihnen, wie Sie mit einem Plugin dasselbe tun (Revisionen begrenzen).
2) Mit einem Plugin
Nehmen wir an, Sie müssen Ihre Kerndateien nicht ändern, müssen aber die Überarbeitungen begrenzen. Die Plugin-Methode wäre die beste Option. Es gibt so viele Plugins zur Geschwindigkeitsoptimierung von WordPress.
Für dieses Tutorial verwenden wir WP Revisions Control. Es handelt sich um ein benutzerfreundliches Plugin, das Ihnen bei dieser Aufgabe helfen kann. Wie üblich müssen Sie es auf Ihrer Website installieren.
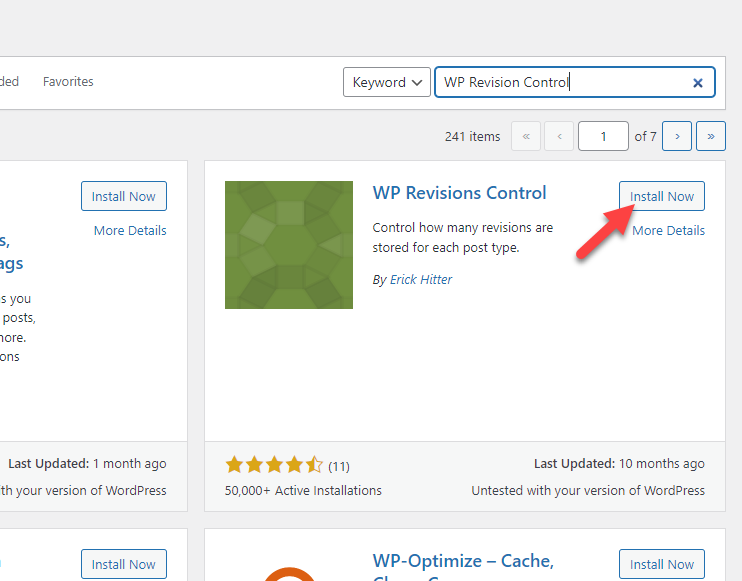

Aktivieren Sie das Tool nach der Installation.
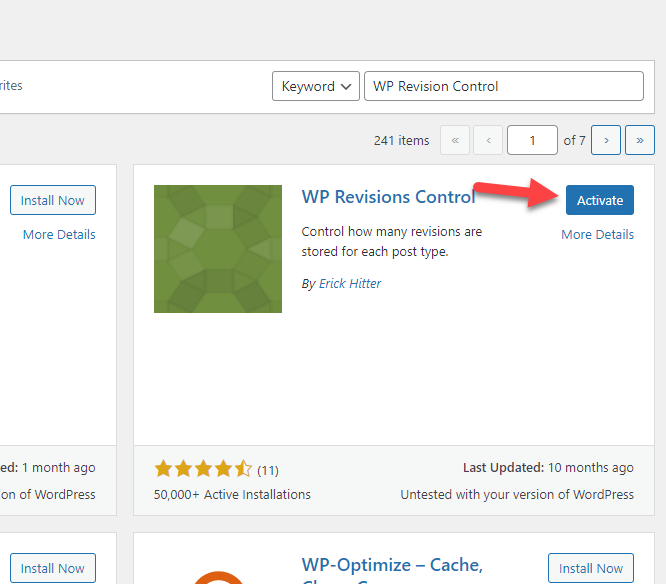
Unter den WordPress-Schreibeinstellungen können Sie die Einstellungen des Plugins sehen.
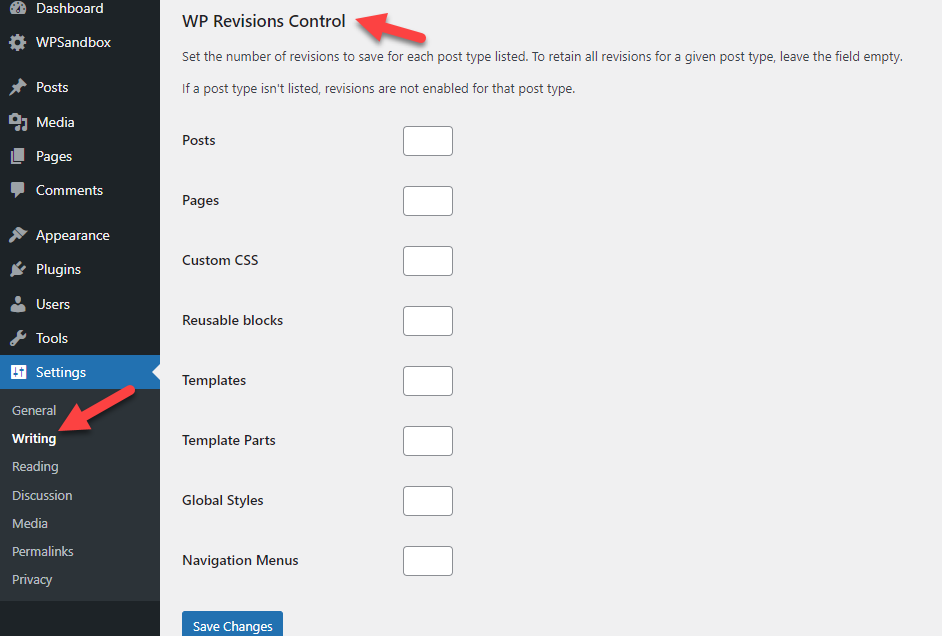
Dort können Sie angeben, wie viele Revisionen Sie in der Datenbank behalten möchten.
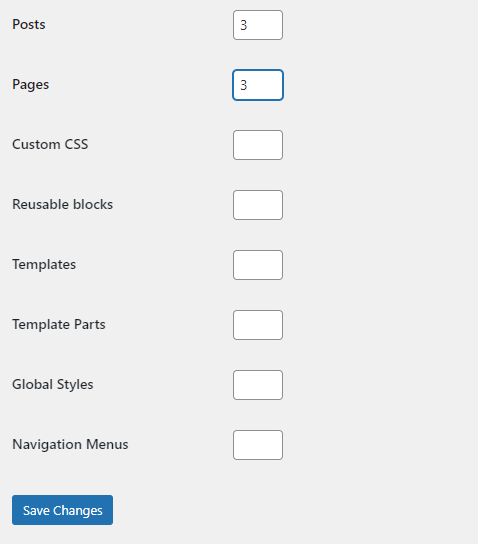
Speichern Sie die Änderungen, nachdem Sie die Optionen angepasst haben.
Das ist es!
Auf diese Weise können Sie WP Revisions Control verwenden, um die Aufgabe zu erledigen. Dies ist eine einfachere Möglichkeit, die Revisionen einzuschränken. Sie haben mehr Kontrolle darüber und können die Zahlen nach Bedarf anpassen.
So deaktivieren Sie WordPress-Beitragsrevisionen
Manchmal müssen Sie die Beitragsrevisionen vollständig deaktivieren, anstatt sie einzuschränken. Diese Meinung wird Ihnen nützlich sein, wenn Sie eine Unternehmenswebsite betreiben, auf der Sie nicht viele Blogbeiträge veröffentlichen.
Wenn Sie die Revisionen deaktivieren müssen, lesen Sie diesen Abschnitt weiter. Sie können die Aufgabe mit abschließen
- Code
- mit einem speziellen Plugin
Beginnen wir mit der Codierungsmethode.
1) Mit Code
Wie zuvor werden wir die Datei wp-config.php bearbeiten. Aber wir werden den Code noch ein wenig optimieren. Verwenden Sie anstelle des Codes, den wir zuvor verwendet haben, diesen:
define('AUTOSAVE_INTERVAL', 300); // Sekunden
define('WP_POST_REVISIONS', false);Sie können diesen Code kopieren und in die Datei wp-config.php vor der Zeile mit der Aufschrift /* That's all; Hör auf zu bearbeiten! Viel Spaß beim Veröffentlichen. */ .
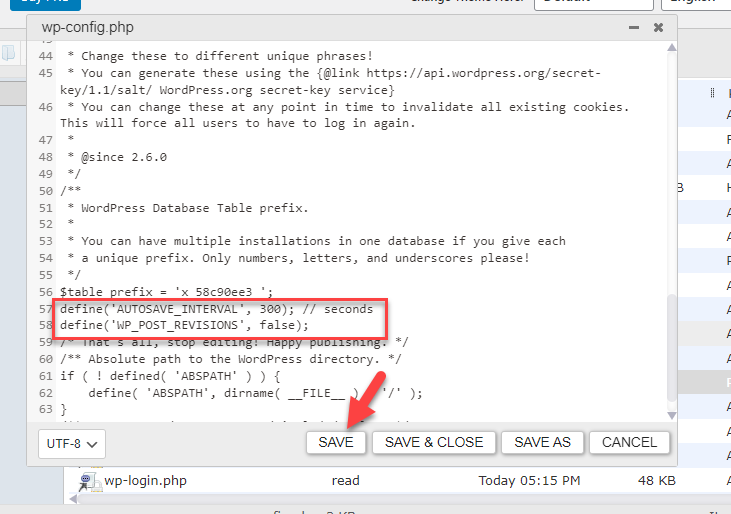
Speichern Sie die Datei, nachdem Sie den Code eingefügt haben.
Auf diese Weise können Sie Revisionen mit Code deaktivieren. Von nun an werden keine Revisionen mehr in der Datenbank gespeichert.
2) Mit einem Plugin
Sie können das Plugin „Post-Revisionen deaktivieren“ verwenden, um die WordPress-Post-Revisionsfunktion zu deaktivieren.
Installieren Sie zunächst das Plugin auf Ihrer Website.
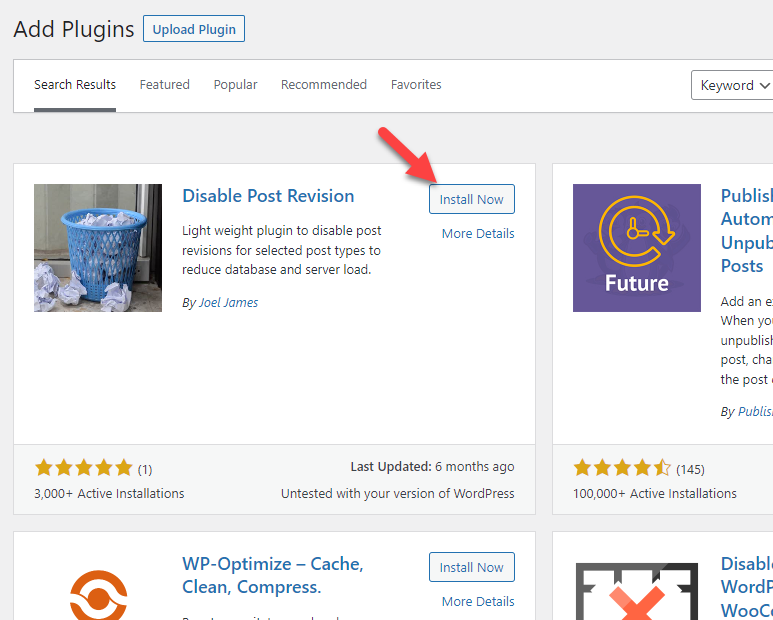
Aktivieren Sie das Tool nach der Installation.
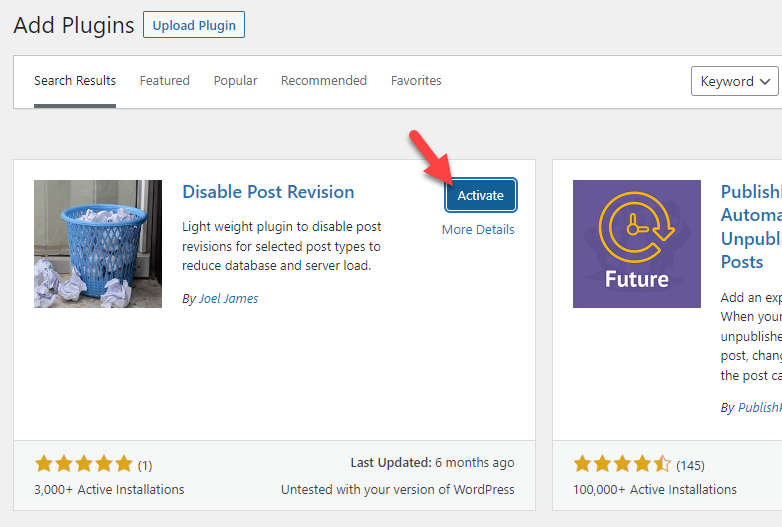
Gehen Sie als Nächstes zu den Schreibeinstellungen. Dort können Sie jeden Beitragstyp sehen. Sie können die Beitragstypen auswählen, die Sie aus der Erstellung von Revisionen entfernen möchten. Wenn Sie mehrere Optionen auswählen müssen, verwenden Sie die STRG-Taste .
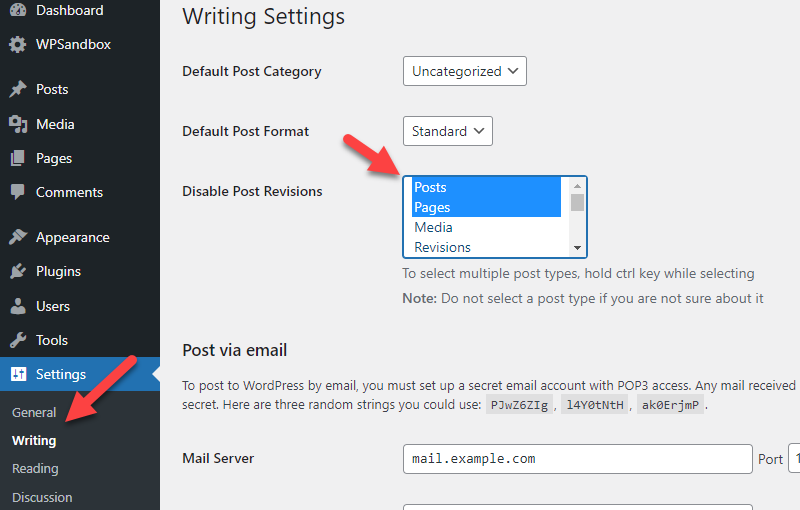
In diesem Fall werden wir Revisionen für Beiträge und Seiten deaktivieren. Wenn Sie die notwendigen Änderungen vorgenommen haben, speichern Sie die Einstellungen.
Das ist es!
So können Sie die Post-Revisions-Funktion in WordPress mit einem speziellen Plugin deaktivieren.
Bonus: Tricks zur WordPress-Leistungsverbesserung
Um Sie bei der Geschwindigkeits- und Leistungsoptimierung weiter zu unterstützen, sollten Sie Folgendes beachten:
- Ein gutes Webhosting: Wenn Sie eine schnelle Website benötigen, müssen Sie zunächst einen guten Webhosting-Anbieter in Betracht ziehen.
- Leichtes Theme: Die Wahl eines leichten Themes hilft Ihnen, die Website zu beschleunigen. Viele Themes wie GeneratePress, Astra und OceanWP sind auf Geschwindigkeit optimiert.
- Gut codierte Plugins: Verwenden Sie nur Plugins, die mit leichtgewichtigem Code geliefert werden. Sie können mehrere Plugins für die gleiche Aufgabe sehen. Wählen Sie also eine entsprechend aus.
- Bildoptimierung: Die Optimierung Ihrer Bilder ist eine großartige Möglichkeit, die Geschwindigkeit Ihrer Website zu steigern. Mit einem Bildkomprimierungs-Plugin können Sie die Dateigröße des Bildes reduzieren, ohne an Qualität zu verlieren. Nutzen Sie außerdem Lazy Load, um die Bildbereitstellung zu optimieren.
- Caching-Lösung: Verwenden Sie ein hervorragendes WordPress-Caching-Plugin, um die Leistung Ihrer Website zu optimieren. Hier sind die besten WordPress-Caching-Plugins, die Sie ausprobieren sollten.
- Statische Dateiänderung: Durch die Optimierung statischer Dateien wie HTML, CSS und JS können Sie die Leistung steigern. Verwenden Sie für die Aufgabe ein Minifizierungs-Plugin.
Da Google sagte, dass Geschwindigkeit ein Ranking-Faktor sei, sollten Sie in die Leistungsoptimierung Ihrer Website investieren. Mit diesen Methoden können Sie besser punkten als Ihre Mitbewerber und Ihr Gesamtranking verbessern.
Abschluss
Die Geschwindigkeit Ihrer Website zu optimieren ist eines der besten Dinge, die Sie tun können. Da es sich auf die Benutzererfahrung sowie die Verkäufe und Konvertierungen Ihres WooCommerce-Shops auswirkt, sollten Sie auf verschiedene Weise investieren, um die Leistung zu steigern.
Wenn Sie einen Blog haben und dort Artikel schreiben, können Überarbeitungen Ihre Website verlangsamen. Anstatt also die MySQL-Datenbank sperrig zu machen, wäre es großartig, sie durch Einschränken oder Deaktivieren der Revisionen zu optimieren.
In dieser Anleitung haben wir Ihnen gezeigt, wie Sie Beitragsrevisionen auf Ihrer WordPress-Website oder Ihrem WooCommerce-Shop einschränken oder deaktivieren. Wenn Sie mit der Bearbeitung der Kerndateien einverstanden sind, können Sie die Codierungsmethode auswählen . Auf diese Weise können Sie die Arbeit erledigen, ohne zusätzliche Plugins oder Tools zu verwenden.
Wenn Sie hingegen keine Lust haben, die Kerndatei manuell zu bearbeiten, wählen Sie das Plugin . Es ist auch eine einfache Möglichkeit, die Revisionen einzuschränken/deaktivieren.
Wir hoffen, dass Sie diesen Artikel hilfreich fanden und erfahren haben, wie Sie die Überarbeitung von WordPress-Beiträgen einschränken können. Welche Methode werden Sie wählen? Oder kennen Sie andere Möglichkeiten, die Geschwindigkeit der Website zu steigern?
Lass es uns in den Kommentaren wissen.
Wenn Sie daran interessiert sind, ein paar weitere Beiträge zu lesen, die Ihnen dabei helfen, die Geschwindigkeit Ihrer WordPress-Website oder Ihres WooCommerce-Shops zu optimieren, schauen Sie sich diese Beiträge an:
- Beste WordPress-Geschwindigkeitsoptimierungs-Plugins – Top 5
- So laden Sie Bilder in WordPress verzögert
- So minimieren Sie WordPress-Dateien (CSS, HTML und JavaScript)
