Comment limiter les révisions de publications WordPress (avec et sans plugins)
Publié: 2023-06-01Vous souhaitez limiter les révisions des publications WordPress et améliorer la vitesse de votre site Web ? Si vous recherchez un guide étape par étape, nous l'avons couvert. Cet article vous apprendra comment limiter ou désactiver complètement la fonction de révision des publications sur votre site Web WordPress ou WooCommerce avec ou sans plugin.
Mais d'abord, voyons ce que sont les révisions et pourquoi les limiter est un bon choix.
Que sont les post-révisions et pourquoi les limiter
WordPress enregistrera une copie de la publication, de la page ou de la publication personnalisée sur laquelle vous travaillez après l'avoir mise à jour. Ces copies sont appelées révisions. Les révisions deviendront super utiles dans certaines situations. Par exemple, si vous avez fait une erreur et que vous devez utiliser l'ancienne version de l'article de blog, vous pouvez parcourir les anciennes révisions et importer la bonne dans l'éditeur.
Limiter les révisions de publication vous aidera à optimiser votre base de données. Lorsque vous exécutez un blog multi-auteurs, tous ces auteurs peuvent enregistrer plusieurs modifications dans un article de blog. Chaque révision sera ajoutée à votre base de données MySQL, et la base de données deviendra volumineuse.
Seule une certaine quantité de révisions sera enregistrée dans la base de données lorsque vous limiterez les révisions. Tous les anciens seront automatiquement supprimés lorsque vous enregistrerez de nouvelles modifications.
C'est l'une des meilleures pratiques que vous pouvez appliquer pour optimiser la vitesse de votre site Web lorsque vous avez un blog multi-auteurs.
Où trouver les révisions
Vous pouvez trouver des révisions via votre éditeur.
Par exemple, ouvrez n'importe quel message que vous aimez. Cela peut être via l'éditeur Gutenberg ou l'éditeur classique. Une fois que vous avez ouvert le message, consultez le côté droit de l'éditeur. Vous pouvez y voir le nombre de révisions que vous avez pour ce message spécifique.
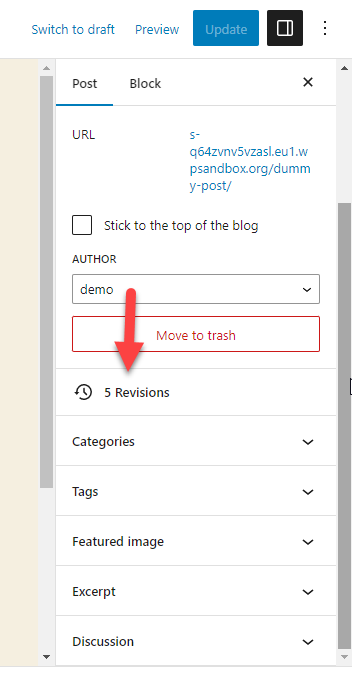
D'autre part, si vous utilisez un plugin comme WP-Optimize, il vous montrera combien de révisions vous avez dans la base de données. Jusqu'à présent, vous avez appris ce que sont les révisions et où les trouver.
Passons ensuite au cœur de l'article, qui désactive correctement les révisions de publication de WordPress.
Comment limiter les révisions de publications WordPress
Vous pouvez limiter les révisions de publication WordPress de deux manières.
- Par programme
- Utiliser un plugin WordPress dédié
Nous vous montrerons les deux méthodes ci-dessous afin que vous puissiez en choisir une en fonction de vos préférences.
Commençons le tutoriel en limitant les révisions avec du code.
1) Avec code
Dans cette méthode, nous allons éditer les fichiers principaux de WordPress. Donc, avant d'aller de l'avant, nous vous recommandons fortement de générer une sauvegarde complète du site Web. En cas de problème, vous pouvez toujours restaurer la sauvegarde et maintenir le fonctionnement du site Web.
Consultez ce guide pour en savoir plus sur la génération de sauvegarde de site Web.
Une fois que vous avez terminé la sauvegarde, vous devez accéder au fichier wp-config.php de votre site Web. Vous pouvez le faire en utilisant FTP ou un plugin de gestionnaire de fichiers dédié. Dans ce cas, nous utiliserons un plugin de gestionnaire de fichiers pour la tâche car cela simplifie le travail.
Tout d'abord, installez le gestionnaire de fichiers sur votre site Web.
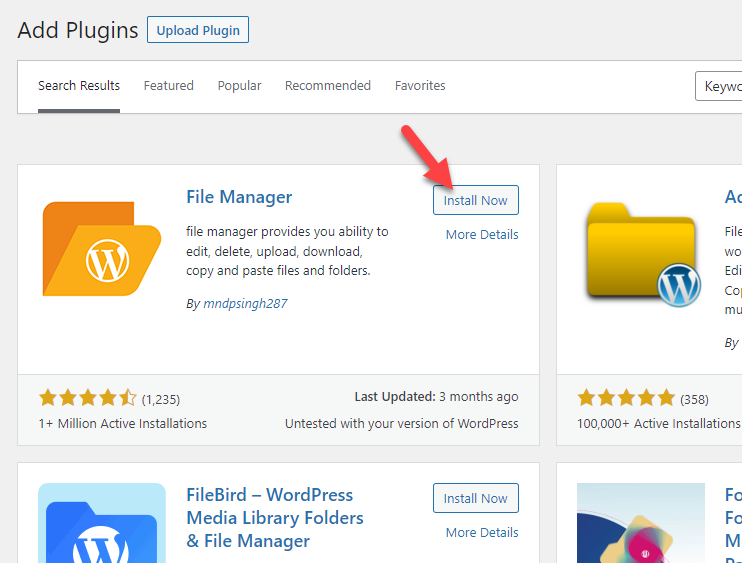
Une fois l'installation terminée, activez le plugin.
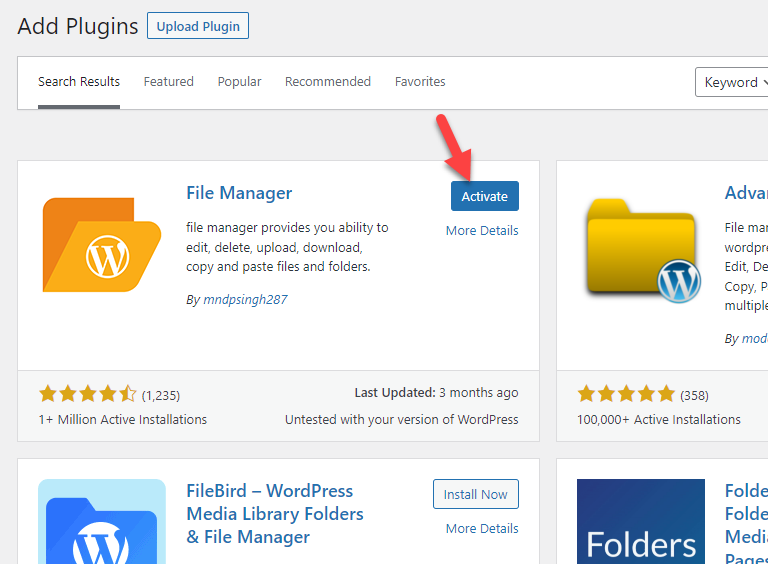
Après l'activation, vous pouvez voir les paramètres du plugin sur le côté gauche.
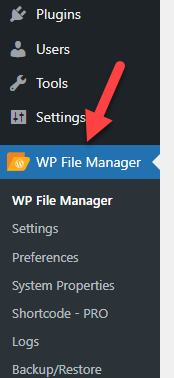
Après avoir ouvert les paramètres du plugin, vous serez redirigé vers le répertoire htdocs .
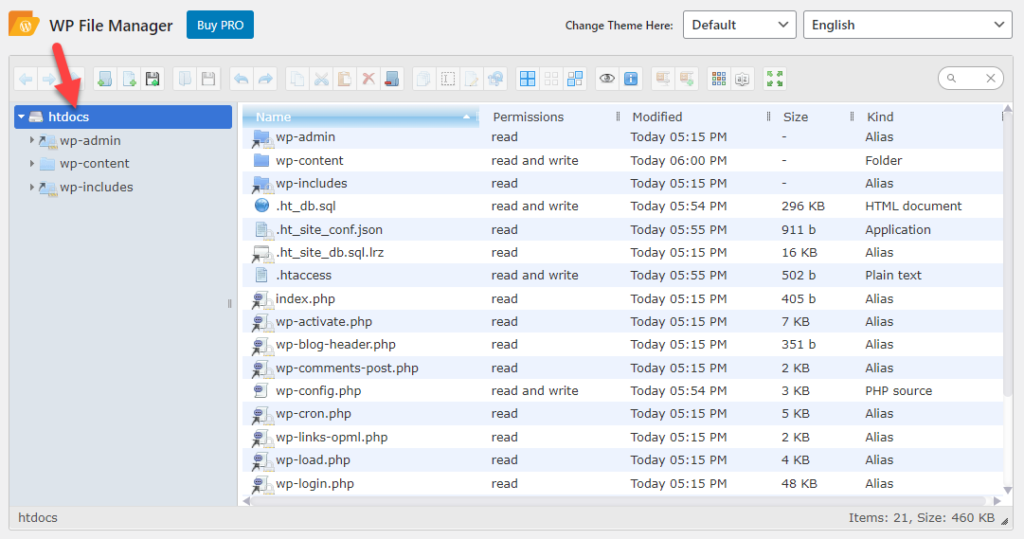
Là, vous pouvez voir tous les fichiers principaux de WordPress. La prochaine chose que vous devez faire est de sélectionner le fichier wp-config.php, de cliquer dessus avec le bouton droit de la souris et de sélectionner l'option d'édition.
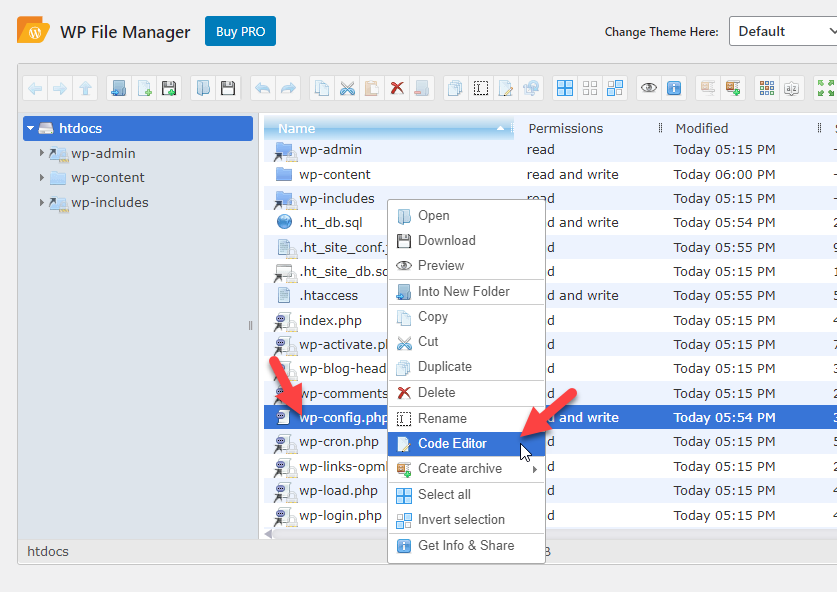
Dans l'éditeur de code, faites défiler vers le bas et trouvez la ligne indiquant /* C'est tout ; arrêtez d'éditer ! Bonne publication. */ .
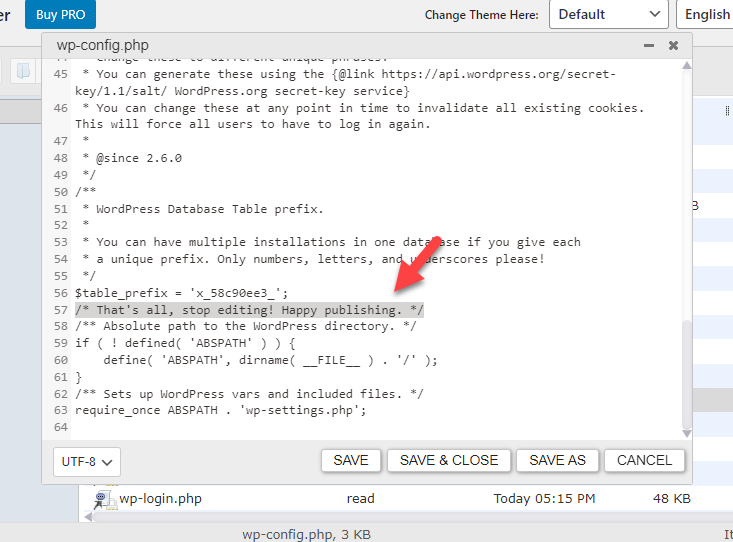
copiez ce code:
définir('AUTOSAVE_INTERVAL', 300); // secondes
définir('WP_POST_REVISIONS', 4);Le code modifie l'intervalle de sauvegarde automatique en 300 secondes, soit 5 minutes. De plus, le code limitera également les révisions à 4. Vous êtes libre de modifier le code comme vous le souhaitez. Après avoir apporté les modifications au code, collez-le avant la ligne indiquant /* C'est tout ; arrêtez d'éditer ! Bonne publication. */ .
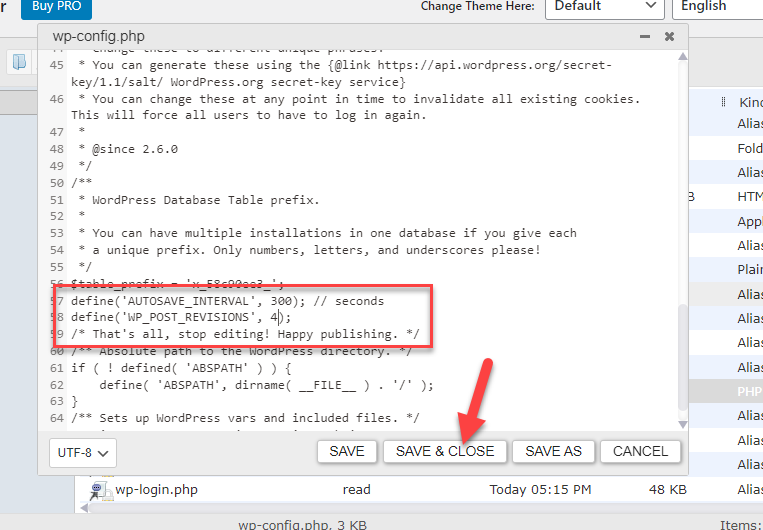
Enregistrez le fichier ; Désormais, WordPress n'enregistrera que 4 de vos dernières révisions. Vous pouvez le confirmer en mettant à jour vos brouillons ou messages publiés.
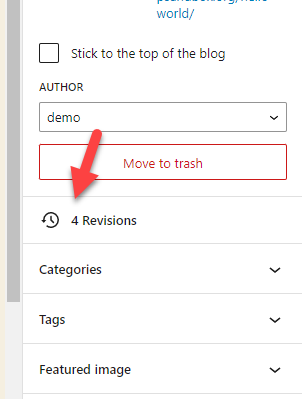
C'est ça!
De cette façon, avec un simple code, vous pouvez limiter les révisions et optimiser les tables de la base de données MySQL.
Dans la section suivante, nous vous montrerons comment faire la même chose (limiter les révisions) avec un plugin.
2) Avec un plugin
Disons que vous n'avez pas besoin de toucher à vos fichiers principaux mais que vous devez limiter les révisions. La méthode du plugin serait votre meilleure option. Il existe de nombreux plugins disponibles pour l'optimisation de la vitesse de WordPress.
Pour ce tutoriel, nous utiliserons WP Revisions Control. C'est un plugin facile à utiliser qui peut vous aider dans la tâche. Comme d'habitude, vous devez l'installer sur votre site Web.
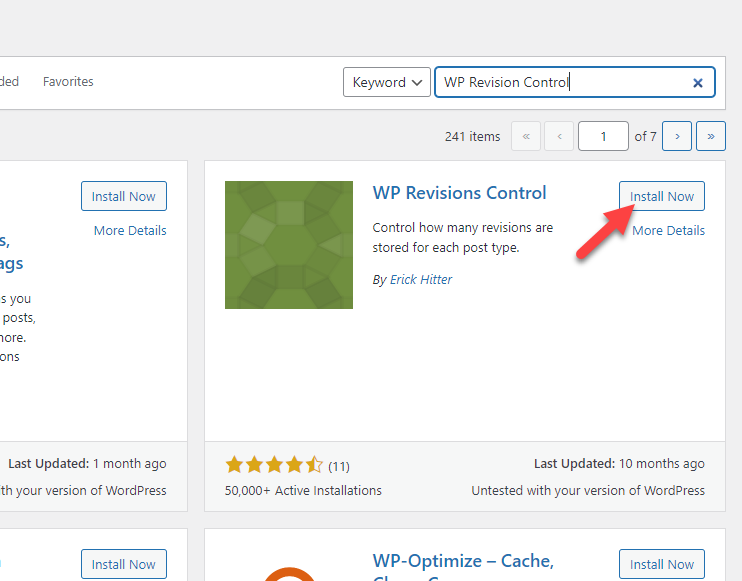

Activez l'outil après l'installation.
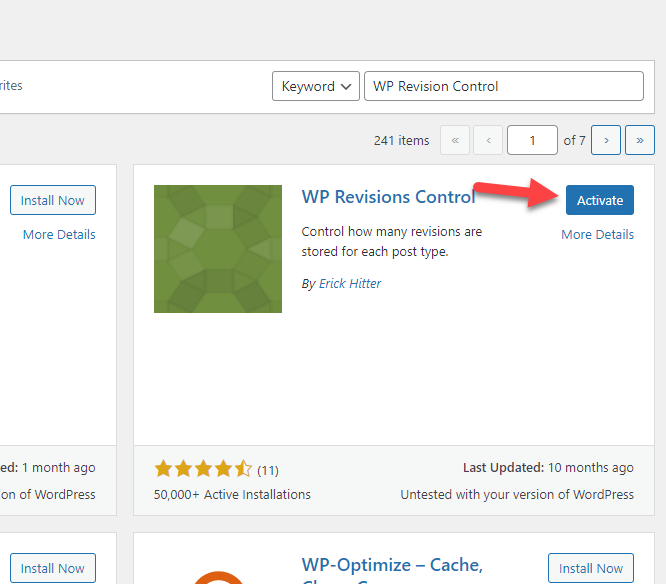
Sous le paramètre d'écriture WordPress, vous pouvez voir les paramètres du plugin.
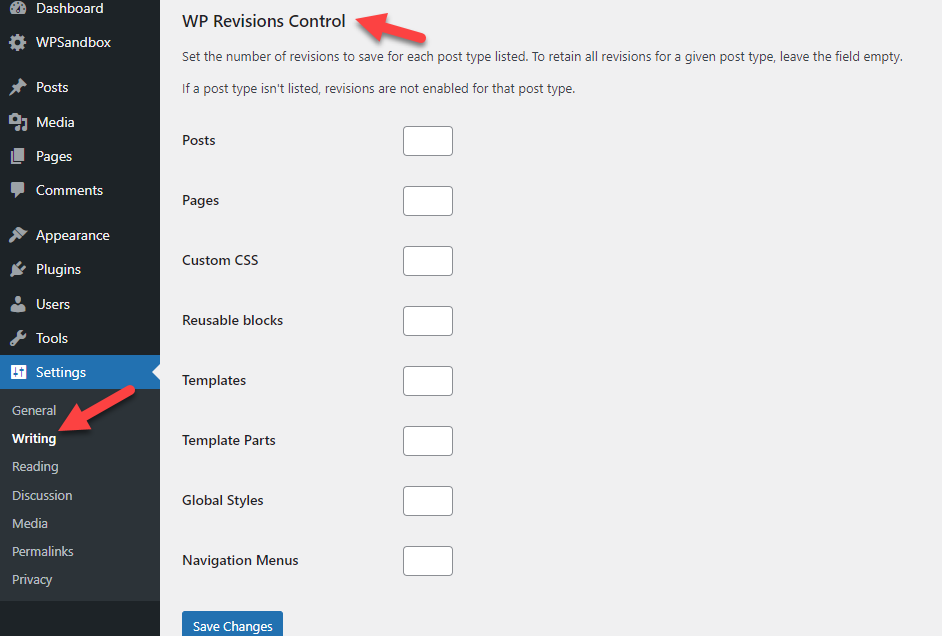
Là, vous pouvez mentionner le nombre de révisions que vous devez conserver dans la base de données.
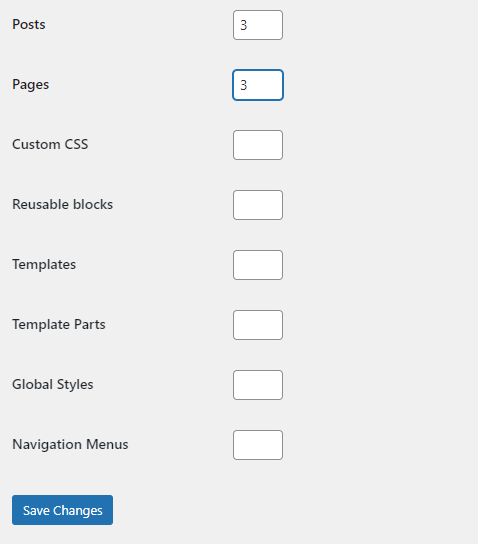
Après avoir modifié les options, enregistrez les modifications.
C'est ça!
De cette façon, vous pouvez utiliser WP Revisions Control pour vous occuper de la tâche. C'est un moyen plus simple de limiter les révisions. Vous aurez plus de contrôle sur cela et pourrez modifier les chiffres là où vous en avez besoin.
Comment désactiver les révisions de publication WordPress
Parfois, vous devez désactiver entièrement les révisions de publication au lieu de les limiter. Cet avis vous sera utile lorsque vous gérez un site Web d'entreprise sur lequel vous ne publiez pas beaucoup d'articles de blog.
Si vous avez besoin de désactiver les révisions, continuez à lire cette section. Vous pouvez terminer la tâche en utilisant
- Code
- avec un plugin dédié
Commençons par la méthode de codage.
1) Avec codes
Comme nous l'avons fait précédemment, nous allons modifier le fichier wp-config.php. Mais nous allons peaufiner un peu le code. Au lieu du code que nous avons utilisé précédemment, utilisez celui-ci :
définir('AUTOSAVE_INTERVAL', 300); // secondes
définir('WP_POST_REVISIONS', faux);Vous pouvez copier ce code et le coller dans le fichier wp-config.php avant la ligne indiquant /* C'est tout ; arrêtez d'éditer ! Bonne publication. */ .
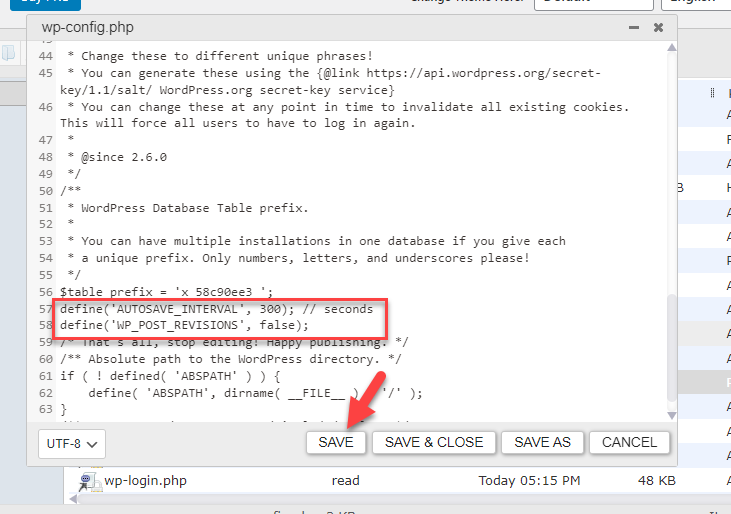
Après avoir collé le code, enregistrez le fichier.
De cette façon, vous pouvez désactiver les révisions avec du code. Désormais, aucune révision ne sera enregistrée dans la base de données.
2) Avec un plugin
Vous pouvez utiliser le plug-in Disable Post Revisions pour éliminer la fonctionnalité de révision de publication de WordPress.
Tout d'abord, installez le plugin sur votre site Web.
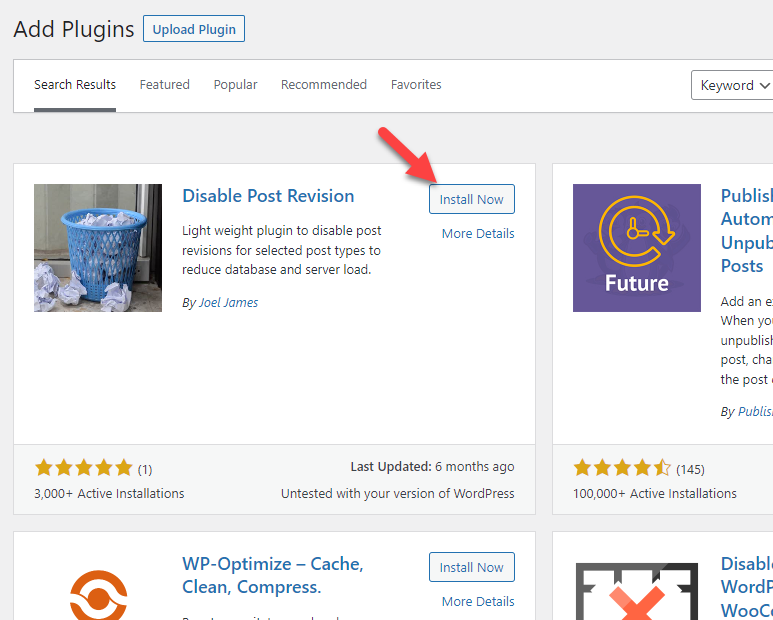
Après l'avoir installé, activez l'outil.
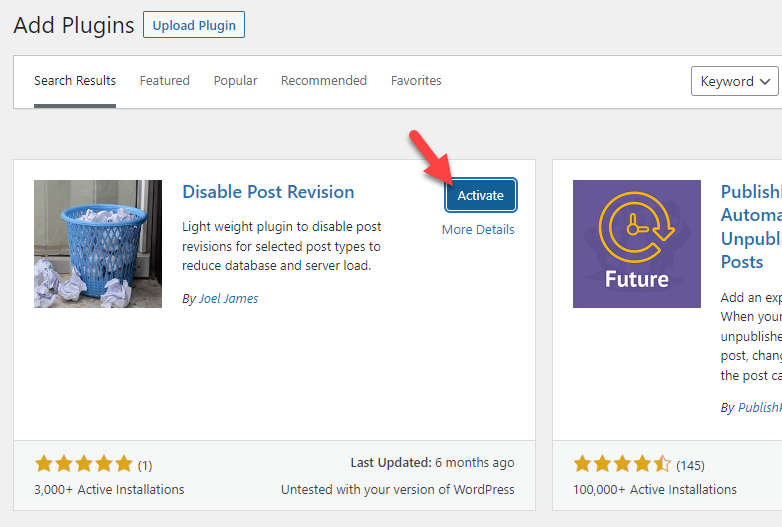
Ensuite, allez dans les paramètres d'écriture. Là, vous pouvez voir tous les types de messages. Vous pouvez choisir les types de publication que vous souhaitez supprimer de la création de révisions. Si vous devez sélectionner plusieurs options, utilisez la touche CTRL .
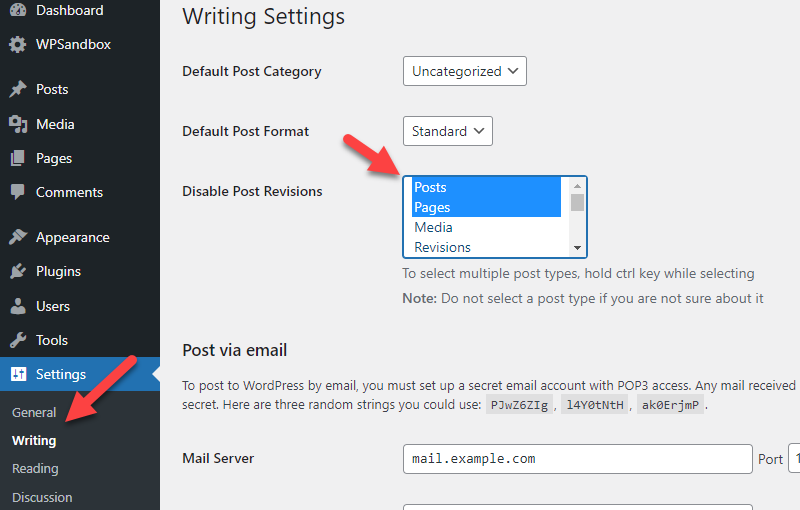
Dans ce cas, nous désactiverons les révisions pour les publications et les pages. Une fois que vous avez effectué les modifications nécessaires, enregistrez les paramètres.
C'est ça!
C'est ainsi que vous pouvez désactiver la fonctionnalité de publication de révisions dans WordPress avec un plugin dédié.
Bonus : Astuces d'amélioration des performances de WordPress
Pour vous aider davantage à optimiser la vitesse et les performances, voici quelques éléments à prendre en compte :
- Un bon hébergement Web : Si vous avez besoin d'un site Web rapide, la première chose que vous devez considérer est un bon fournisseur d'hébergement Web.
- Thème léger : Le choix d'un thème léger vous aidera à accélérer le site Web. Tant de thèmes comme GeneratePress, Astra et OceanWP sont optimisés pour la vitesse.
- Plugins bien codés : n'utilisez que des plugins fournis avec un code léger. Vous pouvez voir plusieurs plugins pour faire la même tâche. Alors, choisissez-en un en conséquence.
- Optimisation des images : L'optimisation de vos images est un excellent moyen d'augmenter la vitesse de votre site Web. Vous pouvez réduire la taille du fichier de l'image sans perdre en qualité avec un plugin de compression d'image. De plus, utilisez le chargement différé pour optimiser la diffusion d'images.
- Solution de mise en cache : Utilisez un excellent plugin de mise en cache WordPress pour optimiser les performances de votre site Web. Voici les meilleurs plugins de mise en cache WordPress que vous devez essayer.
- Modification des fichiers statiques : l'optimisation des fichiers statiques tels que HTML, CSS et JS peut vous aider à améliorer les performances. Utilisez un plugin de minification pour la tâche.
Étant donné que Google a déclaré que la vitesse serait un facteur de classement, vous devriez investir dans l'optimisation de la performance de votre site Web. Avec ces méthodes, vous pouvez obtenir un meilleur score que vos concurrents et améliorer votre classement général.
Conclusion
Optimiser la vitesse de votre site Web est l'une des meilleures choses que vous puissiez faire. Étant donné que cela affecte l'expérience utilisateur ainsi que les ventes et les conversions de votre boutique WooCommerce, vous devez investir de plusieurs manières pour améliorer les performances.
Si vous avez un blog et que vous y écrivez des articles, les révisions peuvent ralentir votre site Web. Ainsi, au lieu de rendre la base de données MySQL volumineuse, l'optimiser en limitant ou en désactivant les révisions serait formidable.
Dans ce guide, nous vous avons montré comment limiter ou désactiver les révisions de publication sur votre site Web WordPress ou votre boutique WooCommerce. Si vous êtes d'accord avec la modification des fichiers principaux, vous pouvez choisir la méthode de codage . De cette façon, vous pouvez faire le travail sans utiliser de plugins ou d'outils supplémentaires.
D'un autre côté, si vous n'êtes pas à l'aise pour éditer manuellement le fichier core, choisissez le plugin . C'est aussi un moyen facile de limiter/désactiver les révisions.
Nous espérons que vous avez trouvé cet article utile et que vous avez appris à limiter les révisions des publications WordPress. Quelle méthode allez-vous choisir ? Ou connaissez-vous d'autres moyens d'augmenter la vitesse du site ?
Faites le nous savoir dans les commentaires.
Si vous souhaitez lire quelques articles supplémentaires qui vous aideront à optimiser la vitesse de votre site Web WordPress ou de votre boutique WooCommerce, jetez un œil à ces articles :
- Meilleurs plugins d'optimisation de vitesse WordPress - Top 5
- Comment charger des images paresseuses dans WordPress
- Comment réduire les fichiers WordPress (CSS, HTML et JavaScript)
