Jak ograniczyć wersje postów WordPress (z wtyczkami i bez)
Opublikowany: 2023-06-01Czy chcesz ograniczyć rewizje postów WordPress i poprawić szybkość swojej witryny ? Jeśli szukasz przewodnika krok po kroku, mamy go dla Ciebie. W tym artykule dowiesz się, jak ograniczyć lub całkowicie wyłączyć funkcję poprawek postów w witrynie WordPress lub WooCommerce z wtyczką lub bez niej.
Ale najpierw zobaczmy, czym są rewizje i dlaczego ich ograniczenie jest dobrym wyborem.
Czym są poprawki postów i dlaczego je ograniczać
WordPress zapisze kopię posta, strony lub niestandardowego postu, nad którym pracujesz po jego aktualizacji. Kopie te są znane jako rewizje. W niektórych sytuacjach poprawki staną się bardzo pomocne. Na przykład, jeśli popełniłeś błąd i potrzebujesz użyć starszej wersji posta na blogu, możesz przejrzeć stare wersje i zaimportować właściwą do edytora.
Ograniczenie wersji postów pomoże zoptymalizować bazę danych. Gdy prowadzisz bloga z wieloma autorami, wszyscy ci autorzy mogą zapisywać wiele zmian w poście na blogu. Każda wersja zostanie dodana do Twojej bazy danych MySQL, a baza danych stanie się nieporęczna.
W przypadku ograniczenia wersji w bazie danych zostanie zapisana tylko określona liczba wersji. Wszystkie stare zostaną automatycznie usunięte po zapisaniu nowych zmian.
Jest to jedna z najlepszych praktyk, które możesz zastosować, aby zoptymalizować szybkość swojej witryny, gdy masz bloga z wieloma autorami.
Gdzie znaleźć wersje
Wersje można znaleźć za pośrednictwem edytora.
Na przykład otwórz dowolny post, który Ci się podoba. Może to być za pośrednictwem edytora Gutenberga lub edytora klasycznego. Po otwarciu posta sprawdź prawą stronę edytora. Możesz tam zobaczyć, ile poprawek masz dla tego konkretnego posta.
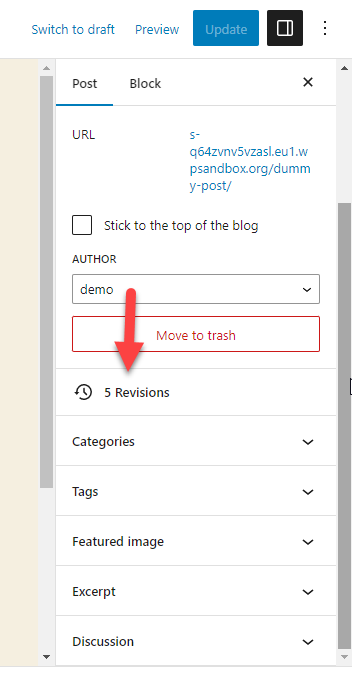
Z drugiej strony, jeśli użyjesz wtyczki takiej jak WP-Optimize, pokaże Ci ona, ile poprawek masz w bazie danych. Do tej pory dowiedziałeś się, czym są rewizje i gdzie je znaleźć.
Następnie przejdźmy do rdzenia artykułu, czyli prawidłowego wyłączania wersji postów WordPress.
Jak ograniczyć wersje postów WordPress
Możesz ograniczyć wersje postów WordPress na dwa sposoby.
- Programowo
- Korzystanie z dedykowanej wtyczki WordPress
Pokażemy Ci obie metody poniżej, abyś mógł wybrać jedną zgodnie ze swoimi preferencjami.
Rozpocznijmy samouczek od ograniczenia wersji za pomocą kodu.
1) Z kodem
W tej metodzie będziemy edytować podstawowe pliki WordPress. Dlatego przed przejściem dalej zdecydowanie zalecamy utworzenie pełnej kopii zapasowej witryny. Jeśli coś pójdzie nie tak, zawsze możesz przywrócić kopię zapasową i utrzymać działanie witryny.
Sprawdź ten przewodnik, aby dowiedzieć się więcej o generowaniu kopii zapasowej witryny.
Po zakończeniu tworzenia kopii zapasowej musisz uzyskać dostęp do pliku wp-config.php swojej witryny. Możesz to zrobić za pomocą FTP lub dedykowanej wtyczki menedżera plików. W takim przypadku użyjemy wtyczki menedżera plików do tego zadania, ponieważ upraszcza to zadanie.
Najpierw zainstaluj Menedżera plików na swojej stronie internetowej.
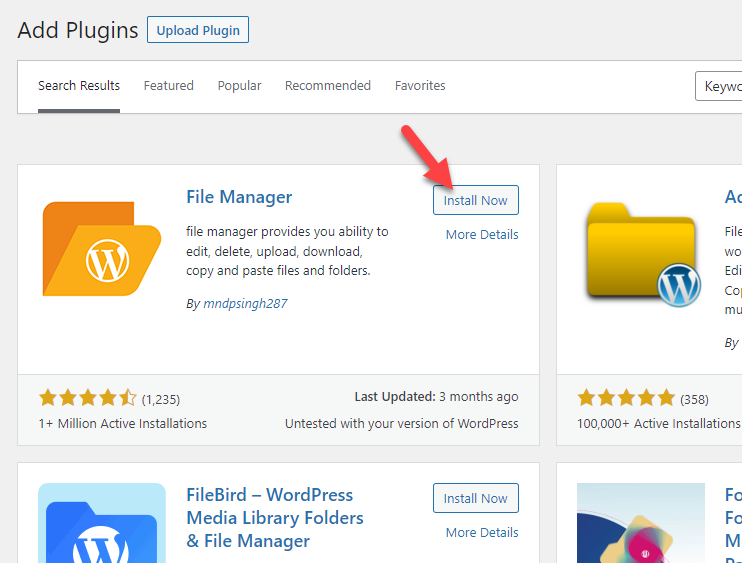
Po zakończeniu instalacji aktywuj wtyczkę.
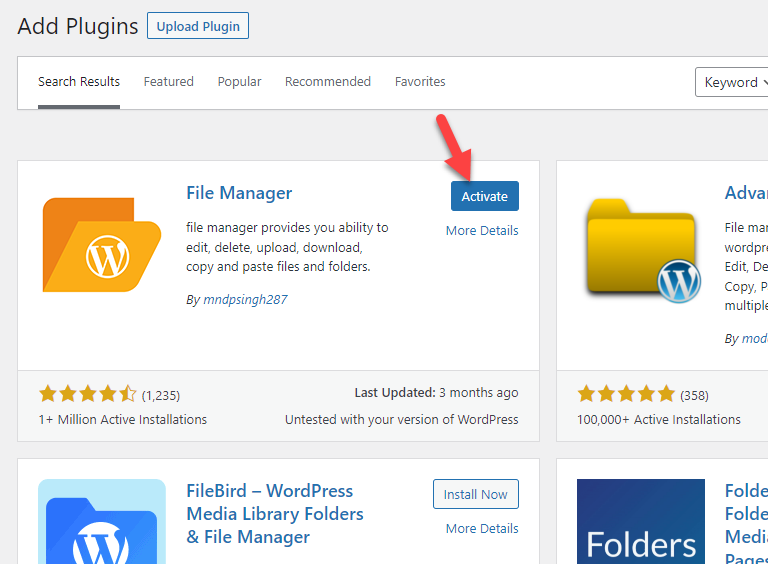
Po aktywacji możesz zobaczyć ustawienia wtyczki po lewej stronie.
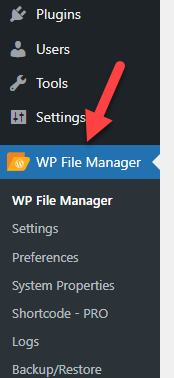
Po otwarciu ustawień wtyczki zostaniesz przekierowany do katalogu htdocs .
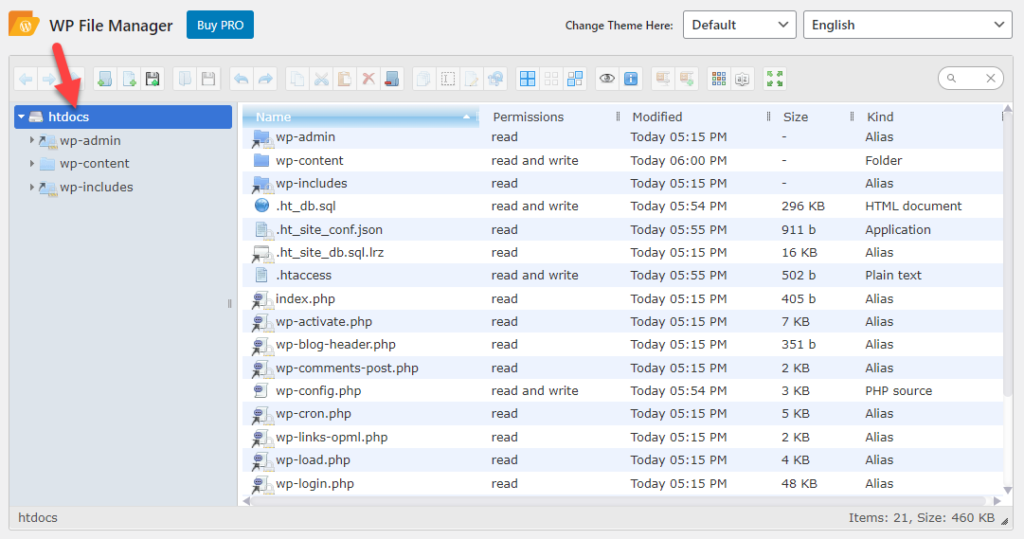
Tam możesz zobaczyć każdy podstawowy plik WordPress. Następną rzeczą, którą musisz zrobić, to wybrać plik wp-config.php, kliknąć go prawym przyciskiem myszy i wybrać opcję edycji.
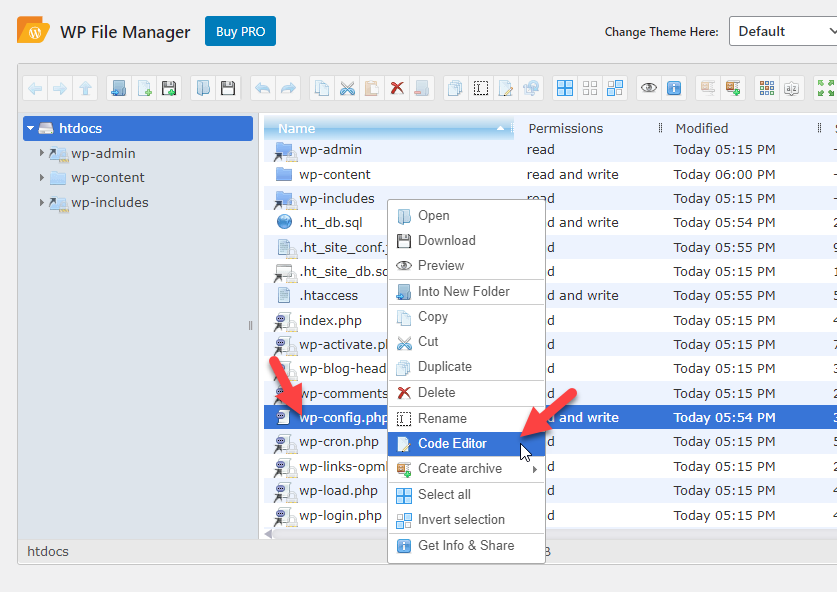
W edytorze kodu przewiń w dół i znajdź wiersz z napisem /* To wszystko; przestań edytować! Udanego publikowania. */ .
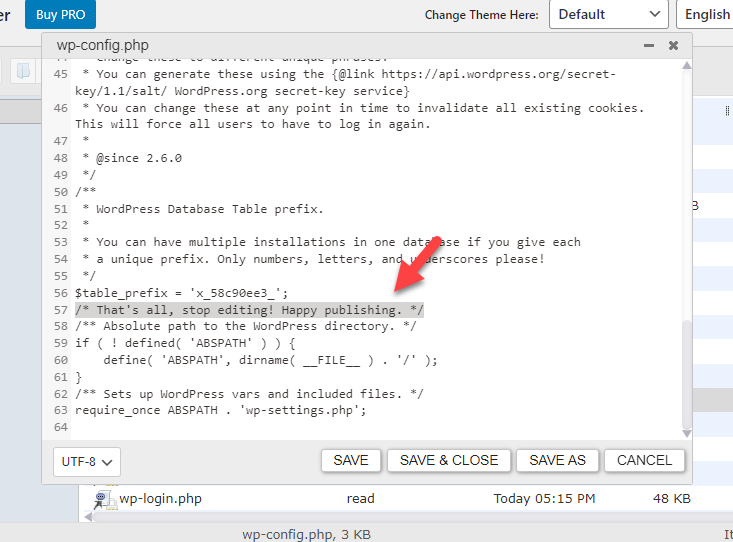
Skopiuj ten kod:
zdefiniuj('AUTOSAVE_INTERVAL', 300); // sekundy
zdefiniuj('WP_POST_REVISIONS', 4);Kod modyfikuje interwał automatycznego zapisywania do 300 sekund, czyli 5 minut. Ponadto kod ograniczy również wersje do 4. Możesz dostosować kod tak, jak lubisz. Po dokonaniu zmian w kodzie wklej go przed linią z napisem /* To wszystko; przestań edytować! Udanego publikowania. */ .
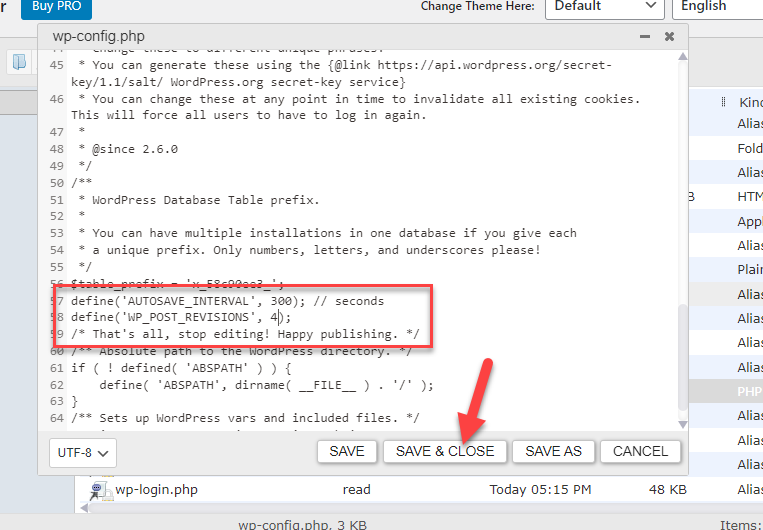
Zapisz plik; od teraz WordPress zapisze tylko 4 Twoje najnowsze wersje. Możesz to potwierdzić, aktualizując swoje wersje robocze lub opublikowane posty.
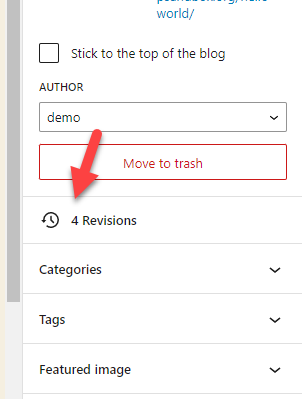
Otóż to!
W ten sposób za pomocą prostego kodu można ograniczyć liczbę poprawek i zoptymalizować tabele bazy danych MySQL.
W następnej sekcji pokażemy, jak zrobić to samo (ograniczenie wersji) za pomocą wtyczki.
2) Z wtyczką
Powiedzmy, że nie musisz dotykać swoich podstawowych plików, ale musisz ograniczyć wersje. Metoda wtyczki byłaby najlepszą opcją. Dostępnych jest tak wiele wtyczek do optymalizacji szybkości WordPress.
W tym samouczku użyjemy WP Revisions Control. Jest to łatwa w użyciu wtyczka, która może ci pomóc w zadaniu. Jak zwykle musisz zainstalować go na swojej stronie internetowej.
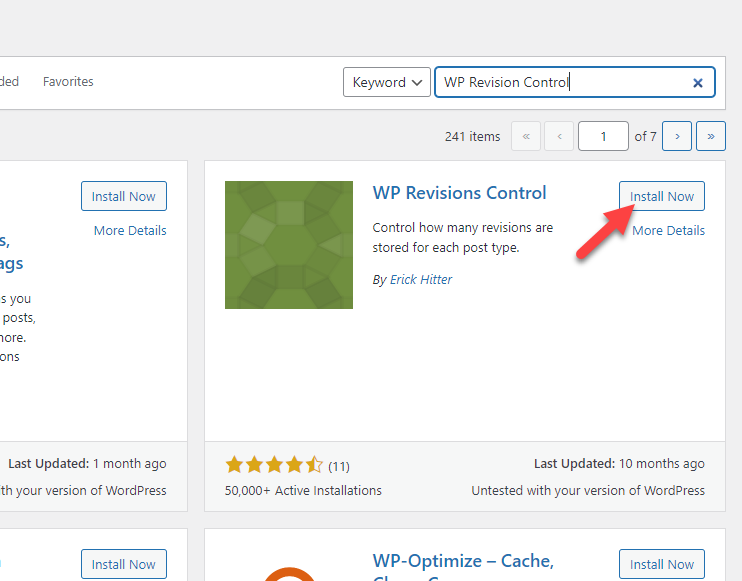

Aktywuj narzędzie po instalacji.
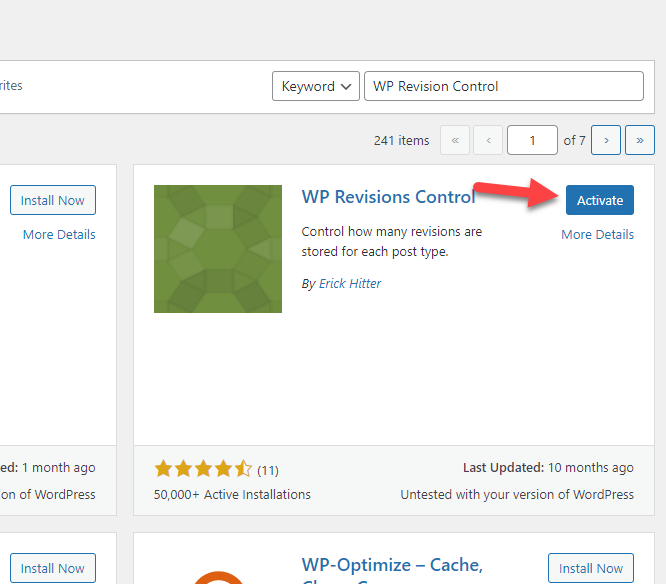
W ustawieniach pisania WordPress możesz zobaczyć ustawienia wtyczki.
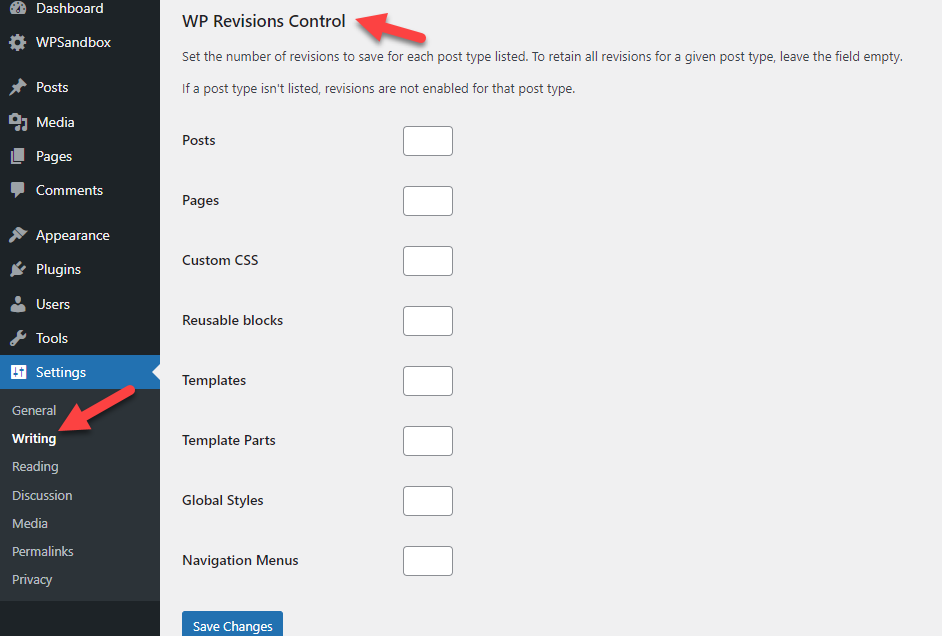
Tam możesz wspomnieć, ile poprawek musisz zachować w bazie danych.
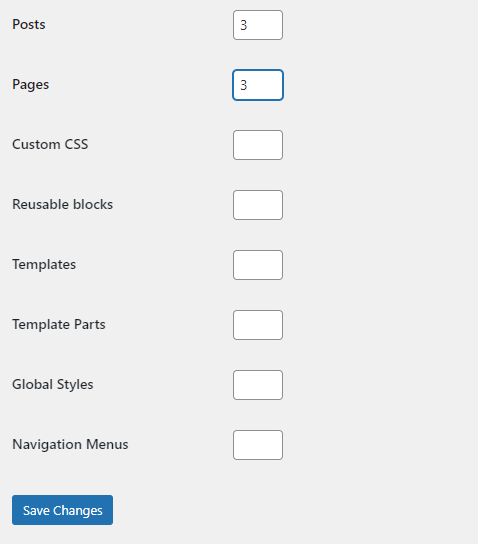
Po dostosowaniu opcji zapisz zmiany.
Otóż to!
W ten sposób możesz użyć WP Revisions Control, aby zająć się tym zadaniem. Jest to prostszy sposób ograniczenia poprawek. Będziesz mieć nad nim większą kontrolę i możesz modyfikować liczby w dowolnym miejscu.
Jak wyłączyć wersje postów WordPress
Czasami musisz całkowicie wyłączyć wersje postów, zamiast je ograniczać. Ta opinia przyda się, gdy prowadzisz firmową stronę internetową, na której nie publikujesz wielu wpisów na blogu.
Jeśli chcesz wyłączyć wersje, czytaj dalej tę sekcję. Możesz wykonać zadanie za pomocą
- Kod
- z dedykowaną wtyczką
Zacznijmy od metody kodowania.
1) Z kodem
Tak jak wcześniej, będziemy edytować plik wp-config.php. Ale będziemy trochę poprawiać kod. Zamiast kodu, którego użyliśmy wcześniej, użyj tego:
zdefiniuj('AUTOSAVE_INTERVAL', 300); // sekundy
zdefiniuj („WP_POST_REVISIONS”, fałsz);Możesz skopiować ten kod i wkleić go do pliku wp-config.php przed wierszem, który mówi /* To wszystko; przestań edytować! Udanego publikowania. */ .
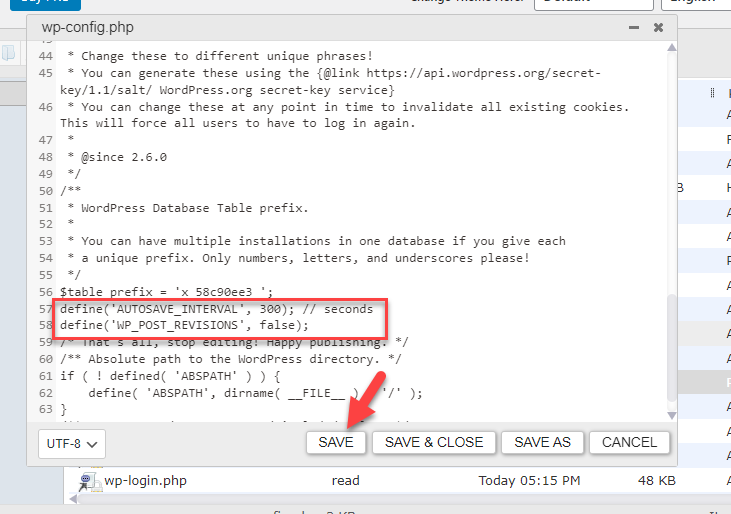
Po wklejeniu kodu zapisz plik.
W ten sposób możesz wyłączyć wersje za pomocą kodu. Od tej pory żadne wersje nie będą zapisywane w bazie danych.
2) Z wtyczką
Możesz użyć wtyczki Disable Post Revisions, aby wyeliminować funkcję rewizji postów WordPress.
Najpierw zainstaluj wtyczkę na swojej stronie internetowej.
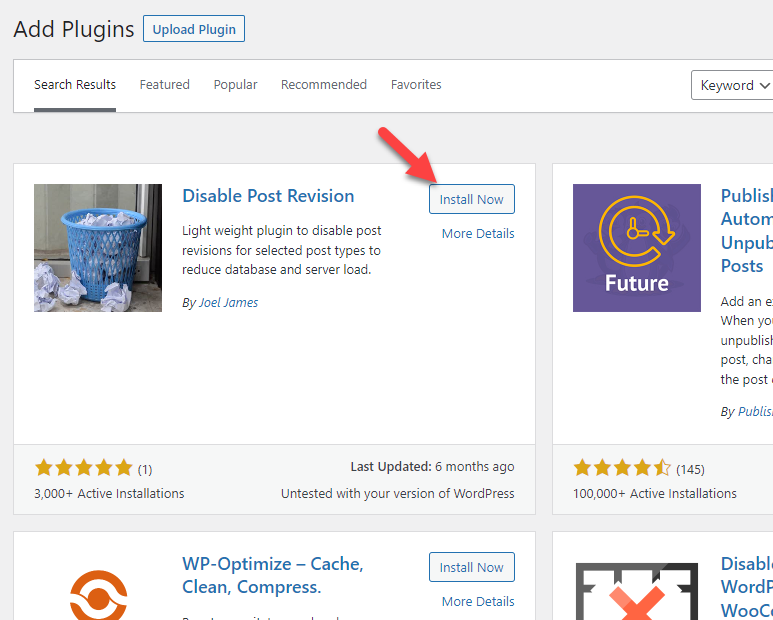
Po zainstalowaniu aktywuj narzędzie.
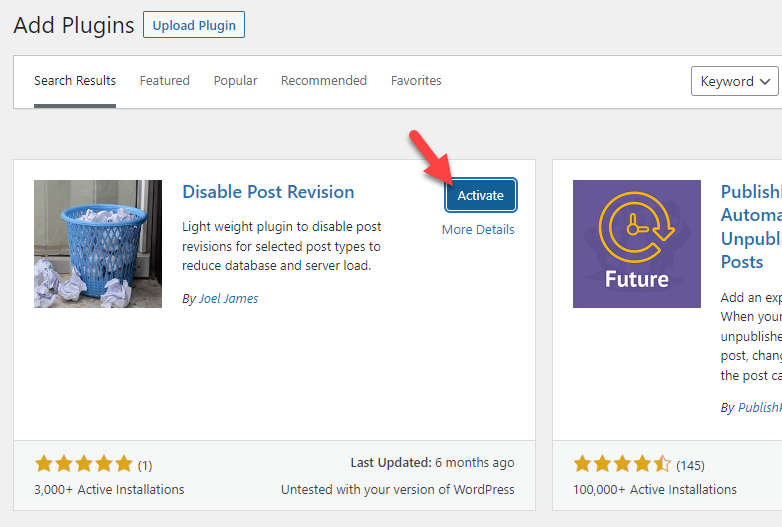
Następnie przejdź do ustawień pisania. Tam możesz zobaczyć każdy typ postu. Możesz wybrać typy postów, które chcesz usunąć z tworzenia wersji. Jeśli chcesz wybrać wiele opcji, użyj klawisza CTRL .
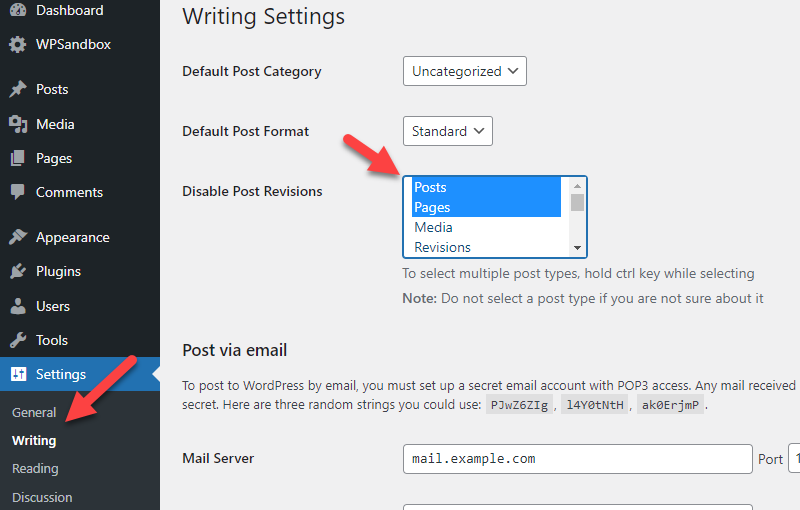
W takim przypadku wyłączymy wersje dla postów i stron. Po dokonaniu niezbędnych zmian zapisz ustawienia.
Otóż to!
W ten sposób możesz wyłączyć funkcję poprawek postów w WordPress za pomocą dedykowanej wtyczki.
Bonus: Sztuczki poprawiające wydajność WordPress
Aby pomóc Ci w dalszej optymalizacji szybkości i wydajności, oto kilka rzeczy, które powinieneś wziąć pod uwagę:
- Dobry hosting: jeśli potrzebujesz szybkiej strony internetowej , pierwszą rzeczą, którą musisz rozważyć, jest dobry dostawca usług hostingowych.
- Lekki motyw: wybór lekkiego motywu pomoże przyspieszyć działanie witryny. Tak wiele motywów, takich jak GeneratePress, Astra i OceanWP, jest zoptymalizowanych pod kątem szybkości.
- Dobrze zakodowane wtyczki: używaj tylko wtyczek z lekkim kodem. Możesz zobaczyć kilka wtyczek do wykonywania tego samego zadania. Więc wybierz jeden odpowiednio.
- Optymalizacja obrazu: Optymalizacja obrazów to świetny sposób na zwiększenie szybkości witryny. Możesz zmniejszyć rozmiar pliku obrazu bez utraty jakości za pomocą wtyczki do kompresji obrazu. Ponadto użyj leniwego ładowania, aby zoptymalizować wyświetlanie obrazów.
- Rozwiązanie buforujące: użyj doskonałej wtyczki buforującej WordPress, aby zoptymalizować wydajność swojej witryny. Oto najlepsze wtyczki do buforowania WordPress, które musisz wypróbować.
- Modyfikacje plików statycznych: Optymalizacja plików statycznych, takich jak HTML, CSS i JS, może pomóc zwiększyć wydajność. Użyj wtyczki minifikacyjnej do zadania.
Ponieważ Google powiedział, że szybkość będzie czynnikiem rankingowym, powinieneś zainwestować w optymalizację swojej witryny pod kątem wydajności. Dzięki tym metodom możesz uzyskać lepszy wynik niż konkurencja i poprawić swój ogólny ranking.
Wniosek
Optymalizacja szybkości witryny to jedna z najlepszych rzeczy, jakie możesz zrobić. Ponieważ wpływa to na wrażenia użytkownika oraz sprzedaż i konwersje w Twoim sklepie WooCommerce, powinieneś inwestować na wiele sposobów, aby zwiększyć wydajność.
Jeśli masz bloga i piszesz tam artykuły, poprawki mogą spowolnić Twoją witrynę. Więc zamiast powiększać bazę danych MySQL, optymalizacja jej poprzez ograniczenie lub wyłączenie wersji byłaby świetna.
W tym przewodniku pokazaliśmy, jak ograniczyć lub wyłączyć poprawki postów w witrynie WordPress lub sklepie WooCommerce. Jeśli nie masz nic przeciwko edytowaniu podstawowych plików, możesz wybrać metodę kodowania . W ten sposób możesz wykonać zadanie bez użycia dodatkowych wtyczek lub narzędzi.
Z drugiej strony, jeśli nie czujesz się komfortowo edytując plik core ręcznie, wybierz wtyczkę . Jest to również łatwy sposób na ograniczenie/wyłączenie wersji.
Mamy nadzieję, że ten artykuł okazał się przydatny i dowiedziałeś się, jak ograniczyć wersje postów WordPress. Którą metodę zamierzasz wybrać? A może znasz inne sposoby na zwiększenie szybkości strony?
Daj nam znać w komentarzach.
Jeśli chcesz przeczytać kilka dodatkowych postów, które pomogą Ci zoptymalizować szybkość Twojej witryny WordPress lub sklepu WooCommerce, spójrz na te posty:
- Najlepsze wtyczki optymalizujące szybkość WordPress – Top 5
- Jak leniwie ładować obrazy w WordPress
- Jak zminimalizować pliki WordPress (CSS, HTML i JavaScript)
