如何限制 WordPress 發布修訂(使用和不使用插件)
已發表: 2023-06-01您想限制 WordPress 發布修訂並提高您網站的速度嗎? 如果您正在尋找分步指南,我們已經涵蓋了它。 本文將教您如何使用或不使用插件來限製或完全禁用 WordPress 或 WooCommerce 網站中的修訂後功能。
但首先,讓我們看看什麼是修訂以及為什麼限制修訂是一個不錯的選擇。
什麼是後期修訂以及為什麼要限制它們
更新後,WordPress 將保存您正在處理的帖子、頁面或自定義帖子的副本。 這些副本稱為修訂。 在某些情況下,修訂將變得非常有用。 例如,如果您犯了一個錯誤並且需要使用舊版本的博文,您可以瀏覽舊版本並將正確的版本導入編輯器。
限制後期修訂將幫助您優化數據庫。 當您運行一個多作者博客時,所有這些作者可能會將多個編輯保存到一篇博文中。 每次修訂都會添加到您的 MySQL 數據庫中,並且數據庫會變得龐大。
當您限制修訂時,數據庫中只會保存一定數量的修訂。 當您保存新的編輯時,所有舊的將自動刪除。
當您擁有多作者博客時,這是優化網站速度的最佳實踐之一。
在哪裡可以找到修訂
您可以通過編輯器找到修訂。
例如,打開您喜歡的任何帖子。 它可以通過古騰堡編輯器或經典編輯器。 打開帖子後,請查看編輯器的右側。 您可以在此處查看該特定帖子的修訂次數。
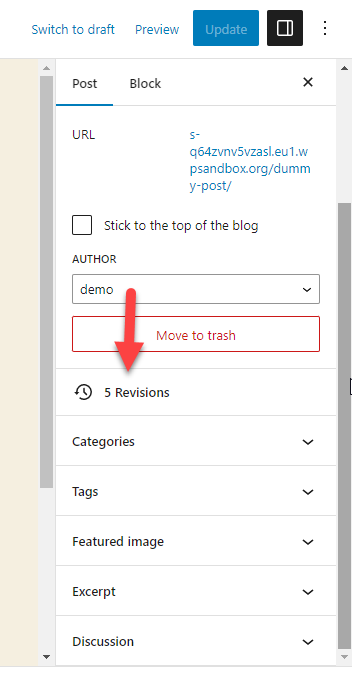
另一方面,如果您使用像 WP-Optimize 這樣的插件,它會顯示您在數據庫中有多少修訂。 到目前為止,您已經了解了什麼是修訂以及在哪裡可以找到它們。
接下來,讓我們進入文章的核心,即正確禁用 WordPress 發布修訂。
如何限制 WordPress 發布修訂
您可以通過兩種方式限制 WordPress 發布修訂。
- 以編程方式
- 使用專用的 WordPress 插件
我們將在下面向您展示這兩種方法,因此您可以根據自己的喜好選擇一種。
讓我們通過使用代碼限制修訂來開始本教程。
1)帶代碼
在這種方法中,我們將編輯 WordPress 核心文件。 因此,在繼續之前,我們強烈建議生成完整的網站備份。 如果出現問題,您可以隨時恢復備份並保持網站運行。
查看本指南以了解有關生成網站備份的更多信息。
完成備份後,您需要訪問網站的 wp-config.php 文件。 您可以使用 FTP 或專用文件管理器插件來完成此操作。 在這種情況下,我們將為任務使用文件管理器插件,因為它使工作變得簡單。
首先,在您的網站上安裝文件管理器。
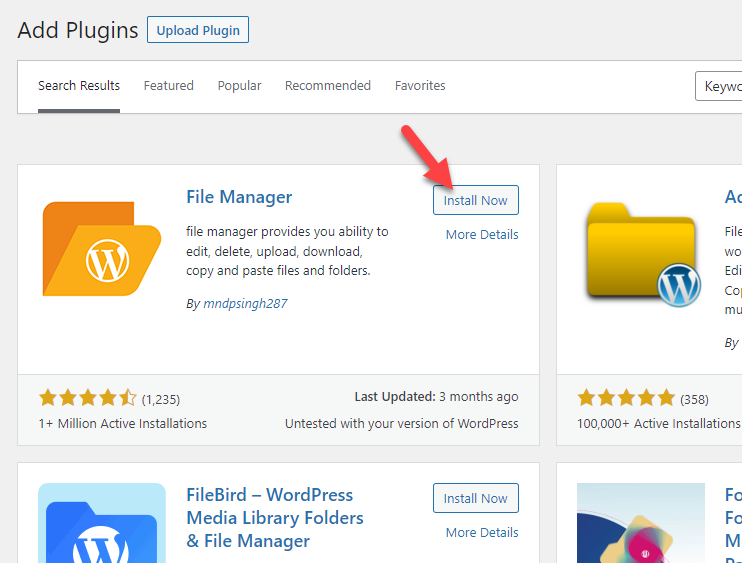
完成安裝後,激活插件。
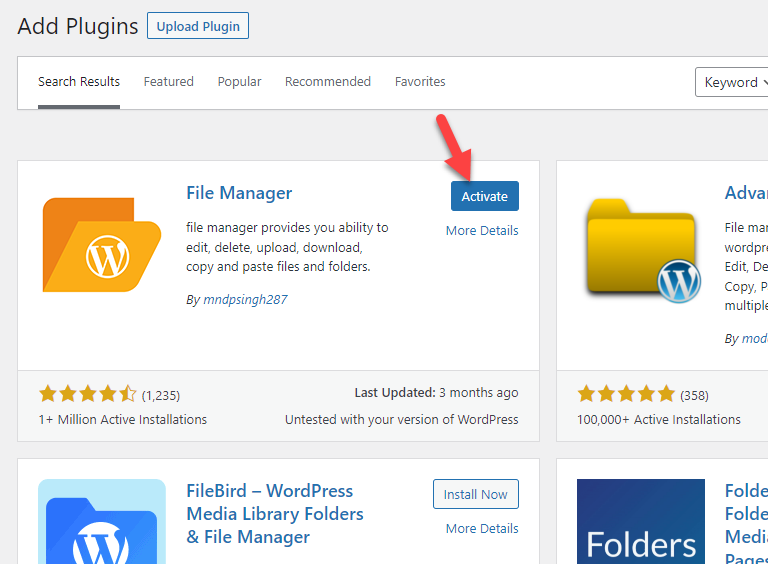
激活後,您可以在左側看到插件的設置。
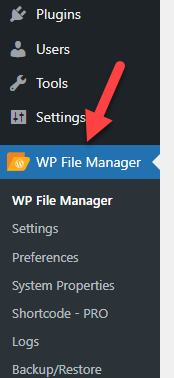
打開插件設置後,您將被重定向到htdocs 目錄。
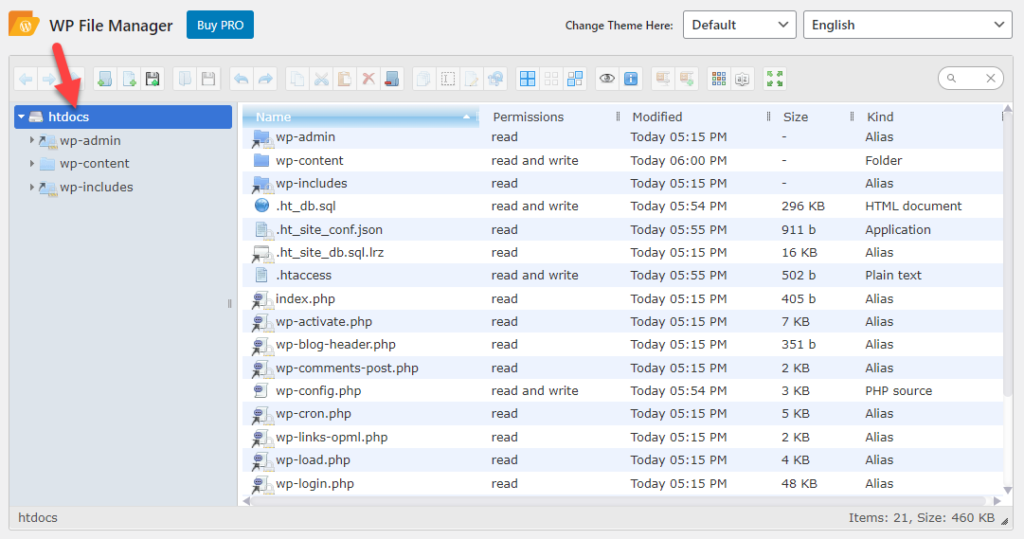
在那裡,您可以看到每個 WordPress 核心文件。 接下來您需要做的是,選擇 wp-config.php 文件,右鍵單擊它,然後選擇編輯選項。
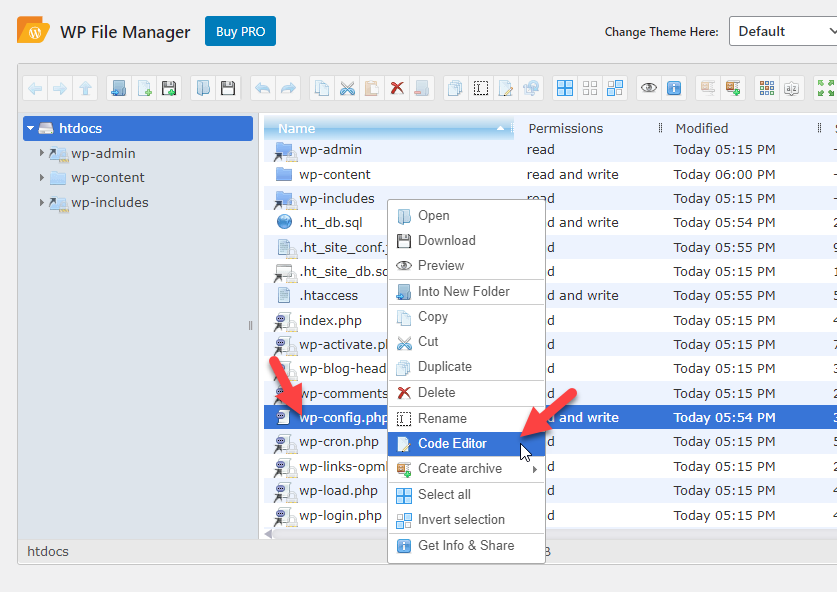
在代碼編輯器中,向下滾動並找到顯示/* That's all; 的行。 停止編輯! 快樂出版。 */ 。
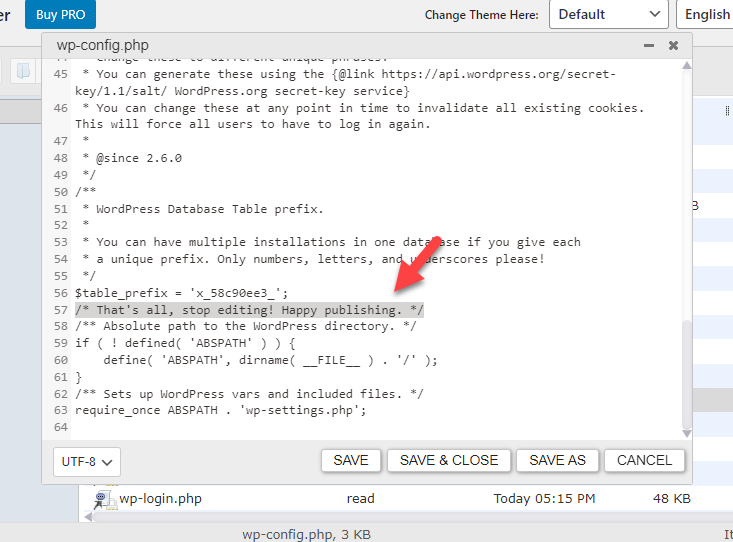
複製此代碼:
定義('AUTOSAVE_INTERVAL',300); // 秒
定義('WP_POST_REVISIONS',4);
該代碼將自動保存間隔修改為 300 秒,即 5 分鐘。 另外,代碼還將修訂限制為 4。您可以按照自己喜歡的方式自由調整代碼。 在代碼中進行更改後,將其粘貼到/* That's all;行之前。 停止編輯! 快樂出版。 */ 。
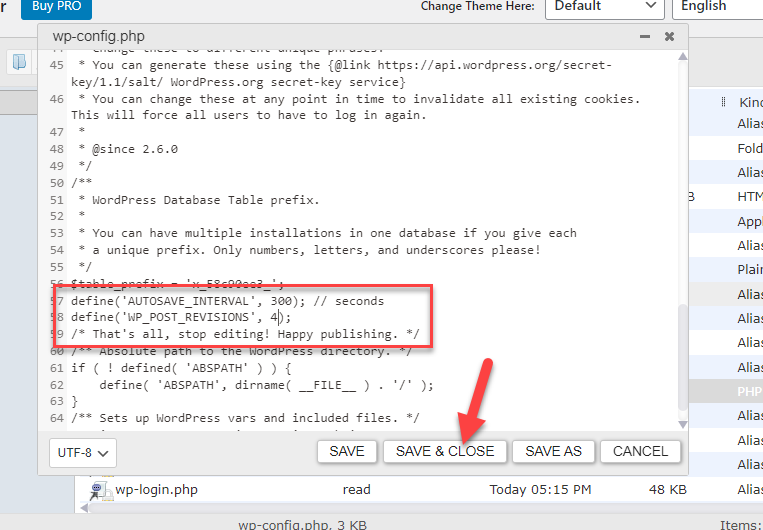
保存文件; 從現在開始,WordPress 將只保存 4 個最新修訂。 您可以通過更新草稿或已發布的帖子來確認。
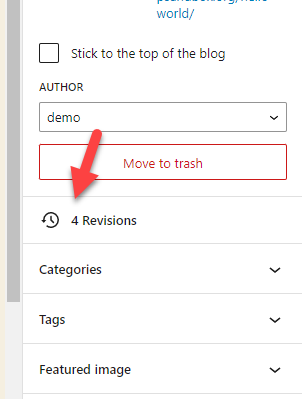
就是這樣!
這樣,通過簡單的代碼,您就可以限制修改並優化 MySQL 數據庫表。
在下一節中,我們將向您展示如何使用插件做同樣的事情(限制修訂)。
2) 使用插件
假設您不需要修改核心文件,但需要限制修訂。 插件方法將是您的最佳選擇。 有很多插件可用於 WordPress 速度優化。
對於本教程,我們將使用 WP Revisions Control。 這是一個易於使用的插件,可以幫助您完成任務。 像往常一樣,您必須將它安裝在您的網站上。
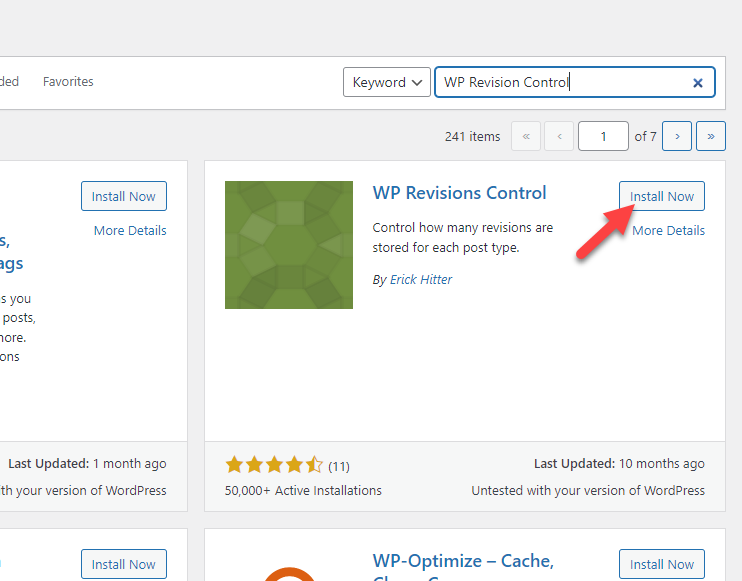

安裝後激活該工具。
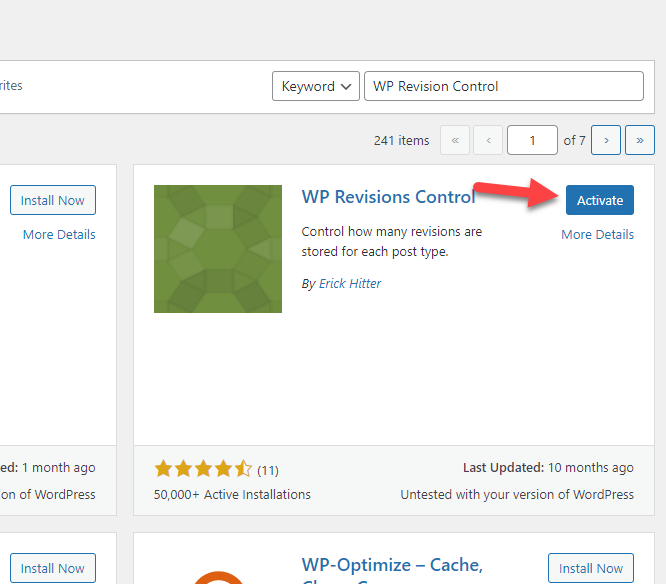
在 WordPress 寫作設置下,您可以看到插件的設置。
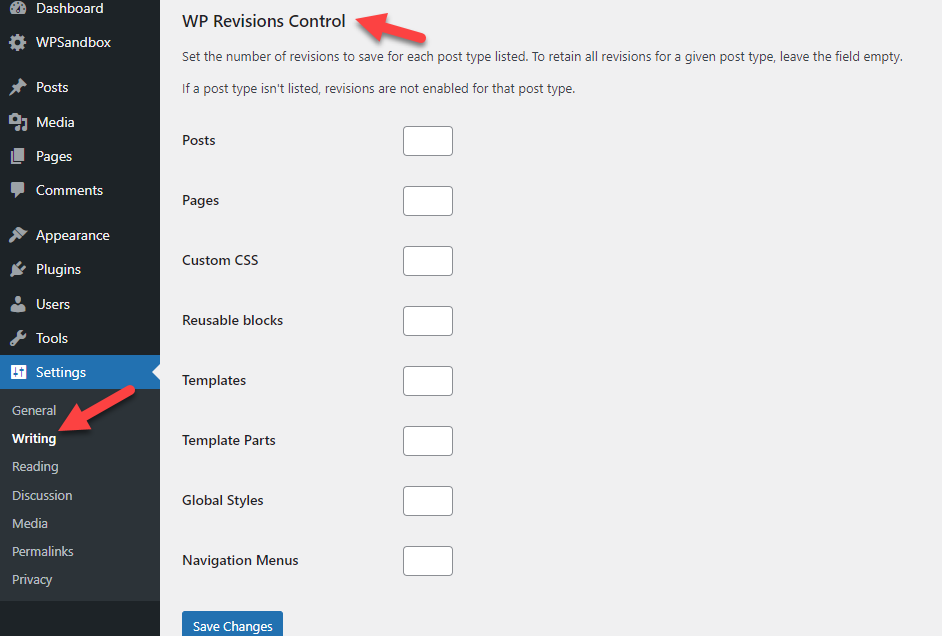
在那裡,您可以提及需要在數據庫中保留多少修訂。
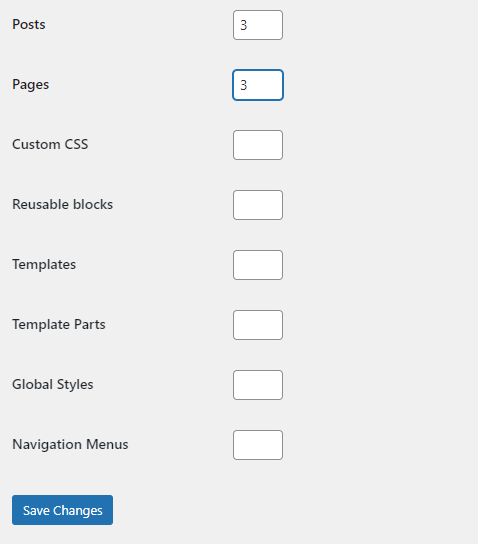
調整選項後,保存更改。
就是這樣!
這樣,您就可以使用 WP Revisions Control 來處理任務。 這是一種更簡單的限制修訂的方法。 您將對其進行更多控制,並可以根據需要調整數字。
如何禁用 WordPress 發布修訂
有時,您必須完全禁用後期修訂而不是限制它們。 當您經營一個不發布很多博客文章的商業網站時,這種意見會派上用場。
如果您需要禁用修訂,請繼續閱讀本節。 您可以使用完成任務
- 代碼
- 使用專用插件
讓我們從編碼方法開始。
1)帶代碼
正如我們之前所做的那樣,我們將編輯 wp-config.php 文件。 但是我們會稍微調整一下代碼。 而不是我們之前使用的代碼,使用這個:
定義('AUTOSAVE_INTERVAL',300); // 秒
定義('WP_POST_REVISIONS',假);
您可以復制此代碼並將其粘貼到 wp-config.php 文件中的/* That's all;行之前。 停止編輯! 快樂出版。 */ 。
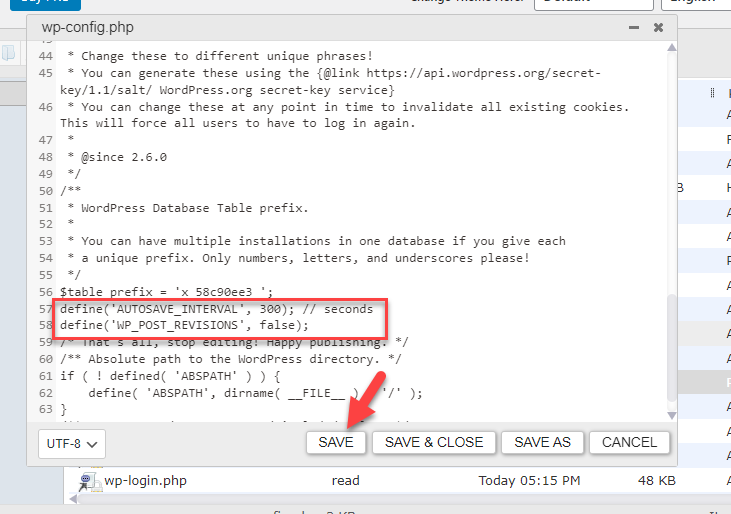
粘貼代碼後,保存文件。
這樣,您可以使用代碼禁用修訂。 從現在起,不會將任何修訂保存在數據庫中。
2) 使用插件
您可以使用 Disable Post Revisions 插件來消除 WordPress 發布修訂功能。
首先,在您的網站上安裝插件。
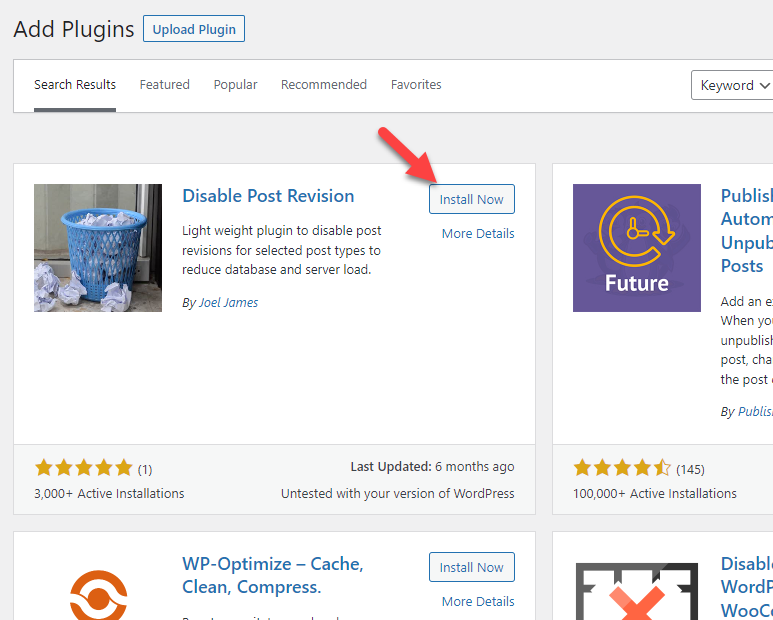
安裝後,激活該工具。
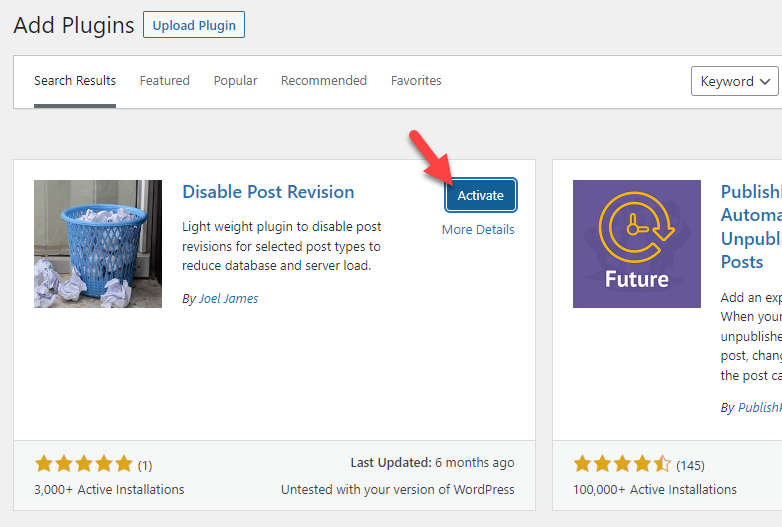
接下來,轉到書寫設置。 在那裡,您可以看到每種帖子類型。 您可以選擇要從創建修訂中刪除的帖子類型。 如果需要選擇多個選項,請使用CTRL 鍵。
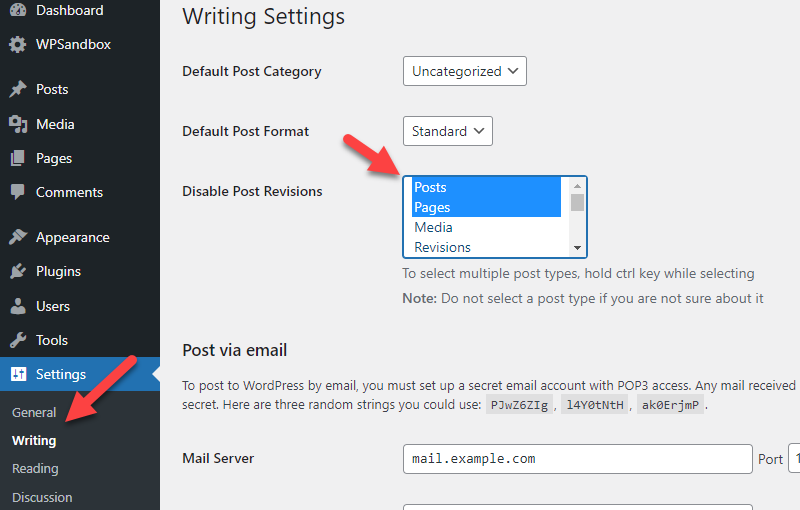
在這種情況下,我們將禁用帖子和頁面的修訂。 完成必要的更改後,保存設置。
就是這樣!
這就是您可以使用專用插件禁用 WordPress 中的修訂後功能的方法。
獎勵:WordPress 性能改進技巧
為了幫助您進一步優化速度和性能,您應該考慮以下幾點:
- 一個好的虛擬主機:如果您需要一個快速的網站,您首先需要考慮的是一個好的虛擬主機提供商。
- 輕量級主題:選擇輕量級主題將幫助您加快網站速度。 GeneratePress、Astra 和 OceanWP 等許多主題都針對速度進行了優化。
- 編碼良好的插件:只使用帶有輕量代碼的插件。 您可以看到幾個用於執行相同任務的插件。 因此,請相應地選擇一個。
- 圖像優化:優化圖像是提高網站速度的好方法。 您可以使用圖像壓縮插件減小圖像的文件大小而不會降低質量。 另外,使用延遲加載來優化圖像服務。
- 緩存解決方案:使用優秀的 WordPress 緩存插件來優化您網站的性能。 這是您需要嘗試的頂級 WordPress 緩存插件。
- 靜態文件修改:優化 HTML、CSS 和 JS 等靜態文件可以幫助您提高性能。 使用縮小插件來完成任務。
由於谷歌表示速度將是一個排名因素,因此您應該投資優化您的網站以提高性能。 通過這些方法,您可以獲得比競爭對手更好的分數並提高您的整體排名。
結論
優化網站速度是您可以做的最好的事情之一。 由於它會影響用戶體驗和您的 WooCommerce 商店的銷售和轉化,因此您應該通過多種方式進行投資以提高性能。
如果您有博客並在那裡撰寫文章,修改可能會降低您的網站速度。 因此,與其讓 MySQL 數據庫變得龐大,不如通過限製或禁用修訂來優化它會很好。
在本指南中,我們向您展示瞭如何在您的 WordPress 網站或 WooCommerce 商店中限製或禁用帖子修訂。 如果您可以編輯核心文件,您可以選擇編碼方式。 這樣,您無需使用額外的插件或工具即可完成這項工作。
另一方面,如果您不習慣手動編輯核心文件,請選擇插件. 這也是限制/禁用修訂的簡單方法。
我們希望您發現這篇文章很有用,並了解瞭如何限制 WordPress 發布的修訂。 你打算選擇哪種方法? 或者您知道任何其他提高網站速度的方法嗎?
讓我們在評論中知道。
如果您有興趣閱讀更多有助於優化 WordPress 網站或 WooCommerce 商店速度的文章,請查看這些文章:
- 最佳 WordPress 速度優化插件 – 前 5 名
- 如何在 WordPress 中延遲加載圖像
- 如何縮小 WordPress 文件(CSS、HTML 和 JavaScript)
