Cómo limitar las revisiones de publicaciones de WordPress (con y sin complementos)
Publicado: 2023-06-01¿Quiere limitar las revisiones de publicaciones de WordPress y mejorar la velocidad de su sitio web ? Si está buscando una guía paso a paso, la tenemos cubierta. Este artículo le enseñará cómo limitar o deshabilitar por completo la función de revisión de publicaciones en su sitio web de WordPress o WooCommerce con o sin un complemento.
Pero primero, veamos qué son las revisiones y por qué limitarlas es una buena opción.
¿Qué son las revisiones posteriores y por qué limitarlas?
WordPress guardará una copia de la publicación, página o publicación personalizada en la que está trabajando después de actualizarla. Estas copias se conocen como revisiones. Las revisiones serán muy útiles en algunas situaciones. Por ejemplo, si cometió un error y necesita usar la versión anterior de la publicación del blog, puede buscar las revisiones anteriores e importar la correcta al editor.
Limitar las revisiones posteriores lo ayudará a optimizar su base de datos. Cuando ejecuta un blog de varios autores, todos esos autores pueden estar guardando varias ediciones en una publicación de blog. Cada revisión se agregará a su base de datos MySQL y la base de datos se volverá voluminosa.
Solo se guardará una cierta cantidad de revisiones en la base de datos cuando limite las revisiones. Todos los antiguos se eliminarán automáticamente cuando guarde nuevas ediciones.
Es una de las mejores prácticas que puedes hacer para optimizar la velocidad de tu sitio web cuando tienes un blog de varios autores.
Dónde encontrar revisiones
Puede encontrar revisiones a través de su editor.
Por ejemplo, abre cualquier publicación que te guste. Puede ser a través del editor Gutenberg o del Editor Clásico. Una vez que haya abierto la publicación, consulte el lado derecho del editor. Puede ver cuántas revisiones tiene para esa publicación específica allí.
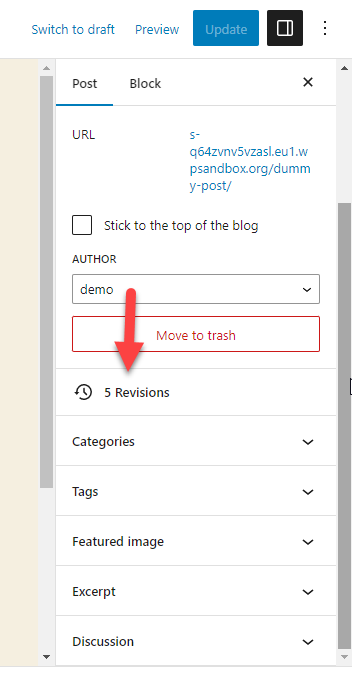
Por otro lado, si usa un complemento como WP-Optimize, le mostrará cuántas revisiones tiene dentro de la base de datos. Hasta ahora, ha aprendido qué son las revisiones y dónde encontrarlas.
A continuación, pasemos al núcleo del artículo, que deshabilita correctamente las revisiones de publicaciones de WordPress.
Cómo limitar las revisiones de publicaciones de WordPress
Puede limitar las revisiones de publicaciones de WordPress de dos maneras.
- Programáticamente
- Usar un plugin de WordPress dedicado
Te mostraremos ambos métodos a continuación para que puedas elegir uno de acuerdo a tus preferencias.
Comencemos el tutorial limitando las revisiones con código.
1) Con código
En este método, editaremos los archivos principales de WordPress. Entonces, antes de seguir adelante, recomendamos generar una copia de seguridad completa del sitio web. Si algo sale mal, siempre puede restaurar la copia de seguridad y mantener el sitio web en funcionamiento.
Consulte esta guía para obtener más información sobre cómo generar una copia de seguridad del sitio web.
Una vez que haya terminado con la copia de seguridad, debe acceder al archivo wp-config.php de su sitio web. Puede hacerlo usando FTP o un complemento de administrador de archivos dedicado. En este caso, usaremos un complemento de administrador de archivos para la tarea porque simplifica el trabajo.
En primer lugar, instale el Administrador de archivos en su sitio web.
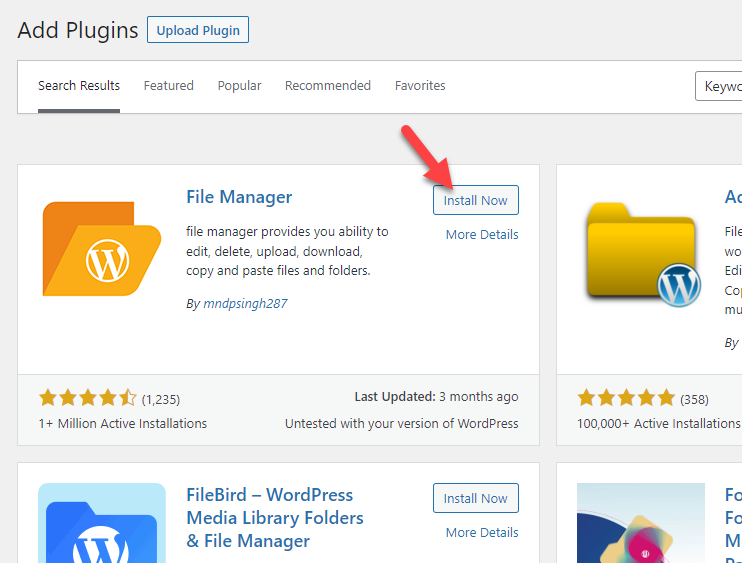
Una vez que haya completado la instalación, active el complemento.
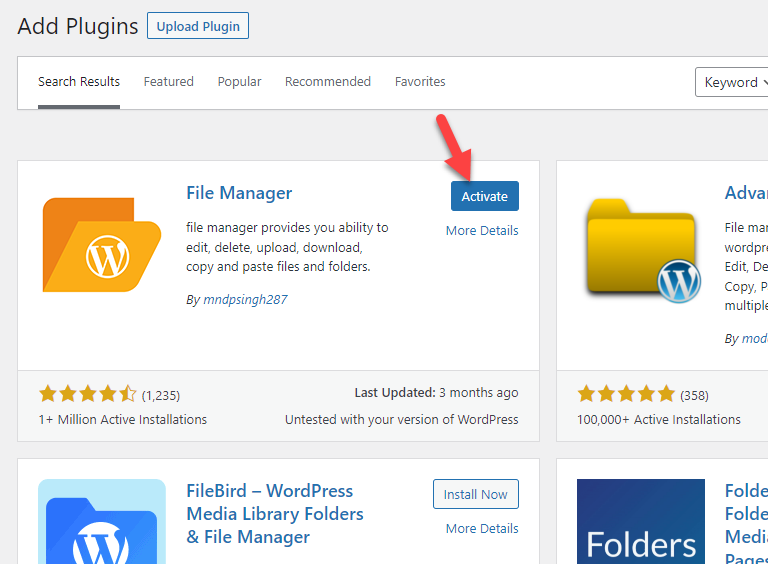
Después de la activación, puede ver la configuración del complemento en el lado izquierdo.
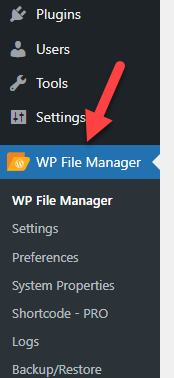
Después de abrir la configuración del complemento, será redirigido al directorio htdocs .
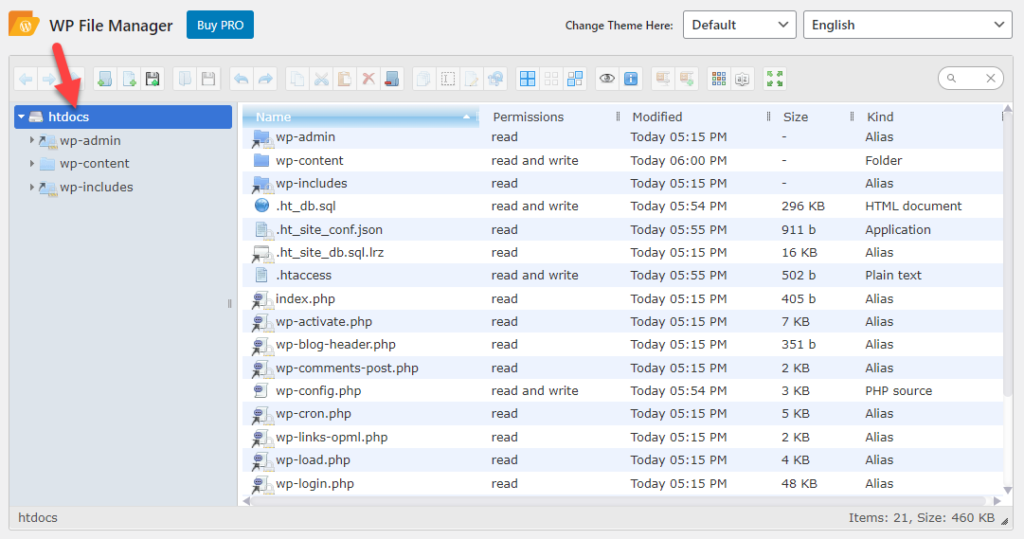
Allí, puede ver todos los archivos principales de WordPress. Lo siguiente que debe hacer es seleccionar el archivo wp-config.php, hacer clic derecho sobre él y seleccionar la opción de edición.
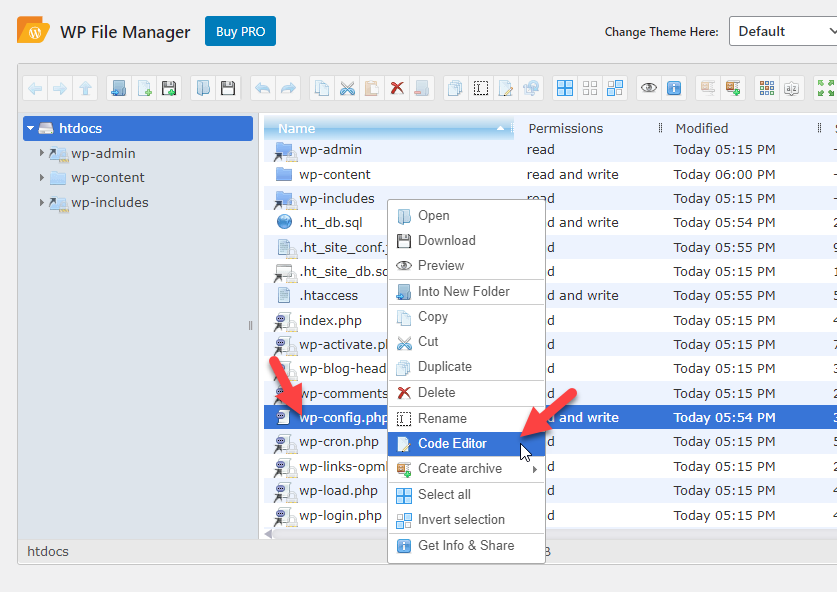
En el editor de código, desplácese hacia abajo y busque la línea que dice /* Eso es todo; deja de editar! Feliz publicación. */ .
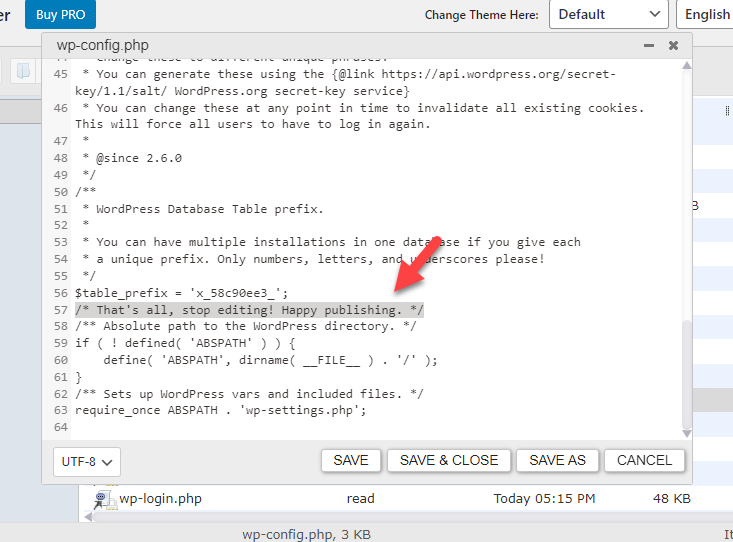
copia este código:
define('AUTOSAVE_INTERVALO', 300); // segundos
define('WP_POST_REVISIONES', 4);El código modifica el intervalo de autoguardado en 300 segundos, que son 5 minutos. Además, el código también limitará las revisiones a 4. Eres libre de modificar el código como quieras. Después de hacer los cambios en el código, pégalo antes de la línea que dice /* Eso es todo; deja de editar! Feliz publicación. */ .
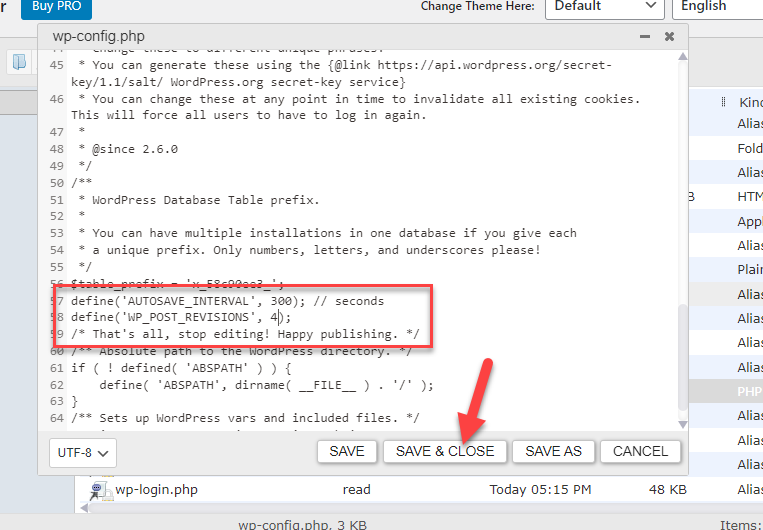
Guarda el archivo; de ahora en adelante, WordPress solo guardará 4 de sus últimas revisiones. Puedes confirmarlo actualizando tus borradores o publicaciones publicadas.
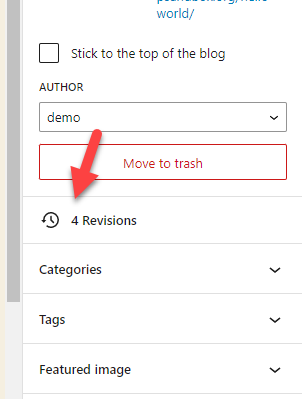
¡Eso es todo!
De esta manera, con un código simple, puede limitar las revisiones y optimizar las tablas de la base de datos MySQL.
En la siguiente sección, le mostraremos cómo hacer lo mismo (limitar las revisiones) con un complemento.
2) Con un complemento
Digamos que no necesita tocar sus archivos principales pero necesita limitar las revisiones. El método del complemento sería su mejor opción. Hay tantos complementos disponibles para la optimización de la velocidad de WordPress.
Para este tutorial, usaremos WP Revisions Control. Es un complemento fácil de usar que puede ayudarlo con la tarea. Como de costumbre, tienes que instalarlo en tu sitio web.
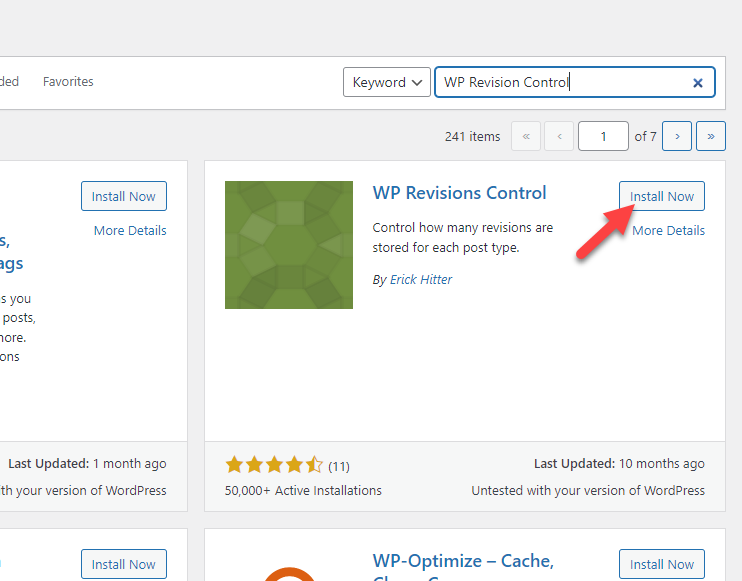

Active la herramienta después de la instalación.
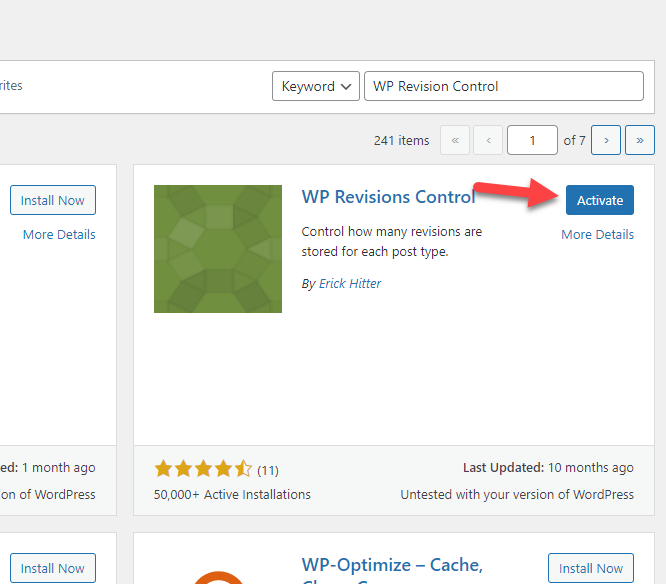
En la configuración de escritura de WordPress, puede ver la configuración del complemento.
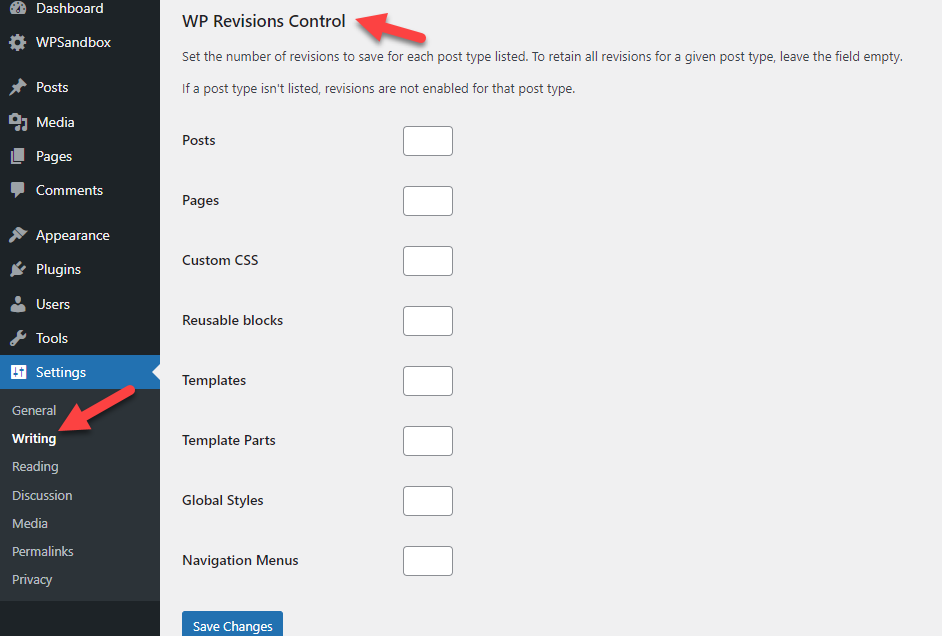
Allí, puede mencionar cuántas revisiones necesita mantener en la base de datos.
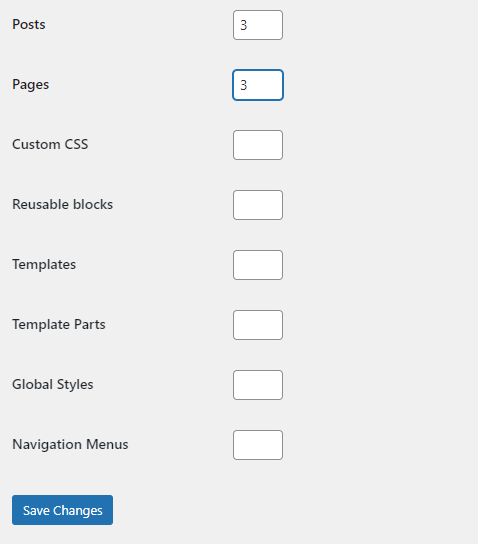
Después de ajustar las opciones, guarde los cambios.
¡Eso es todo!
De esta manera, puede usar WP Revisions Control para encargarse de la tarea. Es una forma más sencilla de limitar las revisiones. Tendrá más control sobre él y podrá modificar los números donde lo necesite.
Cómo deshabilitar las revisiones de publicaciones de WordPress
A veces, debe deshabilitar las revisiones de publicaciones por completo en lugar de limitarlas. Esta opinión será útil cuando ejecute un sitio web comercial en el que no publique muchas publicaciones de blog.
Si necesita deshabilitar las revisiones, siga leyendo esta sección. Puedes completar la tarea usando
- Código
- con un complemento dedicado
Comencemos con el método de codificación.
1) con código
Como hicimos anteriormente, editaremos el archivo wp-config.php. Pero ajustaremos un poco el código. En lugar del código que usamos antes, usa este:
define('AUTOSAVE_INTERVALO', 300); // segundos
define('WP_POST_REVISIONES', falso);Puede copiar este código y pegarlo dentro del archivo wp-config.php antes de la línea que dice /* Eso es todo; deja de editar! Feliz publicación. */ .
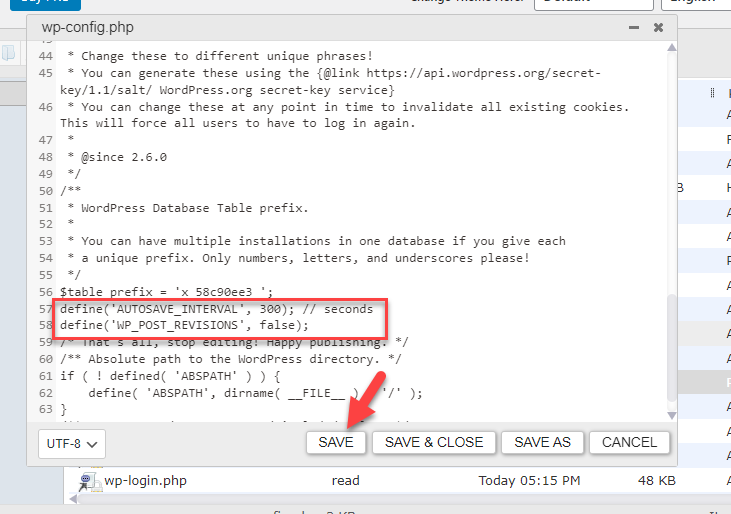
Después de pegar el código, guarde el archivo.
De esta manera, puede deshabilitar las revisiones con código. A partir de ahora, no se guardarán revisiones en la base de datos.
2) Con un complemento
Puede usar el complemento Desactivar revisiones posteriores para eliminar la función de revisión posterior de WordPress.
Primero, instale el complemento en su sitio web.
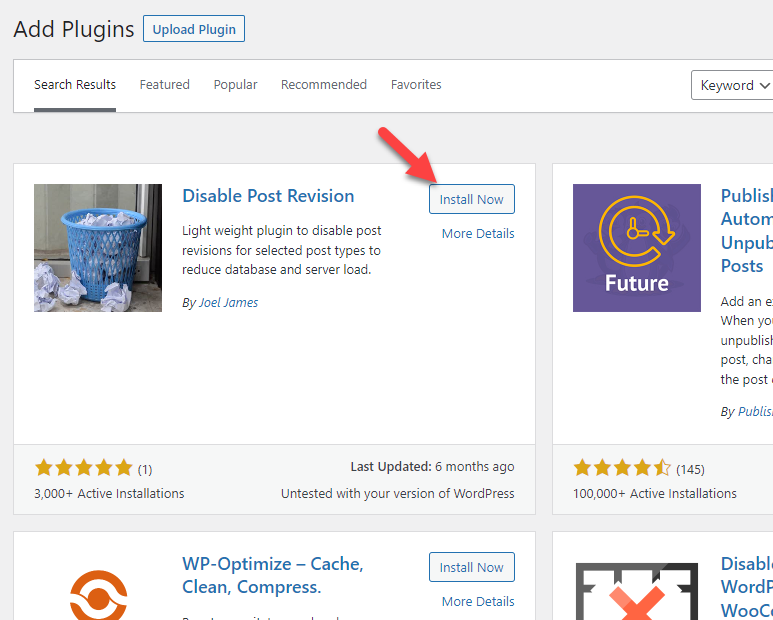
Después de instalarlo, active la herramienta.
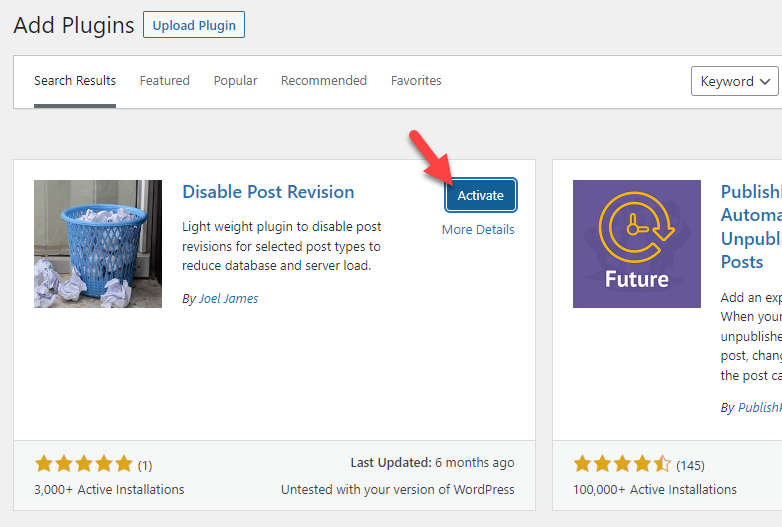
A continuación, vaya a la configuración de escritura. Allí, puedes ver cada tipo de publicación. Puede elegir los tipos de publicaciones que desea eliminar de la creación de revisiones. Si necesita seleccionar varias opciones, use la tecla CTRL .
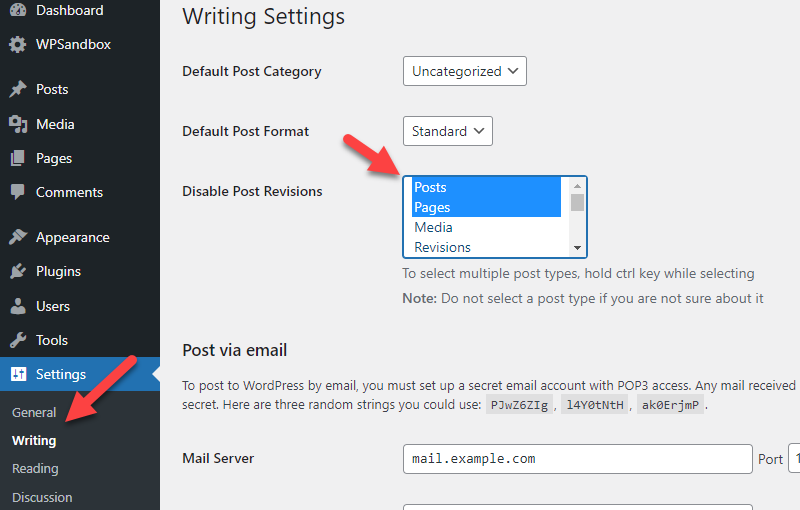
En este caso, deshabilitaremos las revisiones de publicaciones y páginas. Una vez que haya realizado los cambios necesarios, guarde la configuración.
¡Eso es todo!
Así es como puede deshabilitar la función de revisión de publicaciones en WordPress con un complemento dedicado.
Bonificación: trucos para mejorar el rendimiento de WordPress
Para ayudarlo aún más con la optimización de la velocidad y el rendimiento, aquí hay algunas cosas que debe considerar:
- Un buen alojamiento web: si necesita tener un sitio web rápido, lo primero que debe considerar es un buen proveedor de alojamiento web.
- Tema ligero: Elegir un tema ligero te ayudará a acelerar el sitio web. Muchos temas como GeneratePress, Astra y OceanWP están optimizados para la velocidad.
- Complementos bien codificados: use solo complementos que vengan con un código ligero. Puede ver varios complementos para hacer la misma tarea. Entonces, elija uno en consecuencia.
- Optimización de imágenes: la optimización de sus imágenes es una excelente manera de aumentar la velocidad de su sitio web. Puede reducir el tamaño del archivo de la imagen sin perder calidad con un complemento de compresión de imágenes. Además, utilice la carga diferida para optimizar la publicación de imágenes.
- Solución de almacenamiento en caché: use un excelente complemento de almacenamiento en caché de WordPress para optimizar el rendimiento de su sitio web. Estos son los principales complementos de almacenamiento en caché de WordPress que debe probar.
- Modificación de archivos estáticos: la optimización de archivos estáticos como HTML, CSS y JS puede ayudarlo a mejorar el rendimiento. Use un complemento de minificación para la tarea.
Dado que Google dijo que la velocidad sería un factor de clasificación, debe invertir en optimizar el rendimiento de su sitio web. Con estos métodos, puede obtener mejores puntajes que sus competidores y mejorar su clasificación general.
Conclusión
Optimizar la velocidad de su sitio web es una de las mejores cosas que puede hacer. Dado que afecta la experiencia del usuario y las ventas y conversiones de su tienda WooCommerce, debe invertir en múltiples formas para aumentar el rendimiento.
Si tiene un blog y escribe artículos allí, las revisiones pueden ralentizar su sitio web. Entonces, en lugar de hacer que la base de datos MySQL sea voluminosa, sería genial optimizarla limitando o deshabilitando las revisiones.
En esta guía, le mostramos cómo limitar o deshabilitar las revisiones de publicaciones en su sitio web de WordPress o tienda WooCommerce. Si está de acuerdo con la edición de archivos principales, puede elegir el método de codificación . De esta manera, puede hacer el trabajo sin usar complementos o herramientas adicionales.
Por otro lado, si no se siente cómodo editando el archivo principal manualmente, elija el complemento . También es una manera fácil de limitar/deshabilitar las revisiones.
Esperamos que este artículo le haya resultado útil y haya aprendido a limitar las revisiones de publicaciones de WordPress. ¿Qué método vas a elegir? ¿O conoces alguna otra forma de aumentar la velocidad del sitio web?
Háganos saber en los comentarios.
Si está interesado en leer un par de publicaciones más que lo ayudarán a optimizar la velocidad de su sitio web de WordPress o tienda WooCommerce, eche un vistazo a estas publicaciones:
- Los mejores complementos de optimización de velocidad de WordPress: los 5 principales
- Cómo cargar imágenes de forma diferida en WordPress
- Cómo minimizar archivos de WordPress (CSS, HTML y JavaScript)
