วิธี จำกัด การแก้ไขโพสต์ WordPress (มีและไม่มีปลั๊กอิน)
เผยแพร่แล้ว: 2023-06-01คุณต้องการ จำกัดการแก้ไขโพสต์ WordPress และเพิ่มความเร็วเว็บไซต์ของคุณ หรือไม่? หากคุณกำลังมองหาคำแนะนำทีละขั้นตอน เราได้ครอบคลุมไว้แล้ว บทความนี้จะสอนวิธีจำกัดหรือปิดใช้งานคุณลักษณะการแก้ไขโพสต์ในเว็บไซต์ WordPress หรือ WooCommerce ของคุณโดยมีหรือไม่มีปลั๊กอิน
แต่ก่อนอื่น มาดูกันว่าการแก้ไขคืออะไร และเหตุใดการจำกัดจึงเป็นทางเลือกที่ดี
โพสต์การแก้ไขคืออะไรและเหตุใดจึงจำกัด
WordPress จะบันทึกสำเนาของโพสต์ หน้า หรือโพสต์แบบกำหนดเองที่คุณกำลังทำอยู่หลังจากที่คุณอัปเดต สำเนาเหล่านี้เรียกว่าการแก้ไข การแก้ไขจะเป็นประโยชน์อย่างมากในบางสถานการณ์ ตัวอย่างเช่น หากคุณทำผิดพลาดและจำเป็นต้องใช้บล็อกโพสต์เวอร์ชันเก่า คุณสามารถเรียกดูเวอร์ชันเก่าและนำเข้าเวอร์ชันที่ถูกต้องไปยังตัวแก้ไข
การจำกัดการแก้ไขภายหลังจะช่วยเพิ่มประสิทธิภาพฐานข้อมูลของคุณ เมื่อคุณเรียกใช้บล็อกที่มีผู้เขียนหลายคน ผู้เขียนทั้งหมดอาจกำลังบันทึกการแก้ไขหลายรายการในบล็อกโพสต์ การแก้ไขแต่ละครั้งจะถูกเพิ่มไปยังฐานข้อมูล MySQL ของคุณ และฐานข้อมูลจะมีขนาดเทอะทะ
การแก้ไขจำนวนหนึ่งเท่านั้นที่จะถูกบันทึกไว้ในฐานข้อมูลเมื่อคุณจำกัดการแก้ไข รายการเก่าทั้งหมดจะถูกลบออกโดยอัตโนมัติเมื่อคุณบันทึกการแก้ไขใหม่
เป็นหนึ่งในแนวทางปฏิบัติที่ดีที่สุดที่คุณสามารถทำได้เพื่อเพิ่มความเร็วของเว็บไซต์ของคุณเมื่อคุณมีบล็อกที่มีผู้เขียนหลายคน
จะหาการแก้ไขได้ที่ไหน
คุณสามารถค้นหาการแก้ไขผ่านตัวแก้ไขของคุณ
ตัวอย่างเช่น เปิดโพสต์ที่คุณชอบ สามารถผ่านตัวแก้ไข Gutenberg หรือ Classic Editor เมื่อคุณเปิดโพสต์แล้ว ให้ตรวจสอบด้านขวามือของบรรณาธิการ คุณสามารถดูจำนวนการแก้ไขที่คุณมีสำหรับโพสต์นั้นๆ ได้ที่นั่น
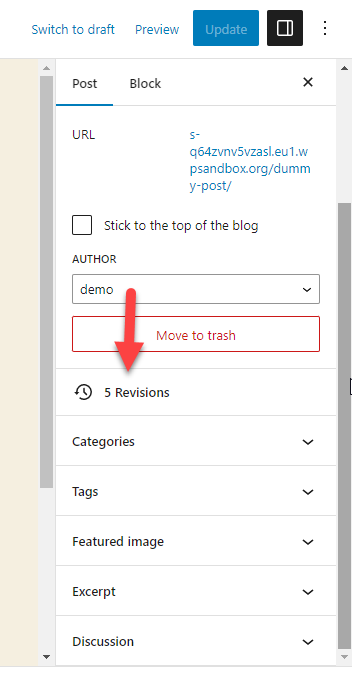
ในทางกลับกัน หากคุณใช้ปลั๊กอินอย่าง WP-Optimize ปลั๊กอินจะแสดงจำนวนการแก้ไขที่คุณมีในฐานข้อมูล ถึงตอนนี้ คุณได้เรียนรู้แล้วว่าการแก้ไขคืออะไรและจะหาได้จากที่ไหน
ต่อไป มาดูแกนหลักของบทความ ซึ่งปิดใช้งานการแก้ไขโพสต์ WordPress อย่างถูกต้อง
วิธี จำกัด การแก้ไขโพสต์ WordPress
คุณสามารถจำกัดการแก้ไขโพสต์ WordPress ได้สองวิธี
- โดยทางโปรแกรม
- ใช้ปลั๊กอิน WordPress เฉพาะ
เราจะแสดงให้คุณเห็นทั้งสองวิธีด้านล่างเพื่อให้คุณสามารถเลือกได้ตามความต้องการของคุณ
เริ่มบทช่วยสอนโดยจำกัดการแก้ไขด้วยรหัส
1) ด้วยรหัส
ในวิธีนี้ เราจะแก้ไขไฟล์หลักของ WordPress ดังนั้นก่อนที่จะดำเนินการต่อ เราขอแนะนำให้สร้างการสำรองข้อมูลเว็บไซต์ที่สมบูรณ์ หากเกิดข้อผิดพลาด คุณสามารถคืนค่าข้อมูลสำรองและให้เว็บไซต์ทำงานต่อไปได้เสมอ
ดูคู่มือนี้เพื่อเรียนรู้เพิ่มเติมเกี่ยวกับการสร้างการสำรองข้อมูลเว็บไซต์
เมื่อคุณสำรองข้อมูลเสร็จแล้ว คุณต้องเข้าถึงไฟล์ wp-config.php ของเว็บไซต์ของคุณ คุณสามารถทำได้โดยใช้ FTP หรือปลั๊กอินตัวจัดการไฟล์เฉพาะ ในกรณีนี้ เราจะใช้ปลั๊กอินตัวจัดการไฟล์สำหรับงาน เนื่องจากทำให้งานง่ายขึ้น
ประการแรก ติดตั้งตัวจัดการไฟล์บนเว็บไซต์ของคุณ
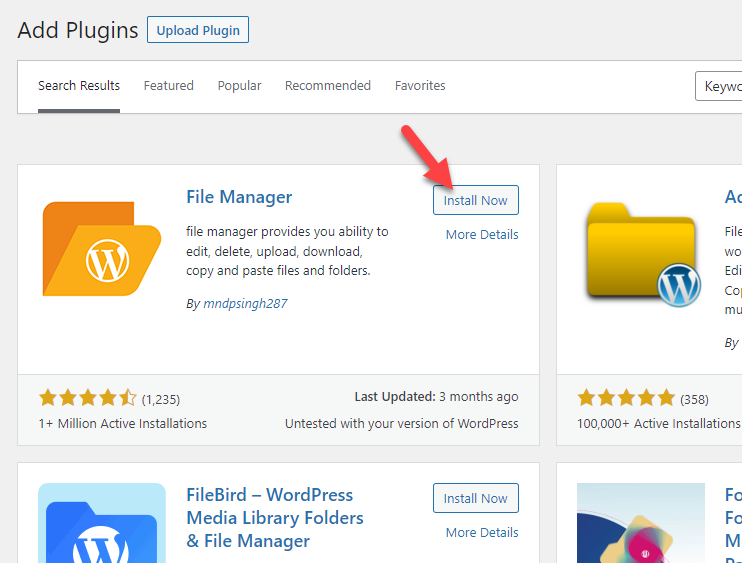
เมื่อคุณติดตั้งเสร็จแล้ว ให้เปิดใช้งานปลั๊กอิน
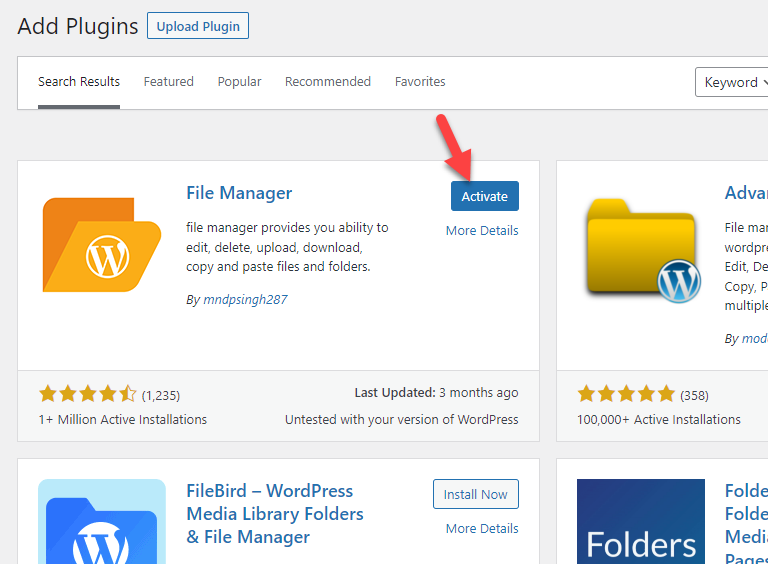
หลังจากเปิดใช้งาน คุณจะเห็นการตั้งค่าของปลั๊กอินทางด้านซ้ายมือ
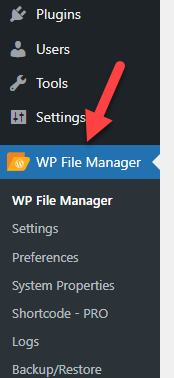
หลังจากเปิดการตั้งค่าปลั๊กอิน คุณจะถูกนำไปยัง ไดเร็กทอรี htdocs
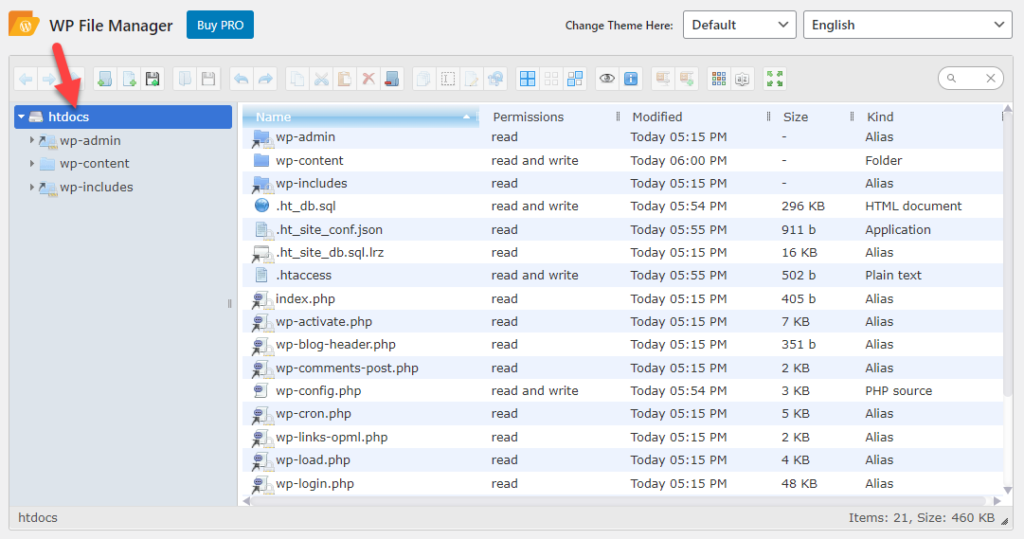
ที่นั่น คุณสามารถดูไฟล์หลักของ WordPress ทุกไฟล์ สิ่งต่อไปที่คุณต้องทำคือ เลือกไฟล์ wp-config.php คลิกขวาที่ไฟล์ แล้วเลือกตัวเลือกแก้ไข
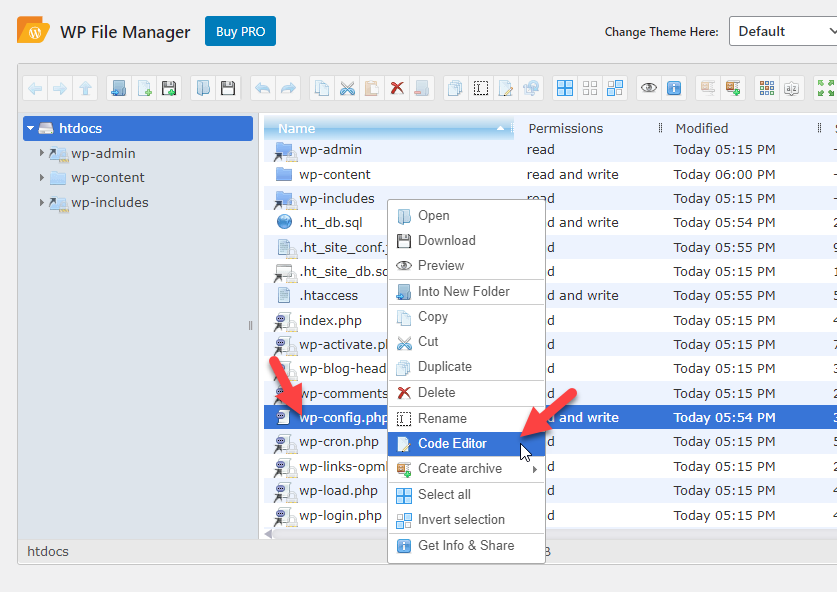
ในโปรแกรมแก้ไขโค้ด ให้เลื่อนลงและค้นหาบรรทัดที่ระบุว่า /* That's all; หยุดแก้ไข! มีความสุขในการเผยแพร่ */ .
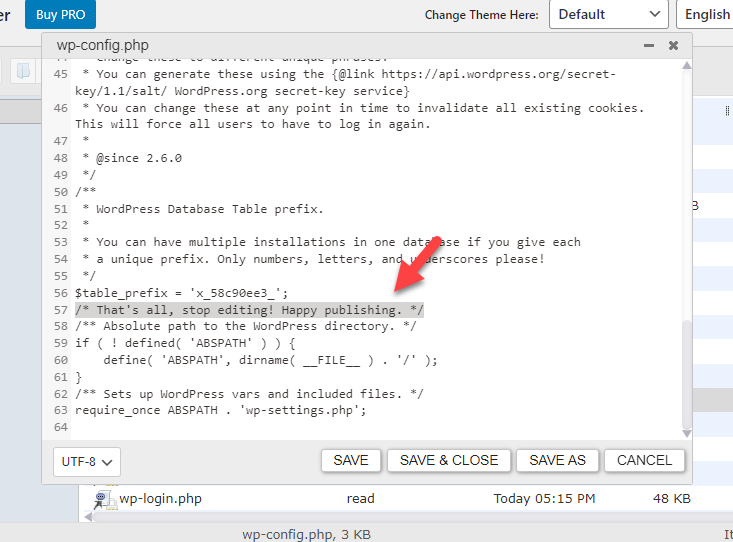
คัดลอกรหัสนี้:
กำหนด ('AUTOSAVE_INTERVAL', 300); // วินาที
กำหนด ('WP_POST_REVISIONS', 4);รหัสจะแก้ไขช่วงเวลาการบันทึกอัตโนมัติเป็น 300 วินาที ซึ่งก็คือ 5 นาที นอกจากนี้ รหัสยังจำกัดการแก้ไขไว้ที่ 4 ครั้ง คุณมีอิสระในการปรับแต่งรหัสตามที่คุณต้องการ หลังจากแก้ไขโค้ดแล้ว ให้วางก่อนบรรทัดที่ระบุว่า /* That's all; หยุดแก้ไข! มีความสุขในการเผยแพร่ */ .
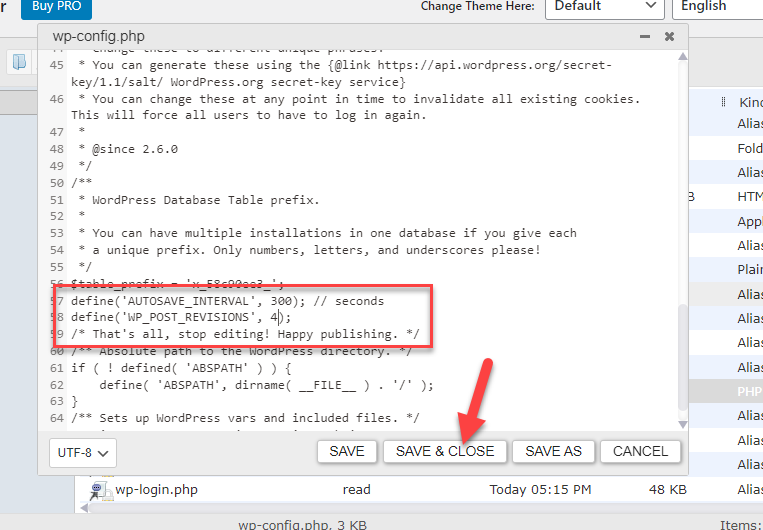
บันทึกไฟล์ จากนี้ไป WordPress จะบันทึกการแก้ไขล่าสุดของคุณเพียง 4 ครั้งเท่านั้น คุณสามารถยืนยันได้โดยอัปเดตแบบร่างหรือโพสต์ที่เผยแพร่
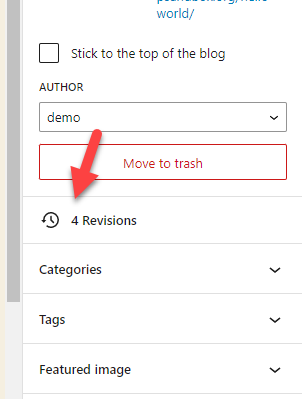
แค่นั้นแหละ!
ด้วยวิธีนี้ คุณสามารถจำกัดการแก้ไขและเพิ่มประสิทธิภาพตารางฐานข้อมูล MySQL ด้วยรหัสง่ายๆ
ในส่วนถัดไป เราจะแสดงวิธีทำสิ่งเดียวกัน (จำกัดการแก้ไข) ด้วยปลั๊กอิน
2) ด้วยปลั๊กอิน
สมมติว่าคุณไม่จำเป็นต้องแตะต้องไฟล์หลักของคุณ แต่จำเป็นต้องจำกัดการแก้ไข วิธีปลั๊กอินจะเป็นตัวเลือกที่ดีที่สุดของคุณ มีปลั๊กอินมากมายสำหรับการเพิ่มประสิทธิภาพความเร็วของ WordPress
สำหรับบทช่วยสอนนี้ เราจะใช้ WP Revisions Control เป็นปลั๊กอินที่ใช้งานง่ายที่สามารถช่วยคุณในการทำงานได้ ตามปกติคุณต้องติดตั้งบนเว็บไซต์ของคุณ
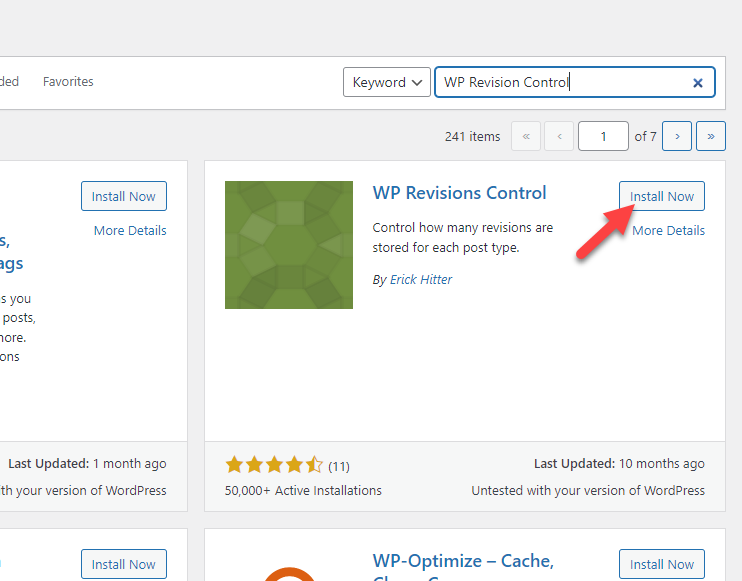

เปิดใช้งานเครื่องมือหลังการติดตั้ง
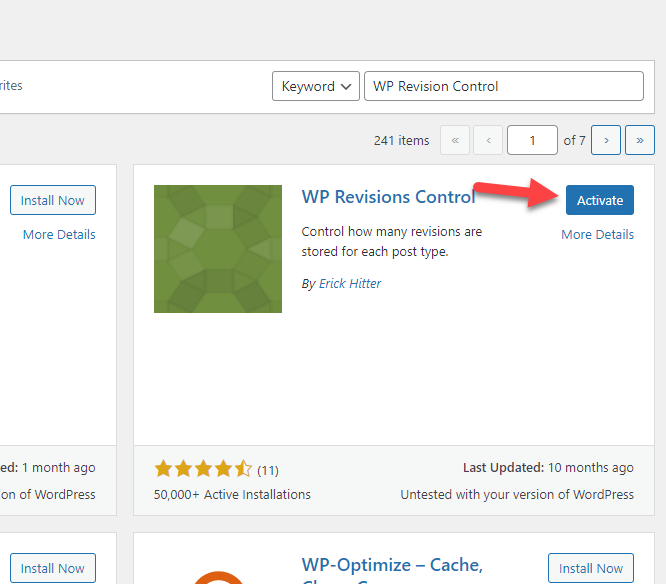
ภายใต้การตั้งค่าการเขียน WordPress คุณจะเห็นการตั้งค่าของปลั๊กอิน
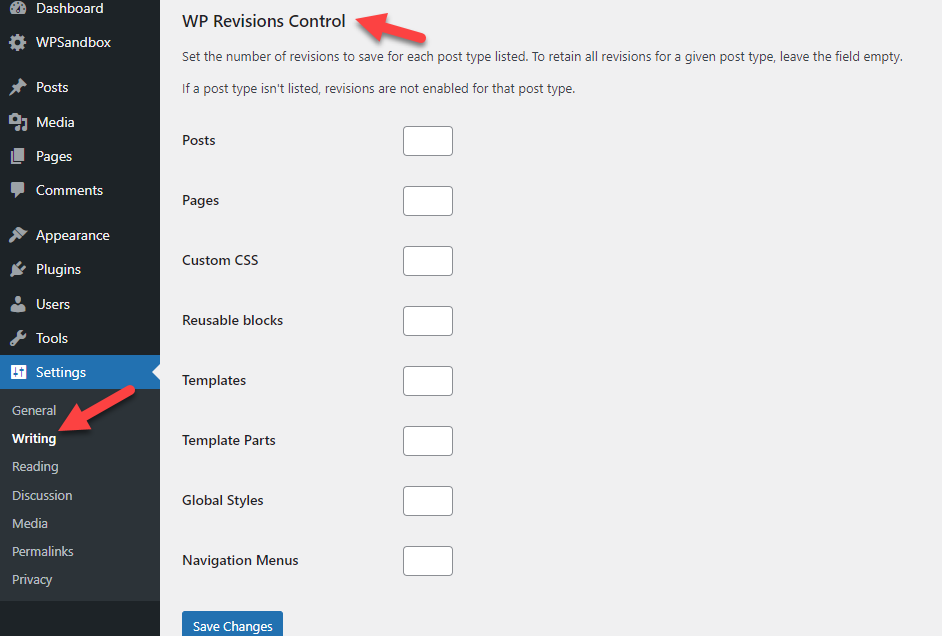
คุณสามารถระบุจำนวนการแก้ไขที่คุณต้องการเก็บไว้ในฐานข้อมูลได้
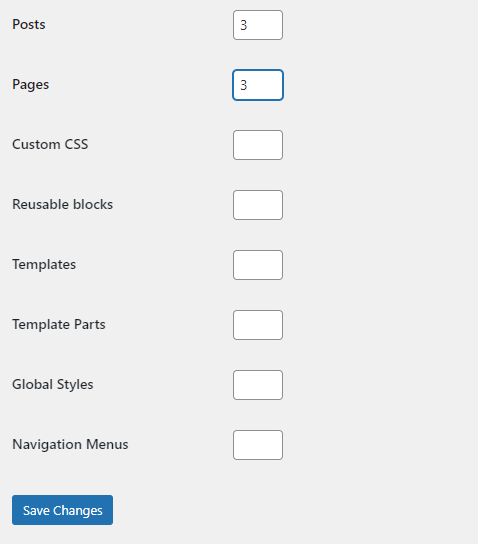
หลังจากปรับแต่งตัวเลือกแล้ว ให้บันทึกการเปลี่ยนแปลง
แค่นั้นแหละ!
ด้วยวิธีนี้ คุณสามารถใช้ WP Revisions Control เพื่อดูแลงานได้ เป็นวิธีที่ง่ายกว่าในการจำกัดการแก้ไข คุณจะควบคุมได้มากขึ้นและสามารถปรับแต่งตัวเลขได้ทุกที่ที่คุณต้องการ
วิธีปิดใช้งานการแก้ไขโพสต์ WordPress
บางครั้ง คุณต้องปิดใช้งานการแก้ไขโพสต์ทั้งหมดแทนที่จะจำกัด ความคิดเห็นนี้จะมีประโยชน์เมื่อคุณใช้เว็บไซต์ธุรกิจซึ่งคุณไม่ได้เผยแพร่บล็อกโพสต์จำนวนมาก
หากคุณต้องการปิดใช้งานการแก้ไข โปรดอ่านหัวข้อนี้ต่อไป คุณสามารถทำงานให้เสร็จโดยใช้
- รหัส
- ด้วยปลั๊กอินเฉพาะ
เรามาเริ่มกันที่วิธีการเข้ารหัส
1) ด้วยรหัส
อย่างที่เราทำไปก่อนหน้านี้ เราจะแก้ไขไฟล์ wp-config.php แต่เราจะปรับแต่งโค้ดเล็กน้อย แทนที่จะใช้รหัสที่เราใช้ก่อนหน้านี้ ให้ใช้รหัสนี้:
กำหนด ('AUTOSAVE_INTERVAL', 300); // วินาที
กำหนด ('WP_POST_REVISIONS' เท็จ);คุณสามารถคัดลอกโค้ดนี้แล้ววางในไฟล์ wp-config.php ก่อนบรรทัดที่เขียนว่า /* That's all; หยุดแก้ไข! มีความสุขในการเผยแพร่ */ .
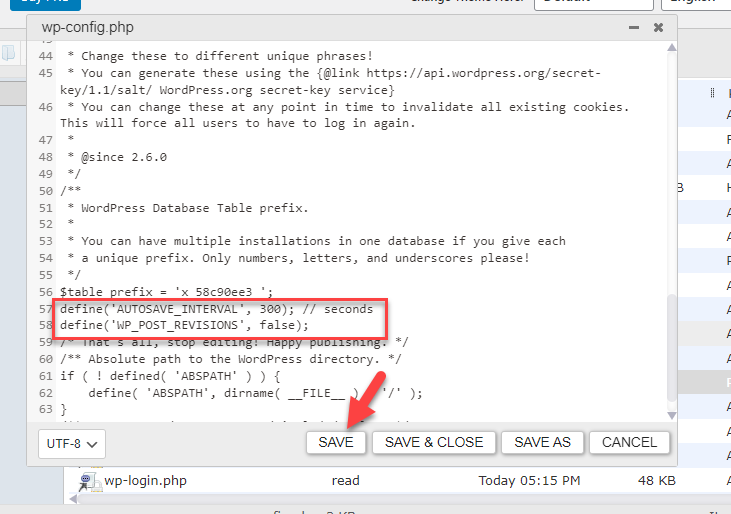
หลังจากวางรหัสแล้ว ให้บันทึกไฟล์
ด้วยวิธีนี้ คุณสามารถปิดใช้งานการแก้ไขด้วยรหัสได้ จากนี้ไปจะไม่มีการบันทึกการแก้ไขในฐานข้อมูล
2) ด้วยปลั๊กอิน
คุณสามารถใช้ปลั๊กอิน Disable Post Revisions เพื่อกำจัดคุณสมบัติการแก้ไขโพสต์ของ WordPress
ขั้นแรก ติดตั้งปลั๊กอินบนเว็บไซต์ของคุณ
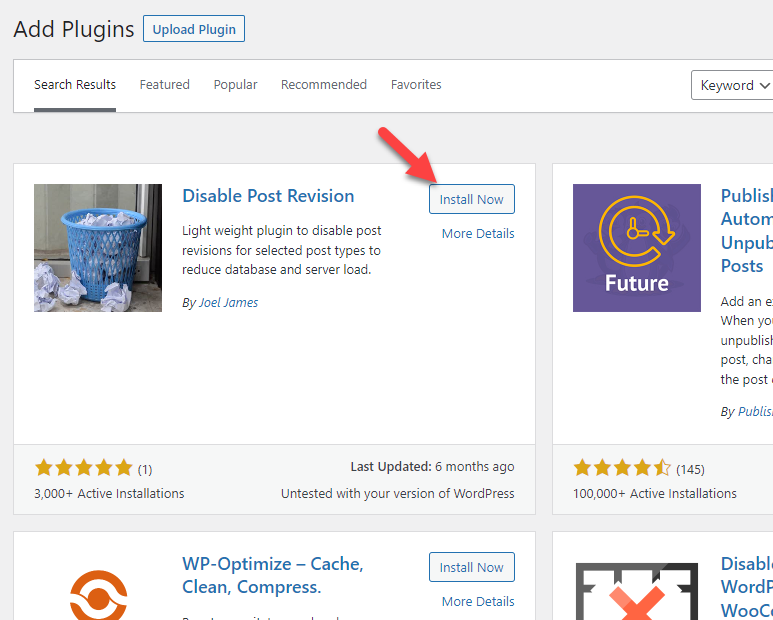
หลังจากติดตั้งแล้ว ให้เปิดใช้งานเครื่องมือ
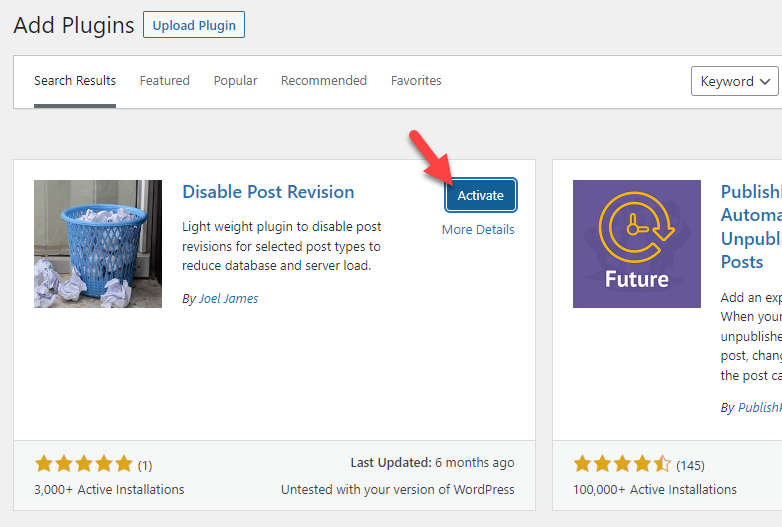
จากนั้นไปที่การตั้งค่าการเขียน ที่นั่น คุณสามารถดูโพสต์ทุกประเภท คุณสามารถเลือกประเภทโพสต์ที่คุณต้องการลบออกจากการสร้างการแก้ไข หากคุณต้องการเลือกหลายตัวเลือก ให้ใช้ ปุ่ม CTRL
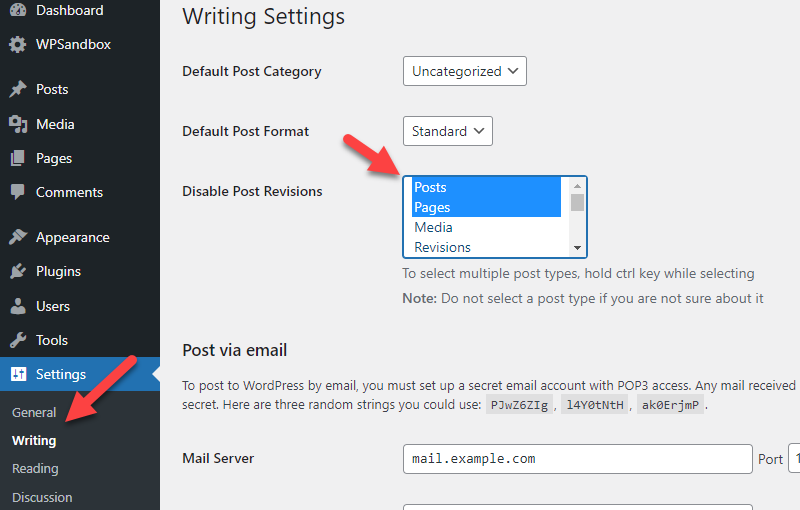
ในกรณีนี้ เราจะปิดการแก้ไขสำหรับโพสต์และเพจ เมื่อคุณทำการเปลี่ยนแปลงที่จำเป็นแล้ว ให้บันทึกการตั้งค่า
แค่นั้นแหละ!
นี่คือวิธีที่คุณสามารถปิดใช้งานคุณสมบัติการแก้ไขโพสต์ใน WordPress ด้วยปลั๊กอินเฉพาะ
โบนัส: เคล็ดลับการปรับปรุงประสิทธิภาพของ WordPress
เพื่อช่วยคุณเพิ่มเติมในการปรับปรุงความเร็วและประสิทธิภาพ ต่อไปนี้คือบางสิ่งที่คุณควรพิจารณา:
- เว็บโฮสติ้งที่ดี: หากคุณต้องการมีเว็บไซต์ที่รวดเร็ว สิ่งแรกที่คุณต้องพิจารณาคือผู้ให้บริการเว็บโฮสติ้งที่ดี
- ธีมน้ำหนักเบา: การเลือกธีมน้ำหนักเบาจะช่วยให้เว็บไซต์เร็วขึ้น ธีมมากมาย เช่น GeneratePress, Astra และ OceanWP ได้รับการปรับให้เหมาะกับความเร็ว
- ปลั๊กอินที่มีการเข้ารหัสอย่างดี: ใช้เฉพาะปลั๊กอินที่มาพร้อมกับโค้ดที่มีน้ำหนักเบาเท่านั้น คุณสามารถดูปลั๊กอินหลายตัวสำหรับการทำงานเดียวกัน ดังนั้น เลือกอย่างใดอย่างหนึ่งตาม
- การเพิ่มประสิทธิภาพรูปภาพ: การเพิ่มประสิทธิภาพรูปภาพเป็นวิธีที่ยอดเยี่ยมในการเพิ่มความเร็วของเว็บไซต์ของคุณ คุณสามารถลดขนาดไฟล์ของรูปภาพได้โดยไม่สูญเสียคุณภาพด้วยปลั๊กอินการบีบอัดรูปภาพ นอกจากนี้ ใช้การโหลดแบบขี้เกียจเพื่อเพิ่มประสิทธิภาพการแสดงภาพ
- โซลูชันแคช: ใช้ปลั๊กอินแคช WordPress ที่ยอดเยี่ยมเพื่อเพิ่มประสิทธิภาพเว็บไซต์ของคุณ นี่คือปลั๊กอินแคช WordPress อันดับต้น ๆ ที่คุณต้องลอง
- การแก้ไขไฟล์แบบสแตติก: การเพิ่มประสิทธิภาพไฟล์แบบสแตติก เช่น HTML, CSS และ JS สามารถช่วยคุณเพิ่มประสิทธิภาพได้ ใช้ปลั๊กอินลดขนาดสำหรับงาน
เนื่องจาก Google กล่าวว่าความเร็วจะเป็นปัจจัยในการจัดอันดับ คุณจึงควรลงทุนเพื่อเพิ่มประสิทธิภาพเว็บไซต์ของคุณ ด้วยวิธีการเหล่านี้ คุณสามารถทำคะแนนได้ดีกว่าคู่แข่งและปรับปรุงอันดับโดยรวมของคุณ
บทสรุป
การเพิ่มความเร็วเว็บไซต์ของคุณเป็นหนึ่งในสิ่งที่ดีที่สุดที่คุณสามารถทำได้ เนื่องจากสิ่งนี้ส่งผลต่อประสบการณ์ของผู้ใช้และยอดขายและคอนเวอร์ชั่นของร้านค้า WooCommerce ของคุณ คุณจึงควรลงทุนในหลายวิธีเพื่อเพิ่มประสิทธิภาพ
หากคุณมีบล็อกและเขียนบทความอยู่ที่นั่น การแก้ไขอาจทำให้เว็บไซต์ของคุณช้าลงได้ ดังนั้นแทนที่จะทำให้ฐานข้อมูล MySQL มีขนาดใหญ่ การปรับให้เหมาะสมโดยการจำกัดหรือปิดใช้งานการแก้ไขจะดีมาก
ในคู่มือนี้ เราได้แสดงวิธีจำกัดหรือปิดใช้งานการแก้ไขโพสต์ในเว็บไซต์ WordPress หรือร้านค้า WooCommerce ของคุณ หากคุณตกลงกับการแก้ไขไฟล์หลัก คุณสามารถเลือกวิธีการเข้ารหัส ด้วยวิธีนี้ คุณสามารถทำงานได้โดยไม่ต้องใช้ปลั๊กอินหรือเครื่องมือเพิ่มเติม
ในทางกลับกัน หากคุณไม่สะดวกที่จะแก้ไขไฟล์หลักด้วยตนเอง ให้เลือกปลั๊กอิน นอกจากนี้ยังเป็นวิธีที่ง่ายในการจำกัด/ปิดใช้งานการแก้ไข
เราหวังว่าคุณจะพบว่าบทความนี้มีประโยชน์และได้เรียนรู้วิธีจำกัดการแก้ไขโพสต์ WordPress คุณจะเลือกวิธีไหน? หรือคุณรู้วิธีอื่น ๆ ในการเพิ่มความเร็วของเว็บไซต์หรือไม่?
แจ้งให้เราทราบในความคิดเห็น.
หากคุณสนใจที่จะอ่านบทความเพิ่มเติมที่จะช่วยเพิ่มประสิทธิภาพความเร็วของเว็บไซต์ WordPress หรือร้านค้า WooCommerce ของคุณ โปรดดูที่บทความเหล่านี้:
- ปลั๊กอินเพิ่มประสิทธิภาพความเร็ว WordPress ที่ดีที่สุด – 5 อันดับแรก
- วิธีขี้เกียจโหลดรูปภาพใน WordPress
- วิธีย่อขนาดไฟล์ WordPress (CSS, HTML และ JavaScript)
