WordPressダッシュボードメニューを編集する方法
公開: 2022-05-10あなたのウェブサイトのWordPressダッシュボードメニューを編集しますか? WordPressの拡張された柔軟性の助けを借りて、さまざまなユーザーやユーザーロールのダッシュボードメニューを簡単に編集できます。
ただし、ダッシュボードメニューをカスタマイズするプロセスを実行する前に、これらのメニューを最初に編集する必要がある理由を見てみましょう。
WordPressでダッシュボードメニューを編集する理由
WordPressは、Webサイトを管理およびカスタマイズするための非常に便利なダッシュボードを提供します。 ただし、デフォルトのダッシュボードが常に適用できるとは限りません。 これは、WebサイトのバックエンドにアクセスするさまざまなユーザーまたはユーザーロールのWordPressダッシュボードメニューを編集する必要がある場合に非常に一般的なケースです。
ダッシュボードにアクセスできるWebサイトに複数のユーザーロールがある場合、メニュー項目の一部を一部のユーザーロールに対して無効にする必要がある場合があります。 その上、セキュリティ上の理由から、すべてのメニュー項目へのフルアクセスを提供することは賢明でも必要でもありません。
管理者が使用するメニュー項目は、エディターなどの他のユーザーロールによって常に使用されるとは限りません。 同様に、Webサイトで支払いオプションを有効にしている場合は、支払いを処理するユーザーのみにアクセスを提供する必要があります。
ただし、管理ダッシュボードで単独で作業している場合でも、WordPressダッシュボードメニューを編集する必要がある場合があります。 ダッシュボードメニューのデフォルトのメニュー順序は、便宜上、いくつかの変更が必要になる場合があります。 したがって、このような場合にも、WordPressダッシュボードメニューをカスタマイズする方法を知っていると役立ちます。
WordPressダッシュボードメニューを編集する方法は?
WordPressでは、デフォルトでダッシュボードメニューを編集することはできません。 ただし、メニューを自分で編集する場合は、プラグインの1つを使用して編集できます。 プラグインは、Webサイトの全体的な機能を向上させるのに役立ち、WordPressダッシュボードメニューをカスタマイズする場合も同じです。
このデモでは、プラグインAdminMenuEditorを使用します。 これは、WordPressダッシュボードメニューを編集するための多くのカスタマイズオプションを備えた無料のプラグインです。
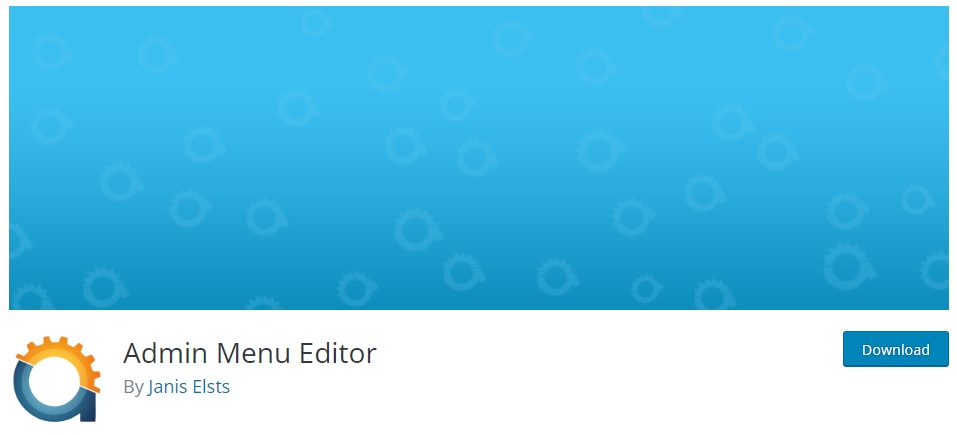
ただし、使用を開始するには、最初にプラグインをインストールしてアクティブ化する必要があります。
1.プラグインをインストールしてアクティブ化します
プラグインをインストールするには、WordPressダッシュボードから[プラグイン]> [新規追加]に移動し、プラグインのキーワードを検索します。 次に、[今すぐインストール]をクリックします。 これにより、インストールが開始され、しばらくすると完了します。
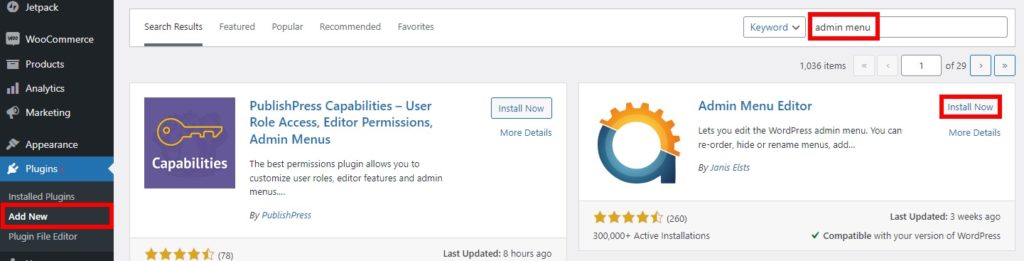
その後、プラグインをアクティブ化します。
プラグインのプレミアムバージョンを使用する場合は、プラグインをアップロードして手動でインストールする必要があります。 詳細については、WordPressプラグインを手動でインストールする方法に関するガイドをご覧ください。
2.WordPressダッシュボードメニューを編集します
ダッシュボードメニューのカスタマイズを開始するには、ダッシュボードの[設定]>[メニューエディター]に移動します。 プラグインインターフェイスにリダイレクトされ、そこからWordPressダッシュボードメニューの編集を開始できます。
WordPressダッシュボードをカスタマイズできる4つの異なるセクションがあります。 これらには、管理メニュー、リダイレクト、プラグイン、および設定が含まれます
2.1。 管理メニュー
[管理者メニュー]で、Webサイトで使用可能なすべての管理者メニュー項目を並べ替えたり、表示したり、非表示にしたりできます。 メニュー項目は、ドラッグアンドドロップするだけで移動して、ダッシュボードで並べ替えることができます。
さらに重要なことに、特定のユーザーロールのメニュー項目を非表示にする場合は、特定のメニューをクリックして追加のオプションを表示することもできます。 メニュー項目をクリックするとすぐに、追加機能オプションで役割を選択できます。
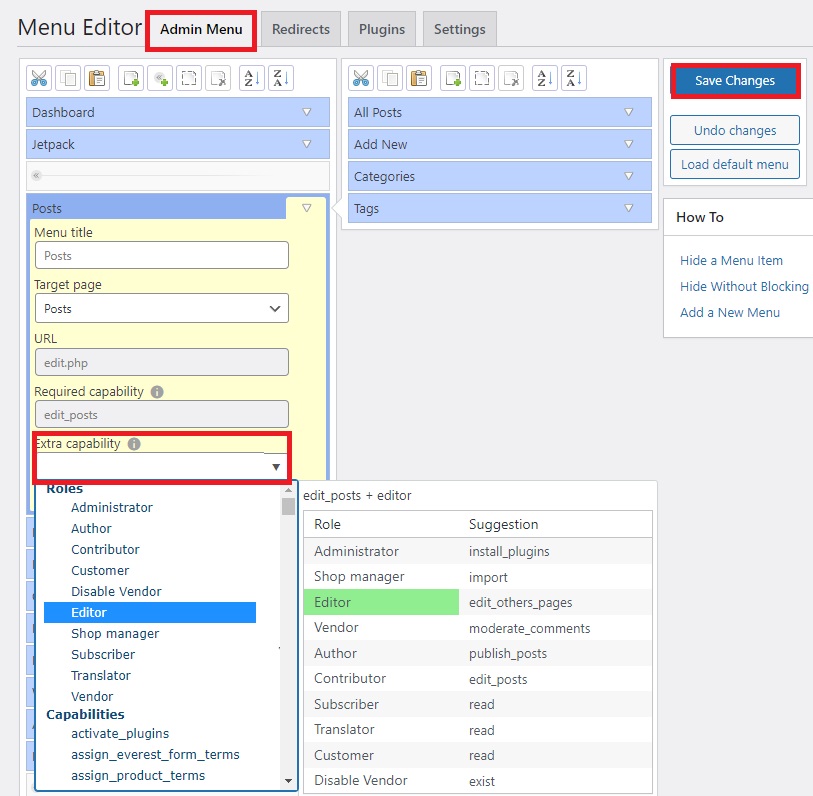
ここにメニュー項目にアクセスできる役割を追加するだけです。 残りのユーザーロールは、特定のメニュー時間を表示できなくなります。 たとえば、メニュー項目のエディタのみに追加機能を設定した場合、Webサイト管理者でさえ、ダッシュボードにログインしたときにメニューを表示できなくなります。

さらに、各メニュー項目のタイトル、URL、ターゲットページ、およびその他の詳細オプションを編集することもできます。
変更を保存することを忘れないでください。
2.2。 リダイレクト
[リダイレクト]タブをクリックすると、ユーザーのログイン、ログアウト、登録、および初回ログインのすべてのリダイレクトを編集できます。
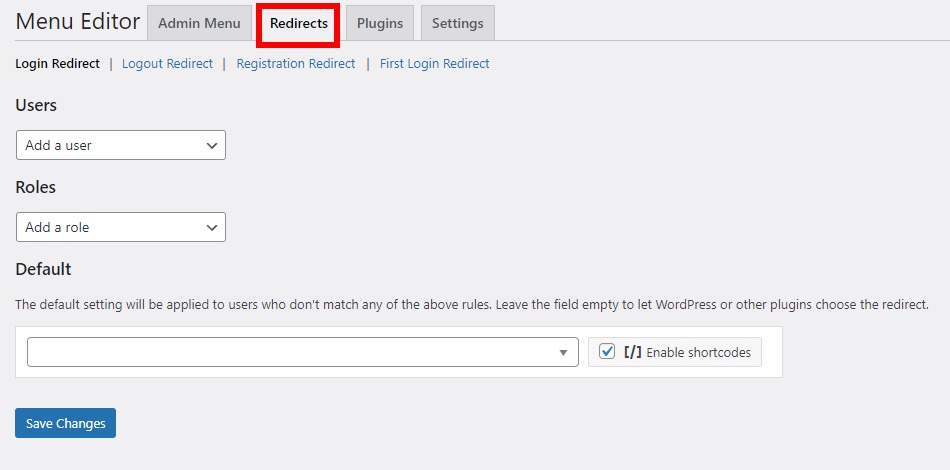
ログイン、ログアウト、および登録のリダイレクトを有効にするWebサイトの役割またはユーザーを入力するだけです。
最後に、変更を保存します
2.3。 プラグイン
管理メニューエディタでは、必要に応じて特定のユーザーに対してプラグインを非表示にすることもできます。 ユーザーから非表示にしたいプラグインタブのプラグインのチェックを外す必要があります。
このチュートリアルでは、WooCommerce用のプラグインCheckoutFieldsManagerとWooCommerce用のDirectCheckoutを示しました。 一方、プラグインAkismetとCodeSnippetsは非表示のままです。
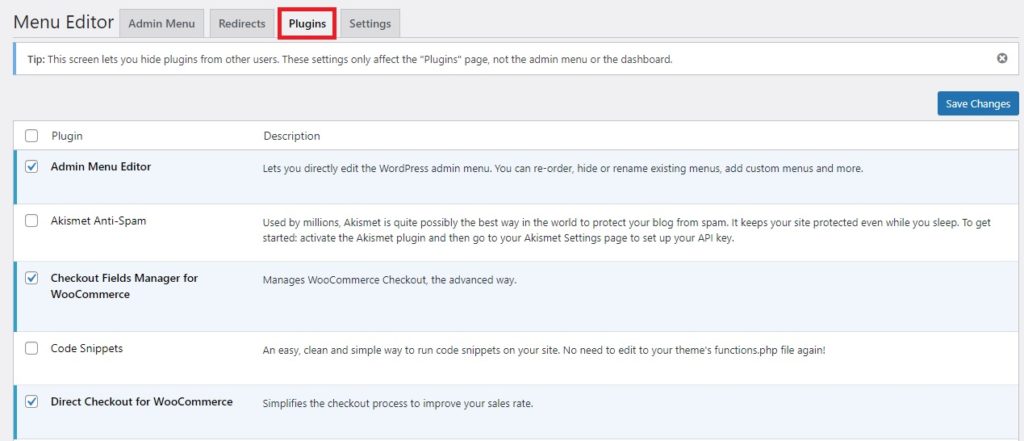
ただし、これらの変更はダッシュボードのプラグインメニューにのみ影響することに注意してください。 管理メニューまたはダッシュボードの残りの部分は、これから変更されません。
2.4。 設定
最後に、WebサイトのWordPressダッシュボードメニューを編集するための設定もいくつかあります。 [設定]タブのオプションは、主にプラグインのインターフェースとアクセシビリティに焦点を当てています。 したがって、マルチサイト設定とともにプラグインにアクセスできるユーザーを選択するオプションが含まれています。
また、モジュール、配色、新しいメニュー位置、デバッグ、WPMLサポートなどの追加設定も利用できます。
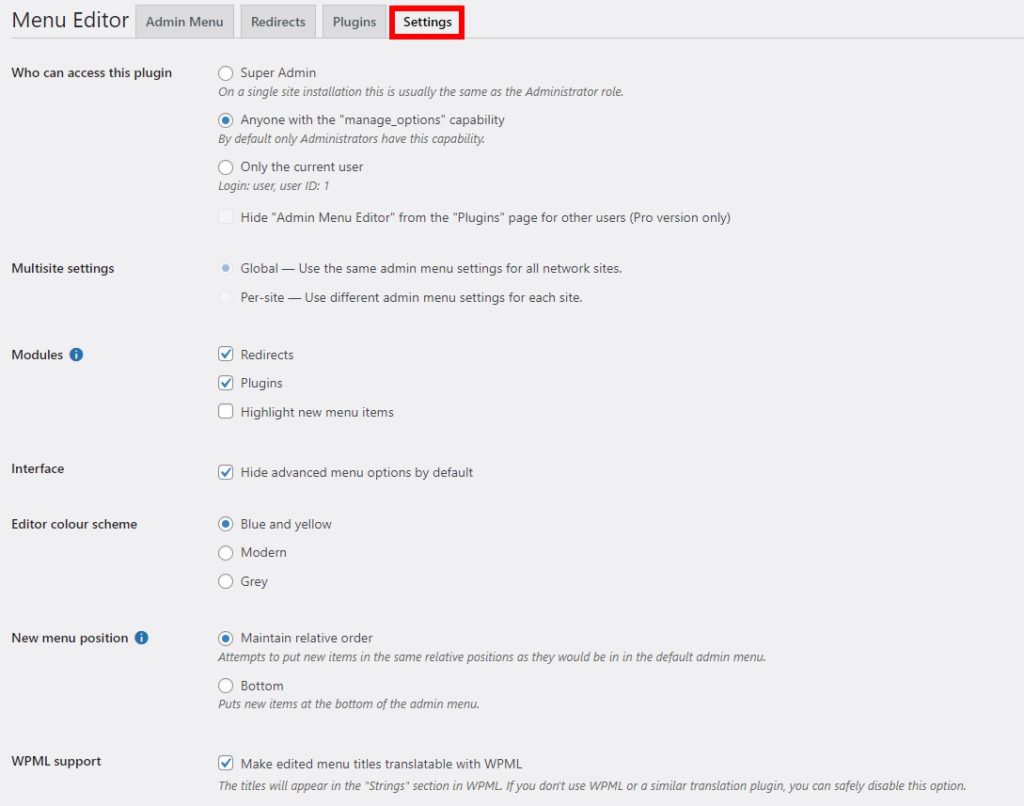
必要に応じて設定を調整し、必要な変更をすべて行ったら保存します。
これで、さまざまなユーザーロールからログインしようとすると、一部のユーザーロールの一部のメニューが表示されないことがわかります。 次のプレビューでは、ダッシュボードメニュー項目の一部が管理者の役割で表示されています。
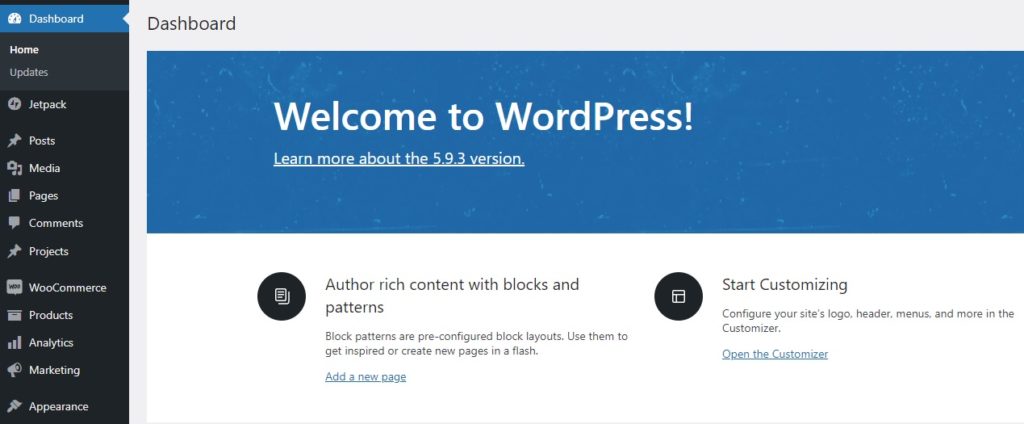
ただし、ダッシュボードメニューをカスタマイズして編集者の役割に切り替えると、一部のメニュー項目が非表示になっていることがわかります。
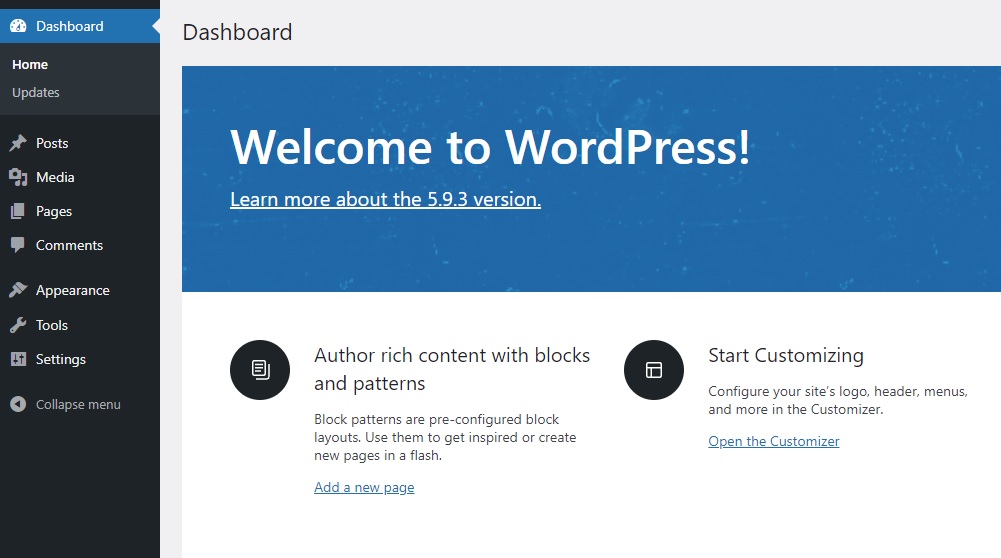
結論
これで、WordPressダッシュボードメニューの編集方法に関するガイドは終わりです。 Webサイトにさまざまなユーザーの役割がある場合や、ダッシュボードメニューをカスタマイズして利便性を高めたい場合に非常に便利です。
記事で説明したように、ダッシュボードメニューを編集する最も簡単な方法は、WordPressプラグインを使用することです。 あなたが望むようにそれをカスタマイズするための専用プラグインを見つけることができます。 ダッシュボードメニュー項目は、要件に応じて非表示のままにすることも、それらを使用して並べ替えることもできます。
WordPressメニューについて詳しく知りたい場合は、WordPressメニューにページを追加する方法についての詳細なガイドもあります。 さらに、QuadMenuなどのプラグインを使用して、WordPressメガメニューをWebサイトに追加することもできます。
では、今すぐWebサイトのWordPressダッシュボードメニューを編集できますか? コメントで教えてください。
それまでの間、役立つ可能性のある記事をさらにいくつかご紹介します。
- WordPressで投稿タイプを変換/変更する方法
- 最高のWordPressカスタム投稿タイププラグイン
- WordPressのアクセシビリティを改善する方法
