Come configurare Google Pay su WooCommerce
Pubblicato: 2022-12-24Vuoi configurare Google Pay su WooCommerce ? Ti mostreremo esattamente come farlo in questo tutorial.
WooCommerce è sempre stato flessibile nel fornire più opzioni di pagamento per i tuoi clienti. Questo perché l'aggiunta di più opzioni di pagamento aiuta davvero con la comodità del cliente per il tuo negozio. Ma prima di esaminare i passaggi per aggiungere Google Pay al tuo negozio WooCommerce, esaminiamo perché potresti dover accettare Google Pay per il tuo sito web.
Perché accettare Google Pay su WooCommerce?
Oltre alle carte di credito e PayPal, Google Pay è anche uno dei metodi di pagamento più diffusi e ampiamente utilizzati per le transazioni online al giorno d'oggi. Anche se possono essere utilizzati solo su dispositivi Android con versione Lollipop 5.0 o successiva, vengono comunque utilizzati abbastanza frequentemente. Questo perché è molto semplice collegare il tuo account Google per i pagamenti con Google Pay.
Se hai un negozio online, sicuramente avrai aggiunto le opzioni carta di credito e PayPal sul tuo sito web. Ma l'aggiunta di più opzioni di pagamento come Google Pay o persino Apple Pay lo renderà più conveniente per i tuoi clienti. Possono selezionare il metodo di pagamento esatto che desiderano utilizzare se non possono accedere ad altre opzioni di pagamento durante l'acquisto sul tuo sito web.
In effetti, l'opzione di pagamento di Google Pay può persino abbreviare l'intero processo di pagamento per i tuoi clienti. Puoi facilmente aggiungere un pulsante di pagamento Google Pay in varie parti del tuo negozio come la pagina del carrello o la pagina del prodotto stesso. Pertanto, i tuoi clienti non dovranno nemmeno andare alla pagina di pagamento per completare il processo di acquisto.
Ora che hai avuto una breve idea del motivo per cui potresti aver bisogno di Google Pay sul tuo sito web, andiamo avanti e vediamo come configurarlo.
I migliori plugin per configurare Google Pay su WooCommerce
Il modo migliore per configurare Google Pay su WooCommerce è utilizzare un plug-in. Un plug-in ti aiuta ad aumentare la funzionalità del tuo sito Web fornendo funzionalità aggiuntive che non sono incluse nel tuo tema attivo. Quindi possono essere molto utili per aggiungere il metodo di pagamento Google Pay al tuo sito web.
Esistono molti plug-in di WordPress che ti aiutano a utilizzare Google Pay per il tuo negozio WooCommerce. Di questi, ecco alcuni dei migliori che puoi usare.
WooCommerce Pagamenti
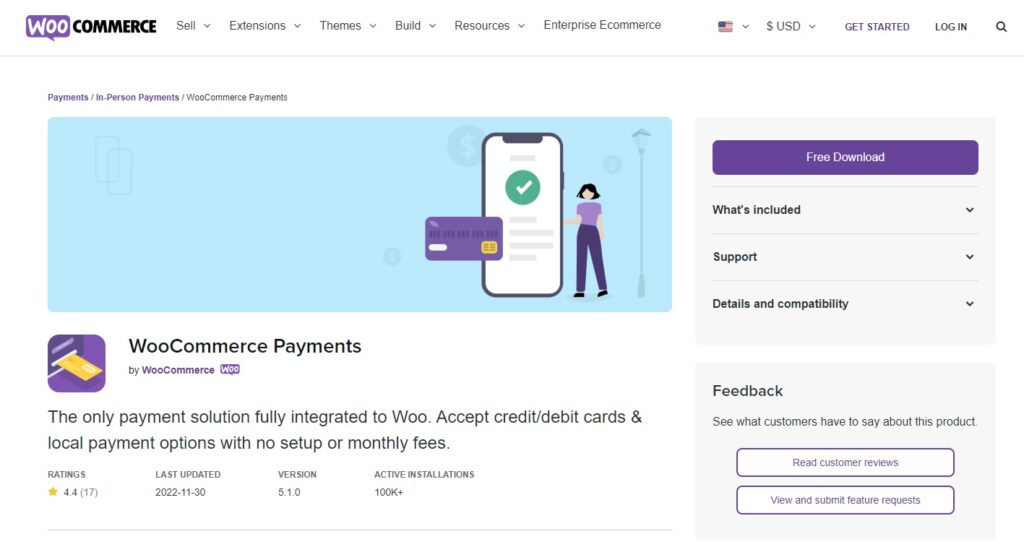
WooCommerce Payments è uno dei plugin più popolari per aggiungere quasi tutti i metodi di pagamento al tuo sito di e-commerce. Ancora più importante, è anche uno dei migliori plug-in inclusi nel sito ufficiale di WooCommerce che ti consente di configurare Google Pay sul tuo sito Web WooCommerce. Ti fornisce tutti i metodi di pagamento locali e accetta anche carte di credito e di debito utilizzate nei principali paesi.
Poiché il plug-in ti consente di effettuare transazioni a livello globale, ti assicura anche un supporto multivaluta in grado di accettare pagamenti da oltre 135 paesi. Oltre a Google Pay, puoi anche integrare il tuo negozio WooCommerce con Apple Pay, Giropay, iDEAL e molto altro. Puoi persino ridurre l'abbandono del carrello con il processo di pagamento semplificato tramite questo plug-in.
Caratteristiche principali
- Supporto multivaluta
- Accetta pagamenti da oltre 135 paesi
- Ulteriori opzioni di integrazione per Apple Pay, iDEAL e altro ancora
- Completamente compatibile con WooCommerce
Prezzi
WooCommerce Payments è un plug-in gratuito e può essere scaricato dal sito Web ufficiale di WooCommerce. La versione gratuita include anche aggiornamenti gratuiti e supporto da WooCommerce.
Plugin di pagamento per Stripe WooCommerce
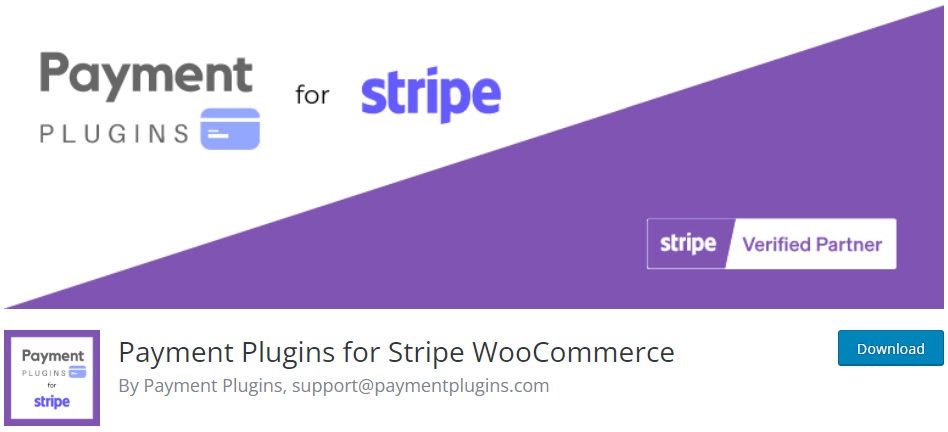
Plugin di pagamento per Stripe WooCommerce è uno dei plug-in di pagamento progettati specificamente per i pagamenti Stripe. Tuttavia, può anche essere facilmente integrato con Google Pay per il tuo negozio WooCommerce tramite Stripe. E poiché Payment Plugins è uno dei partner ufficiali di Stripe, puoi garantire una connessione sicura anche con il tuo account Stripe.
Il plug-in ti consente inoltre di personalizzare il modo in cui desideri mostrare il pulsante Google Pay in base al tipo e al colore del pulsante. Insieme ad esso, puoi anche selezionare le aree del tuo negozio WooCommerce in cui desideri mostrare il pulsante Google Pay. Ti consente anche di connettere il tuo negozio WooCommerce con Apple Pay, iDEAL, Afterpay e così via oltre a Google Pay
Caratteristiche principali
- Facile integrazione con Google Pay e Stripe
- Abbonamenti WooCommerce, preordini e opzioni di blocco
- Rate per i paesi supportati e metodi di pagamento locali
- Supporta metodi di pagamento aggiuntivi come Apple Pay, carte di credito, Afterpay e altro
Prezzi
Plugin di pagamento per Stripe WooCommerce è un plugin gratuito . Può essere scaricato dal repository ufficiale dei plugin di WordPress.
WP semplice pagamento
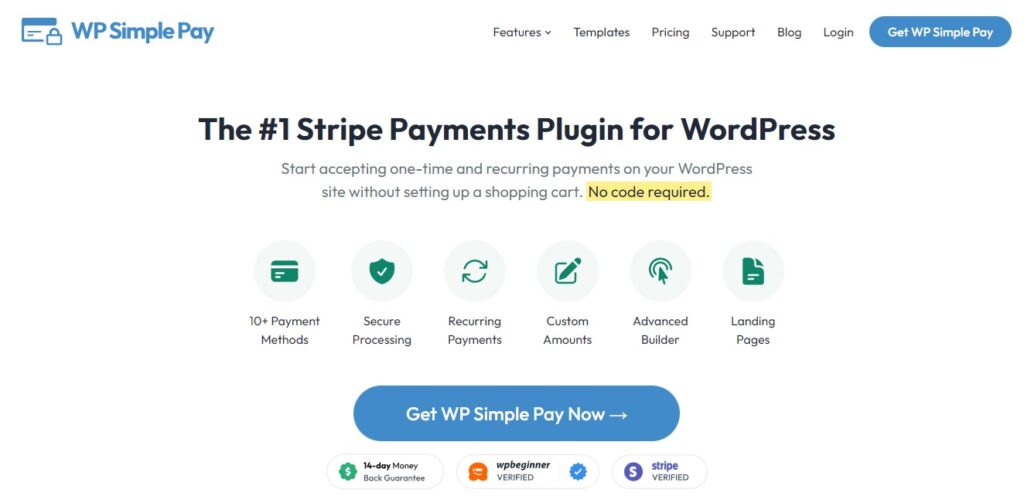
Come suggerito nel nome stesso, WP Simple Pay è un plug-in di pagamento WooCommerce che semplifica l'aggiunta di opzioni di pagamento al tuo sito Web di e-commerce. Sebbene il plug-in sia principalmente focalizzato sulla connessione di Stripe con il tuo sito Web, può anche essere utilizzato per accettare facilmente Google Pay nel tuo negozio online. Google Pay è abilitato per impostazione predefinita utilizzando il checkout di Stripe non appena configuri il tuo sito Web WooCommerce con il tuo account Stripe con questo plug-in.
Inoltre, può essere utilizzato anche con altre opzioni di pagamento come carte di credito, conti bancari statunitensi, Afterpay e così via come la maggior parte dei plug-in di pagamento. Ma il plug-in include anche un generatore di moduli avanzato che ti consente di creare i tuoi moduli di pagamento, se necessario. Puoi anche attivare pagamenti ricorrenti per pagamenti settimanali, mensili e annuali nel caso in cui il tuo sito web fornisca pagamenti di abbonamento.
Caratteristiche principali
- Attivazione predefinita di Google Pay dopo l'integrazione di Stripe
- Opzioni di ricevuta personalizzabili
- Offri codici sconto e prove gratuite
- Generatore di moduli avanzato per creare moduli di pagamento personalizzati
Prezzi
WP Simple Pay è un plugin premium. Inizia a 49,50 USD all'anno per 1 licenza del sito e include una garanzia di rimborso di 14 giorni. Puoi acquistarlo dal suo sito ufficiale.
Come configurare Google Pay su WooCommerce
Per configurare Google Pay su WooCommerce utilizzando un plug-in, devi prima installarlo e attivarlo. Useremo il plug- in Payment Plugins for Stripe WooCommerce per questa dimostrazione. È molto facile da usare e può essere facilmente integrato con Stripe.
Tuttavia, puoi utilizzare qualsiasi altro plug-in adatto alle tue esigenze e iniziare a installarlo.
1. Installa e attiva il plug-in
Apri la dashboard di WordPress e vai su Plugin > Aggiungi nuovo per installare il plugin. Quindi, cerca le parole chiave del plug-in nella casella di ricerca sul lato destro dello schermo. Dovresti trovare il plugin nei risultati di ricerca.
Una volta visualizzato il plug-in, fai clic su Installa ora e verrà avviato il processo di installazione. Il plugin verrà installato dopo pochi istanti. Ora, fai clic su Attiva per attivare il plug-in.
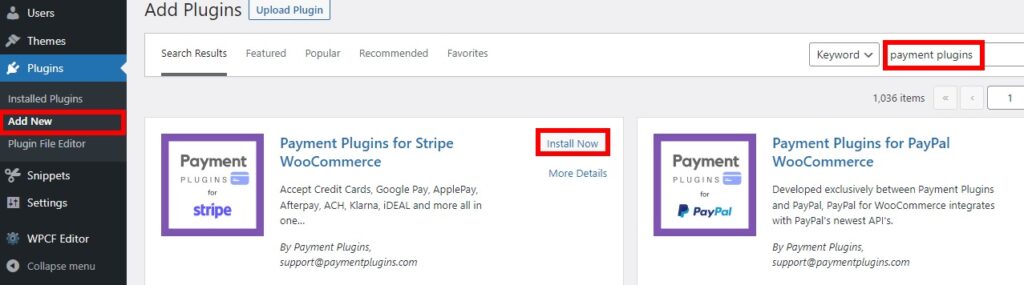
Se desideri utilizzare qualsiasi altro plug-in non incluso nel repository ufficiale dei plug-in di WordPress, dovrai installare il plug-in manualmente. Dai un'occhiata alla nostra guida rapida su come installare manualmente un plug-in di WordPress per ulteriori informazioni su di esso.

2. Configura le impostazioni di Google Pay
Dopo che il plug-in è stato attivato, ora puoi iniziare a configurare il plug-in. Vai su WooCommerce > Impostazioni e apri la scheda Pagamenti .
Ora, scorri i gateway di pagamento e sarai in grado di vedere l'opzione Stripe Google Pay qui. Dovrai prima configurarlo. Quindi fai clic su Fine configurazione .
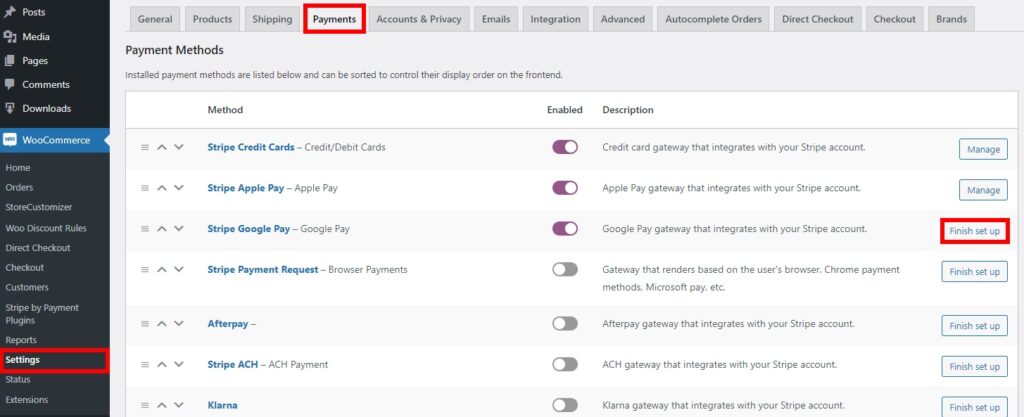
Qui ti verranno presentate tutte le opzioni per Google Pay. Prima di tutto, devi selezionare l'opzione Abilitato per abilitare Google Pay per il tuo negozio.
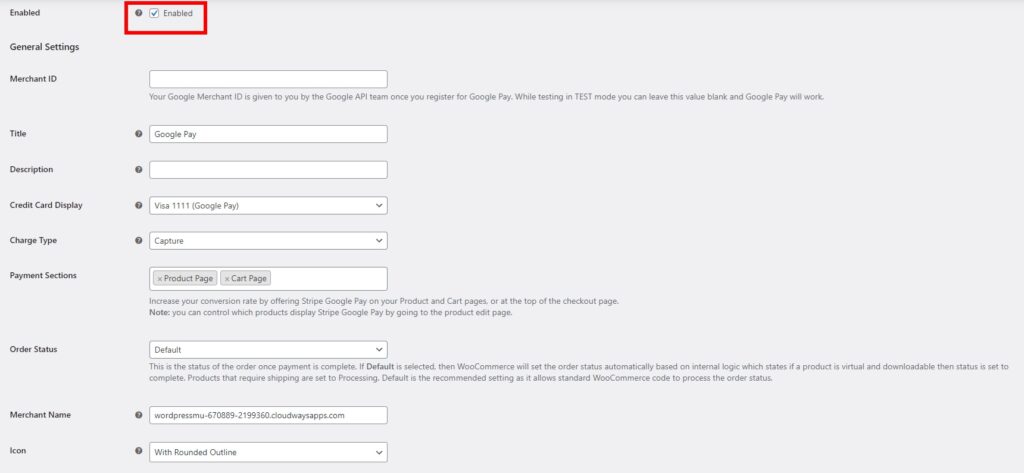
Quindi, nelle impostazioni generali, aggiungi l'ID commerciante del tuo account Google Pay. Viene fornito dal team dell'API di Google quando ti sei registrato per il tuo account Google Pay. Ora puoi modificare alcune impostazioni più generali per i metodi di pagamento di Google Pay come titolo, descrizione e nome del commerciante.
Ma ancora più importante, potresti voler aggiungere ulteriori sezioni del tuo sito Web in cui desideri aggiungere l'opzione Google Pay anche nel tuo negozio online. Includono una pagina del prodotto, una pagina del carrello, la parte superiore del checkout e persino mini carrelli se il tuo sito web li ha. Questo può aiutarti ad aumentare il tasso di conversione sul tuo sito Web in quanto aiuterà la comodità del cliente nel tuo negozio.
Allo stesso modo, ci sono alcune altre impostazioni che includono opzioni del menu a discesa con le quali è possibile modificare la visualizzazione della carta di credito, il tipo di addebito, lo stato dell'ordine e l'icona. Basta selezionare le opzioni appropriate utilizzando il menu a discesa che si adatta alle tue esigenze.
Infine, puoi anche modificare il tuo pulsante GPay utilizzando le opzioni del pulsante fornite. Lo stile e il colore del pulsante possono essere modificati da qui e puoi anche vedere un'anteprima del pulsante.
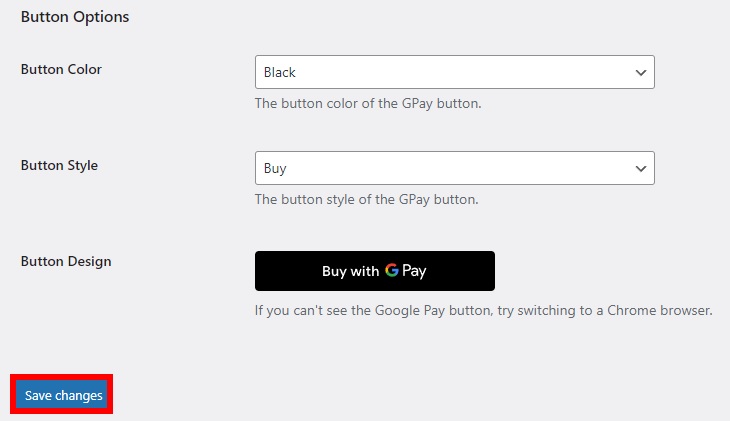
Dopo aver apportato tutte le modifiche necessarie, fai clic su Salva modifiche .
3. Connettiti a Stripe con le impostazioni del plugin
Poiché Google Pay funziona con Stripe in questo plug-in, dovrai integrare anche il tuo account Stripe. Per questo, vai su WooCommerce > Stripe by Payment Plugins dalla dashboard di WordPress una volta e fai clic su Settings . Questo ti reindirizzerà alle impostazioni dell'API di pagamento Stripe.
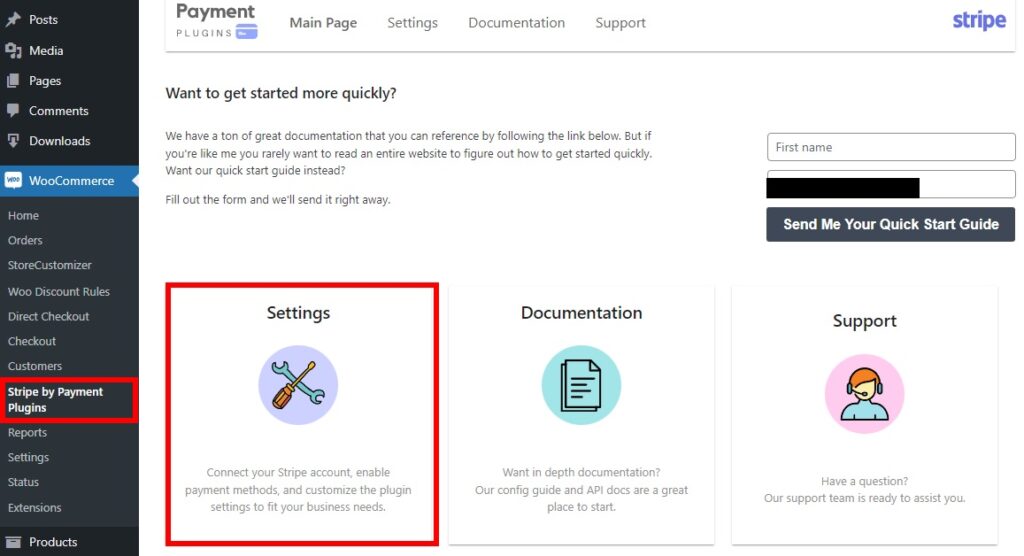
Qui, dovrai selezionare la modalità come Live e fare clic sul pulsante Fai clic per connetterti per connettere il tuo negozio WooCommerce con Stripe. Successivamente, dovrai proteggere il tuo account con il tuo numero di telefono per connetterti con il tuo account Stripe.
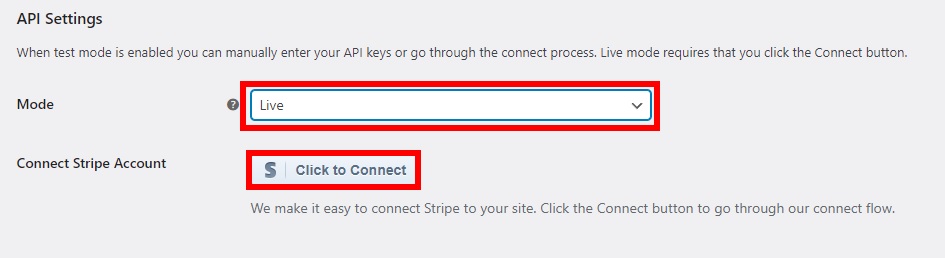
Quindi, devi inserire i dettagli necessari per verificare e connettere il tuo account Stripe. Includono i tuoi dati personali, dettagli professionali, pagamenti bancari e altri dettagli pubblici per i clienti.
Non appena avrai inserito tutti i dettagli richiesti e li avrai inviati, sarai connesso al tuo account Stripe. Non dimenticare di salvare le modifiche alla fine. Se hai bisogno di ulteriore assistenza per connettere il tuo account Stripe, puoi anche fare riferimento alla nostra guida dettagliata su come integrare WooCommerce con Stripe
Ora, se vai al front-end del tuo sito web, aggiungi un prodotto al carrello e procedi al checkout, vedrai anche il metodo di pagamento di Google Pay.
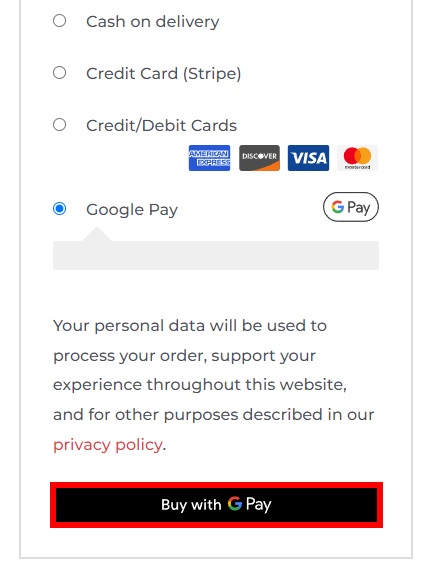
Tuttavia, poiché abbiamo scelto di mostrare il pulsante Google Pay sulla pagina del prodotto oltre che sulla pagina del carrello, puoi vederlo anche su queste pagine. Nell'immagine riportata di seguito, puoi vedere il pulsante sulla pagina del prodotto stesso.
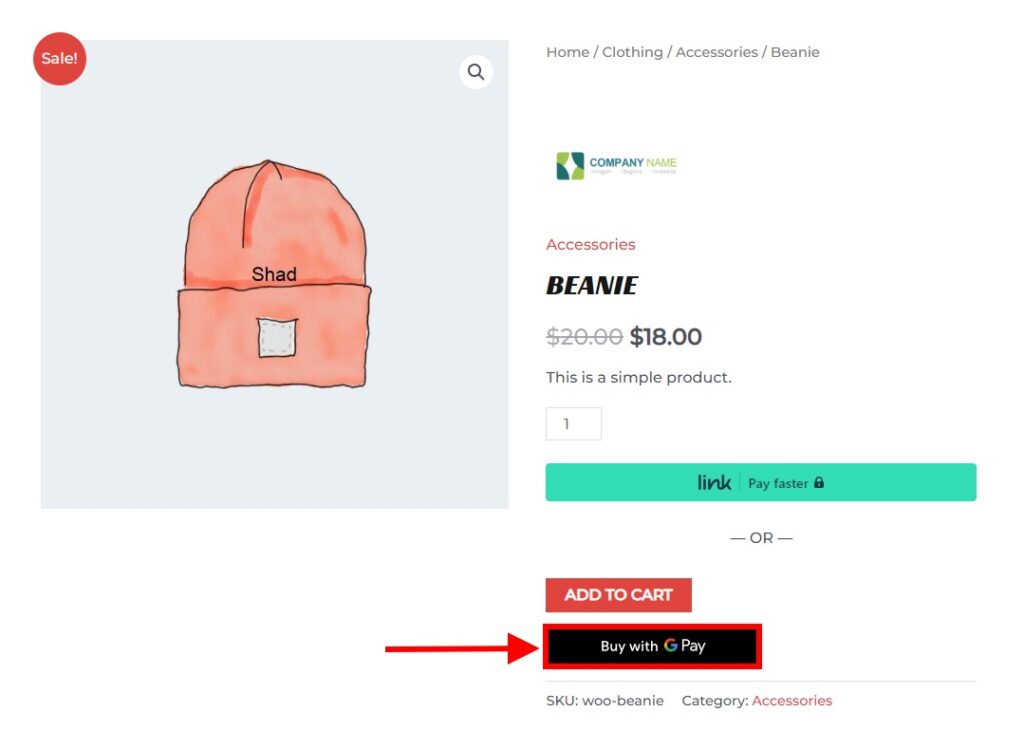
3.1. Modalità di prova
Se vuoi prima testare il processo, puoi farlo anche tu. Tutto quello che devi fare è andare alle impostazioni API dalla tua dashboard come nel passaggio precedente e aggiungere le chiavi pubblicabili e segrete di prova.
Puoi ottenere queste chiavi dalla dashboard del tuo account Stripe. Accedi al tuo account Stripe e attiva la modalità Test facendo clic sull'interruttore in alto a destra dello schermo. Quindi, fai clic sulle opzioni Sviluppatori e apri la scheda Chiavi API .
Ora, copia la chiave pubblicabile e la chiave segreta da qui.
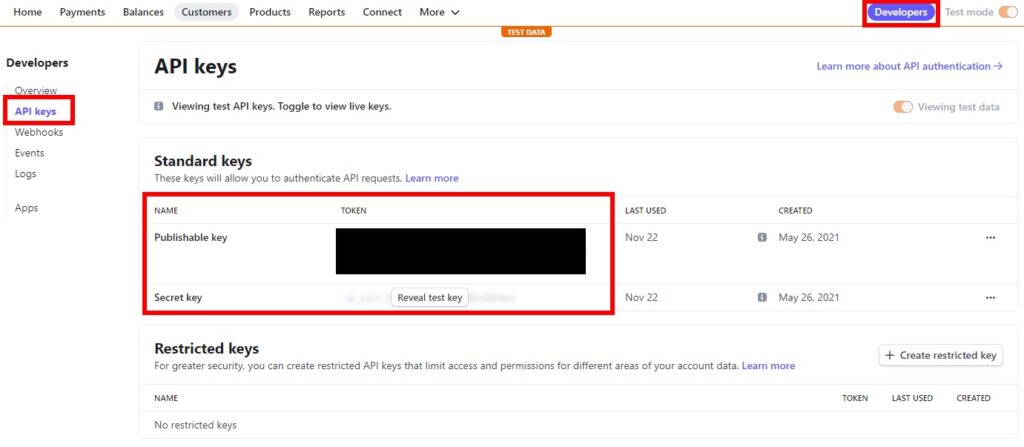
Quindi, vai su WooCommerce > Plugin Stripe by Payment dalla dashboard di WordPress e fai nuovamente clic su Impostazioni . Infine, incolla queste chiavi sui rispettivi Test Publishable Key e Test Secret Key .
Fare clic sul test di connessione per testare la connessione. Se ha successo, salva le modifiche .
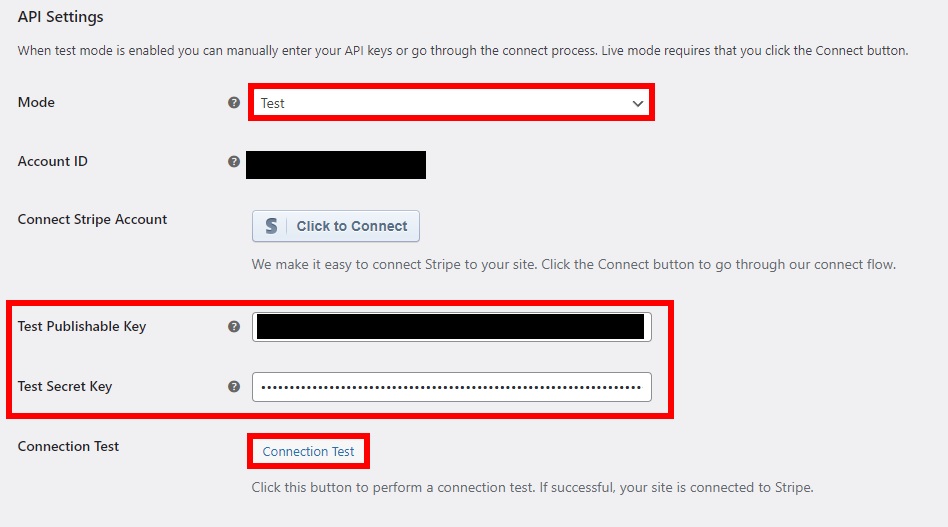
Conclusione
Quindi è così che imposti Google Pay sul tuo sito web WooCommerce . L'aggiunta di Google Pay e alcune altre opzioni di pagamento può essere molto utile per aumentare la comodità per i tuoi clienti. E per aggiungerlo al tuo negozio online, l'approccio migliore è utilizzare un plug-in.
Per riassumere, ti abbiamo mostrato i motivi principali per cui potresti aver bisogno di Google Pay sul tuo sito web insieme a una serie di plug-in per aggiungerlo e come farlo. I plug-in includono pagamenti WooCommerce, plug-in di pagamento per Stripe WooCommerce e WP Simple Pay.
WooCommerce Payments e WP Simple Pay sono entrambi molto facili da usare e funzionano perfettamente per integrare Google Pay sul tuo sito web. Ma per questo tutorial sono stati utilizzati i plug-in di pagamento per il plug-in Stripe WooCommerce poiché lo abbiamo trovato più facile da utilizzare. I passaggi principali includono:
- Installa il plug-in
- Configura le impostazioni di Google Pay
- Connettiti a Stripe con le impostazioni del plugin
Se preferisci qualsiasi altro plugin diverso da questo, puoi usarlo anche tu. I passaggi sono quasi simili a tutti i plugin.
Puoi persino gestire i tuoi processi di pagamento e acquisto in modo più efficiente utilizzando plug-in come WooCommerce Direct Checkout e WooCommerce Checkout Manager, se necessario.
Quindi puoi aggiungere ora l'opzione di pagamento Google Pay al tuo sito web? Fateci sapere nei commenti. Se vuoi dare un'occhiata a tutorial più utili come questo, visita i seguenti link:
Come modificare i gateway di pagamento in WooCommerce
I migliori gateway di pagamento in criptovaluta per WooCommerce
- Come disabilitare i metodi di pagamento in WooCommerce
