Cum să configurați Google Pay pe WooCommerce
Publicat: 2022-12-24Doriți să configurați Google Pay pe WooCommerce ? Vă vom arăta exact cum să faceți acest lucru în acest tutorial.
WooCommerce a fost întotdeauna flexibil oferind mai multe opțiuni de plată pentru clienții tăi. Acest lucru se datorează faptului că adăugarea mai multor opțiuni de plată ajută cu adevărat la confortul clienților pentru magazinul dvs. Dar înainte de a analiza pașii pentru a adăuga Google Pay în magazinul dvs. WooCommerce, să vedem de ce este posibil să fie necesar să acceptați Google Pay pentru site-ul dvs. web.
De ce să acceptați Google Pay pe WooCommerce?
Pe lângă cardurile de credit și PayPal, Google Pay este, de asemenea, una dintre cele mai populare metode de plată care a fost utilizată pe scară largă pentru tranzacțiile online în zilele noastre. Chiar dacă pot fi folosite doar pe dispozitive Android cu versiunea Lollipop 5.0 sau mai mare, sunt încă folosite destul de frecvent. Acest lucru se datorează faptului că este foarte ușor să vă conectați contul Google pentru plăți cu Google Pay.
Dacă aveți un magazin online, cu siguranță trebuie să fi adăugat opțiunile pentru cardul de credit și PayPal pe site-ul dvs. Dar adăugarea mai multor opțiuni de plată, cum ar fi Google Pay sau chiar Apple Pay, o va face mai convenabilă pentru clienții dvs. Ei pot selecta metoda exactă de plată pe care doresc să o utilizeze dacă nu pot accesa alte opțiuni de plată în timp ce cumpără pe site-ul dvs. web.
De fapt, opțiunea de plată Google Pay poate chiar scurta procesul general de plată pentru clienții dvs. Puteți adăuga cu ușurință un buton de plată Google Pay în diferite părți ale magazinului dvs., cum ar fi pagina coșului sau pagina produsului în sine. Prin urmare, clienții tăi nici măcar nu vor trebui să meargă la pagina de finalizare a achiziției pentru a finaliza procesul de cumpărare.
Acum că ați avut o scurtă idee despre motivul pentru care este posibil să aveți nevoie de Google Pay pe site-ul dvs. web, să mergem mai departe și să vedem cum îl configurați.
Cele mai bune pluginuri pentru a configura Google Pay pe WooCommerce
Cea mai bună modalitate de a configura Google Pay pe WooCommerce este utilizarea unui plugin. Un plugin vă ajută să creșteți funcționalitatea site-ului dvs., oferindu-vă caracteristici suplimentare care nu sunt incluse în tema dvs. activă. Prin urmare, acestea pot fi foarte utile în adăugarea metodei de plată Google Pay pe site-ul dvs. web.
Există multe pluginuri WordPress care vă ajută să utilizați Google Pay pentru magazinul dvs. WooCommerce. Dintre ele, iată câteva dintre cele mai bune pe care le puteți folosi.
Plăți WooCommerce
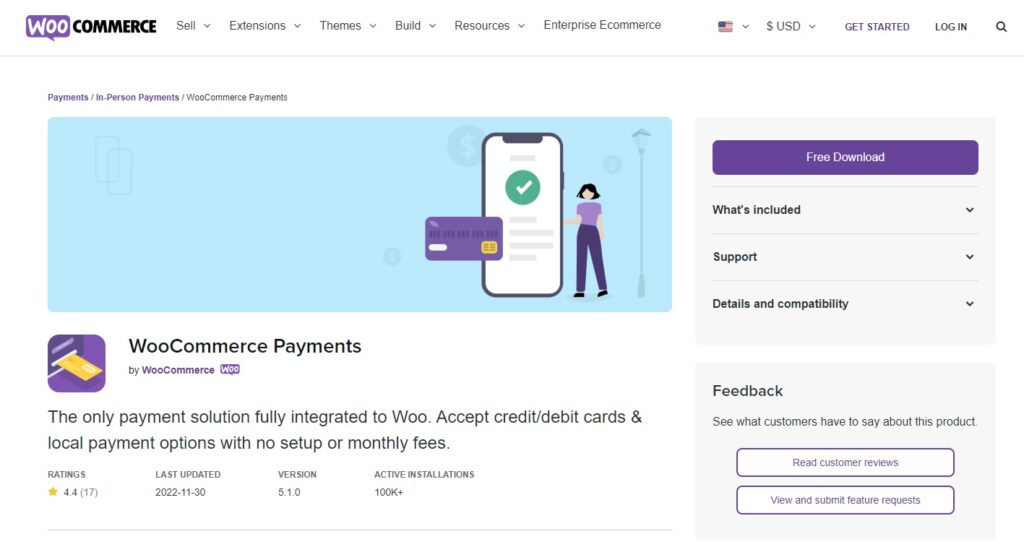
WooCommerce Payments este unul dintre cele mai populare plugin-uri pentru a adăuga aproape orice metodă de plată pe site-ul tău de comerț electronic. Mai important, este și unul dintre cele mai bune plugin-uri incluse pe site-ul oficial WooCommerce, care vă permite să configurați Google Pay pe site-ul dvs. WooCommerce. Vă oferă toate metodele de plată locale și acceptă chiar și carduri de credit și de debit utilizate în țările importante.
Deoarece pluginul vă permite să faceți tranzacții la nivel global, vă asigură, de asemenea, suport multivalută care poate accepta plăți din peste 135 de țări. În afară de Google Pay, puteți integra și magazinul dvs. WooCommerce cu Apple Pay, Giropay, iDEAL și multe altele. Puteți chiar să reduceți abandonul coșului de cumpărături cu procesul simplificat de finalizare a comenzii prin acest plugin.
Caracteristici cheie
- Suport multivalută
- Acceptă plăți din peste 135 de țări
- Opțiuni suplimentare de integrare pentru Apple Pay, iDEAL și multe altele
- Complet compatibil cu WooCommerce
Prețuri
WooCommerce Payments este un plugin gratuit și poate fi descărcat de pe site-ul oficial WooCommerce. Versiunea gratuită include chiar actualizări gratuite și suport și de la WooCommerce.
Pluginuri de plată pentru Stripe WooCommerce
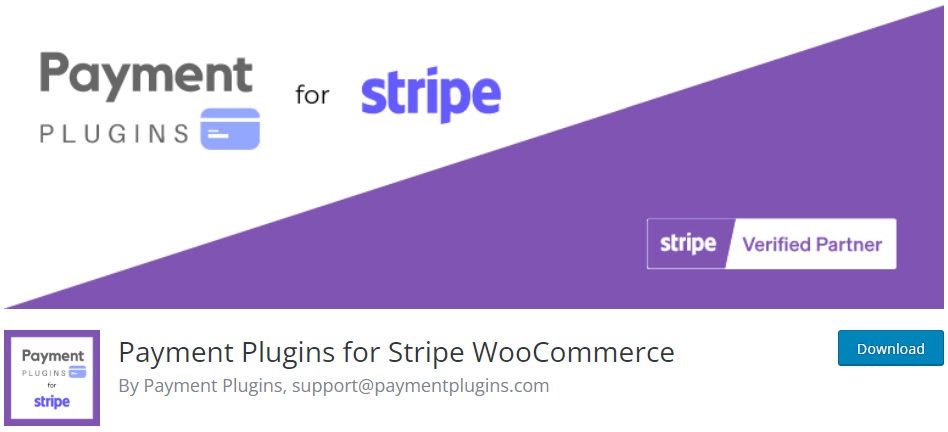
Pluginuri de plată pentru Stripe WooCommerce este unul dintre pluginurile de plată concepute special pentru plățile Stripe. Cu toate acestea, poate fi integrat cu ușurință cu Google Pay pentru magazinul dvs. WooCommerce prin Stripe. Și deoarece Payment Plugins este unul dintre partenerii oficiali ai Stripe, puteți asigura o conexiune sigură și cu contul Stripe.
De asemenea, pluginul vă permite să personalizați modul în care doriți să afișați butonul Google Pay în funcție de tipul și culoarea butonului. Împreună cu acesta, puteți selecta și zonele magazinului dvs. WooCommerce unde doriți să afișați butonul Google Pay. De asemenea, vă permite să vă conectați magazinul WooCommerce cu Apple Pay, iDEAL, Afterpay și așa mai departe, în afară de Google Pay
Caracteristici cheie
- Integrare ușoară cu Google Pay și Stripe
- Opțiuni pentru abonamente, precomenzi și blocuri WooCommerce
- Rate pentru țările acceptate și metodele de plată locale
- Acceptă metode de plată suplimentare, cum ar fi Apple Pay, carduri de credit, Afterpay și multe altele
Prețuri
Pluginuri de plată pentru Stripe WooCommerce este un plugin gratuit . Poate fi descărcat din depozitul oficial de pluginuri WordPress.
WP Simplu Pay
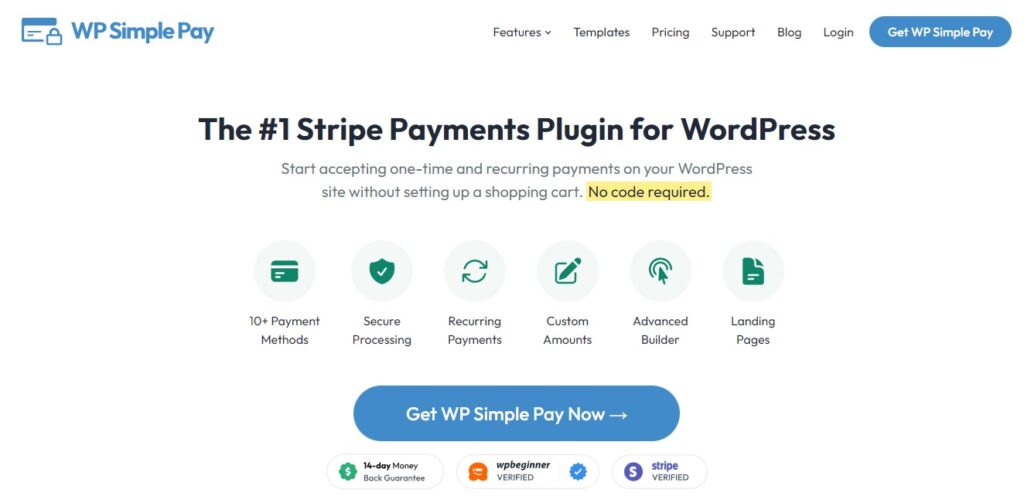
După cum sugerează și numele, WP Simple Pay este un plugin de plată WooCommerce care simplifică adăugarea de opțiuni de plată pe site-ul dvs. de comerț electronic. Deși pluginul este, de asemenea, axat în primul rând pentru a conecta Stripe cu site-ul dvs. web, poate fi folosit și pentru a accepta cu ușurință Google Pay în magazinul dvs. online. Google Pay este activat în mod prestabilit utilizând procesul de comandă Stripe de îndată ce vă configurați site-ul web WooCommerce cu contul Stripe cu acest plugin.
În plus, poate fi folosit și cu alte opțiuni de plată, cum ar fi carduri de credit, conturi bancare din SUA, Afterpay și așa mai departe, ca majoritatea pluginurilor de plată. Dar pluginul vine și cu un generator avansat de formulare care vă permite să vă creați propriile formulare de plată, dacă este necesar. De asemenea, puteți activa plăți recurente pentru plăți săptămânale, lunare și anuale, în cazul în care site-ul dvs. oferă plăți de abonament.
Caracteristici cheie
- Activarea implicită a Google Pay după integrarea Stripe
- Opțiuni personalizabile pentru chitanțe
- Oferă coduri de reducere și probe gratuite
- Generator avansat de formulare pentru a crea forme de plată personalizate
Prețuri
WP Simple Pay este un plugin premium. Începe de la 49,50 USD pe an pentru o licență de site și include o garanție de rambursare a banilor de 14 zile. Îl puteți cumpăra de pe site-ul său oficial.
Cum să configurați Google Pay pe WooCommerce
Pentru a configura Google Pay pe WooCommerce folosind un plugin, trebuie să îl instalați și să îl activați mai întâi. Vom folosi pluginul, Pluginuri de plată pentru Stripe WooCommerce pentru această demonstrație. Este foarte ușor de utilizat și poate fi ușor integrat cu Stripe.
Cu toate acestea, puteți utiliza orice alt plugin care se potrivește nevoilor dvs. și puteți începe să îl instalați.
1. Instalați și activați pluginul
Deschideți tabloul de bord WordPress și accesați Plugin-uri > Adăugați nou pentru a instala pluginul. Apoi, căutați cuvintele cheie ale pluginului în caseta de căutare din partea dreaptă a ecranului. Ar trebui să găsiți pluginul în rezultatele căutării.
După ce vedeți pluginul, faceți clic pe Instalați acum și procesul de instalare va începe. Pluginul va fi instalat după doar câteva momente. Acum, faceți clic pe Activare pentru a activa pluginul.
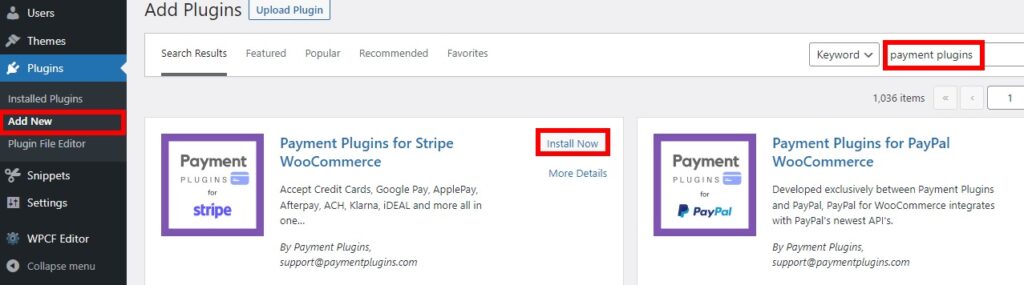

Dacă doriți să utilizați orice alt plugin care nu este inclus în depozitul oficial de pluginuri WordPress, va trebui să instalați pluginul manual. Vă rugăm să aruncați o privire la ghidul nostru rapid despre cum să instalați manual un plugin WordPress pentru mai multe informații despre acesta.
2. Configurați setările Google Pay
După ce pluginul este activat, acum puteți începe configurarea pluginului. Doar accesați WooCommerce > Setări și deschideți fila Plăți .
Acum, derulați prin gateway-urile de plată și veți putea vedea opțiunea Stripe Google Pay aici. Va trebui să-l configurați mai întâi. Așa că faceți clic pe Terminați configurarea .
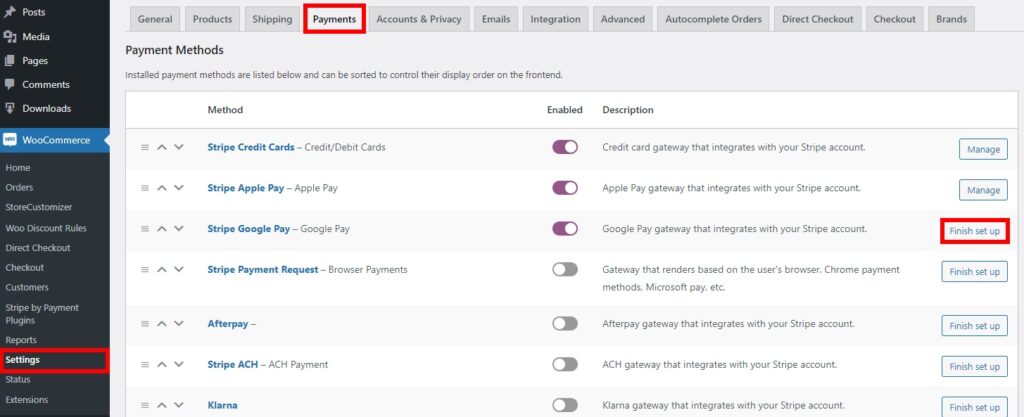
Aici vi se vor prezenta toate opțiunile pentru Google Pay. În primul rând, trebuie să bifați opțiunea Activat pentru a activa Google Pay pentru magazinul dvs.
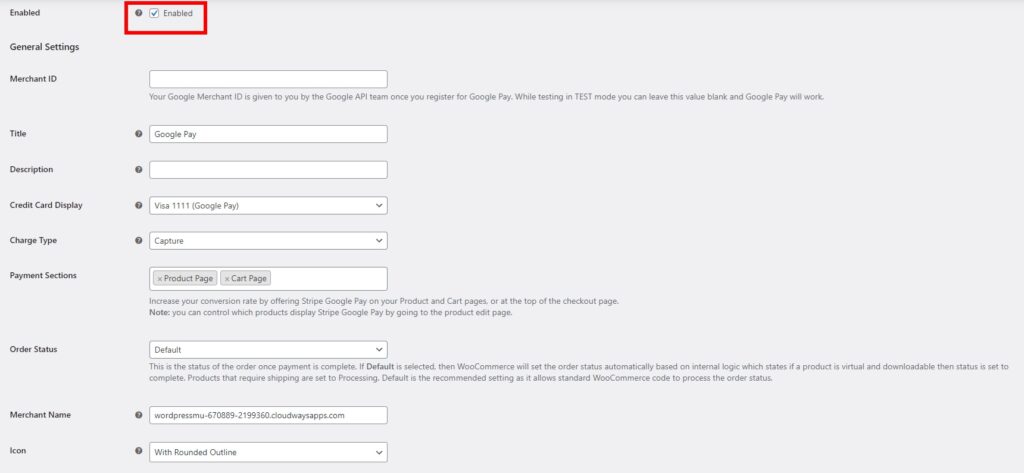
Apoi, în setările generale, adăugați ID-ul de comerciant al contului dvs. Google Pay. Este oferit de echipa Google API atunci când v-ați înregistrat pentru contul dvs. Google Pay. Acum, puteți modifica câteva setări mai generale pentru metodele dvs. de plată Google Pay, cum ar fi titlul, descrierea și numele comerciantului.
Dar, mai important, este posibil să doriți să adăugați secțiuni suplimentare ale site-ului dvs. în care doriți să adăugați și opțiunea Google Pay în magazinul dvs. online. Acestea includ o pagină de produs, o pagină de coș, partea de sus a comenzii și chiar mini cărucioare, dacă site-ul dvs. le are. Acest lucru vă poate ajuta să creșteți rata de conversie pe site-ul dvs., deoarece va ajuta la confortul clienților în magazinul dvs.
În mod similar, există mai multe setări care includ opțiuni din meniul derulant cu care puteți modifica afișarea cardului de credit, tipul de taxare, starea comenzii și pictograma. Doar selectați opțiunile corespunzătoare folosind meniul drop-down care se potrivește nevoilor dvs.
În cele din urmă, puteți modifica și butonul GPay folosind opțiunile de buton care vi se oferă. Stilul și culoarea butonului pot fi schimbate de aici și puteți vedea și o previzualizare a butonului.
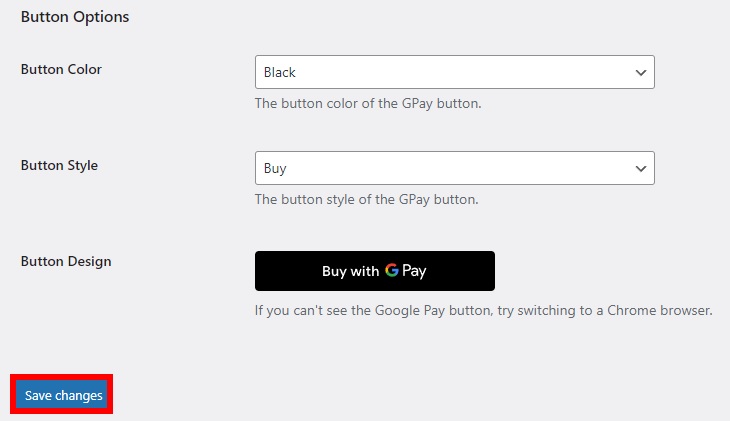
După ce faceți toate modificările necesare, faceți clic pe Salvare modificări .
3. Conectați-vă la Stripe cu setările pluginului
Deoarece Google Pay funcționează cu Stripe în acest plugin, va trebui să vă integrați și contul Stripe. Pentru asta, accesați WooCommerce > Stripe by Payment Plugins din tabloul de bord WordPress și faceți clic pe Setări . Aceasta vă va redirecționa către Setările API de plată Stripe.
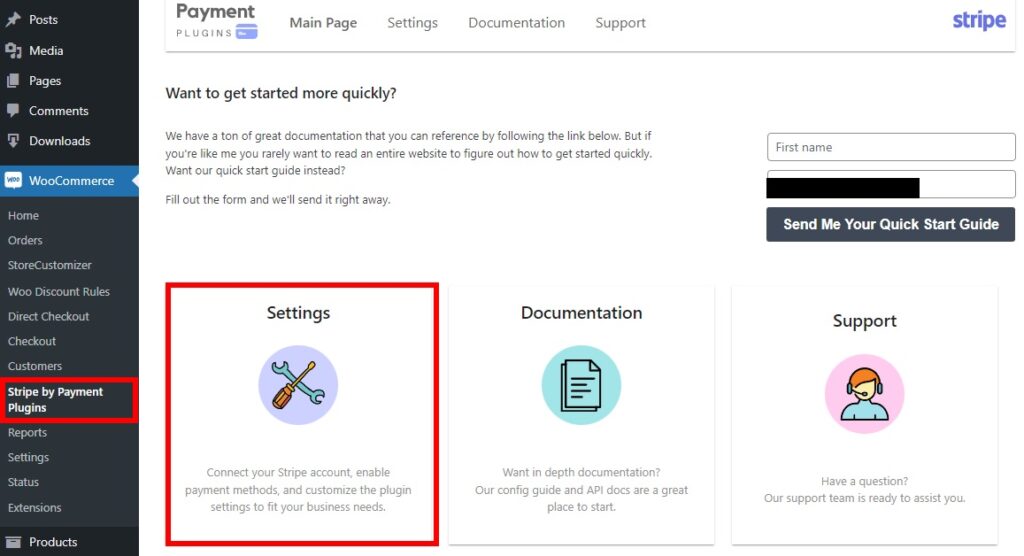
Aici, va trebui să selectați Modul ca Live și să faceți clic pe butonul Click pentru a vă conecta pentru a vă conecta magazinul WooCommerce cu Stripe. După aceea, va trebui să vă securizați contul cu numărul de telefon pentru a vă conecta la contul Stripe.
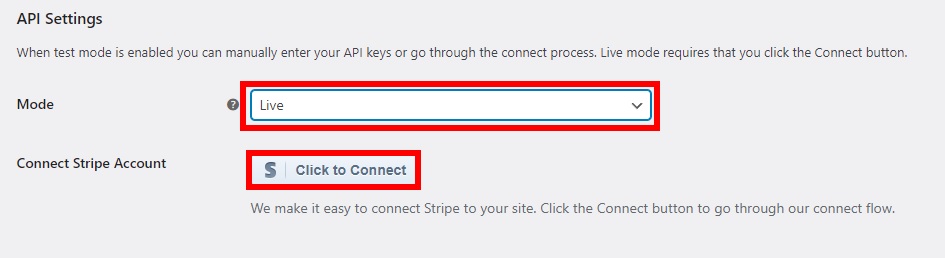
Apoi, trebuie să completați detaliile necesare pentru a vă verifica și conecta contul Stripe. Acestea includ detaliile dvs. personale, detalii profesionale, plăți bancare și alte detalii publice pentru clienți.
De îndată ce completați toate detaliile necesare și le trimiteți, veți fi conectat la contul Stripe. Doar nu uitați să salvați modificările la sfârșit. Dacă aveți nevoie de asistență suplimentară pentru a vă conecta contul Stripe, puteți consulta și din ghidul nostru detaliat despre cum să integrați WooCommerce cu Stripe.
Acum, dacă accesați partea frontală a site-ului dvs. web, adăugați un produs în coșul dvs. și treceți la finalizarea comenzii, veți vedea și metoda de plată Google Pay.
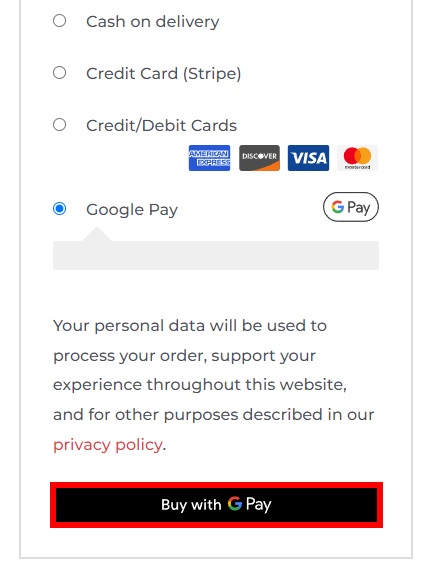
Dar, deoarece am ales să afișăm butonul Google Pay pe pagina produsului, precum și pe pagina coșului, îl puteți vedea și pe aceste pagini. În imaginea de mai jos, puteți vedea butonul de pe pagina produsului în sine.
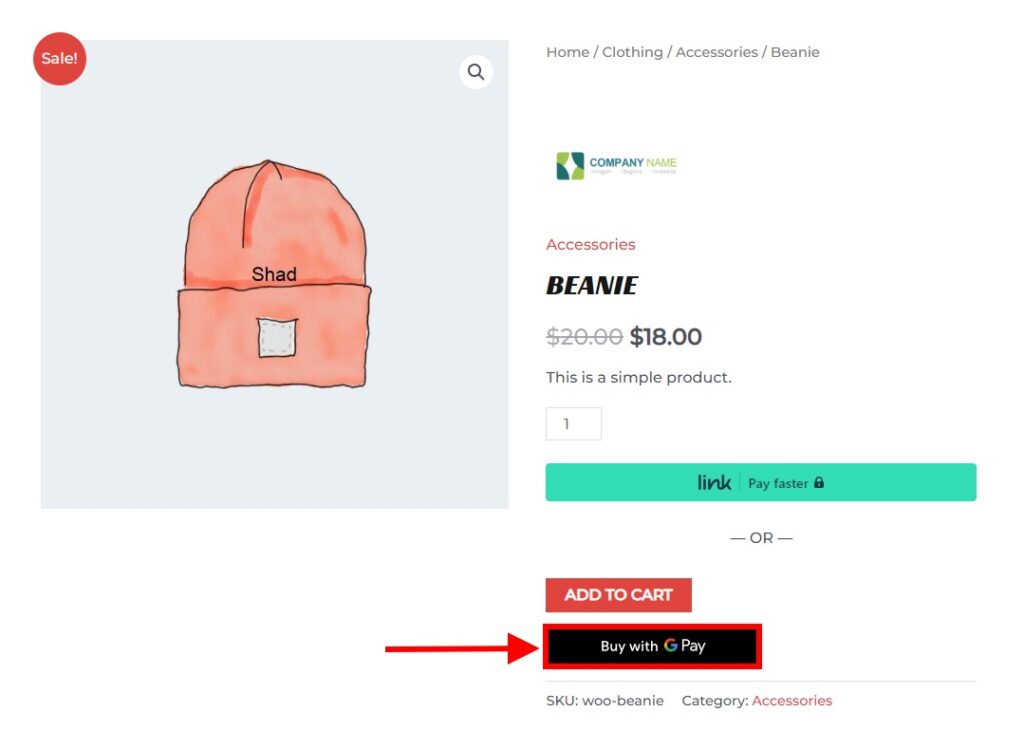
3.1. Modul de testare
Dacă doriți să testați mai întâi procesul, puteți face și asta. Tot ce trebuie să faci este să mergi la setările API din tabloul de bord ca în pasul anterior și să adaugi cheile publicabile și secrete de testare.
Puteți obține aceste chei din tabloul de bord al contului Stripe. Conectați-vă la contul Stripe și activați modul Test făcând clic pe comutatorul din partea dreaptă sus a ecranului. Apoi, faceți clic pe opțiunile pentru Dezvoltatori și deschideți fila Chei API .
Acum, copiați cheia publicabilă și cheia secretă de aici.
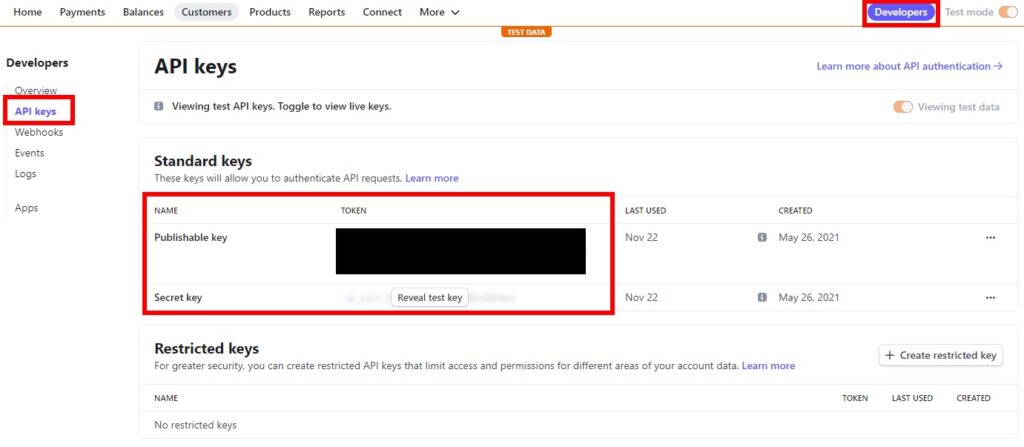
Apoi, accesați WooCommerce > Stripe by Payment Plugins din tabloul de bord WordPress și faceți clic din nou pe Setări . În cele din urmă, lipiți aceste chei pe cheia publicabilă de testare și cheia secretă de testare respective.
Faceți clic pe Test de conexiune pentru a testa conexiunea. Dacă reușește, salvați modificările .
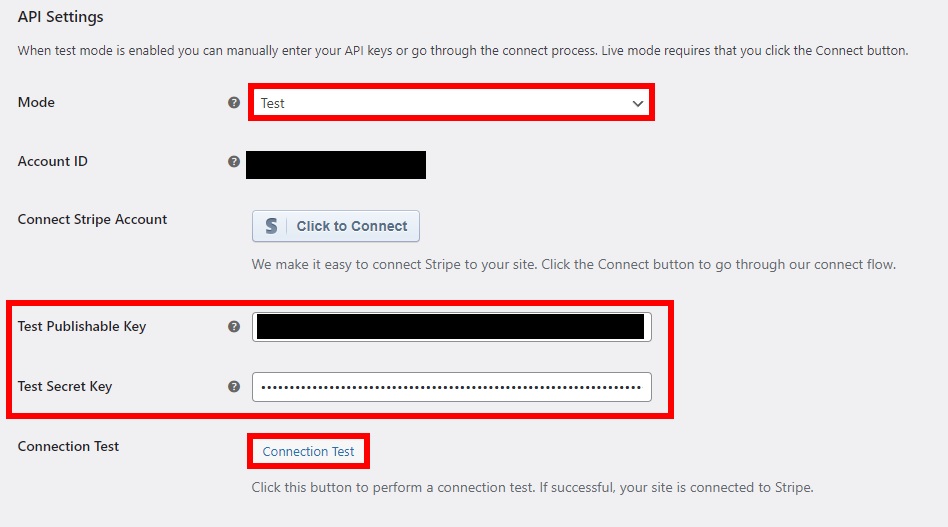
Concluzie
Așadar, așa configurați Google Pay pe site-ul dvs. WooCommerce . Adăugarea Google Pay și a altor opțiuni de plată poate fi foarte utilă pentru a spori confortul pentru clienți. Și pentru a-l adăuga în magazinul dvs. online, cea mai bună abordare este utilizarea unui plugin.
Pentru a rezuma, v-am arătat motivele principale pentru care este posibil să aveți nevoie de Google Pay pe site-ul dvs., împreună cu o serie de pluginuri pentru a-l adăuga și cum să faceți acest lucru. Pluginurile includ WooCommerce Payments, Plugin-uri de plată pentru Stripe WooCommerce și WP Simple Pay.
WooCommerce Payments și WP Simple Pay ambele sunt foarte ușor de utilizat și funcționează perfect pentru a integra Google Pay pe site-ul dvs. Dar pluginurile de plată pentru Stripe WooCommerce au fost folosite pentru acest tutorial, deoarece ni s-a părut că este cel mai ușor de lucrat. Pașii majori includ:
- Instalați pluginul
- Configurați setările Google Pay
- Conectați-vă la Stripe cu setările pluginului
Dacă preferați orice alt plugin decât acesta, îl puteți utiliza și. Pașii sunt aproape similari cu fiecare plugin.
Puteți chiar să vă gestionați procesele de achiziție și de achiziție mai eficient, folosind plugin-uri precum WooCommerce Direct Checkout și WooCommerce Checkout Manager, dacă este necesar.
Deci, puteți adăuga acum opțiunea de plată Google Pay pe site-ul dvs. web? Spune-ne în comentarii. Dacă doriți să aruncați o privire la tutoriale mai utile ca acesta, accesați următoarele link-uri:
Cum să editați gateway-uri de plată în WooCommerce
Cele mai bune gateway-uri de plată pentru criptomonede pentru WooCommerce
- Cum să dezactivezi metodele de plată în WooCommerce
