Comment configurer Google Pay sur WooCommerce
Publié: 2022-12-24Vous souhaitez mettre en place Google pay sur WooCommerce ? Nous allons vous montrer exactement comment procéder dans ce tutoriel.
WooCommerce a toujours été flexible en offrant plus d'options de paiement à vos clients. En effet, ajouter plus d'options de paiement contribue vraiment à la commodité des clients pour votre magasin. Mais avant d'examiner les étapes pour ajouter Google Pay à votre boutique WooCommerce, voyons pourquoi vous devrez peut-être accepter Google Pay pour votre site Web.
Pourquoi accepter Google Pay sur WooCommerce ?
Outre les cartes de crédit et PayPal, Google Pay est également l'une des méthodes de paiement les plus populaires qui ont été largement utilisées pour les transactions en ligne de nos jours. Même s'ils ne peuvent être utilisés que sur les appareils Android avec la version Lollipop 5.0 ou supérieure, ils sont toujours utilisés assez fréquemment. En effet, il est très facile de connecter votre compte Google pour les paiements avec Google Pay.
Si vous avez une boutique en ligne, vous devez sûrement avoir ajouté les options de carte de crédit et PayPal sur votre site Web. Mais ajouter plus d'options de paiement comme Google Pay ou même Apple Pay le rendra plus pratique pour vos clients. Ils peuvent sélectionner le mode de paiement exact qu'ils souhaitent utiliser s'ils ne peuvent accéder à aucune autre option de paiement lors de l'achat sur votre site Web.
En fait, l'option de paiement Google Pay peut même raccourcir le processus de paiement global pour vos clients. Vous pouvez facilement ajouter un bouton de paiement Google Pay sur différentes parties de votre boutique comme la page du panier ou la page du produit elle-même. Par conséquent, vos clients n'auront même pas besoin d'accéder à la page de paiement pour terminer le processus d'achat.
Maintenant que vous avez une brève idée de la raison pour laquelle vous pourriez avoir besoin de Google Pay sur votre site Web, voyons comment le configurer.
Meilleurs plugins pour configurer Google Pay sur WooCommerce
La meilleure façon de configurer Google Pay sur WooCommerce consiste à utiliser un plugin. Un plugin vous aide à augmenter les fonctionnalités de votre site Web en vous fournissant des fonctionnalités supplémentaires qui ne sont pas incluses dans votre thème actif. Ils peuvent donc être très utiles pour ajouter le mode de paiement Google Pay à votre site Web.
Il existe de nombreux plugins WordPress qui vous aident à utiliser Google Pay pour votre boutique WooCommerce. Parmi eux, voici quelques-uns des meilleurs que vous pouvez utiliser.
Paiements WooCommerce
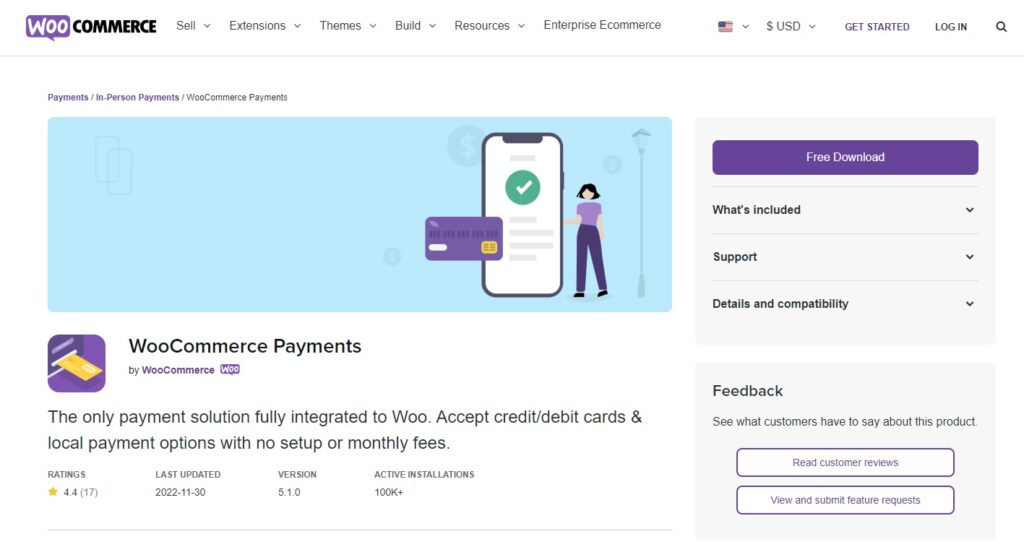
WooCommerce Payments est l'un des plugins les plus populaires pour ajouter presque n'importe quel mode de paiement à votre site de commerce électronique. Plus important encore, c'est également l'un des meilleurs plugins inclus dans le site officiel de WooCommerce qui vous permet de configurer Google Pay sur votre site Web WooCommerce. Il vous fournit toutes les méthodes de paiement locales et accepte même les cartes de crédit et de débit utilisées dans les principaux pays.
Étant donné que le plug-in vous permet d'effectuer des transactions à l'échelle mondiale, il vous assure également une prise en charge multidevise pouvant accepter les paiements de plus de 135 pays. Outre Google Pay, vous pouvez également intégrer votre boutique WooCommerce avec Apple Pay, Giropay, iDEAL et bien plus encore. Vous pouvez même réduire l'abandon de panier grâce au processus de paiement simplifié via ce plugin.
Principales caractéristiques
- Prise en charge multidevise
- Accepte les paiements de plus de 135 pays
- Options d'intégration supplémentaires pour Apple Pay, iDEAL, etc.
- Entièrement compatible avec WooCommerce
Tarification
WooCommerce Payments est un plugin gratuit et peut être téléchargé depuis le site officiel de WooCommerce. La version gratuite inclut même des mises à jour gratuites et le support de WooCommerce.
Plugins de paiement pour Stripe WooCommerce
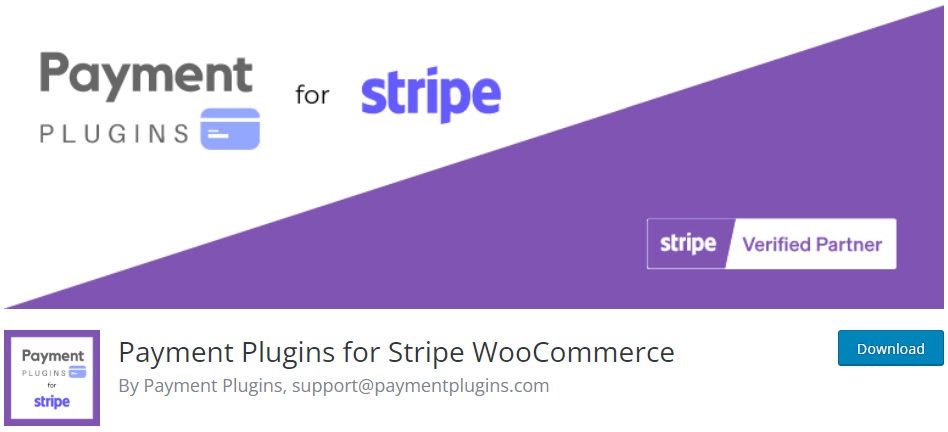
Les plugins de paiement pour Stripe WooCommerce sont l'un des plugins de paiement conçus spécifiquement pour les paiements Stripe. Cependant, il peut également être facilement intégré à Google Pay pour votre boutique WooCommerce via Stripe. Et puisque Payment Plugins est l'un des partenaires officiels de Stripe, vous pouvez également assurer une connexion sécurisée avec votre compte Stripe.
Le plugin vous permet également de personnaliser la façon dont vous souhaitez afficher le bouton Google Pay en fonction du type et de la couleur du bouton. Parallèlement, vous pouvez également sélectionner les zones de votre boutique WooCommerce où vous souhaitez afficher le bouton Google Pay. Il vous permet également de connecter votre boutique WooCommerce à Apple Pay, iDEAL, Afterpay, etc. en plus de Google Pay
Principales caractéristiques
- Intégration facile avec Google Pay et Stripe
- Abonnements WooCommerce, précommandes et options de blocage
- Versements pour les pays pris en charge et les méthodes de paiement locales
- Prend en charge des méthodes de paiement supplémentaires comme Apple Pay, les cartes de crédit, Afterpay, etc.
Tarification
Les plugins de paiement pour Stripe WooCommerce sont un plugin gratuit . Il peut être téléchargé à partir du référentiel officiel de plugins WordPress.
Paiement simple WP
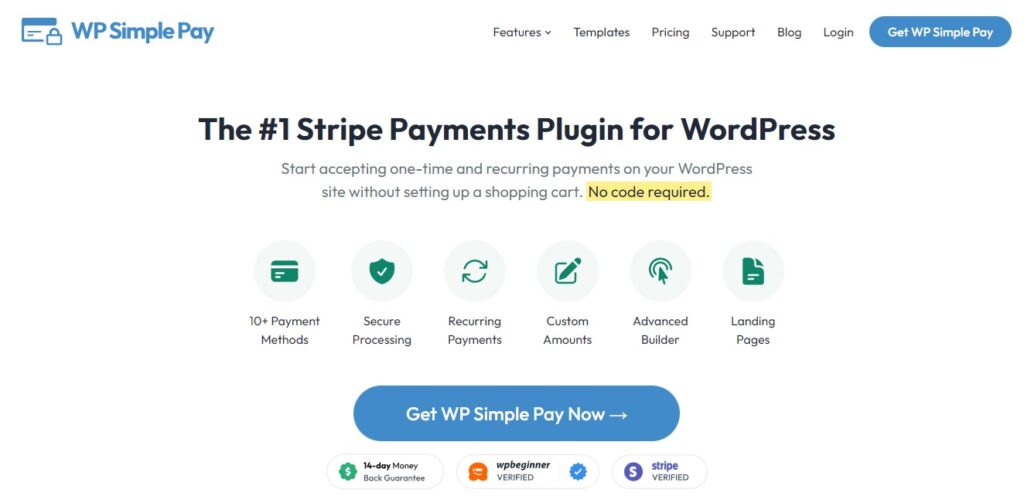
Comme le suggère le nom lui-même, WP Simple Pay est un plugin de paiement WooCommerce qui simplifie l'ajout d'options de paiement à votre site Web de commerce électronique. Bien que le plugin soit également principalement destiné à connecter Stripe à votre site Web, il peut également être utilisé pour accepter facilement Google Pay sur votre boutique en ligne. Google Pay est activé par défaut à l'aide de la caisse Stripe dès que vous configurez votre site Web WooCommerce avec votre compte Stripe avec ce plugin.
De plus, il peut également être utilisé avec d'autres options de paiement telles que les cartes de crédit, les comptes bancaires américains, Afterpay, etc., comme la plupart des plugins de paiement. Mais le plugin est également livré avec un générateur de formulaire avancé qui vous permet de créer vos propres formulaires de paiement si nécessaire. Vous pouvez également activer les paiements récurrents pour les paiements hebdomadaires, mensuels et annuels au cas où votre site Web fournirait des paiements d'abonnement.
Principales caractéristiques
- Activation par défaut de Google Pay après l'intégration de Stripe
- Options de reçu personnalisables
- Offrir des codes de réduction et des essais gratuits
- Générateur de formulaire avancé pour créer des formulaires de paiement personnalisés
Tarification
WP Simple Pay est un plugin premium. Il commence à 49,50 USD par an pour 1 licence de site et comprend une garantie de remboursement de 14 jours. Vous pouvez l'acheter sur son site officiel.
Comment configurer Google Pay sur WooCommerce
Pour configurer Google Pay sur WooCommerce à l'aide d'un plugin, vous devez d'abord l'installer et l'activer. Nous utiliserons le plugin Payment Plugins for Stripe WooCommerce pour cette démonstration. Il est très facile à utiliser et peut être facilement intégré à Stripe.
Cependant, vous pouvez utiliser n'importe quel autre plugin qui correspond à vos besoins et commencer à l'installer.
1. Installez et activez le plugin
Ouvrez votre tableau de bord WordPress et accédez à Plugins > Ajouter un nouveau pour installer le plugin. Ensuite, recherchez les mots-clés du plugin dans la zone de recherche sur le côté droit de votre écran. Vous devriez trouver le plugin dans les résultats de recherche.
Une fois que vous voyez le plugin, cliquez sur Installer maintenant et le processus d'installation commencera. Le plugin sera installé après quelques instants. Maintenant, cliquez sur Activer pour activer le plugin.
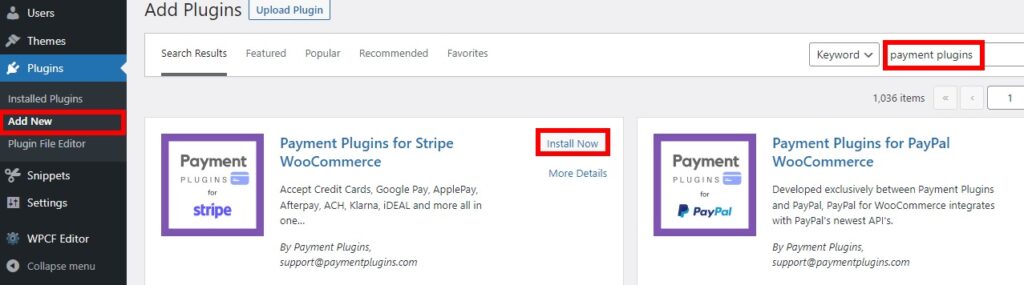
Si vous souhaitez utiliser un autre plugin qui n'est pas inclus dans le référentiel officiel de plugins WordPress, vous devrez installer le plugin manuellement. Veuillez consulter notre guide rapide sur la façon d'installer manuellement un plugin WordPress pour plus d'informations à ce sujet.

2. Configurez les paramètres de Google Pay
Une fois le plugin activé, vous pouvez maintenant commencer à configurer le plugin. Allez simplement dans WooCommerce > Paramètres et ouvrez l'onglet Paiements .
Maintenant, faites défiler les passerelles de paiement et vous pourrez voir l'option Stripe Google Pay ici. Vous devrez d'abord le configurer. Cliquez donc sur Terminer la configuration .
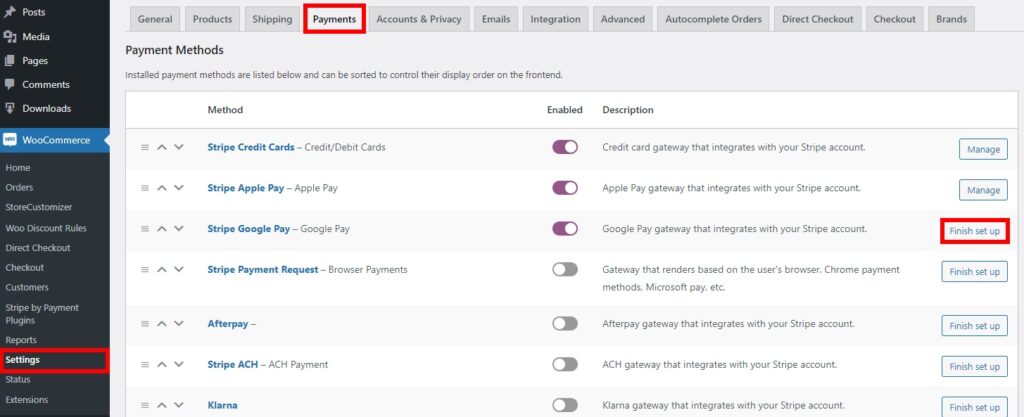
Ici, toutes les options de Google Pay vous seront présentées. Tout d'abord, vous devez cocher l'option Activé pour activer Google Pay pour votre boutique.
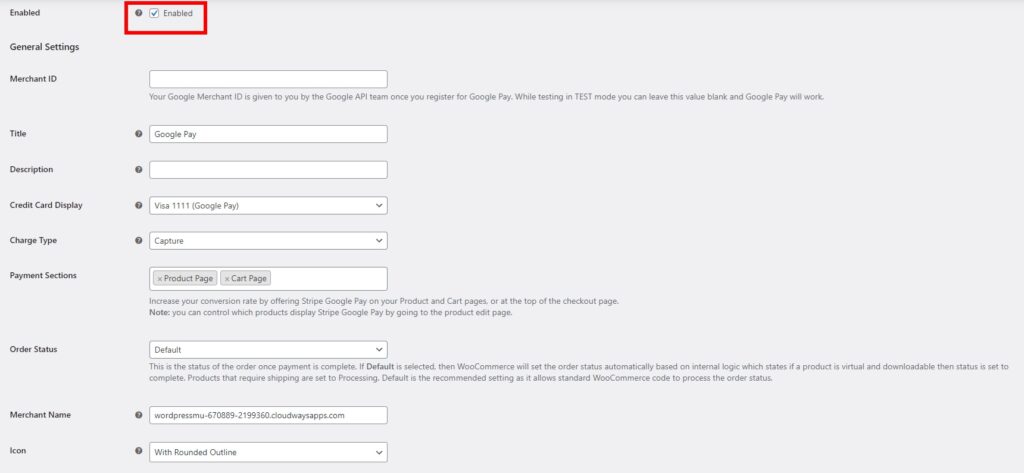
Ensuite, dans les paramètres généraux, ajoutez l'identifiant marchand de votre compte Google Pay. Il est donné par l'équipe de l'API Google lors de votre inscription à votre compte Google Pay. Désormais, vous pouvez modifier certains paramètres plus généraux de vos modes de paiement Google Pay, tels que le titre, la description et le nom du marchand.
Mais plus important encore, vous souhaiterez peut-être ajouter des sections supplémentaires de votre site Web où vous souhaitez également ajouter l'option Google Pay sur votre boutique en ligne. Ils incluent une page de produit, une page de panier, un haut de page de paiement et même des mini-chariots si votre site Web en contient. Cela peut vous aider à augmenter le taux de conversion sur votre site Web, car cela contribuera à la commodité des clients dans votre magasin.
De même, il existe d'autres paramètres qui incluent des options de menu déroulant avec lesquelles vous pouvez modifier l'affichage de la carte de crédit, le type de charge, l'état de la commande et l'icône. Sélectionnez simplement les options appropriées à l'aide du menu déroulant qui correspond à vos besoins.
Enfin, vous pouvez également modifier votre bouton GPay à l'aide des options de bouton qui vous sont fournies. Le style et la couleur du bouton peuvent être modifiés à partir d'ici et vous pouvez également voir un aperçu du bouton.
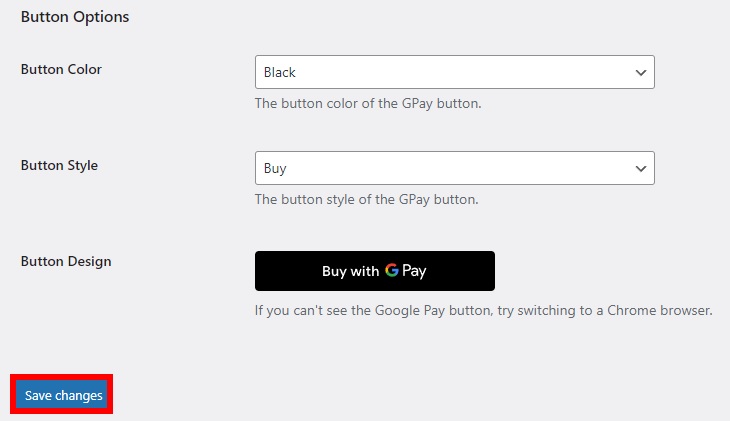
Une fois que vous avez effectué toutes les modifications nécessaires, cliquez sur Enregistrer les modifications .
3. Connectez-vous à Stripe avec les paramètres du plugin
Étant donné que Google Pay fonctionne avec Stripe dans ce plugin, vous devrez également intégrer votre compte Stripe. Pour cela, rendez-vous une fois sur WooCommerce > Stripe by Payment Plugins depuis votre tableau de bord WordPress et cliquez sur Paramètres . Cela vous redirigera vers les paramètres de l'API de paiement Stripe.
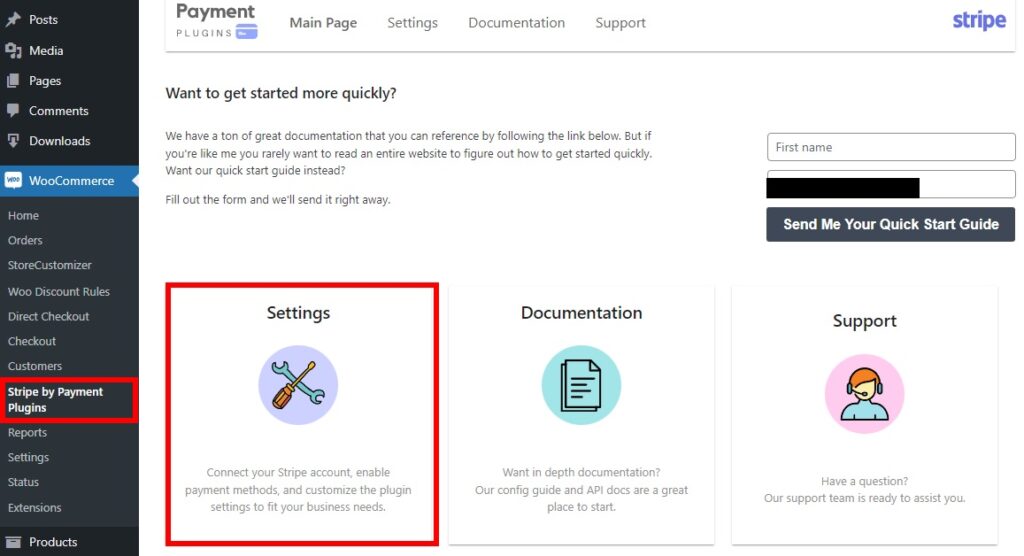
Ici, vous devrez sélectionner le mode Live et cliquer sur le bouton Click to Connect pour connecter votre boutique WooCommerce à Stripe. Après cela, vous devrez sécuriser votre compte avec votre numéro de téléphone pour vous connecter à votre compte Stripe.
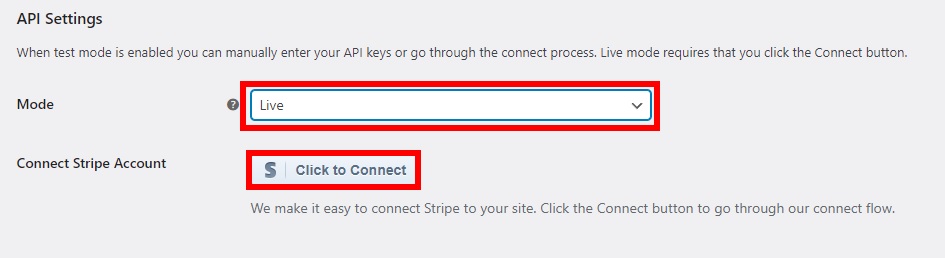
Ensuite, vous devez remplir les détails nécessaires pour vérifier et connecter votre compte Stripe. Ils comprennent vos données personnelles, vos données professionnelles, vos versements bancaires et d'autres données publiques pour les clients.
Dès que vous remplissez tous les détails requis et que vous les soumettez, vous serez connecté à votre compte Stripe. N'oubliez pas d'enregistrer les modifications à la fin. Si vous avez besoin d'aide supplémentaire pour connecter votre compte Stripe, vous pouvez également consulter notre guide détaillé sur la façon d'intégrer WooCommerce à Stripe.
Désormais, si vous accédez à l'interface de votre site Web, ajoutez un produit à votre panier et passez à la caisse, vous verrez également le mode de paiement Google Pay.
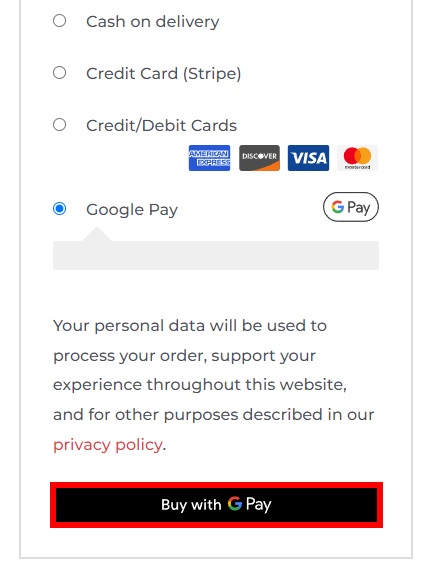
Mais comme nous avons choisi d'afficher le bouton Google Pay sur la page du produit ainsi que sur la page du panier, vous pouvez également le voir sur ces pages. Dans l'image ci-dessous, vous pouvez voir le bouton sur la page du produit elle-même.
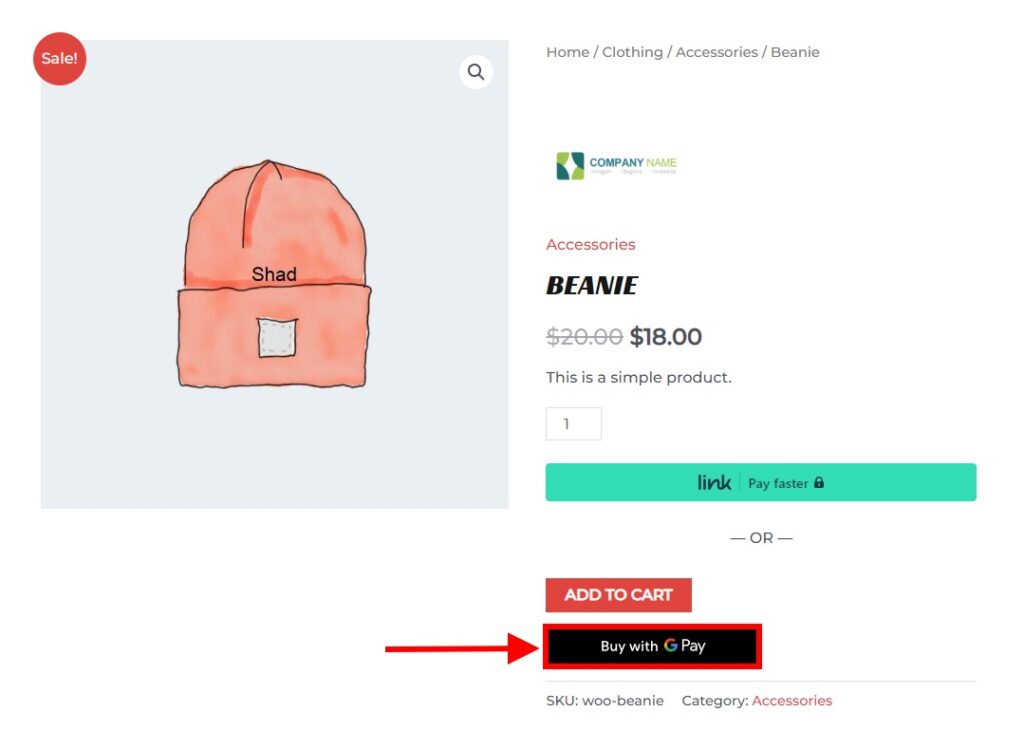
3.1. Mode d'essai
Si vous souhaitez d'abord tester le processus, vous pouvez également le faire. Tout ce que vous avez à faire est d'aller dans les paramètres de l'API depuis votre tableau de bord comme à l'étape précédente et d'ajouter les clés publiables et secrètes de test.
Vous pouvez obtenir ces clés à partir du tableau de bord de votre compte Stripe. Connectez-vous à votre compte Stripe et activez le mode test en cliquant sur la bascule en haut à droite de votre écran. Ensuite, cliquez sur les options Développeurs et ouvrez l'onglet Clés API .
Maintenant, copiez la clé publiable et la clé secrète à partir d'ici.
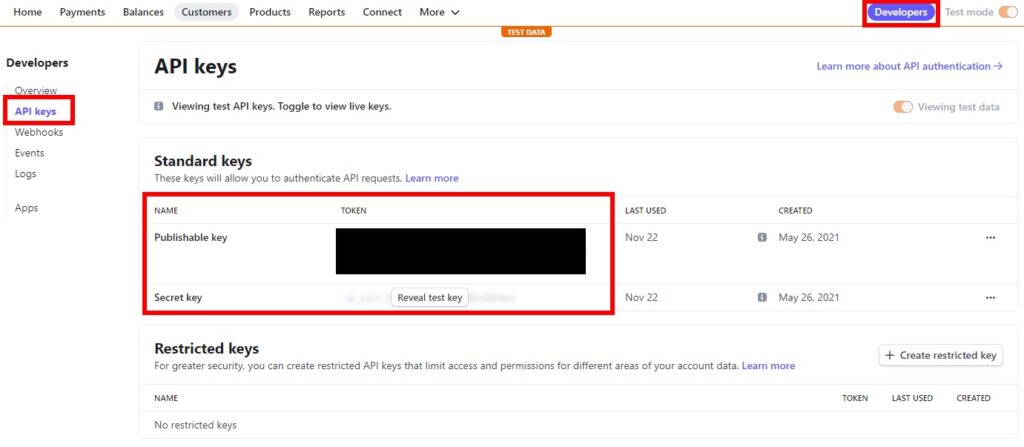
Ensuite, allez dans WooCommerce > Stripe by Payment Plugins depuis votre tableau de bord WordPress et cliquez à nouveau sur Paramètres . Enfin, collez ces clés sur les champs Test Publishable Key et Test Secret Key respectifs.
Cliquez sur Test de connexion pour tester la connexion. Si c'est réussi, enregistrez les modifications .
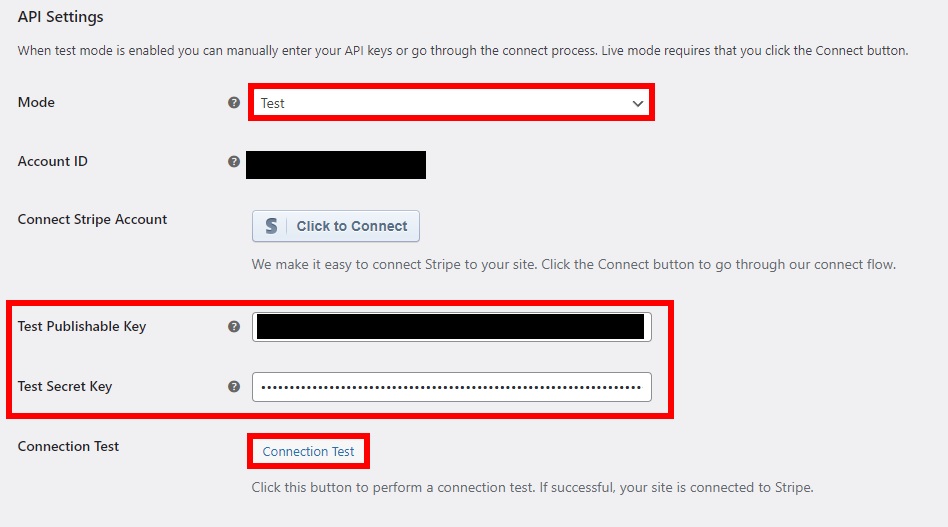
Conclusion
Voici donc comment configurer Google Pay sur votre site Web WooCommerce . L'ajout de Google Pay et d'autres options de paiement peut être très utile pour accroître la commodité pour vos clients. Et pour l'ajouter à votre boutique en ligne, la meilleure approche consiste à utiliser un plugin.
Pour résumer, nous vous avons montré les principales raisons pour lesquelles vous pourriez avoir besoin de Google Pay sur votre site Web ainsi qu'un certain nombre de plugins pour l'ajouter et comment le faire. Les plugins incluent les paiements WooCommerce, les plugins de paiement pour Stripe WooCommerce et WP Simple Pay.
WooCommerce Payments et WP Simple Pay sont tous deux très faciles à utiliser et fonctionnent parfaitement pour intégrer Google Pay sur votre site Web. Mais le plugin Payment Plugins for Stripe WooCommerce a été utilisé pour ce tutoriel car nous avons trouvé qu'il était plus facile de travailler avec. Les principales étapes comprennent :
- Installer le plugin
- Configurer les paramètres de Google Pay
- Connectez-vous à Stripe avec les paramètres du plugin
Si vous préférez un autre plugin autre que celui-ci, vous pouvez également l'utiliser. Les étapes sont presque similaires à chaque plugin.
Vous pouvez même gérer plus efficacement vos processus de paiement et d'achat en utilisant des plugins tels que WooCommerce Direct Checkout et WooCommerce Checkout Manager si nécessaire.
Alors, pouvez-vous ajouter l'option de paiement Google Pay à votre site Web maintenant ? Faites le nous savoir dans les commentaires. Si vous souhaitez consulter des didacticiels plus utiles comme celui-ci, visitez les liens suivants :
Comment modifier les passerelles de paiement dans WooCommerce
Meilleures passerelles de paiement en crypto-monnaie pour WooCommerce
- Comment désactiver les méthodes de paiement dans WooCommerce
