Cómo configurar Google Pay en WooCommerce
Publicado: 2022-12-24¿Quieres configurar Google Pay en WooCommerce ? Le mostraremos exactamente cómo hacerlo en este tutorial.
WooCommerce siempre ha sido flexible al proporcionar más opciones de pago para sus clientes. Esto se debe a que agregar más opciones de pago realmente ayuda a la comodidad del cliente en su tienda. Pero antes de ver los pasos para agregar Google Pay a su tienda WooCommerce, veamos por qué es posible que deba aceptar Google Pay para su sitio web.
¿Por qué aceptar Google Pay en WooCommerce?
Además de las tarjetas de crédito y PayPal, Google Pay también es uno de los métodos de pago más populares que se han utilizado ampliamente para las transacciones en línea en la actualidad. Aunque solo se pueden usar en dispositivos Android con la versión Lollipop 5.0 o superior, todavía se usan con bastante frecuencia. Esto se debe a que es muy fácil conectar tu cuenta de Google para pagos con Google Pay.
Si tiene una tienda en línea, seguramente debe haber agregado las opciones de tarjeta de crédito y PayPal en su sitio web. Pero agregar más opciones de pago como Google Pay o incluso Apple Pay lo hará más conveniente para sus clientes. Pueden seleccionar el método de pago exacto que desean usar si no pueden acceder a ninguna otra opción de pago mientras compran en su sitio web.
De hecho, la opción de pago de Google Pay puede incluso acortar el proceso de pago general para sus clientes. Puede agregar fácilmente un botón de pago de Google Pay en varias partes de su tienda, como la página del carrito o la página del producto en sí. Por lo tanto, sus clientes ni siquiera necesitarán ir a la página de pago para completar el proceso de compra.
Ahora que tiene una breve idea de por qué puede necesitar Google Pay en su sitio web, avancemos y veamos cómo configurarlo.
Los mejores complementos para configurar Google Pay en WooCommerce
La mejor manera de configurar Google Pay en WooCommerce es mediante un complemento. Un complemento lo ayuda a aumentar la funcionalidad de su sitio web al brindarle funciones adicionales que no están incluidas en su tema activo. Por lo tanto, pueden ser muy útiles para agregar el método de pago de Google Pay a su sitio web.
Hay muchos complementos de WordPress que lo ayudan a usar Google Pay para su tienda WooCommerce. De ellos, estos son algunos de los mejores que puede usar.
Pagos WooCommerce
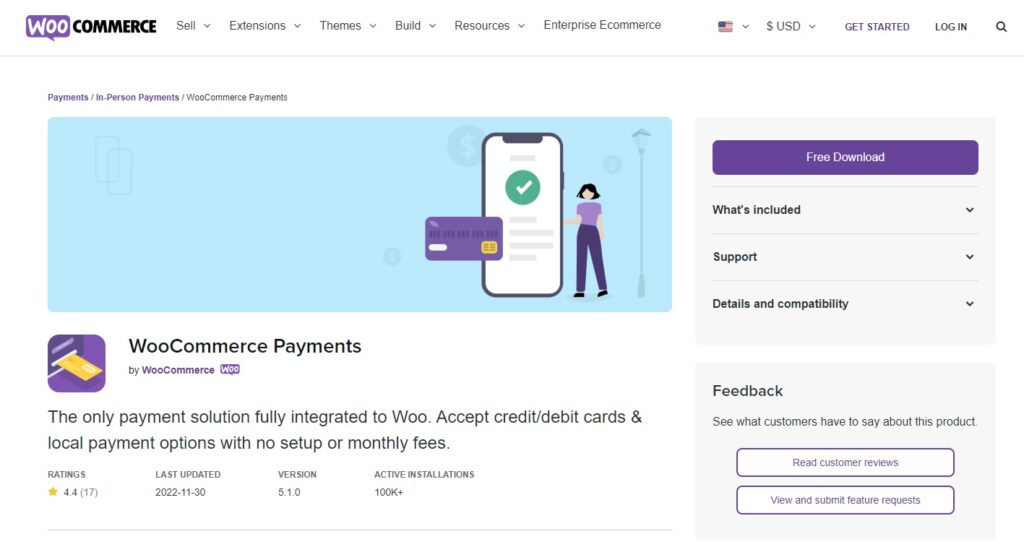
WooCommerce Payments es uno de los complementos más populares para agregar casi cualquier método de pago a su sitio de comercio electrónico. Más importante aún, también es uno de los mejores complementos incluidos en el sitio oficial de WooCommerce que le permite configurar Google Pay en su sitio web de WooCommerce. Le proporciona todos los métodos de pago locales e incluso acepta tarjetas de crédito y débito utilizadas en los principales países.
Dado que el complemento le permite realizar transacciones a nivel mundial, también le asegura soporte multidivisa que puede aceptar pagos de más de 135 países. Además de Google Pay, también puede integrar su tienda WooCommerce con Apple Pay, Giropay, iDEAL y mucho más. Incluso puede reducir el abandono del carrito con el proceso de pago optimizado a través de este complemento.
Características clave
- Soporte multidivisa
- Acepta pagos de más de 135 países
- Opciones de integración adicionales para Apple Pay, iDEAL y más
- Totalmente compatible con WooCommerce
Precios
WooCommerce Payments es un complemento gratuito y se puede descargar desde el sitio web oficial de WooCommerce. La versión gratuita incluso incluye actualizaciones gratuitas y soporte de WooCommerce también.
Complementos de pago para Stripe WooCommerce
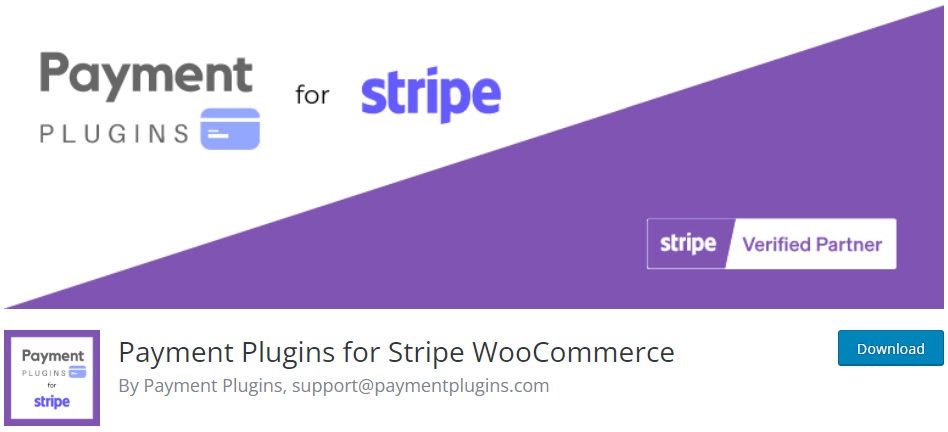
Los complementos de pago para Stripe WooCommerce son uno de los complementos de pago diseñados específicamente para pagos con Stripe. Sin embargo, también se puede integrar fácilmente con Google Pay para tu tienda WooCommerce a través de Stripe. Y dado que Payment Plugins es uno de los socios oficiales de Stripe, también puede garantizar una conexión segura con su cuenta de Stripe.
El complemento también le permite personalizar cómo desea mostrar el botón Google Pay según el tipo y el color del botón. Junto con él, también puede seleccionar las áreas de su tienda WooCommerce donde desea mostrar el botón Google Pay. También le permite conectar su tienda WooCommerce con Apple Pay, iDEAL, Afterpay, etc. además de Google Pay.
Características clave
- Fácil integración con Google Pay y Stripe
- Opciones de suscripciones, pedidos anticipados y bloques de WooCommerce
- Cuotas para países admitidos y métodos de pago locales
- Admite métodos de pago adicionales como Apple Pay, tarjetas de crédito, Afterpay y más
Precios
Los complementos de pago para Stripe WooCommerce son un complemento gratuito . Se puede descargar desde el repositorio oficial de complementos de WordPress.
Pago simple de WP
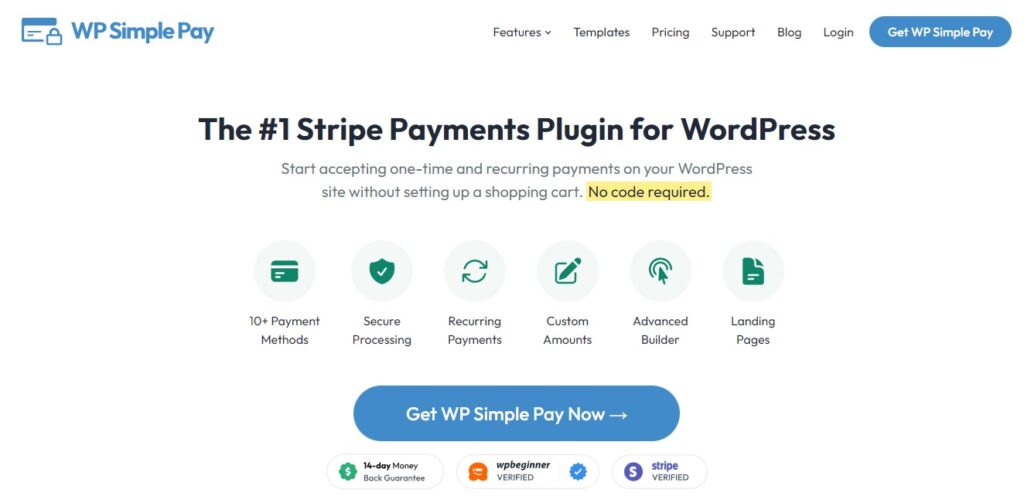
Como sugiere el propio nombre, WP Simple Pay es un complemento de pago de WooCommerce que simplifica la adición de opciones de pago a su sitio web de comercio electrónico. Aunque el complemento también se enfoca principalmente para conectar Stripe con su sitio web, también se puede usar para aceptar fácilmente Google Pay en su tienda en línea. Google Pay está habilitado de manera predeterminada usando el pago de Stripe tan pronto como configura su sitio web de WooCommerce con su cuenta de Stripe con este complemento.
Además, también se puede usar con otras opciones de pago como tarjetas de crédito, cuentas bancarias de EE. UU., Afterpay, etc., como la mayoría de los complementos de pago. Pero el complemento también viene con un generador de formularios avanzado que le permite crear sus propios formularios de pago si es necesario. También puede activar pagos recurrentes para pagos semanales, mensuales y anuales en caso de que su sitio web proporcione pagos de suscripción.
Características clave
- Activación predeterminada de Google Pay después de la integración de Stripe
- Opciones de recibo personalizables
- Ofrecer códigos de descuento y pruebas gratuitas
- Creador de formularios avanzado para crear formularios de pago personalizados
Precios
WP Simple Pay es un complemento premium. Comienza en 49,50 USD por año por 1 licencia de sitio e incluye una garantía de devolución de dinero de 14 días. Puedes comprarlo desde su web oficial.
Cómo configurar Google Pay en WooCommerce
Para configurar Google Pay en WooCommerce usando un complemento, primero debe instalarlo y activarlo. Usaremos el complemento, complementos de pago para Stripe WooCommerce para esta demostración. Es muy fácil de usar y se puede integrar fácilmente con Stripe.
Sin embargo, puede usar cualquier otro complemento que se adapte a sus necesidades y comenzar a instalarlo.
1. Instalar y activar el complemento
Abra su tablero de WordPress y vaya a Complementos> Agregar nuevo para instalar el complemento. Luego, busque las palabras clave del complemento en el cuadro de búsqueda en el lado derecho de su pantalla. Debería encontrar el complemento en los resultados de búsqueda.
Una vez que vea el complemento, haga clic en Instalar ahora y comenzará el proceso de instalación. El complemento se instalará después de unos momentos. Ahora, haga clic en Activar para activar el complemento.
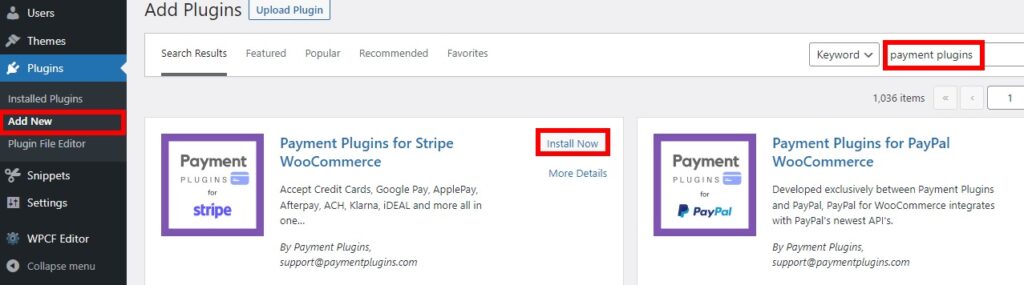
Si desea utilizar cualquier otro complemento que no esté incluido en el repositorio oficial de complementos de WordPress, deberá instalar el complemento manualmente. Consulte nuestra guía rápida sobre cómo instalar un complemento de WordPress manualmente para obtener más información al respecto.

2. Configure los ajustes de pago de Google
Después de activar el complemento, ahora puede comenzar a configurarlo. Simplemente vaya a WooCommerce > Configuración y abra la pestaña Pagos .
Ahora, desplácese por las pasarelas de pago y podrá ver la opción Stripe Google Pay aquí. Tendrás que configurarlo primero. Así que haga clic en Finalizar configuración .
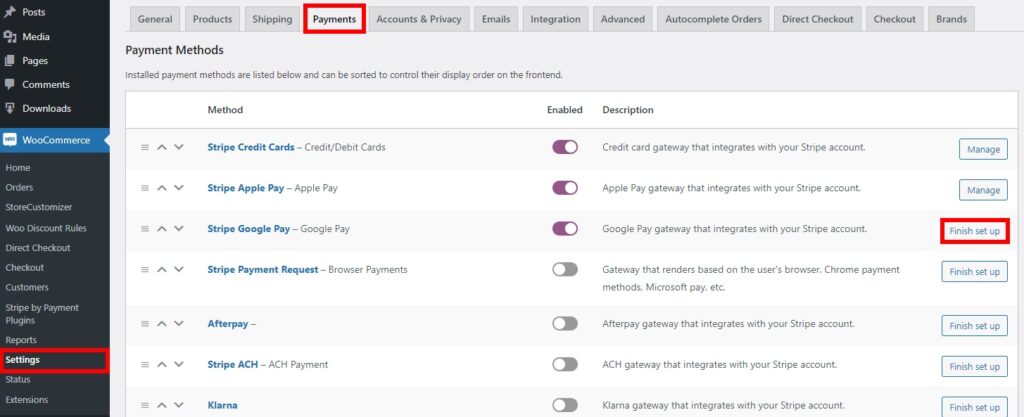
Aquí, se le presentarán todas las opciones para Google Pay. En primer lugar, debe marcar la opción Habilitado para habilitar Google Pay para su tienda.
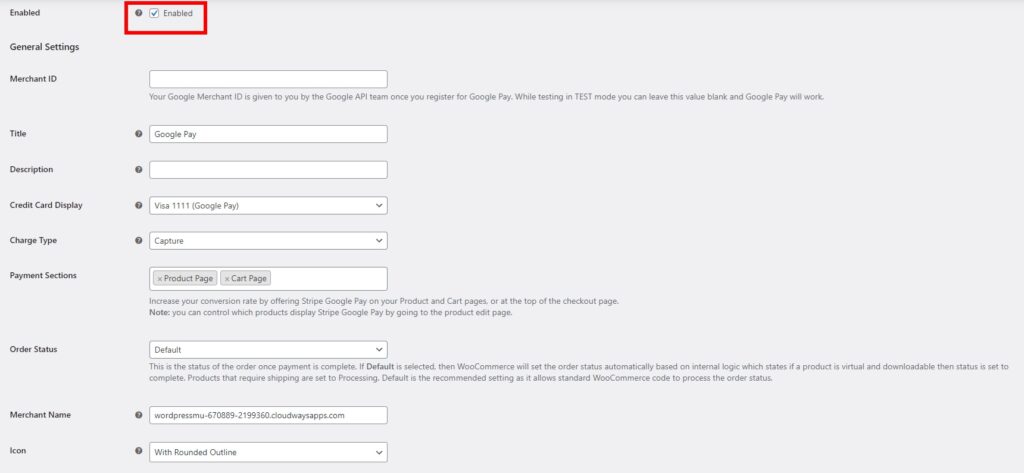
Luego, en la configuración general, agrega el ID de comerciante de tu cuenta de Google Pay. Lo proporciona el equipo de la API de Google cuando se registró en su cuenta de Google Pay. Ahora, puede cambiar algunas configuraciones más generales para sus métodos de pago de Google Pay, como el título, la descripción y el nombre del comerciante.
Pero lo que es más importante, es posible que desee agregar secciones adicionales de su sitio web donde también desee agregar la opción Google Pay en su tienda en línea. Incluyen una página de producto, una página de carrito, la parte superior del pago e incluso mini carritos si su sitio web los tiene. Esto puede ayudarlo a aumentar la tasa de conversión en su sitio web, ya que ayudará con la comodidad del cliente en su tienda.
Del mismo modo, hay algunas configuraciones más que incluyen opciones de menú desplegable con las que puede cambiar la visualización de la tarjeta de crédito, el tipo de cargo, el estado del pedido y el ícono. Simplemente seleccione las opciones apropiadas usando el menú desplegable que se adapte a sus necesidades.
Finalmente, también puede modificar su botón de GPay utilizando las opciones de botón que se le proporcionan. El estilo y el color del botón se pueden cambiar desde aquí y también puede ver una vista previa del botón.
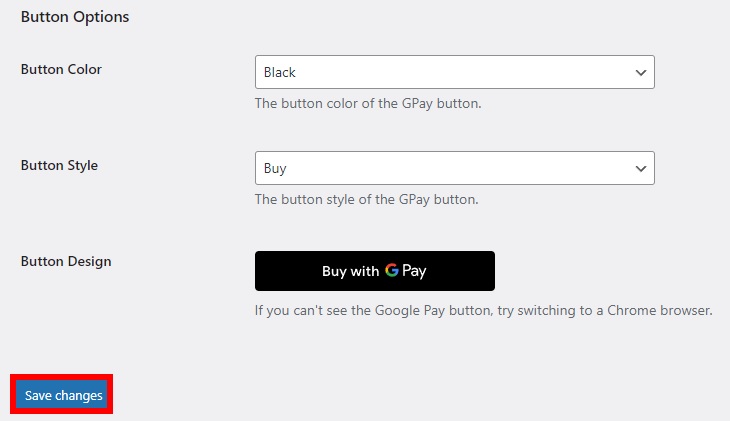
Una vez que realice todos los cambios necesarios, haga clic en Guardar cambios .
3. Conéctese a Stripe con la configuración del complemento
Dado que Google Pay funciona con Stripe en este complemento, también deberá integrar su cuenta de Stripe. Para ello, vaya a WooCommerce > Stripe by Payment Plugins desde su panel de control de WordPress una vez y haga clic en Configuración . Esto lo redirigirá a la configuración de la API de pago de Stripe.
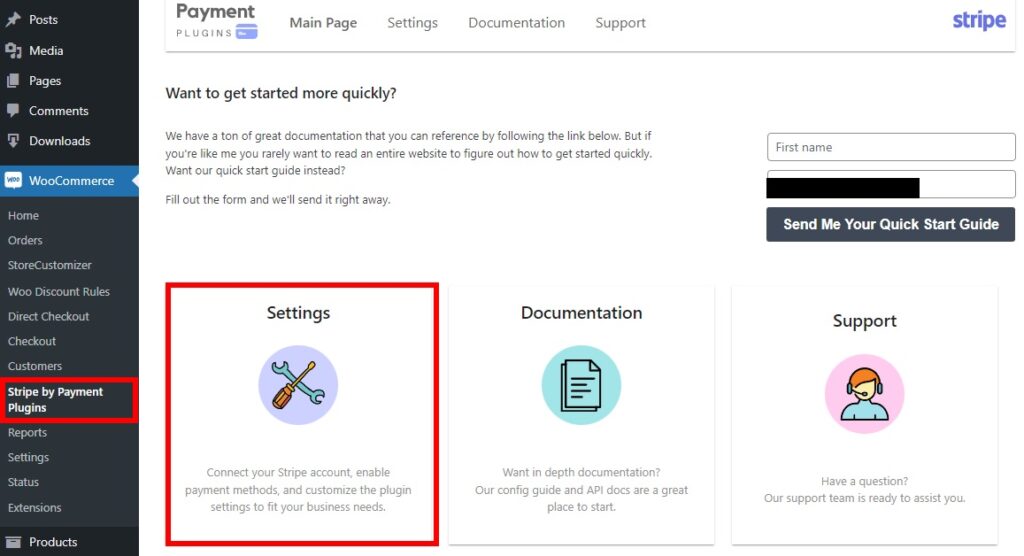
Aquí, deberá seleccionar el Modo como En vivo y hacer clic en el botón Hacer clic para conectar para conectar su tienda WooCommerce con Stripe. Después de eso, deberá proteger su cuenta con su número de teléfono para conectarse con su cuenta de Stripe.
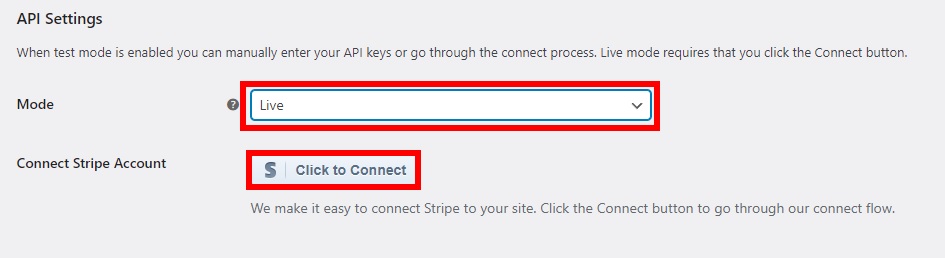
Luego, debe completar los detalles necesarios para verificar y conectar su cuenta de Stripe. Incluyen sus datos personales, detalles profesionales, pagos bancarios y otros detalles públicos para los clientes.
Tan pronto como complete todos los detalles requeridos y los envíe, se conectará a su cuenta de Stripe. No olvides guardar los cambios al final. Si necesita más ayuda para conectar su cuenta de Stripe, también puede consultar nuestra guía detallada sobre cómo integrar WooCommerce con Stripe.
Ahora, si va a la parte frontal de su sitio web, agrega un producto a su carrito y procede a pagar, también verá el método de pago de Google Pay.
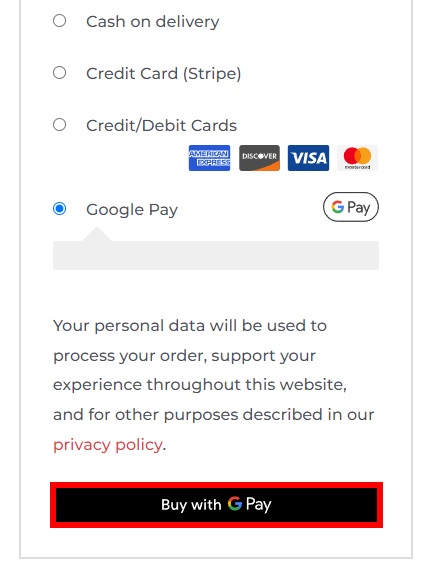
Pero dado que hemos seleccionado mostrar el botón Google Pay en la página del producto, así como en la página del carrito, también puede verlo en estas páginas. En la imagen que se muestra a continuación, puede ver el botón en la página del producto.
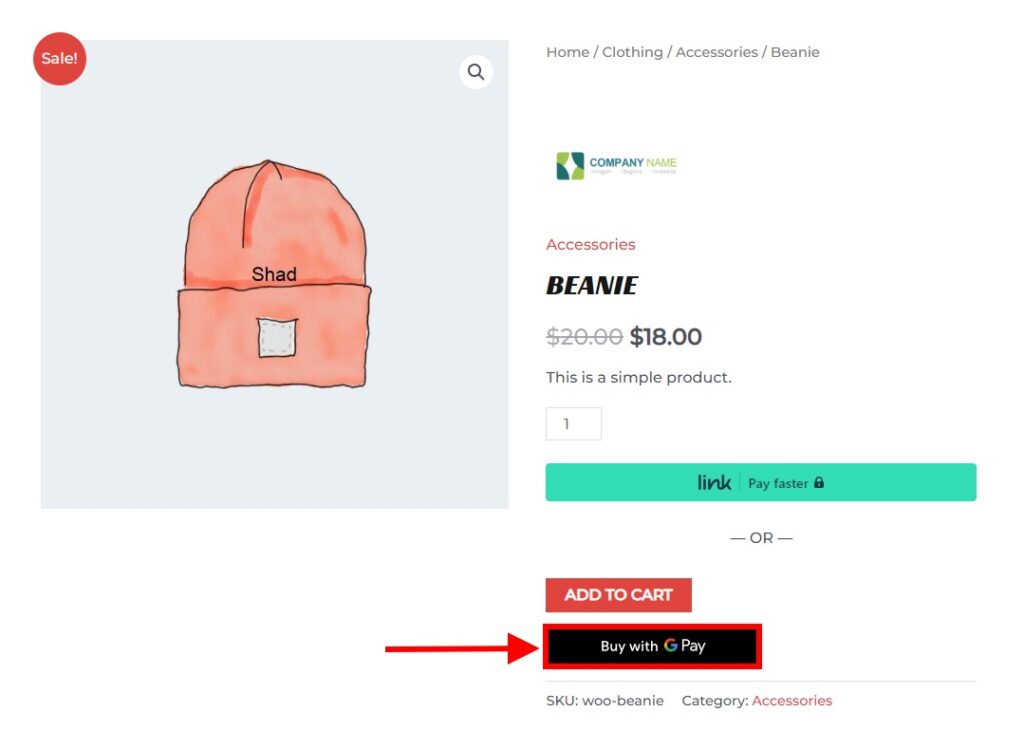
3.1. Modo de prueba
Si desea probar el proceso primero, también puede hacerlo. Todo lo que tiene que hacer es ir a la configuración de la API desde su tablero como en el paso anterior y agregar las claves secretas y publicables de prueba.
Puede obtener estas claves desde el panel de control de su cuenta de Stripe. Inicie sesión en su cuenta de Stripe y habilite el modo de prueba haciendo clic en el interruptor en la parte superior derecha de su pantalla. Luego, haga clic en las opciones de Desarrolladores y abra la pestaña Claves API .
Ahora, copie la clave publicable y la clave secreta desde aquí.
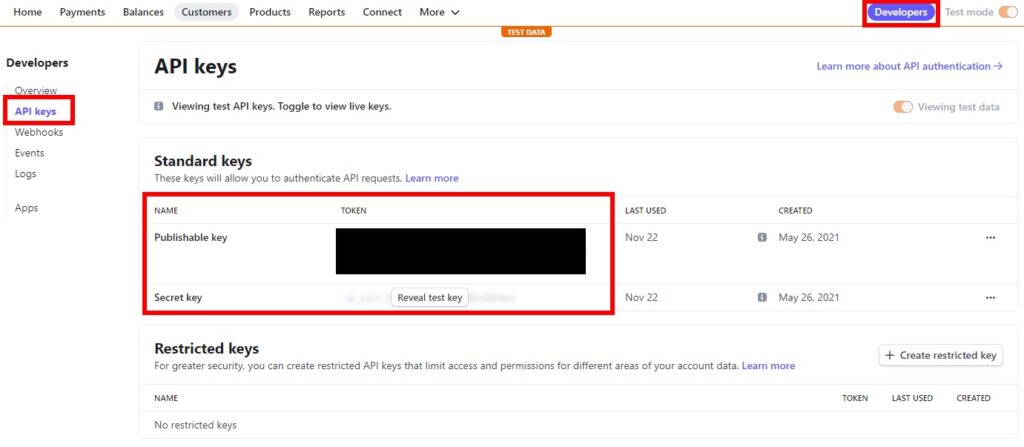
Luego, vaya a WooCommerce > Stripe by Payment Plugins desde su panel de control de WordPress y haga clic en Configuración una vez más. Finalmente, pegue estas claves en la clave de prueba publicada y la clave secreta de prueba respectivas.
Haga clic en Prueba de conexión para probar la conexión. Si tiene éxito, guarde los cambios .
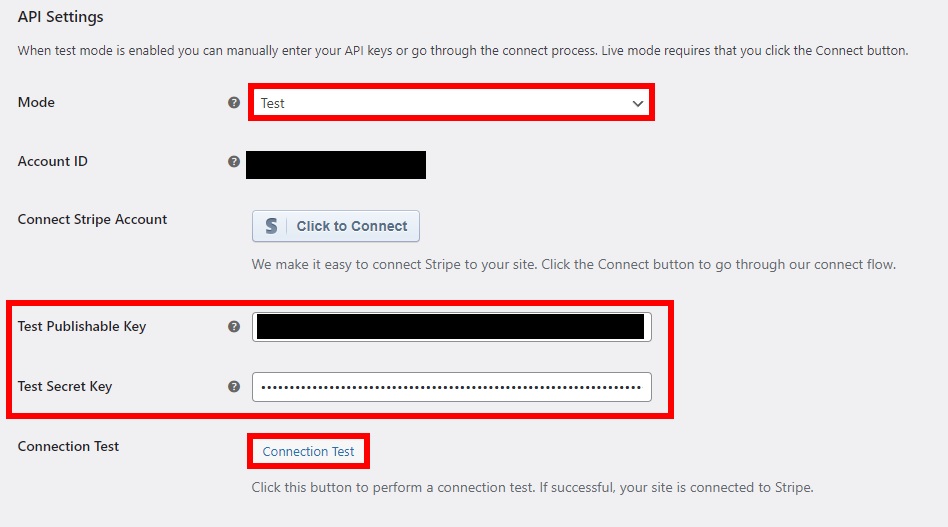
Conclusión
Así es como configura Google Pay en su sitio web de WooCommerce . Agregar Google Pay y algunas opciones de pago más puede ser muy útil para aumentar la comodidad de sus clientes. Y para agregarlo a su tienda en línea, el mejor enfoque es usar un complemento.
Para resumir, le mostramos las principales razones por las que puede necesitar Google Pay en su sitio web junto con una serie de complementos para agregarlo y cómo hacerlo. Los complementos incluyen pagos de WooCommerce, complementos de pago para Stripe WooCommerce y WP Simple Pay.
WooCommerce Payments y WP Simple Pay son muy fáciles de usar y funcionan perfectamente para integrar Google Pay en su sitio web. Pero los complementos de pago para el complemento Stripe WooCommerce se han utilizado para este tutorial, ya que nos resultó más fácil trabajar con él. Los pasos principales incluyen:
- Instalar el complemento
- Configurar los ajustes de pago de Google
- Conéctese a Stripe con la configuración del complemento
Si prefiere cualquier otro complemento que no sea este, también puede usarlo. Los pasos son casi similares a todos los complementos.
Incluso puede administrar sus procesos de pago y compra de manera más eficiente mediante el uso de complementos como WooCommerce Direct Checkout y WooCommerce Checkout Manager si es necesario.
Entonces, ¿puede agregar la opción de pago de Google Pay a su sitio web ahora? Háganos saber en los comentarios. Si desea ver más tutoriales útiles como este, visite los siguientes enlaces:
Cómo editar pasarelas de pago en WooCommerce
Las mejores pasarelas de pago de criptomonedas para WooCommerce
- Cómo deshabilitar los métodos de pago en WooCommerce
