Jak skonfigurować Google Pay w WooCommerce
Opublikowany: 2022-12-24Czy chcesz skonfigurować Google pay na WooCommerce ? W tym samouczku pokażemy Ci dokładnie, jak to zrobić.
WooCommerce zawsze był elastyczny, zapewniając klientom więcej opcji płatności. Dzieje się tak, ponieważ dodanie większej liczby opcji płatności naprawdę pomaga w wygodzie klientów w Twoim sklepie. Zanim jednak przyjrzymy się krokom dodania Google Pay do sklepu WooCommerce, przyjrzyjmy się, dlaczego być może musisz zaakceptować Google Pay w swojej witrynie.
Dlaczego warto akceptować Google Pay w WooCommerce?
Oprócz kart kredytowych i PayPal, Google Pay to również jedna z najpopularniejszych metod płatności, które są obecnie szeroko stosowane w transakcjach online. Mimo że można ich używać tylko na urządzeniach z systemem Android w wersji Lollipop 5.0 lub nowszej, nadal są one dość często używane. Wynika to z faktu, że bardzo łatwo jest połączyć konto Google do płatności z Google Pay.
Jeśli masz sklep internetowy, z pewnością dodałeś opcje karty kredytowej i PayPal na swojej stronie internetowej. Ale dodanie większej liczby opcji płatności, takich jak Google Pay, a nawet Apple Pay, sprawi, że będzie to wygodniejsze dla Twoich klientów. Mogą wybrać dokładną metodę płatności, której chcą użyć, jeśli podczas zakupów w Twojej witrynie nie mają dostępu do żadnych innych opcji płatności.
W rzeczywistości opcja płatności Google Pay może nawet skrócić ogólny proces realizacji transakcji dla Twoich klientów. Możesz łatwo dodać przycisk płatności Google Pay w różnych częściach swojego sklepu, takich jak strona koszyka lub sama strona produktu. Dzięki temu Twoi klienci nie będą nawet musieli przechodzić do strony kasy, aby zakończyć proces zakupu.
Teraz, gdy masz już krótkie pojęcie o tym, dlaczego możesz potrzebować Google Pay w swojej witrynie, przyjrzyjmy się, jak to skonfigurować.
Najlepsze wtyczki do konfiguracji Google Pay w WooCommerce
Najlepszym sposobem na skonfigurowanie Google Pay w WooCommerce jest użycie wtyczki. Wtyczka pomaga zwiększyć funkcjonalność Twojej witryny, udostępniając dodatkowe funkcje, które nie są zawarte w Twoim aktywnym motywie. Mogą więc być bardzo pomocne przy dodawaniu metody płatności Google Pay do Twojej witryny.
Istnieje wiele wtyczek WordPress, które pomagają korzystać z Google Pay w sklepie WooCommerce. Spośród nich, oto niektóre z najlepszych, których możesz użyć.
Płatności WooCommerce
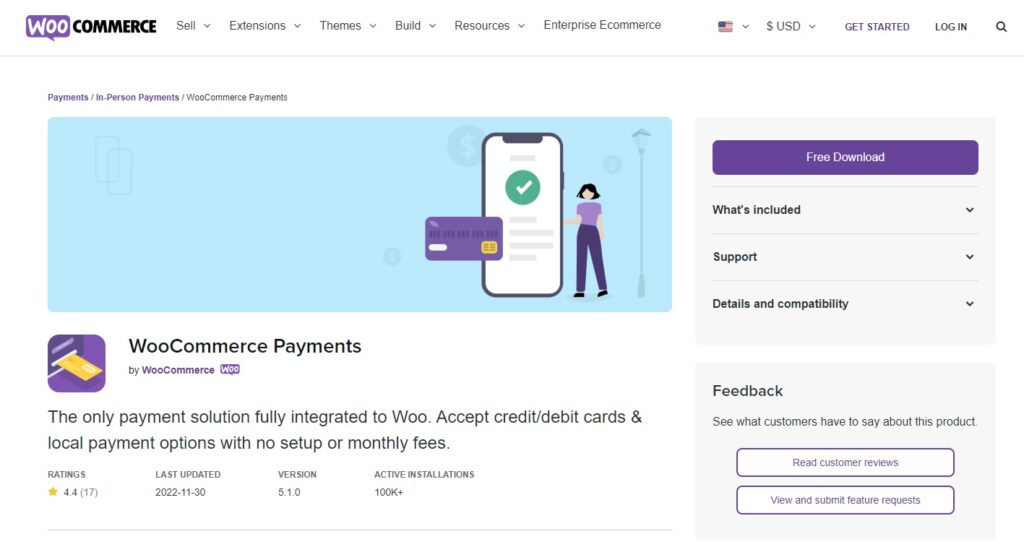
WooCommerce Payments to jedna z najpopularniejszych wtyczek do dodawania prawie każdej metody płatności do Twojej witryny eCommerce. Co ważniejsze, jest to również jedna z najlepszych wtyczek zawartych w oficjalnej witrynie WooCommerce, która pozwala skonfigurować Google Pay w witrynie WooCommerce. Zapewnia wszystkie lokalne metody płatności, a nawet akceptuje karty kredytowe i debetowe używane w głównych krajach.
Ponieważ wtyczka umożliwia dokonywanie transakcji na całym świecie, zapewnia również obsługę wielu walut, które mogą akceptować płatności z ponad 135 krajów. Oprócz Google Pay możesz także zintegrować swój sklep WooCommerce z Apple Pay, Giropay, iDEAL i wieloma innymi. Możesz nawet ograniczyć porzucanie koszyka dzięki usprawnionemu procesowi realizacji transakcji dzięki tej wtyczce.
Kluczowe cechy
- Obsługa wielu walut
- Akceptuje płatności z ponad 135 krajów
- Dodatkowe opcje integracji dla Apple Pay, iDEAL i nie tylko
- W pełni kompatybilny z WooCommerce
cennik
WooCommerce Payments to darmowa wtyczka , którą można pobrać z oficjalnej strony internetowej WooCommerce. Darmowa wersja zawiera nawet bezpłatne aktualizacje i wsparcie ze strony WooCommerce.
Wtyczki płatności dla Stripe WooCommerce
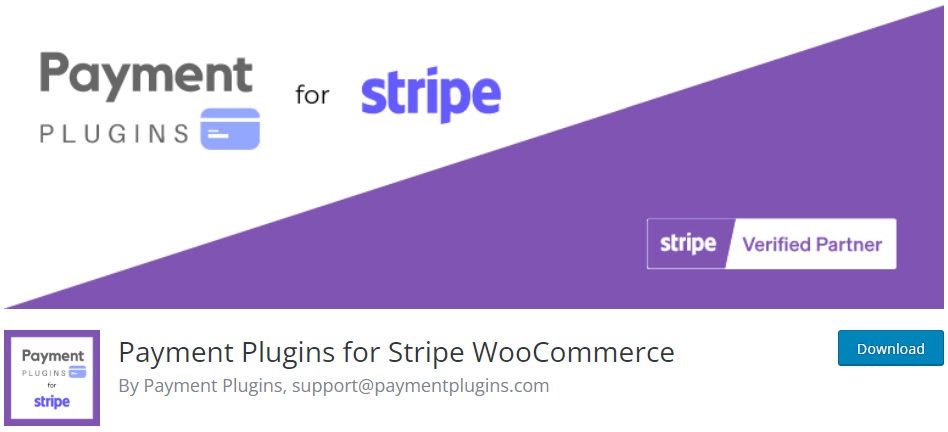
Wtyczki płatności dla Stripe WooCommerce to jedna z wtyczek płatności zaprojektowanych specjalnie dla płatności Stripe. Można go jednak łatwo zintegrować z Google Pay dla Twojego sklepu WooCommerce za pośrednictwem Stripe. A ponieważ Payment Plugins jest jednym z oficjalnych partnerów Stripe, możesz również zapewnić bezpieczne połączenie ze swoim kontem Stripe.
Wtyczka pozwala również dostosować sposób wyświetlania przycisku Google Pay w zależności od rodzaju i koloru przycisku. Wraz z nim możesz także wybrać obszary swojego sklepu WooCommerce, w których chcesz wyświetlać przycisk Google Pay. Umożliwia także połączenie sklepu WooCommerce z Apple Pay, iDEAL, Afterpay itd. oprócz Google Pay
Kluczowe cechy
- Łatwa integracja z Google Pay i Stripe
- Subskrypcje WooCommerce, zamówienia w przedsprzedaży i opcje bloków
- Raty dla obsługiwanych krajów i lokalnych metod płatności
- Obsługuje dodatkowe metody płatności, takie jak Apple Pay, karty kredytowe, Afterpay i inne
cennik
Wtyczki płatności dla Stripe WooCommerce to darmowa wtyczka . Można go pobrać z oficjalnego repozytorium wtyczek WordPress.
WP Prosta płatność
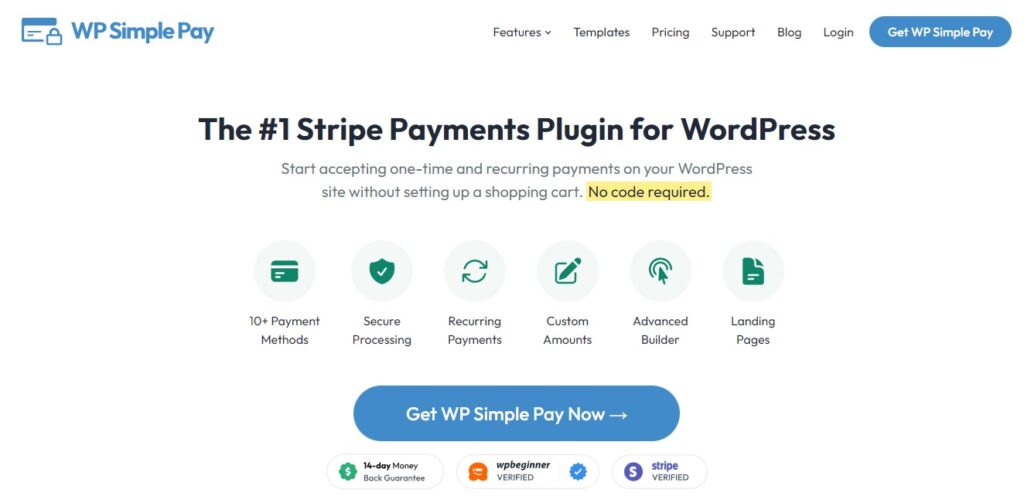
Jak sugeruje sama nazwa, WP Simple Pay to wtyczka płatnicza WooCommerce, która upraszcza dodawanie opcji płatności do witryny eCommerce. Chociaż wtyczka jest również ukierunkowana przede wszystkim na połączenie Stripe z Twoją witryną, może być również używana do łatwego akceptowania Google Pay w Twoim sklepie internetowym. Google Pay jest domyślnie włączone przy użyciu Stripe checkout, gdy tylko skonfigurujesz swoją witrynę WooCommerce z kontem Stripe za pomocą tej wtyczki.
Ponadto można go również używać z innymi opcjami płatności, takimi jak karty kredytowe, konta bankowe w USA, Afterpay i tak dalej, jak większość wtyczek płatniczych. Ale wtyczka jest również wyposażona w zaawansowany kreator formularzy, który pozwala w razie potrzeby tworzyć własne formularze płatności. Możesz także aktywować płatności cykliczne dla płatności tygodniowych, miesięcznych i rocznych, na wypadek gdyby Twoja witryna zapewniała jakiekolwiek płatności subskrypcyjne.
Kluczowe cechy
- Domyślna aktywacja Google Pay po integracji Stripe
- Konfigurowalne opcje odbioru
- Oferuj kody rabatowe i bezpłatne wersje próbne
- Zaawansowany kreator formularzy do tworzenia niestandardowych formularzy płatności
cennik
WP Simple Pay to wtyczka premium. Zaczyna się od 49,50 USD rocznie za 1 licencję na witrynę i obejmuje 14-dniową gwarancję zwrotu pieniędzy. Możesz go kupić na oficjalnej stronie internetowej.
Jak skonfigurować Google Pay w WooCommerce
Aby skonfigurować Google Pay w WooCommerce za pomocą wtyczki, musisz ją najpierw zainstalować i aktywować. W tej demonstracji użyjemy wtyczki Payment Plugins for Stripe WooCommerce . Jest bardzo łatwy w użyciu i można go łatwo zintegrować ze Stripe.
Możesz jednak użyć dowolnej innej wtyczki, która odpowiada Twoim potrzebom i rozpocząć jej instalację.
1. Zainstaluj i aktywuj wtyczkę
Otwórz pulpit nawigacyjny WordPress i przejdź do Wtyczki> Dodaj nowy , aby zainstalować wtyczkę. Następnie wyszukaj słowa kluczowe wtyczki w polu wyszukiwania po prawej stronie ekranu. Powinieneś znaleźć wtyczkę w wynikach wyszukiwania.
Gdy zobaczysz wtyczkę, kliknij Zainstaluj teraz , a rozpocznie się proces instalacji. Wtyczka zostanie zainstalowana po kilku chwilach. Teraz kliknij Aktywuj , aby aktywować wtyczkę.
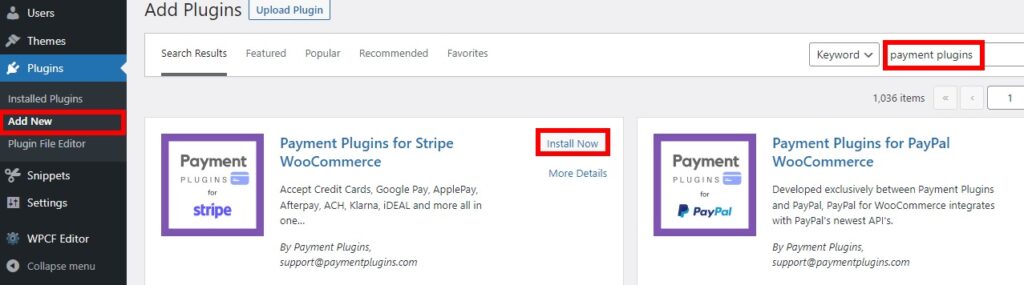

Jeśli chcesz użyć innej wtyczki, której nie ma w oficjalnym repozytorium wtyczek WordPress, musisz zainstalować wtyczkę ręcznie. Zapoznaj się z naszym krótkim przewodnikiem dotyczącym ręcznej instalacji wtyczki WordPress, aby uzyskać więcej informacji na ten temat.
2. Skonfiguruj ustawienia Google Pay
Po aktywacji wtyczki możesz teraz rozpocząć konfigurowanie wtyczki. Po prostu przejdź do WooCommerce > Ustawienia i otwórz kartę Płatności .
Teraz przewiń bramki płatności, a zobaczysz tutaj opcję Stripe Google Pay. Najpierw musisz to skonfigurować. Więc kliknij Zakończ konfigurację .
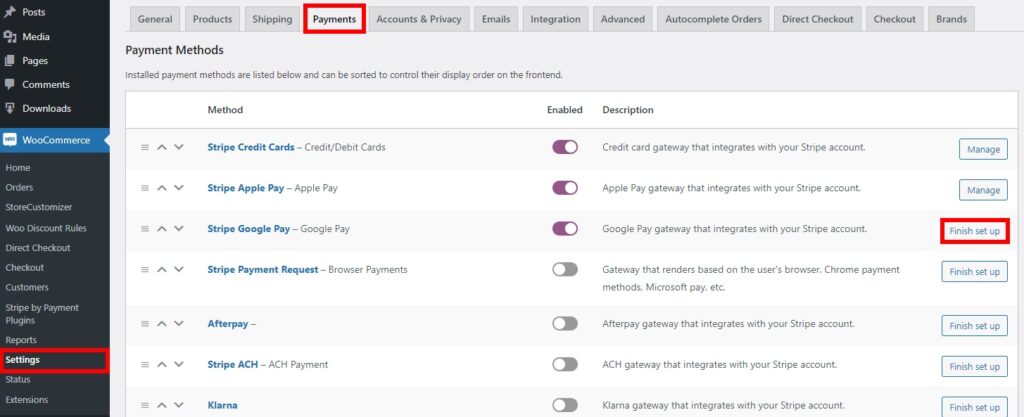
Tutaj zobaczysz wszystkie opcje Google Pay. Przede wszystkim musisz zaznaczyć opcję Włączone, aby włączyć Google Pay dla swojego sklepu.
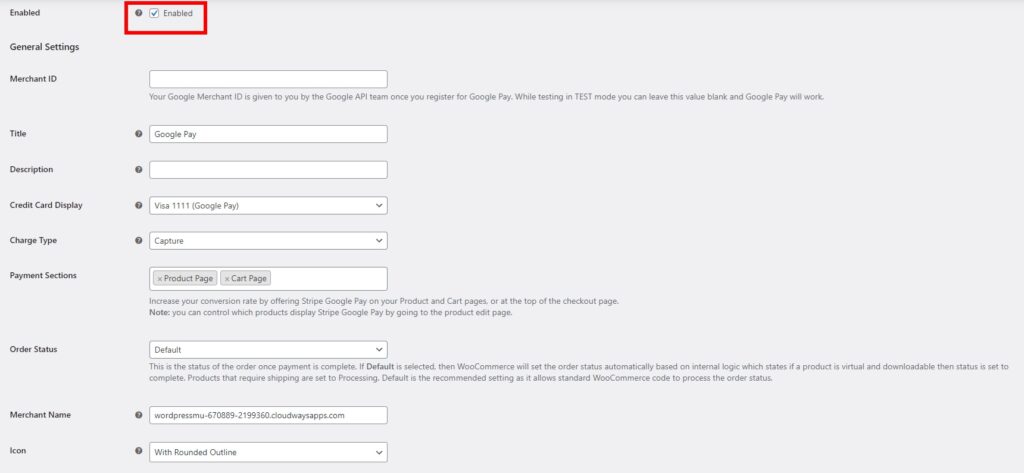
Następnie w ustawieniach ogólnych dodaj identyfikator sprzedawcy swojego konta Google Pay. Jest on podawany przez zespół Google API podczas rejestracji konta Google Pay. Teraz możesz zmienić bardziej ogólne ustawienia metod płatności Google Pay, takie jak tytuł, opis i nazwa sprzedawcy.
Ale co ważniejsze, możesz chcieć dodać dodatkowe sekcje swojej witryny, w których chcesz dodać opcję Google Pay również w swoim sklepie internetowym. Obejmują one stronę produktu, stronę koszyka, górę kasy, a nawet minikoszyki, jeśli Twoja witryna je posiada. Może to pomóc w zwiększeniu współczynnika konwersji w Twojej witrynie, ponieważ poprawi wygodę klientów w Twoim sklepie.
Podobnie, istnieje kilka innych ustawień, które obejmują opcje menu rozwijanego, za pomocą których można zmienić wyświetlanie karty kredytowej, rodzaj opłaty, status zamówienia i ikonę. Po prostu wybierz odpowiednie opcje za pomocą rozwijanego menu, które odpowiada Twoim potrzebom.
Na koniec możesz także zmodyfikować przycisk GPay, korzystając z dostępnych opcji przycisków. W tym miejscu można zmienić styl i kolor przycisku, a także wyświetlić podgląd przycisku.
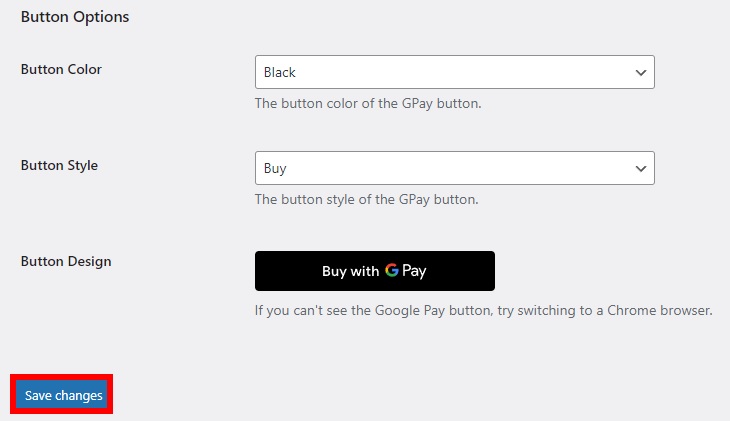
Po wprowadzeniu wszystkich niezbędnych zmian kliknij Zapisz zmiany .
3. Połącz się ze Stripe za pomocą ustawień wtyczki
Ponieważ Google Pay współpracuje z Stripe w tej wtyczce, musisz również zintegrować swoje konto Stripe. W tym celu przejdź raz do WooCommerce > Stripe by Payment Plugins z pulpitu nawigacyjnego WordPress i kliknij Ustawienia . Spowoduje to przekierowanie do ustawień API płatności Stripe.
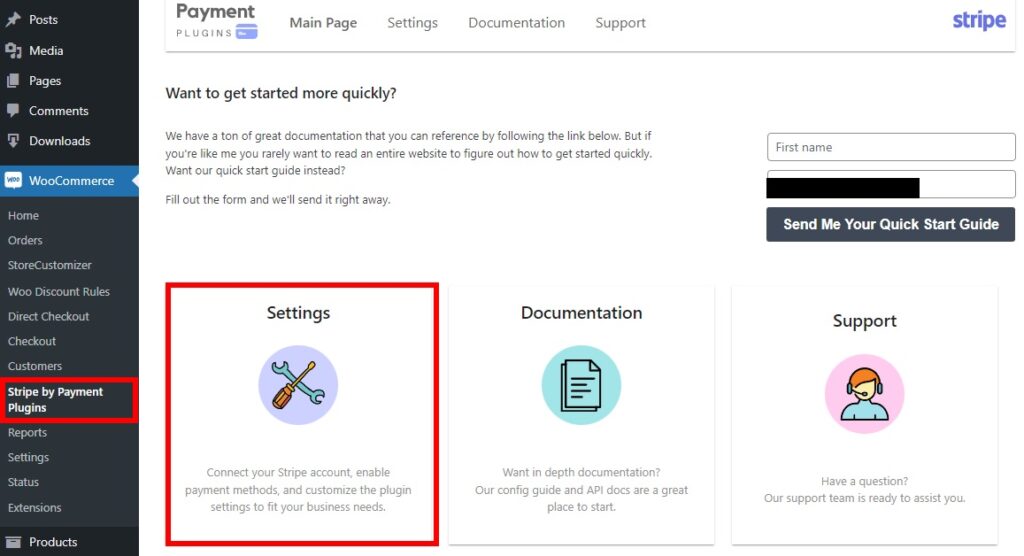
Tutaj musisz wybrać Tryb jako Na żywo i kliknąć przycisk Kliknij, aby połączyć , aby połączyć swój sklep WooCommerce ze Stripe. Następnie będziesz musiał zabezpieczyć swoje konto za pomocą numeru telefonu, aby połączyć się z kontem Stripe.
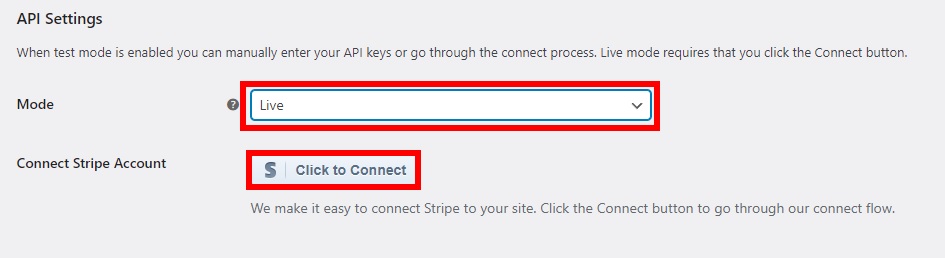
Następnie musisz podać niezbędne dane, aby zweryfikować i połączyć swoje konto Stripe. Obejmują one Twoje dane osobowe, dane zawodowe, wypłaty bankowe i inne publiczne dane klientów.
Gdy tylko wypełnisz wszystkie wymagane dane i prześlesz je, zostaniesz połączony z kontem Stripe. Tylko nie zapomnij zapisać zmian na końcu. Jeśli potrzebujesz dalszej pomocy w połączeniu konta Stripe, możesz również skorzystać z naszego szczegółowego przewodnika na temat integracji WooCommerce ze Stripe
Teraz, jeśli przejdziesz do interfejsu swojej witryny, dodasz produkt do koszyka i przejdziesz do kasy, zobaczysz również metodę płatności Google Pay.
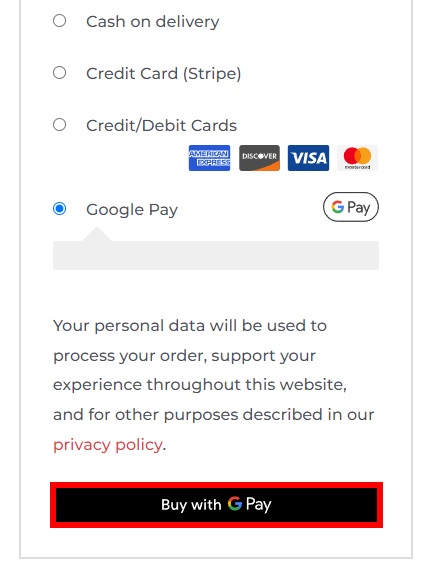
Ale ponieważ zdecydowaliśmy się wyświetlać przycisk Google Pay zarówno na stronie produktu, jak i na stronie koszyka, możesz go zobaczyć również na tych stronach. Na poniższym obrazku widać przycisk na samej stronie produktu.
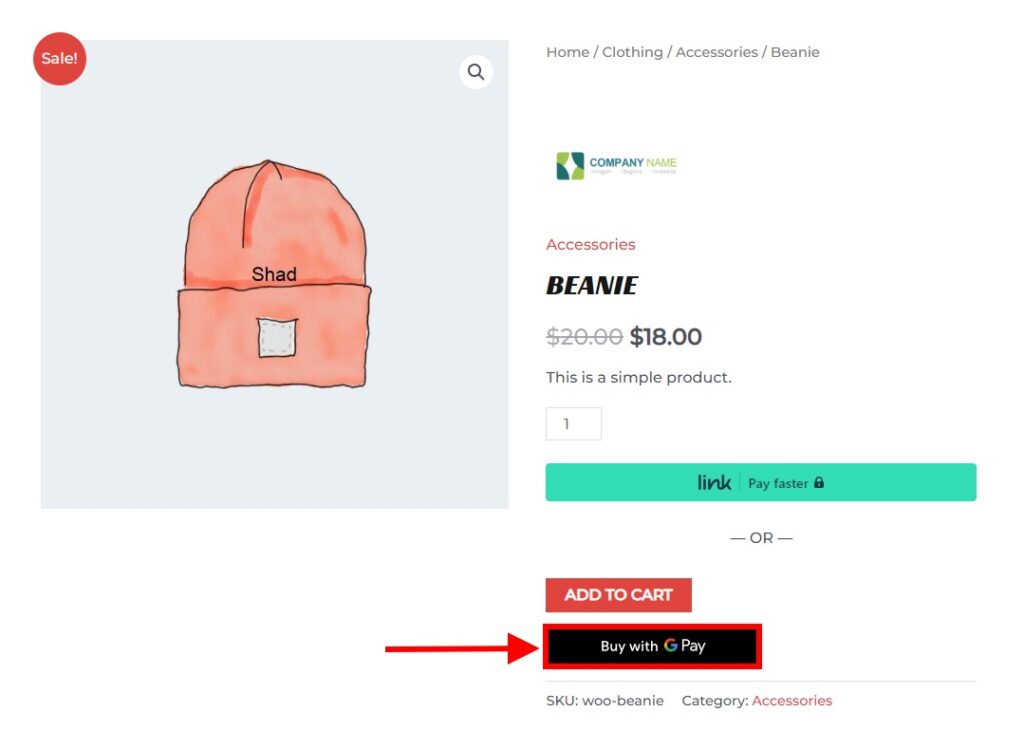
3.1. Tryb testowania
Jeśli chcesz najpierw przetestować proces, możesz to zrobić. Wszystko, co musisz zrobić, to przejść do ustawień API z pulpitu nawigacyjnego, tak jak w poprzednim kroku, i dodać klucze testowe publikowalne i tajne.
Możesz uzyskać te klucze z pulpitu nawigacyjnego konta Stripe. Zaloguj się do swojego konta Stripe i włącz tryb testowy, klikając przełącznik w prawym górnym rogu ekranu. Następnie kliknij Opcje programistów i otwórz kartę Klucze API .
Teraz skopiuj tutaj klucz do publikacji i tajny klucz.
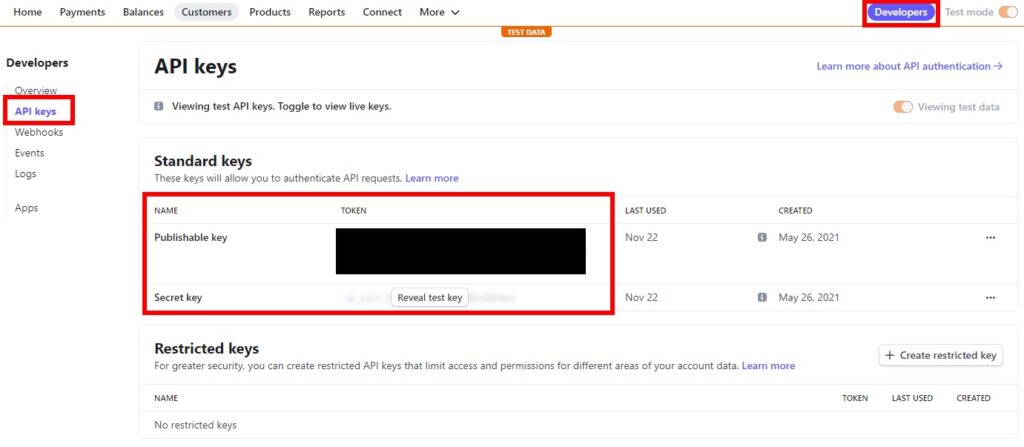
Następnie przejdź do WooCommerce > Stripe by Payment Plugins z pulpitu nawigacyjnego WordPress i ponownie kliknij Ustawienia . Na koniec wklej te klucze do odpowiednich Test Publishable Key i Test Secret Key .
Kliknij Test połączenia , aby przetestować połączenie. Jeśli to się powiedzie, zapisz zmiany .
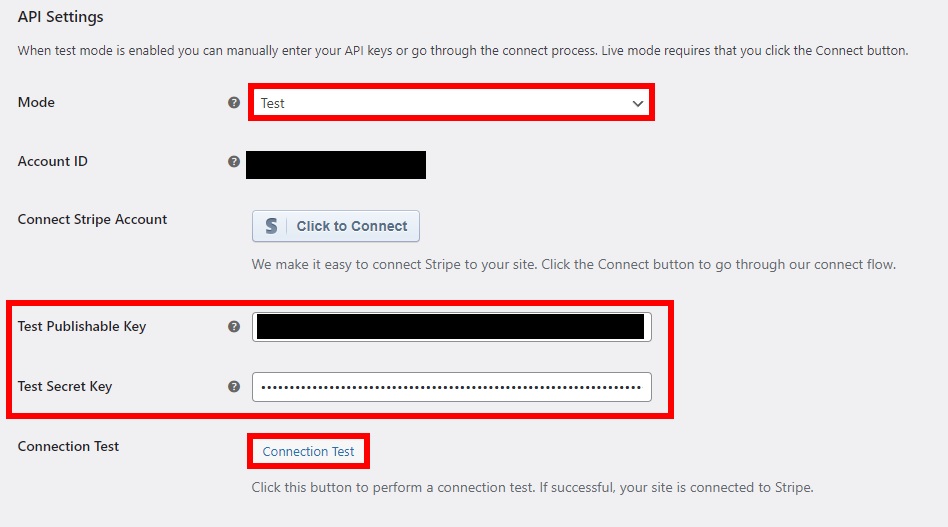
Wniosek
W ten sposób konfigurujesz Google Pay na swojej stronie internetowej WooCommerce . Dodanie Google Pay i kilku innych opcji płatności może być bardzo pomocne w zwiększeniu wygody dla Twoich klientów. Aby dodać go do swojego sklepu internetowego, najlepszym podejściem jest użycie wtyczki.
Podsumowując, pokazaliśmy Ci główne powody, dla których możesz potrzebować Google Pay w swojej witrynie, wraz z szeregiem wtyczek, aby je dodać i jak to zrobić. Wtyczki obejmują płatności WooCommerce, wtyczki płatności dla Stripe WooCommerce i WP Simple Pay.
Płatności WooCommerce i WP Simple Pay są bardzo łatwe w użyciu i doskonale współpracują z Google Pay w Twojej witrynie. Ale wtyczka Payment Plugins for Stripe WooCommerce została użyta w tym samouczku, ponieważ uznaliśmy, że jest najłatwiejsza w obsłudze. Główne kroki obejmują:
- Zainstaluj wtyczkę
- Skonfiguruj ustawienia Google Pay
- Połącz się ze Stripe za pomocą ustawień wtyczki
Jeśli wolisz inną wtyczkę niż ta, możesz jej również użyć. Kroki są prawie podobne do każdej wtyczki.
Możesz nawet wydajniej zarządzać procesami realizacji transakcji i zakupów, korzystając z wtyczek, takich jak WooCommerce Direct Checkout i WooCommerce Checkout Manager, jeśli to konieczne.
Czy możesz teraz dodać opcję płatności Google Pay do swojej witryny? Daj nam znać w komentarzach. Jeśli chcesz zapoznać się z bardziej pomocnymi samouczkami, takimi jak ten, odwiedź następujące łącza:
Jak edytować bramki płatności w WooCommerce
Najlepsze bramki płatności kryptowalut dla WooCommerce
- Jak wyłączyć metody płatności w WooCommerce
