Widgets de WordPress: la guía completa
Publicado: 2021-05-08Hay muchas razones por las que WordPress es tan popular, incluida su flexibilidad. Por ejemplo, los widgets de WordPress lo ayudan a realizar personalizaciones fáciles y efectivas. Comprender cómo funcionan estos módulos puede ayudarlo a optimizar y mejorar su sitio, específicamente sus barras laterales y pies de página, sin tener que tocar ningún código.
En esta publicación, le presentaremos los widgets de WordPress y explicaremos sus usos. Discutiremos dónde puede mostrarlos en su sitio y luego le explicaremos cómo mostrarlos, deshabilitarlos e importarlos o exportarlos.
¡Empecemos!
Suscríbete a nuestro canal de Youtube
Introducción a los widgets de WordPress
Los widgets son elementos que puede utilizar para mostrar fácilmente varios tipos de contenido dentro de las áreas de pie de página y barra lateral de WordPress. Estos incluyen texto, enlaces, imágenes y más.
Para muchos usuarios, especialmente los principiantes sin mucha experiencia técnica, los widgets son increíblemente útiles. Puede utilizar estos módulos prediseñados para mejorar tanto el diseño como la funcionalidad de sus páginas sin tener que codificar nuevas funciones manualmente.
Los widgets son pequeños bloques de contenido y, por lo general, no son el foco principal de una página. Sin embargo, eso no significa que no jueguen papeles esenciales. Por ejemplo, puede usarlos para mostrar el clima, resaltar una ubicación en un mapa o proporcionar a los visitantes un menú de navegación conveniente.
Mientras que los temas de WordPress le permiten cambiar la apariencia completa de su sitio web, los widgets le permiten agregar y personalizar funciones específicas para ciertas áreas. WordPress viene con una variedad de opciones predeterminadas:

Puede usar estos widgets para todo, desde mostrar barras de búsqueda hasta mostrar una lista de comentarios o publicaciones recientes. Además de estas opciones listas para usar, también hay formas de crear sus propios widgets.
Además, algunos temas y complementos también vienen con sus propios widgets únicos. Por ejemplo, MetaSlider le permite agregar controles deslizantes de imágenes a las áreas de sus widgets:

Otro ejemplo es nuestro complemento para compartir en redes sociales Monarch, que le permite mostrar sus cuentas de redes sociales:
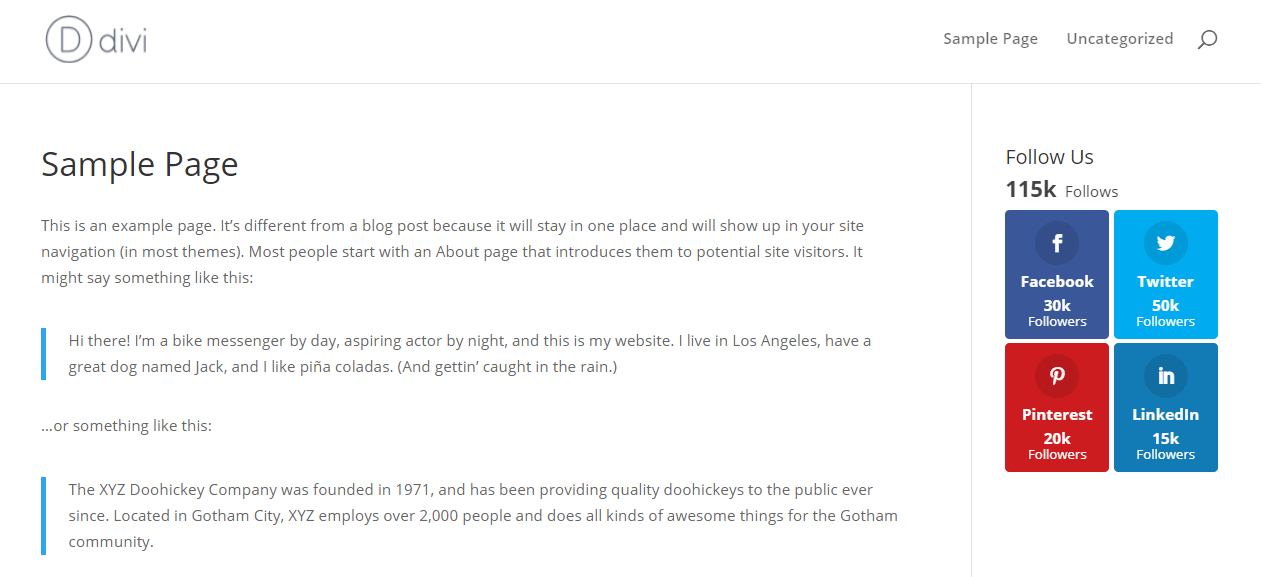
No importa qué tipo de widget esté buscando, seguramente encontrará una opción adecuada.
Dónde puede mostrar los widgets de WordPress
Por lo general, hay varias áreas de widgets en un sitio de WordPress. Normalmente, los widgets se colocan en una barra lateral o en un pie de página. Sin embargo, esas no son las únicas dos opciones.
La cantidad de áreas de widgets que tiene disponibles dependerá en gran medida de su tema. Algunos temas pueden ofrecer múltiples barras laterales o permitirle agregar widgets en lugares como el encabezado de su sitio.
A continuación se muestra un ejemplo de widgets en una barra lateral (1) y un pie de página (2):
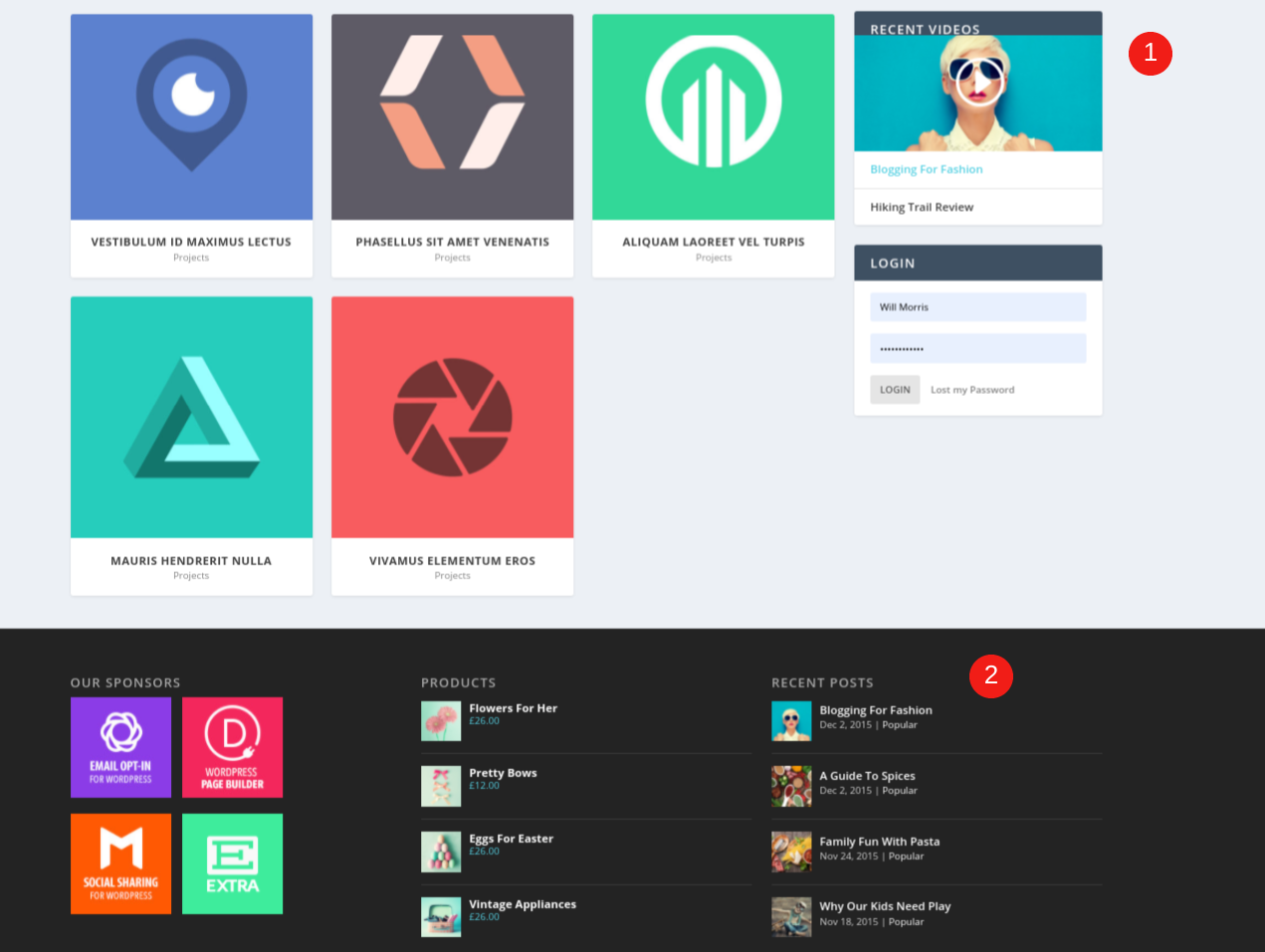
Puede optar por mostrar widgets solo en páginas específicas o en todas las páginas de su sitio. Por ejemplo, si bien es posible que desee incluir un widget de barra de búsqueda en cada página, es posible que solo desee mostrar el widget de publicaciones recientes en su blog.
Cómo mostrar los widgets de WordPress
Cuando se trata de mostrar widgets en su sitio de WordPress, tiene algunas opciones. Primero, es útil saber qué áreas de su sitio son compatibles con los widgets.
Agregar widgets desde la pantalla de administración de WordPress
Para ver dónde puede mostrar los widgets de WordPress en su tema actual, puede dirigirse a Apariencia> Widgets en su tablero:
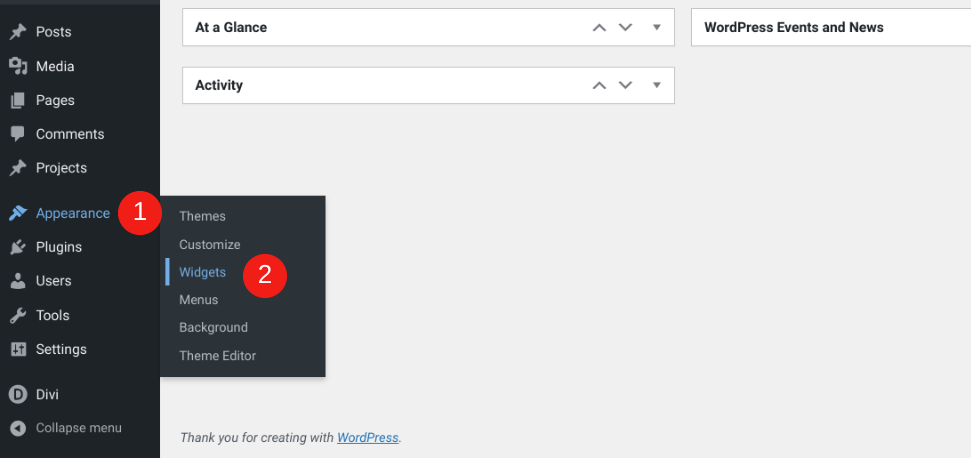
En el último tema predeterminado de WordPress, Twenty Twenty-One, encontrará solo un área de widgets en el pie de página:
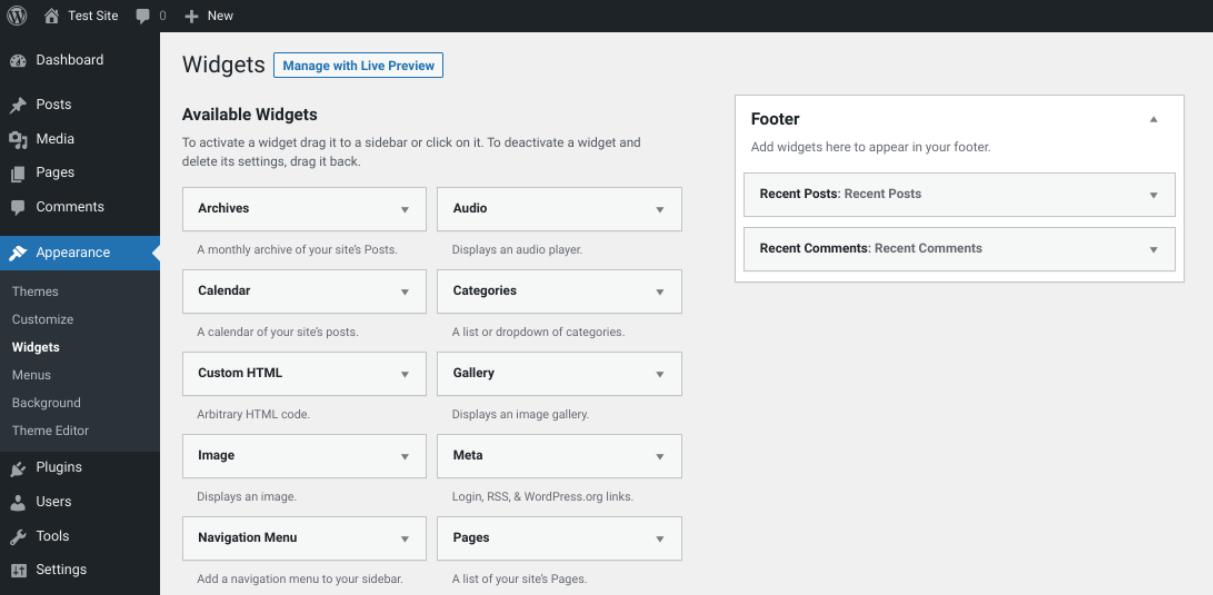
Sin embargo, si usa nuestro tema Divi, tendrá acceso a una gran cantidad de áreas de widgets, incluida una barra lateral y varios pies de página. También tendrá la opción de crear sus propias áreas de widgets nuevas para usar en el módulo de la barra lateral:
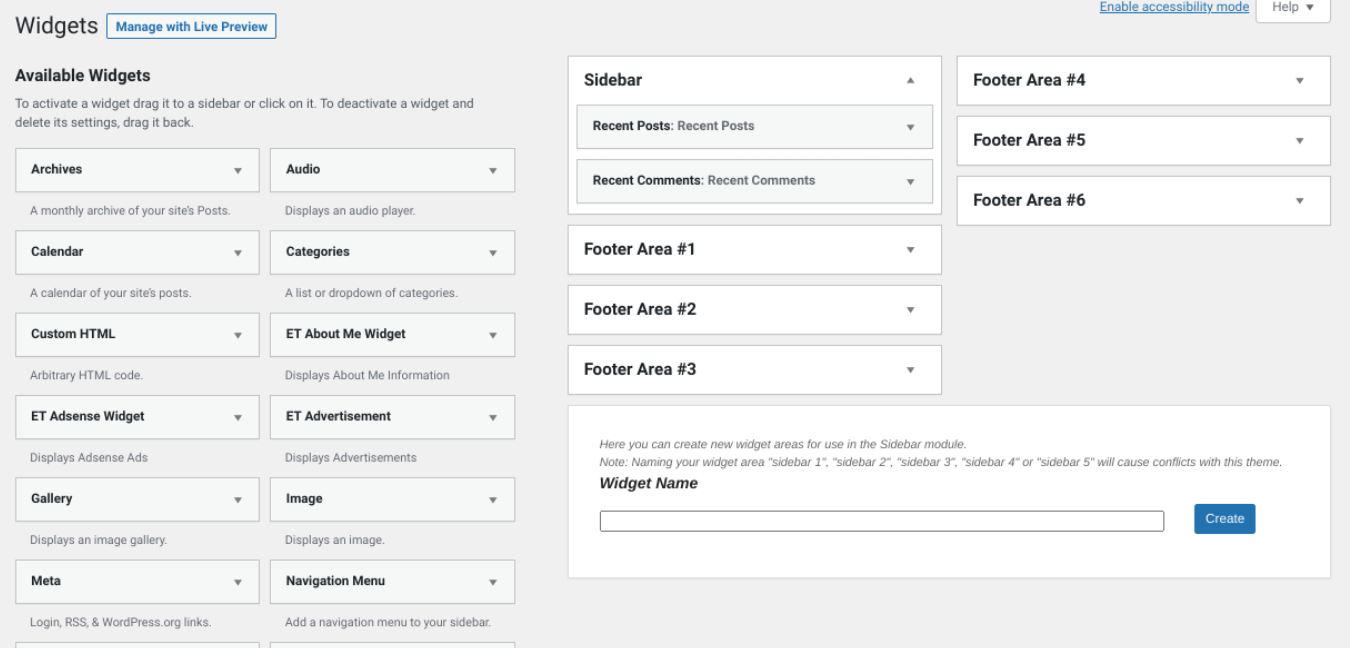
Para mostrar un widget en una de estas secciones, todo lo que tiene que hacer es arrastrar y soltar el módulo de su elección en la sección designada. Por ejemplo, si quisiera agregar un widget a su barra lateral, lo colocaría debajo del panel de la barra lateral . Como puede ver en el ejemplo anterior, actualmente se muestran Publicaciones recientes y Comentarios recientes .
Alternativamente, puede simplemente hacer clic en el widget, seleccionar el área a la que desea agregarlo y luego hacer clic en Agregar widget :
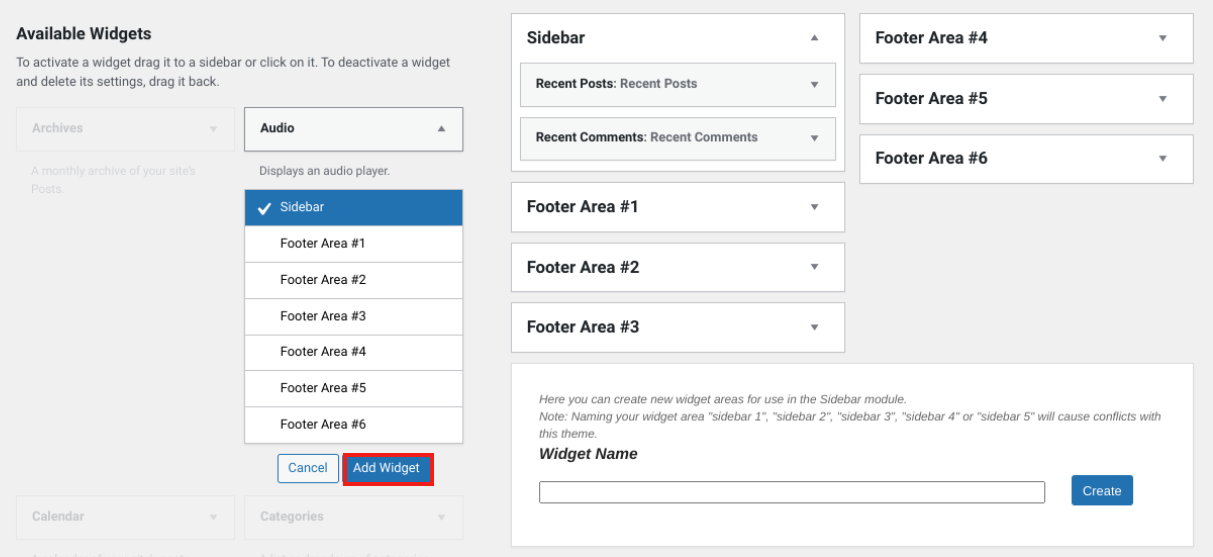
La pantalla Apariencia> Widgets es uno de los dos métodos que puede utilizar para mostrar widgets. Otra opción es utilizar el Personalizador de temas de WordPress.
Agregar widgets desde el personalizador de temas
Para comenzar, vaya a Apariencia> Personalizar en su panel:
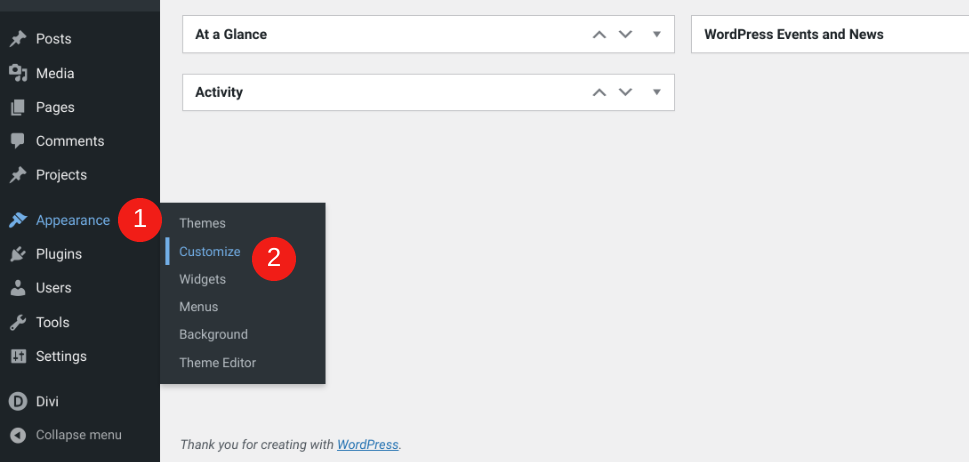
En esta página, normalmente habrá una sección de Widgets :
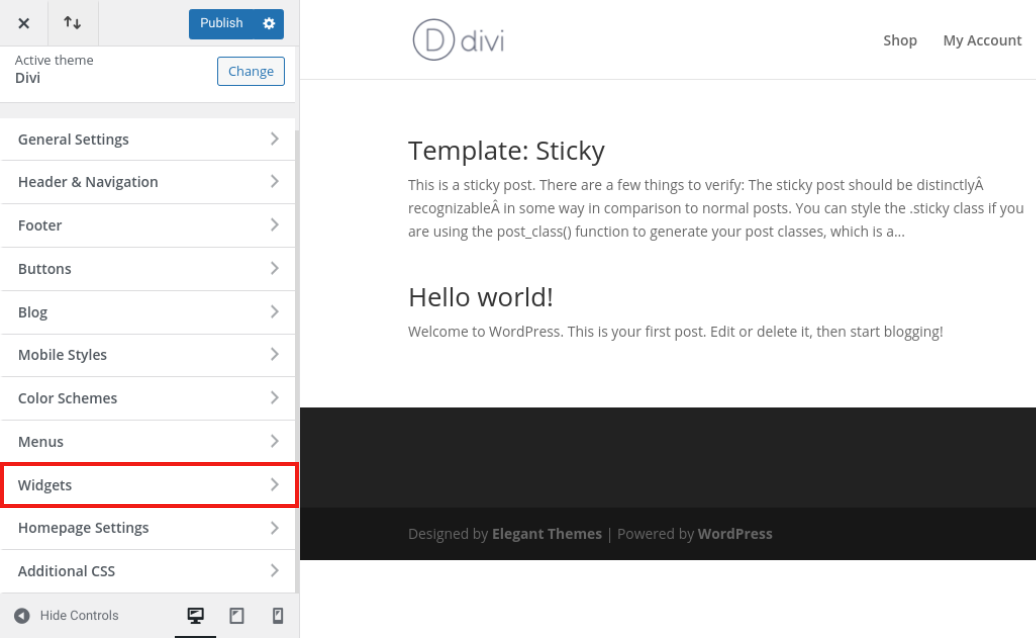
A continuación, puede seleccionar el área a la que desea agregar el widget entre las opciones disponibles. Luego haga clic en Agregar un widget :
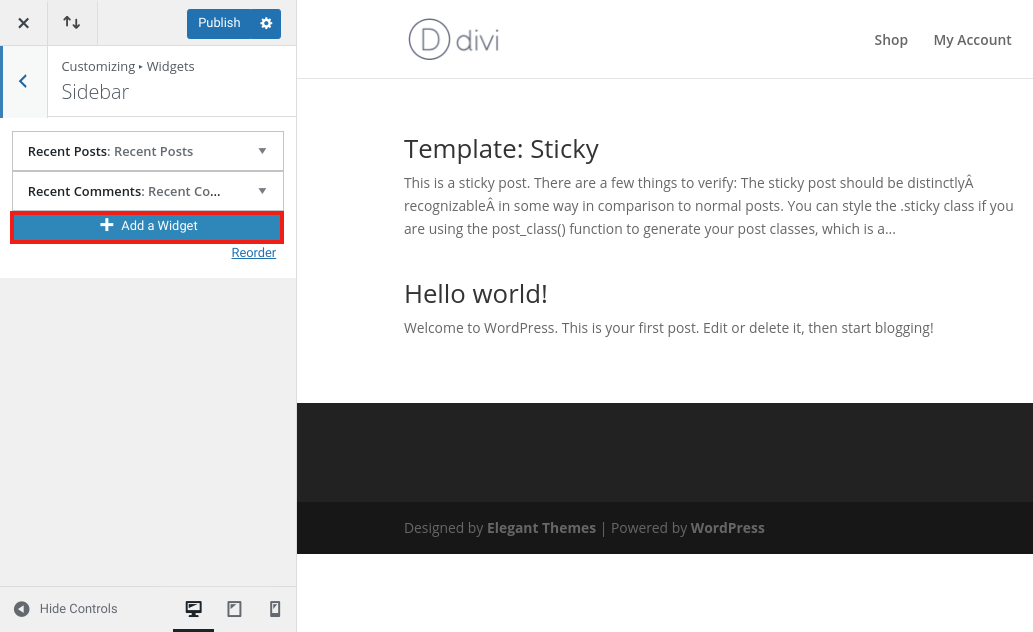
A continuación, de la lista de opciones de widgets, elija el módulo que desea agregar:
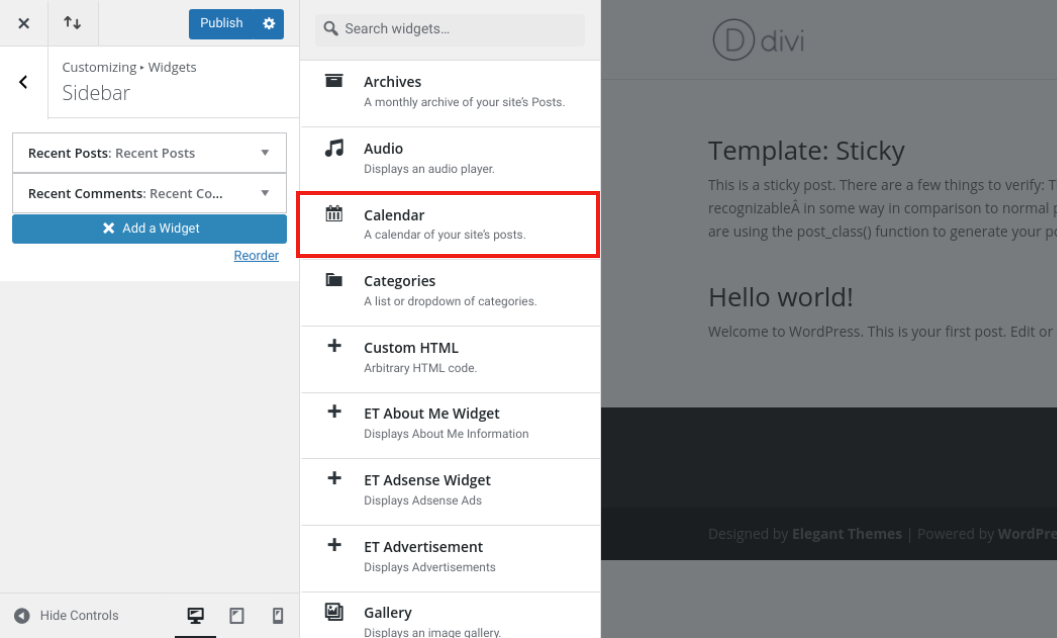
Puedes darle un título al widget si lo deseas, aunque no es necesario. Tenga en cuenta que si ingresa un título, será visible en la interfaz para sus visitantes.
Cuando haya terminado, haga clic en Publicar para guardar sus cambios. Ahora, cuando visite su sitio, debería ver el widget mostrado:
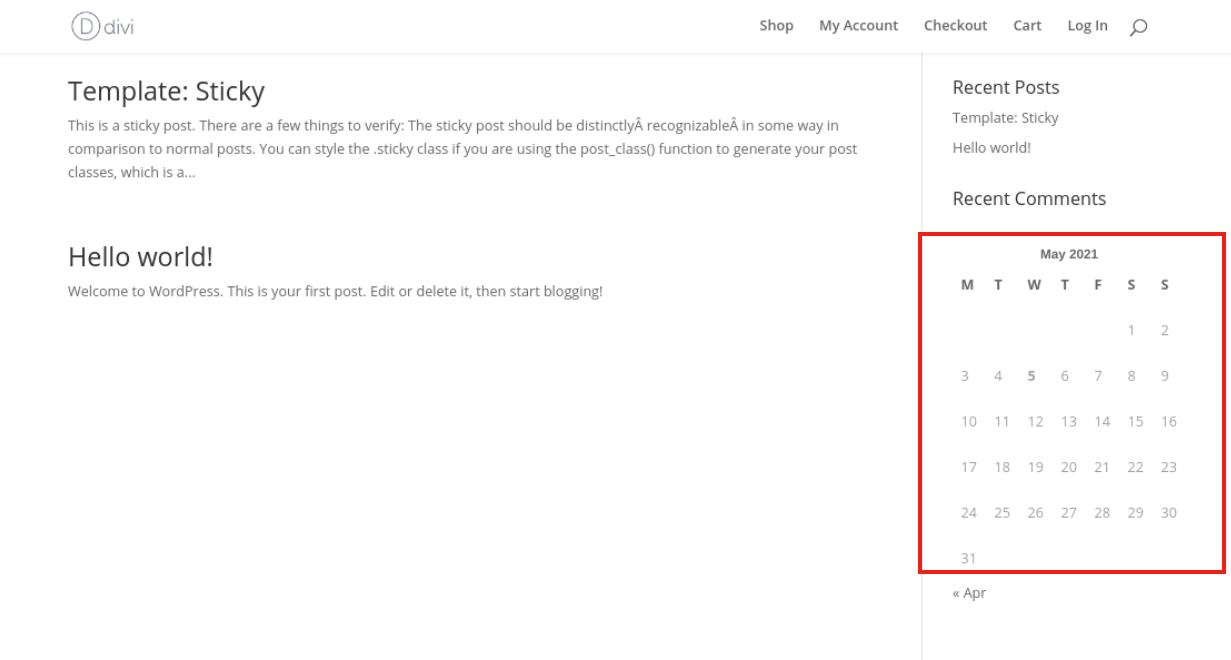
¡Eso es todo! Puede repetir este proceso para agregar tantos módulos como desee a cualquier área compatible con widgets en su sitio.
Cómo deshabilitar los widgets de WordPress
Cuando experimente con los widgets de WordPress, es posible que deba saber cómo eliminarlos o deshabilitarlos. Afortunadamente, el proceso para hacerlo es rápido y fácil, y tiene algunas opciones.
Eliminación manual de widgets
El primer método es eliminar manualmente sus widgets. Vaya a Apariencia> Widgets y luego busque el área de widgets que contiene el módulo que desea eliminar. Haga clic en la flecha para expandirla, luego haga clic en Eliminar :
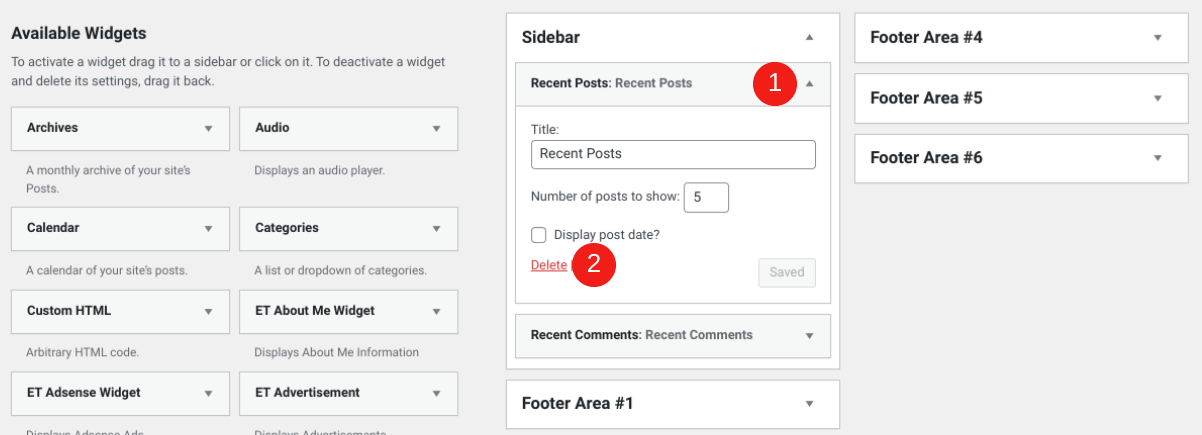
El proceso es similar si desea utilizar el Personalizador. Vaya a Apariencia> Personalizar> Widgets . Abra el panel de widgets, ubique el módulo que desea eliminar y luego haga clic en Eliminar :
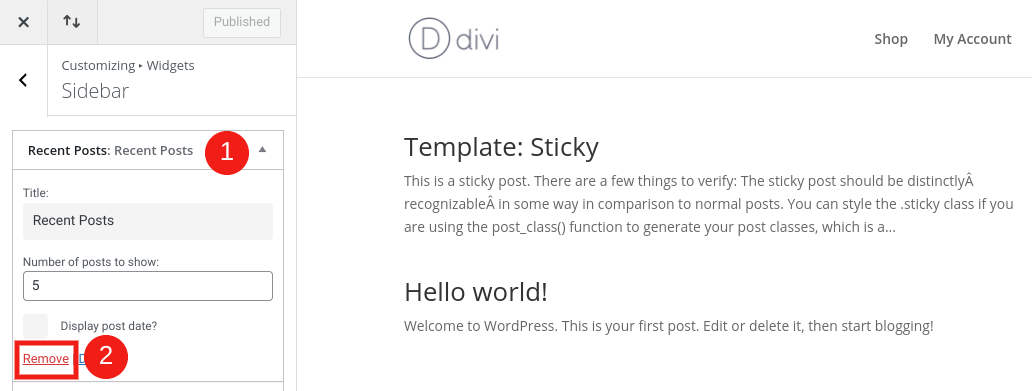
Asegúrese de seleccionar Publicar en la parte superior del Personalizador para guardar sus cambios.
Marcar widgets como inactivos
Quizás desee eliminar un widget sin eliminarlo permanentemente. Por ejemplo, es posible que desee almacenarlo para usarlo en el futuro sin perder la configuración que ha personalizado.

Si es así, puede marcarlo temporalmente como inactivo. Para hacerlo, vaya a Apariencia> Widgets . A continuación, arrastre y suelte cualquier módulo que desee en la sección Widgets inactivos :
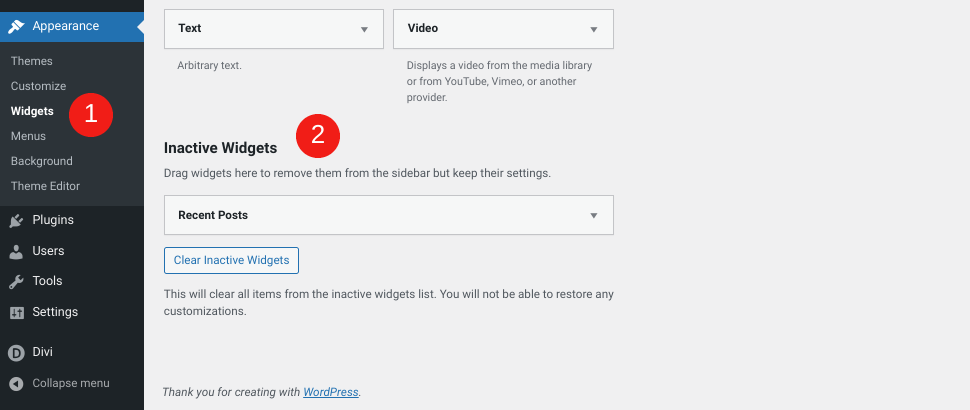
Si desea volver a agregar estos widgets a su sitio en el futuro, hacerlo es tan simple como arrastrarlos a la sección de widgets activos o al área de widgets de su elección. Alternativamente, puede hacer clic en el botón Borrar widgets inactivos .
Además, tenga en cuenta que si cambia los temas de WordPress y el nuevo ofrece diferentes opciones de área de widgets, cualquier módulo que no quepa en las secciones de widgets del nuevo tema aparecerá como inactivo.
Usar un complemento para deshabilitar widgets
Una tercera opción para deshabilitar los widgets de WordPress es usar un complemento. Hay un puñado de opciones de calidad disponibles, dependiendo de lo que intente lograr. Echemos un vistazo a algunas de las mejores herramientas.
Deshabilitar widget
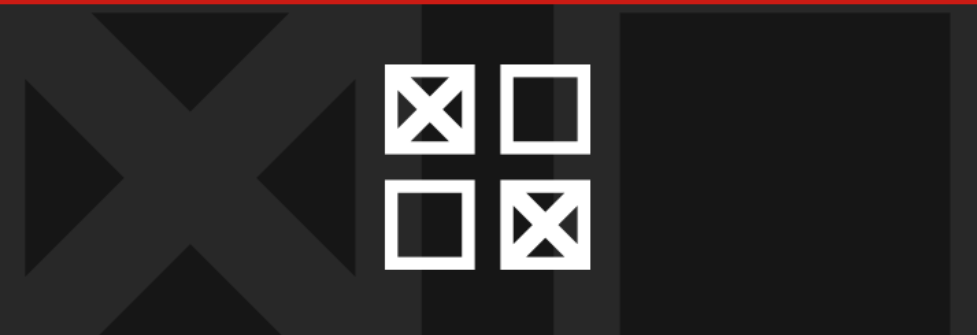
Si desea utilizar un complemento para deshabilitar uno o varios widgets, no puede equivocarse con Widget Disable. Esta herramienta gratuita es increíblemente fácil de usar.
Una vez que lo instale y active, simplemente navegue hasta Apariencia> Deshabilitar widgets:
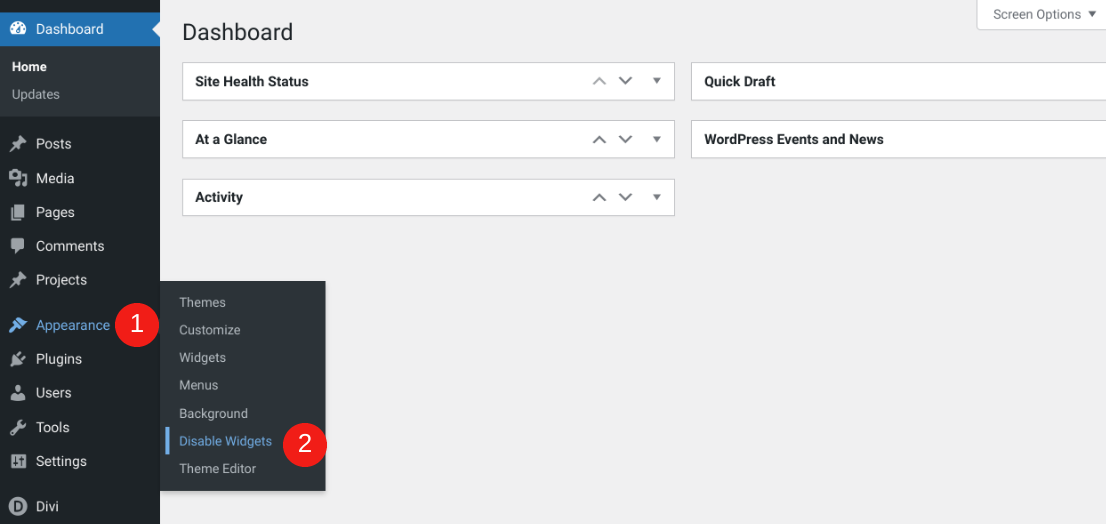
En esta pantalla, seleccione los widgets que desea deshabilitar:
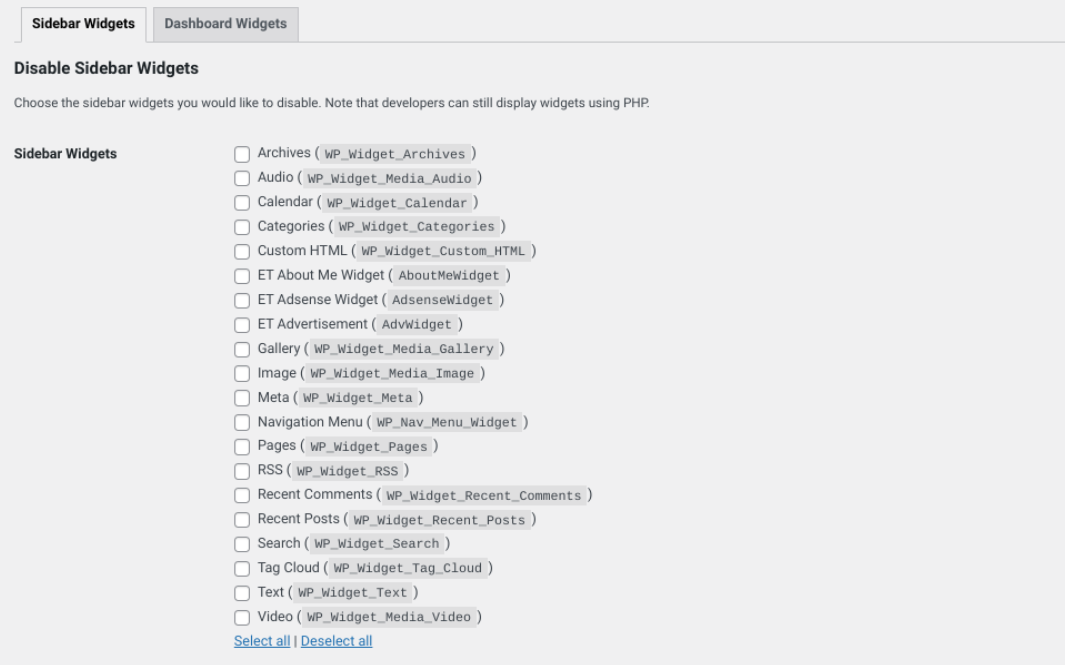
Cuando haya terminado, haga clic en Guardar cambios . Tenga en cuenta que esta opción le permite deshabilitar los widgets, pero no es la solución ideal si solo está tratando de ocultar los módulos. Por ejemplo, si planea usar estos widgets nuevamente en un futuro cercano, querrá usar una herramienta diferente (como el siguiente complemento).
Opciones de widget

Otro complemento gratuito que puede usar para controlar y personalizar sus widgets de WordPress es Widget Options. Esta herramienta le permite deshabilitar los widgets por completo o solo apagarlos para páginas individuales.
Una vez que el complemento está instalado y activado en su sitio, puede comenzar a usarlo navegando a Configuración> Opciones de widget :
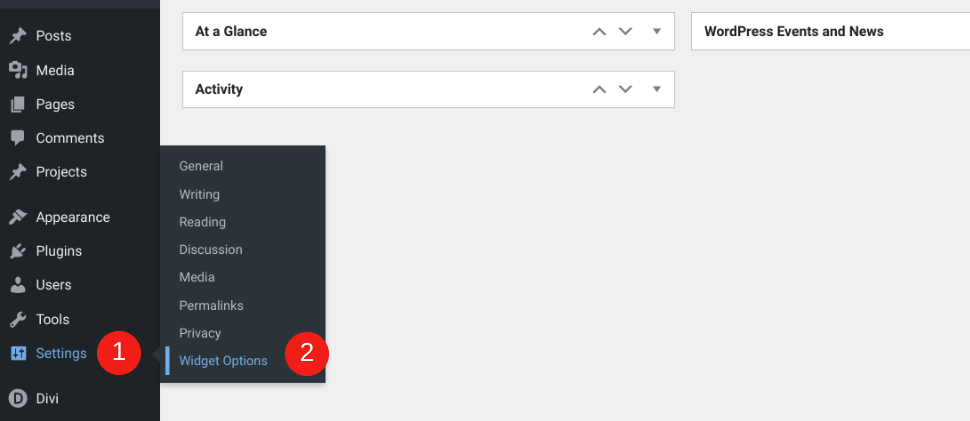
En la siguiente pantalla, verifique que la configuración de Visibilidad de página y Restricción de dispositivo esté habilitada:
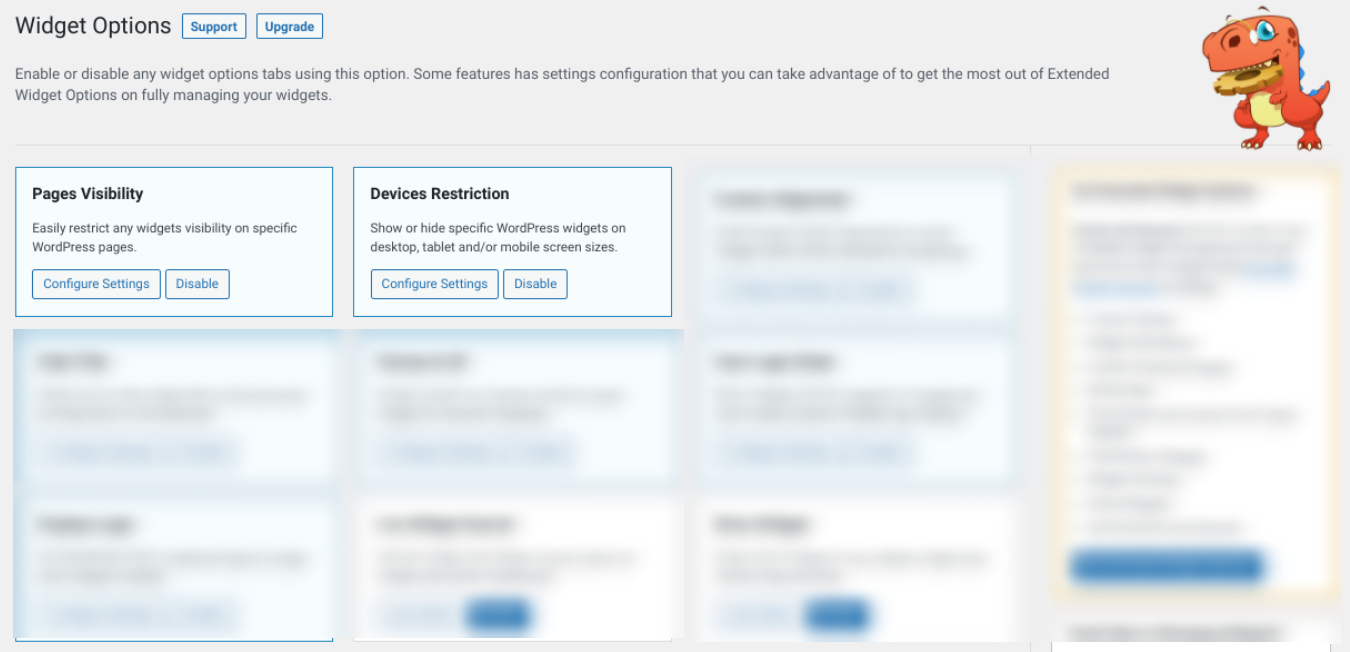
A continuación, puede ir a la pantalla de sus widgets para explorar la variedad de opciones de personalización:
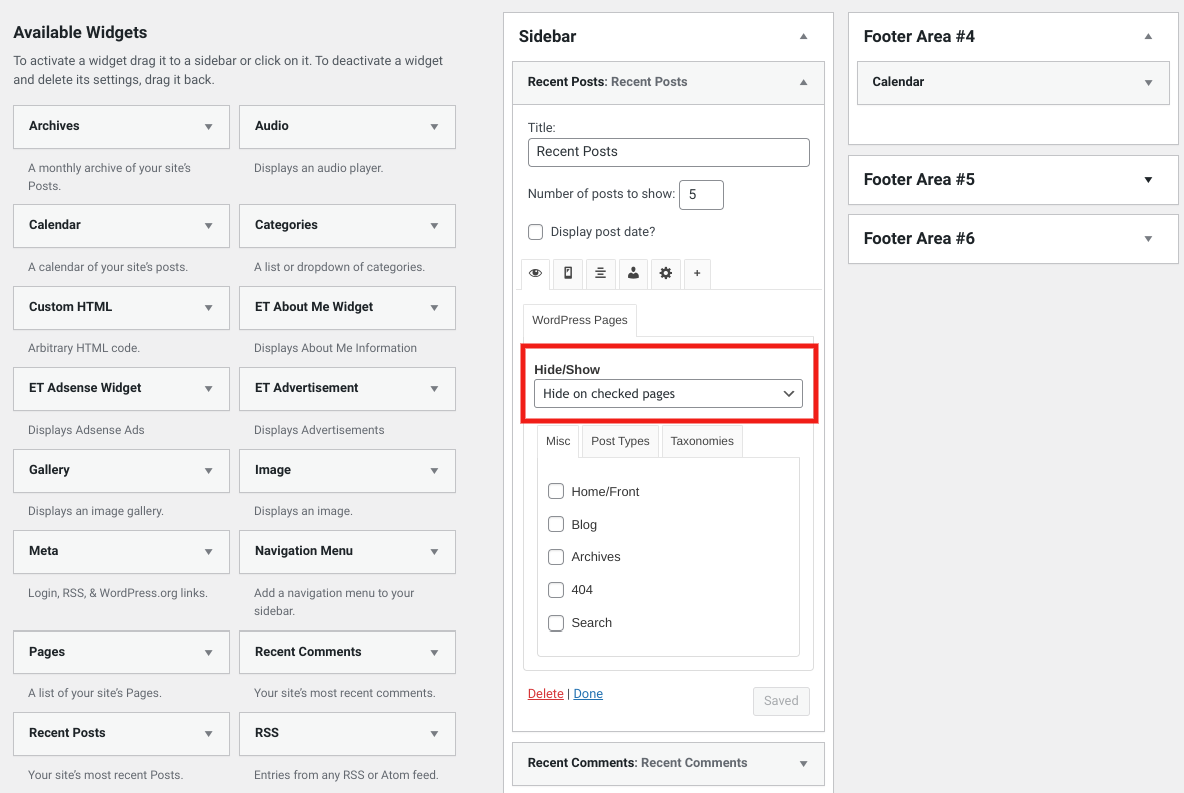
Como puede ver, simplemente puede seleccionar las páginas en las que desea ocultar o mostrar un widget en particular. Cuando haya terminado, haga clic en Guardar .
Desactivación de widgets con PHP
El último método que puede utilizar para deshabilitar los widgets es editar manualmente el código de su sitio. Por supuesto, esta estrategia no es para todos. Si no se siente cómodo trabajando con PHP, le recomendamos que se quede con un complemento.
Sin embargo, si tiene un poco de experiencia en desarrollo y prefiere no utilizar recursos innecesarios en su sitio con un complemento de terceros, es posible que prefiera esta solución. Para anular el registro de los widgets de WordPress, comience navegando hasta su archivo functions.php . (Recomendamos usar un tema hijo).
Dentro de ese archivo, agregue el fragmento de código para anular el registro del widget. Por ejemplo, si quisiera eliminar el widget Calendario , usaría lo siguiente:
function unregister_default_wp_widgets() { unregister_widget('WP_Widget_Calendar'); } add_action('widgets_init', 'unregister_default_wp_widgets' ); Cuando haya terminado, guarde el archivo. Ahora ese módulo no aparecerá como una opción en la pantalla de Widgets de WordPress. Si desea volver a activarlo en el futuro, simplemente puede eliminar este código.
Cómo importar y exportar widgets de WordPress
Una vez que su sitio de WordPress haya estado activo por un tiempo y haya dedicado tiempo y energía a personalizar sus widgets, es posible que desee reutilizarlos en otro sitio web. Si ese es el caso, es útil saber cómo importar y exportar sus widgets de WordPress.
Como era de esperar, la forma más sencilla de hacerlo es mediante un complemento. Recomendamos Importador y Exportador de Widget:

Para comenzar, vaya a Herramientas> Importador y exportador de widgets :
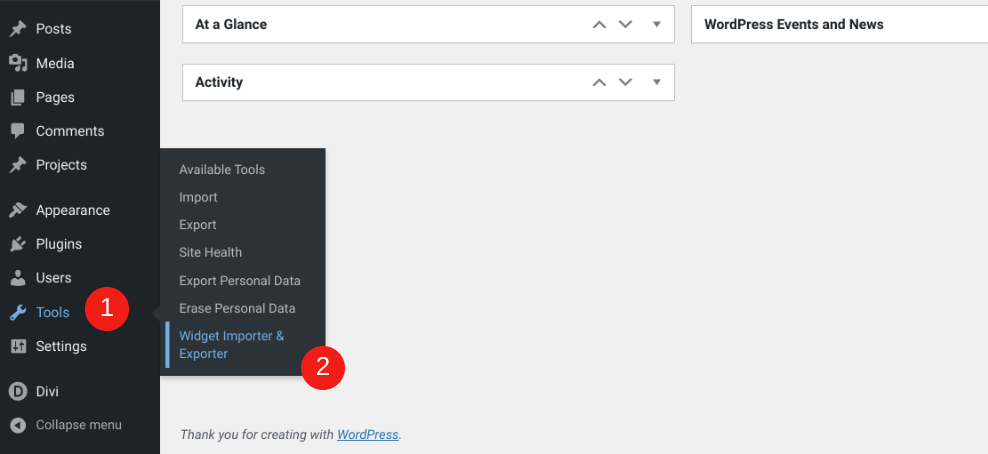
En esta pantalla, tendrá dos opciones: (1) Importar widgets y (2) Exportar widgets :
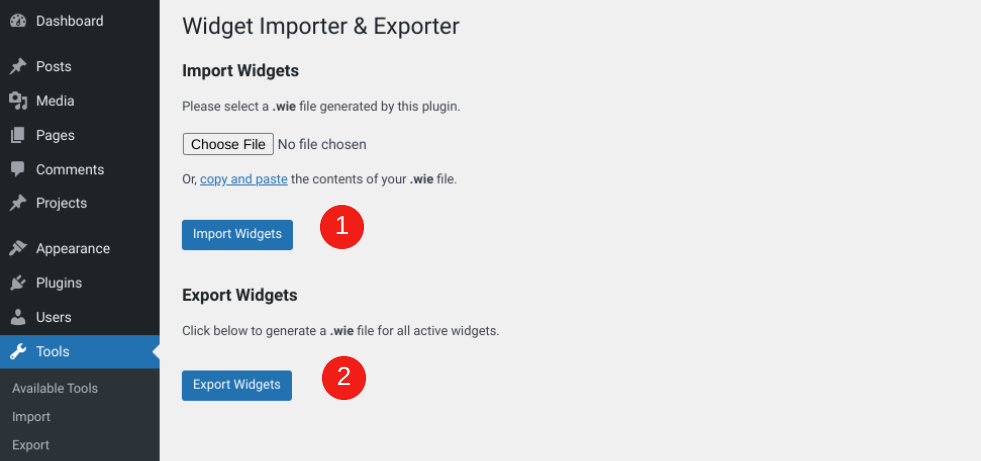
Si selecciona la opción Exportar widgets , el complemento creará un archivo .wie para los widgets que están actualmente activos en su barra lateral y áreas de pie de página (así como en cualquier otro lugar donde tenga widgets). Esto es útil porque significa que solo guardará sus widgets activos, en lugar de una copia de todos los módulos predeterminados que no esté utilizando. Puede descargar y ver el archivo en cualquier editor de código.
Después de eso, puede importar los widgets a otro sitio. Instale y active Widget Importer & Exporter en el nuevo sitio, luego vaya a Herramientas> Widget Importer & Exporter nuevamente. Haga clic en Elegir archivo , seleccione el archivo .wie que acaba de descargar y luego presione Importar widgets :
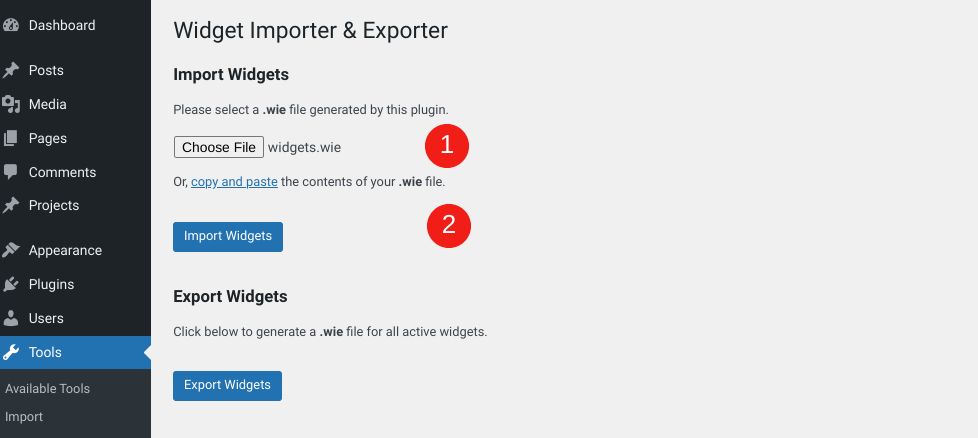
WordPress lo llevará a una página de resultados una vez que haya terminado con el proceso de importación para que sepa que fue exitoso. Si hay widgets duplicados, se lo informará marcándolos con la etiqueta "El widget ya existe":
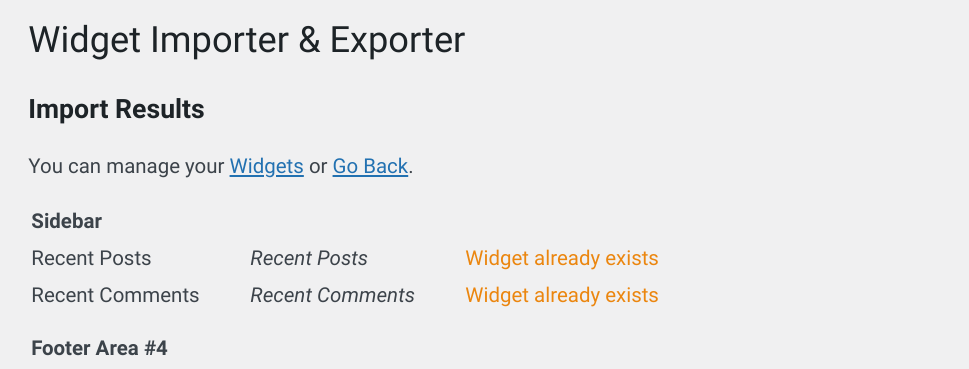
Una vez que se completa la importación, puede ver sus widgets navegando a Apariencia> Widgets . Ahora debería ver sus widgets mostrados en el nuevo sitio, de manera similar a cómo estaban organizados en el anterior.
Sin embargo, tenga en cuenta que los títulos de las áreas de widgets en su nuevo sitio deben coincidir con los títulos de las áreas de widgets guardadas en el archivo .wie . De lo contrario, el complemento no sabrá dónde colocar los módulos. Por ejemplo, si su tema anterior tenía una sección llamada "Pie de página # 1", el complemento no sabrá colocar los módulos en un tema que etiquete esa misma área como "Pie de página A".
Si esto sucede, verá el mensaje "El área de widgets no existe en el tema (usando inactivo)". Puede ubicar estos widgets en la sección Widgets inactivos y luego colocarlos manualmente en las áreas de widgets correspondientes.
Conclusión
WordPress es una plataforma potente y flexible que puede permitirle crear un sitio hermoso de forma rápida y sencilla. Sin embargo, para aprovechar al máximo su sitio, es importante saber cómo utilizar una de las funciones más versátiles del CMS: los widgets.
Como discutimos en esta publicación, hay varios lugares donde puede mostrar estos pequeños módulos de contenido en su sitio, incluida la barra lateral y el pie de página. WordPress ofrece una gran cantidad de widgets predeterminados para elegir. Si usa un tema como Divi, incluso puede crear el suyo propio. Si desea deshabilitar o eliminar widgets específicos, puede hacerlo manualmente o usando un complemento como Opciones de widgets.
¿Tiene alguna otra pregunta sobre el uso de widgets de WordPress? ¡Háganos saber en la sección de comentarios!
Imagen destacada a través de Anastacia Trapeznikova / shutterstock.com
