So bearbeiten Sie das WordPress Dashboard-Menü
Veröffentlicht: 2022-05-10Möchten Sie das WordPress-Dashboard-Menü Ihrer Website bearbeiten ? Mithilfe der erweiterten Flexibilität von WordPress können Sie das Dashboard-Menü ganz einfach für verschiedene Benutzer und Benutzerrollen bearbeiten.
Aber bevor wir den Prozess der Anpassung des Dashboard-Menüs durchgehen, wollen wir uns ansehen, warum Sie diese Menüs möglicherweise zuerst bearbeiten müssen.
Warum das Dashboard-Menü in WordPress bearbeiten?
WordPress bietet ein sehr nützliches Dashboard zum Verwalten und Anpassen Ihrer Website. Das Standard-Dashboard ist jedoch möglicherweise nicht immer auf Sie anwendbar. Dies ist ein sehr häufiger Fall, wenn Sie das WordPress-Dashboard-Menü für verschiedene Benutzer oder Benutzerrollen bearbeiten müssen, die auf das Backend Ihrer Website zugreifen.
Wenn Sie auf Ihrer Website mehrere Benutzerrollen mit Dashboard-Zugriff haben, müssen Sie möglicherweise manchmal einige der Menüelemente für einige der Benutzerrollen deaktivieren. Darüber hinaus ist es aus Sicherheitsgründen weder sinnvoll noch notwendig, ihnen vollen Zugriff auf alle Menüpunkte zu gewähren .
Die Menüpunkte, die von der Administration verwendet werden, werden nicht immer von anderen Benutzerrollen wie einem Redakteur verwendet. Wenn Sie Zahlungsoptionen auf Ihrer Website aktiviert haben, sollten Sie deren Zugriff ebenfalls nur den Benutzern gewähren, die mit Zahlungen arbeiten.
Möglicherweise müssen Sie jedoch das WordPress-Dashboard-Menü bearbeiten, auch wenn Sie alleine auch am Admin-Dashboard arbeiten. Die standardmäßige Menüreihenfolge im Dashboard-Menü kann zu Ihrer Bequemlichkeit einige Änderungen erfordern. Auch in solchen Fällen kann es für Sie hilfreich sein, zu wissen, wie Sie das WordPress-Dashboard-Menü anpassen können.
Wie bearbeite ich das WordPress Dashboard-Menü?
WordPress erlaubt es Ihnen standardmäßig nicht, das Dashboard-Menü zu bearbeiten. Wenn Sie das Menü jedoch selbst bearbeiten möchten, können Sie dazu eines der Plugins verwenden. Plugins helfen dabei, die Gesamtfunktionalität Ihrer Website zu verbessern, und dasselbe gilt auch für die Anpassung des WordPress-Dashboard-Menüs.
Für diese Demonstration verwenden wir das Plugin Admin Menu Editor . Es ist ein kostenloses Plugin mit vielen Anpassungsoptionen, mit denen Sie Ihr WordPress-Dashboard-Menü bearbeiten können.
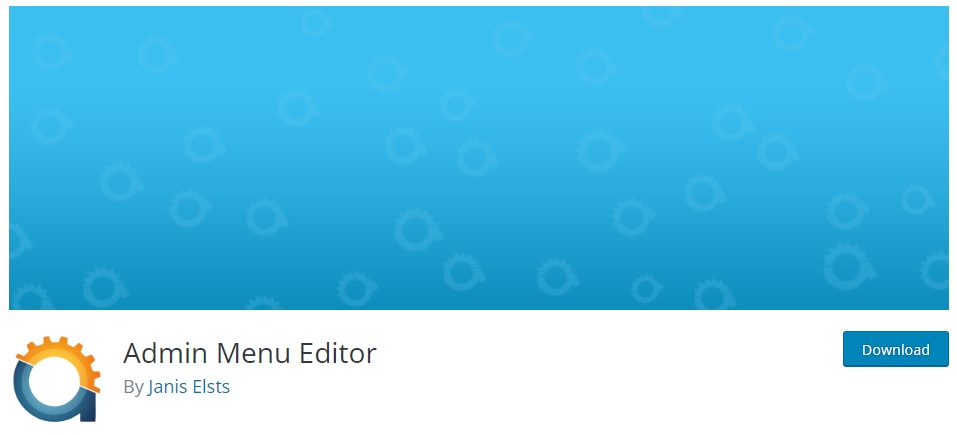
Um es jedoch verwenden zu können, müssen Sie das Plugin zuerst installieren und aktivieren.
1. Installieren und aktivieren Sie das Plugin
Um das Plugin zu installieren, gehen Sie in Ihrem WordPress-Dashboard zu Plugins > Neu hinzufügen und suchen Sie nach den Schlüsselwörtern des Plugins. Klicken Sie anschließend auf Jetzt installieren . Dadurch wird die Installation gestartet, die in Kürze abgeschlossen sein wird.
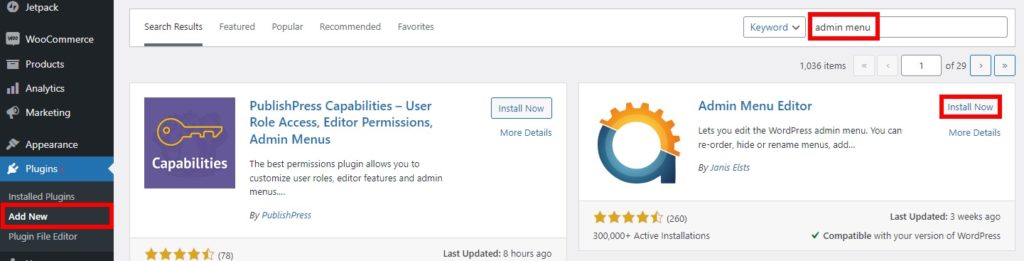
Aktivieren Sie danach das Plugin.
Wenn Sie die Premium-Version des Plugins verwenden möchten, müssen Sie das Plugin hochladen und manuell installieren. Weitere Informationen dazu finden Sie in unserer Anleitung zur manuellen Installation eines WordPress-Plugins.
2. Bearbeiten Sie das WordPress-Dashboard-Menü
Um mit der Anpassung des Dashboard-Menüs zu beginnen, gehen Sie in Ihrem Dashboard zu Einstellungen > Menü-Editor . Sie werden zur Plugin-Oberfläche weitergeleitet, von wo aus Sie mit der Bearbeitung des WordPress-Dashboard-Menüs beginnen können.
Es gibt 4 verschiedene Bereiche, in denen Sie Ihr WordPress-Dashboard anpassen können. Dazu gehören das Admin-Menü, Weiterleitungen, Plugins und Einstellungen
2.1. Admin-Menü
Unter dem Admin-Menü können Sie alle verfügbaren Admin-Menüelemente auf Ihrer Website neu anordnen, ein- oder ausblenden. Sie können die Menüpunkte einfach per Drag-and-Drop verschieben, um sie auf Ihrem Dashboard neu anzuordnen.
Noch wichtiger ist, wenn Sie einen Menüpunkt für bestimmte Benutzerrollen ausblenden möchten, können Sie auch auf das jeweilige Menü für zusätzliche Optionen klicken. Sobald Sie auf den Menüpunkt klicken, können Sie über die Option Extra Capability eine Rolle auswählen.
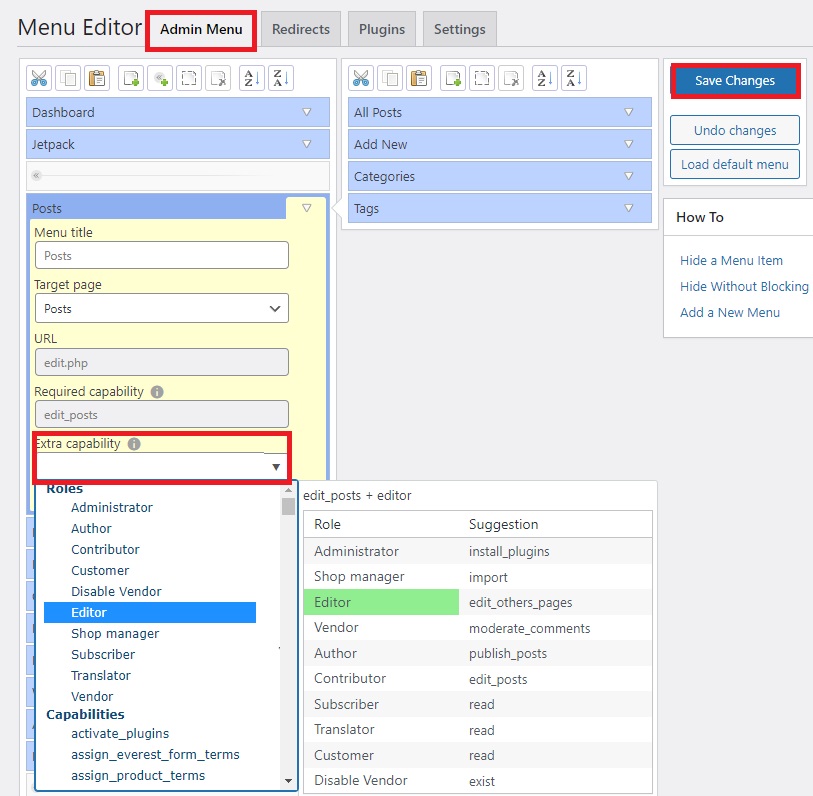
Fügen Sie hier einfach die Rolle hinzu, die auf den Menüpunkt zugreifen kann. Die restlichen Benutzerrollen können die jeweilige Menüzeit nicht anzeigen. Wenn Sie beispielsweise die zusätzliche Funktion für einen Menüpunkt nur auf den Editor einstellen, kann selbst der Website-Administrator das Menü nicht sehen, wenn er sich bei seinem Dashboard anmeldet.

Darüber hinaus können Sie auch den Titel, die URL, die Zielseiten und andere erweiterte Optionen für jeden Menüpunkt bearbeiten.
Vergessen Sie nur nicht, die Änderungen zu speichern .
2.2. Weiterleitungen
Wenn Sie auf die Registerkarte Umleitungen klicken, können Sie alle Umleitungen für die Anmeldung, Abmeldung, Registrierung und Erstanmeldung für die Benutzer bearbeiten.
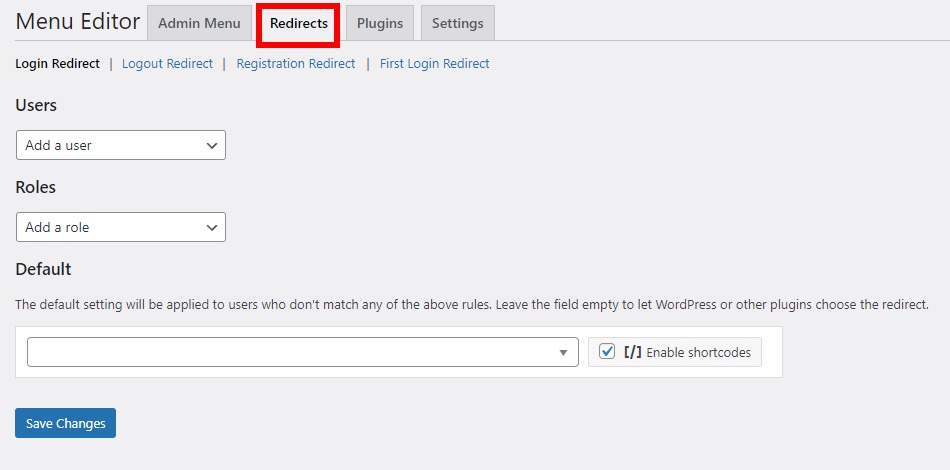
Sie müssen lediglich die Rollen oder Benutzer Ihrer Website eingeben, für die Sie die Weiterleitungen für die Anmeldung, Abmeldung und Registrierung aktivieren möchten.
Speichern Sie abschließend die Änderungen
2.3. Plugins
Mit dem Admin Menu Editor können Sie die Plugins bei Bedarf auch für bestimmte Benutzer ausblenden. Sie müssen nur die Plugins auf der Registerkarte Plugins deaktivieren, die Sie vor den Benutzern verbergen möchten.
Für dieses Tutorial haben wir die Plugins Checkout Fields Manager für WooCommerce und Direct Checkout für WooCommerce gezeigt. Wohingegen die Plugins Akismet und Code Snippets versteckt bleiben.
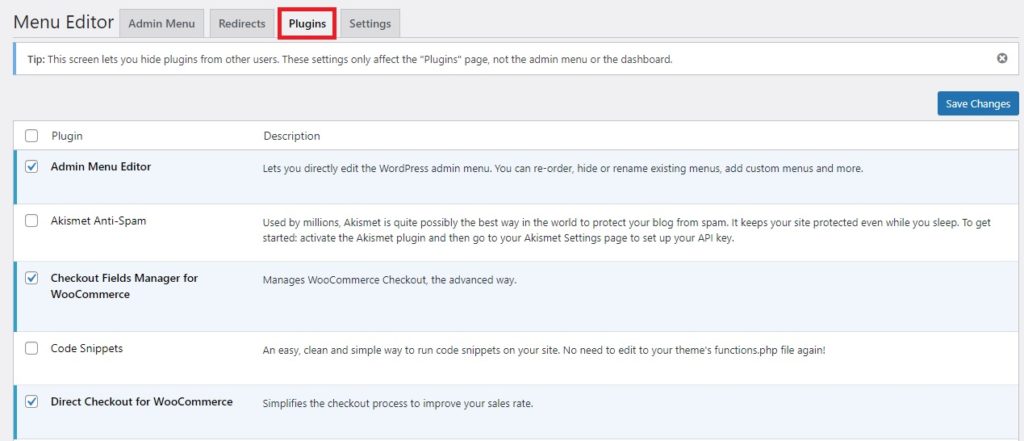
Beachten Sie jedoch, dass diese Änderungen nur das Plugins-Menü auf Ihrem Dashboard betreffen. Der Rest des Admin-Menüs oder Dashboards wird davon nicht geändert.
2.4. Einstellungen
Schließlich haben Sie noch einige weitere Einstellungen, um das WordPress-Dashboard-Menü Ihrer Website zu bearbeiten. Die Optionen auf der Registerkarte Einstellungen konzentrieren sich hauptsächlich auf die Plugin-Oberfläche und die Zugänglichkeit. Daher enthält es die Option auszuwählen, wer auf das Plugin zugreifen kann, zusammen mit Multisite-Einstellungen.
Sie erhalten auch zusätzliche Einstellungen für Module, Farbschemata, neue Menüpositionen, Debugging, WPML-Unterstützung und mehr.
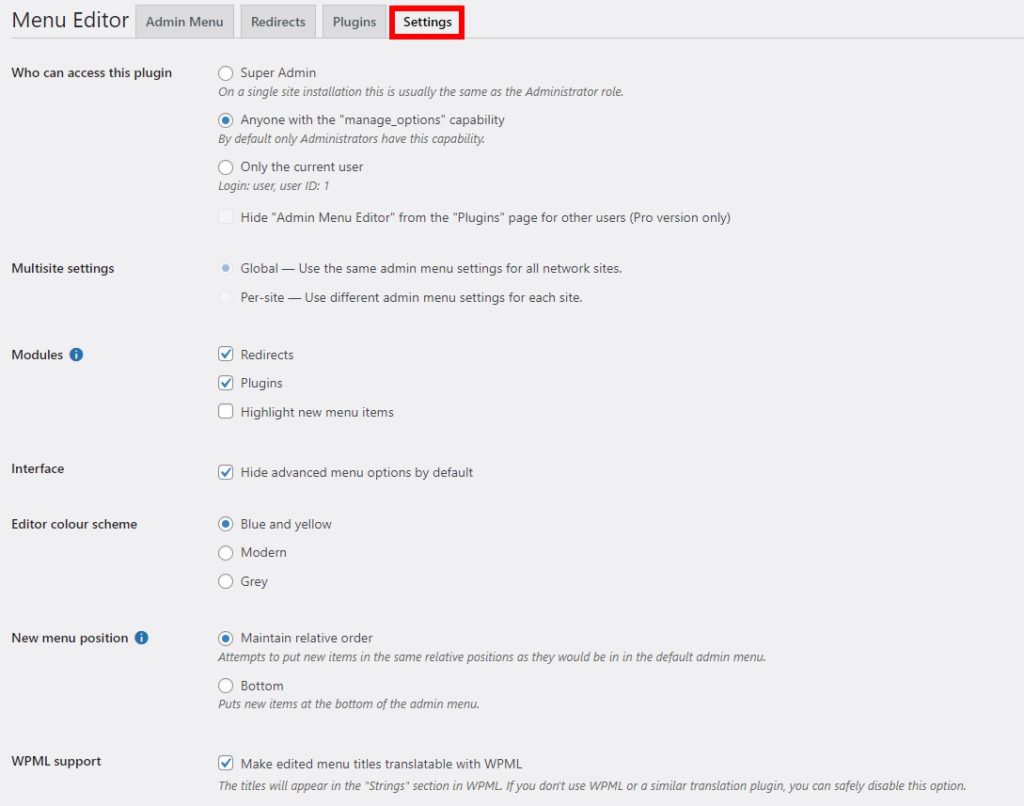
Passen Sie die Einstellungen nach Ihren Bedürfnissen an und speichern Sie sie, nachdem Sie alle notwendigen Änderungen vorgenommen haben.
Wenn Sie jetzt versuchen, sich von verschiedenen Benutzerrollen aus anzumelden, werden Sie feststellen, dass einige der Menüs für einige der Benutzerrollen nicht angezeigt werden. In der folgenden Vorschau sind einige der Dashboard-Menüpunkte für die Administratorrolle zu sehen.
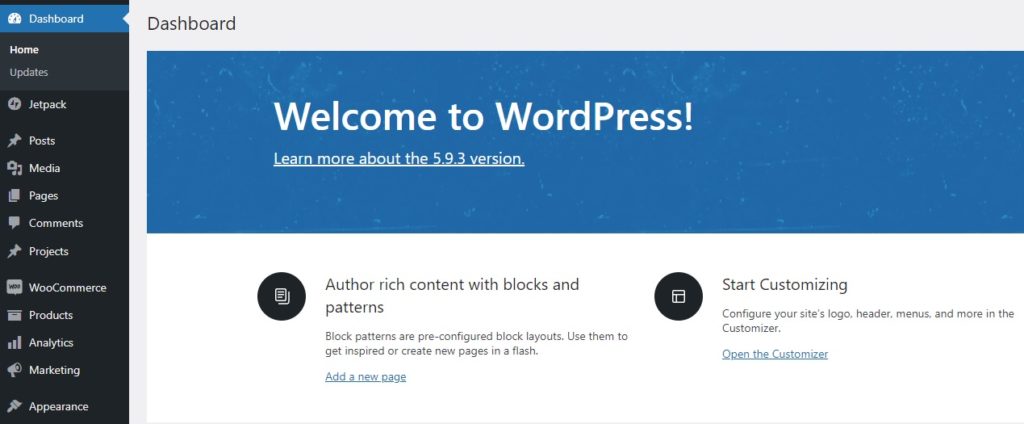
Aber nachdem Sie das Dashboard-Menü angepasst und zur Editor -Rolle gewechselt haben, können Sie sehen, dass einige der Menüelemente ausgeblendet wurden.
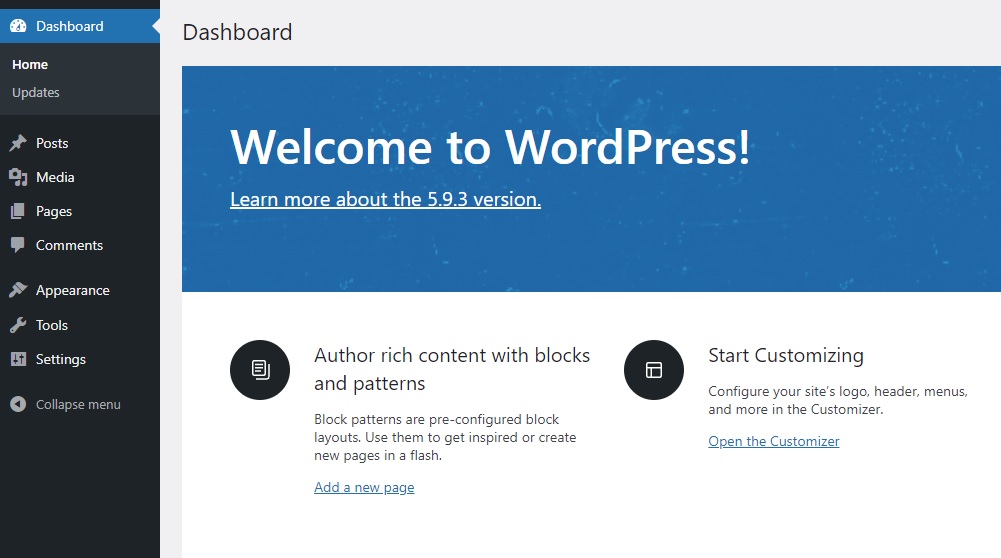
Fazit
Damit sind wir am Ende unserer Anleitung zum Bearbeiten des WordPress-Dashboard-Menüs angelangt. Sie können sehr nützlich sein, wenn Sie verschiedene Benutzerrollen auf Ihrer Website haben oder einfach nur die Dashboard-Menüs für eine bessere Benutzerfreundlichkeit anpassen möchten.
Wie im Artikel besprochen, ist die einfachste Möglichkeit, das Dashboard-Menü zu bearbeiten, die Verwendung eines WordPress-Plugins. Sie können ein spezielles Plugin finden, um es nach Ihren Wünschen anzupassen. Die Menüpunkte des Dashboards können je nach Bedarf ausgeblendet oder sogar neu angeordnet werden.
Wenn Sie mehr über WordPress-Menüs erfahren möchten, haben wir auch eine detaillierte Anleitung zum Hinzufügen einer Seite zum WordPress-Menü. Darüber hinaus können Sie Ihrer Website sogar ein WordPress-Megamenü hinzufügen, indem Sie ein Plugin wie QuadMenu verwenden.
Können Sie also jetzt das WordPress-Dashboard-Menü Ihrer Website bearbeiten? Bitte teilen Sie uns dies in den Kommentaren mit.
In der Zwischenzeit finden Sie hier weitere Artikel, die für Sie hilfreich sein könnten:
- So konvertieren/ändern Sie den Beitragstyp in WordPress
- Die besten benutzerdefinierten WordPress-Post-Type-Plugins
- So verbessern Sie die Zugänglichkeit von WordPress
