如何使用 Gmail 和 G Suite 設置專業電子郵件地址
已發表: 2020-10-28如果您正在尋找創建專業電子郵件地址的詳細分步指南並思考“如何從我的域創建 Google 電子郵件”,那麼我們有好消息要告訴您。 在本文中,我們將詳細介紹如何開始專業電子郵件的分步指南。 閱讀本文後,您將了解從您的域創建 Google 電子郵件所需的步驟。 但在進入細節之前,我們將闡明什麼是專業電子郵件以及為什麼擁有專業電子郵件首先很重要。
什麼是專業電子郵件地址?
您是否想知道,“如何為我的域創建谷歌電子郵件?” 專業電子郵件地址是將您的姓名與組織名稱相結合的電子郵件地址。 例如,您使用的是來自 Gmail 的免費電子郵件地址,類似於 [email protected]。 也許您是一名作家,所以您將電子郵件地址保留為 [email protected]。 這些例子都不是專業的。 另一方面,如果您有一個名為 droitthemes.com 的網站域,那麼您可以擁有一個名為 [email protected] 的專業電子郵件地址。 最後一個例子是迄今為止我們能得到的最專業的例子。 這就是專業電子郵件的全部意義所在。
通過使用您的域標記您的電子郵件,您可以立即輕鬆擁有專業的電子郵件地址。 下面,在討論如何開始專業電子郵件之前,我們將討論為什麼擁有專業電子郵件地址很重要。
為什麼你應該有一個專業的電子郵件地址?
擁有專業電子郵件地址的主要原因當然是看起來很專業。 當您發送帶有專業電子郵件地址的名片時,它將放大您的品牌價值。 總的來說,它很好地說明了您的組織和您。 我們建議使用 GSuite 作為獲取專業地址的平台,因為它比其他類似服務提供商更安全且功能豐富。 提供專業電子郵件地址的網絡託管服務提供商與 GSuite 提供的功能和靈活性不匹配。 因此,GSuite 的質量和功能得到了飛躍。 使用 GSuite,體驗將提升到一個不同的層次。 這是其他網絡託管服務提供商無法比擬的。 這就是為什麼必須使用 GSuite 獲取專業電子郵件地址的原因。 下面,我們將列出選擇 G Suite 和 Gmail 來獲取您的專業電子郵件地址的主要原因。
- 您可以使用您的網站域來準備專業網站。
- Gmail 具有非常強大的安全性和針對垃圾郵件的過濾器。
- 每封電子郵件的總存儲空間為 30GB,正好是免費 Gmail 帳戶的兩倍。
- 您可以使用它訪問不同的功能,例如 Google 日曆、Goggle Drive 和其他 Google 產品。
- 與 WordPress 兼容。
- GSuite 提供的整體質量和功能是一流的,您可以信任此工具來使用您的專業電子郵件地址。
由於您非常清楚使用 Gsuite 和 Gmail 作為您的專業電子郵件地址的主要原因,現在讓我們詳細了解如何為企業創建 Google 電子郵件託管並回答您關於如何為我的域創建 Google 電子郵件的問題。
使用 G Suite 設置電子郵件
要使用 GSuite 設置專業電子郵件地址,第一步是註冊 G Suite 帳戶。 對於每個用戶,每個用戶每月支付 6 美元。 開始使用 G Suite 帳戶很容易。 您只需訪問 G Suite 網站 – Google Workspace 並按照步驟開始您的專業電子郵件計劃。 您可以選擇最適合您的業務和預算的計劃。 谷歌目前為不同的企業提供三種標準計劃和一種可定制的計劃。
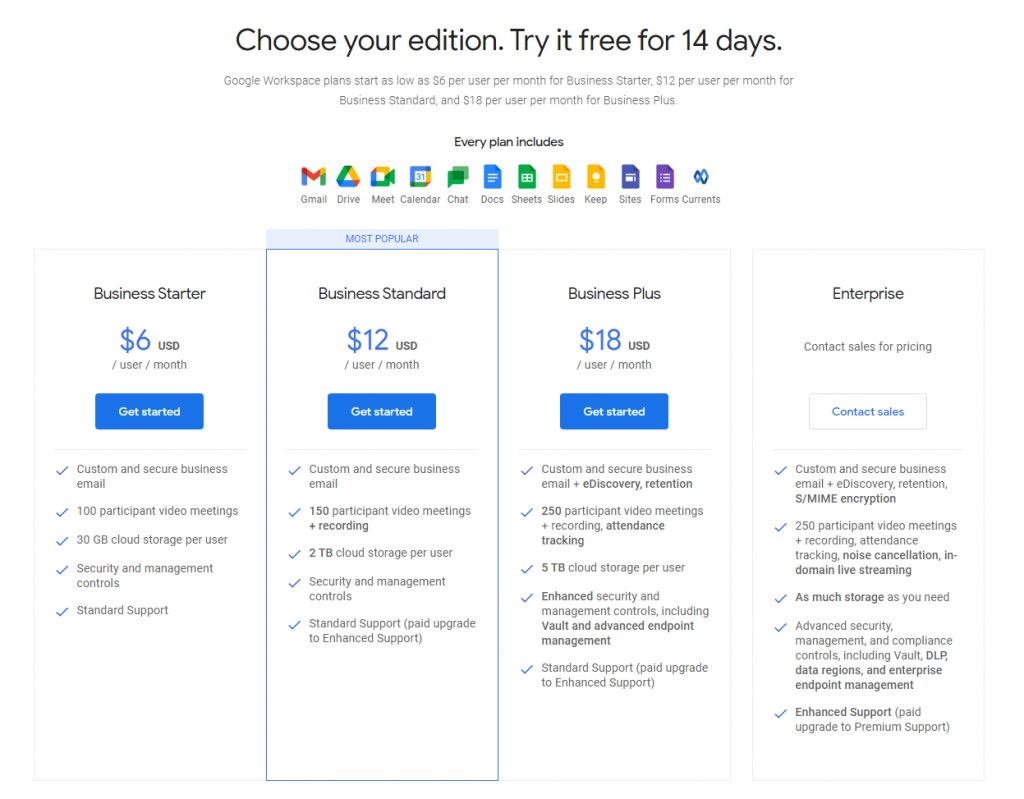
從上面,您可以查看他們當前提供的不同計劃的詳細信息。 您可以在這裡找到更多信息。
選擇您想要的計劃後,您必須選擇您將擁有的用戶數量和您所在國家/地區的位置。 提供必要的信息後,單擊下一步按鈕繼續。
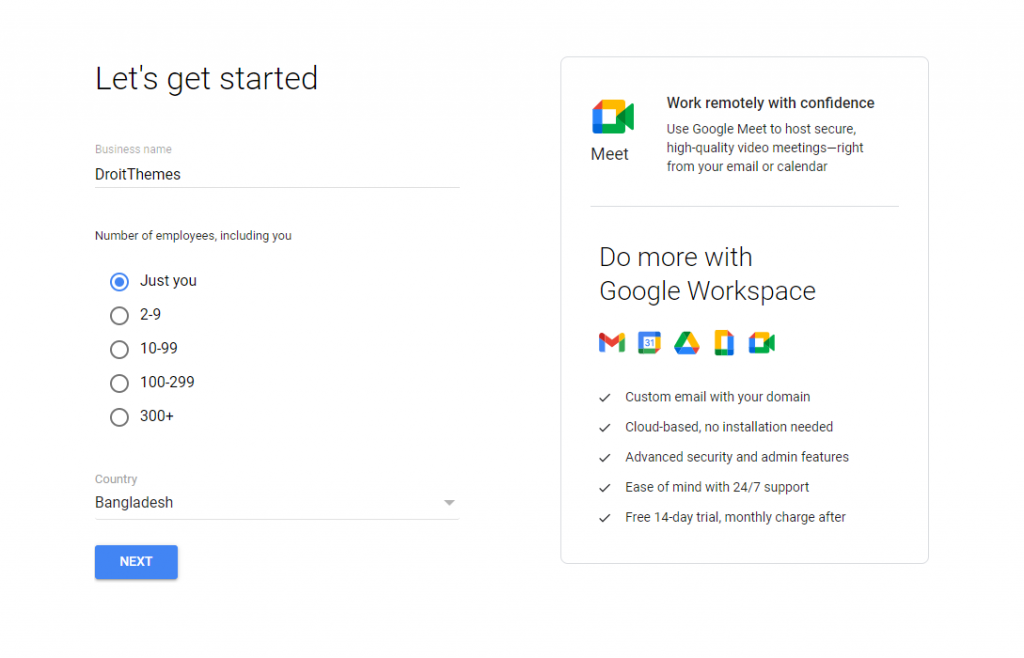
提供此信息後,您將需要提供更多個人信息,例如您擁有的姓名和其他電子郵件地址。
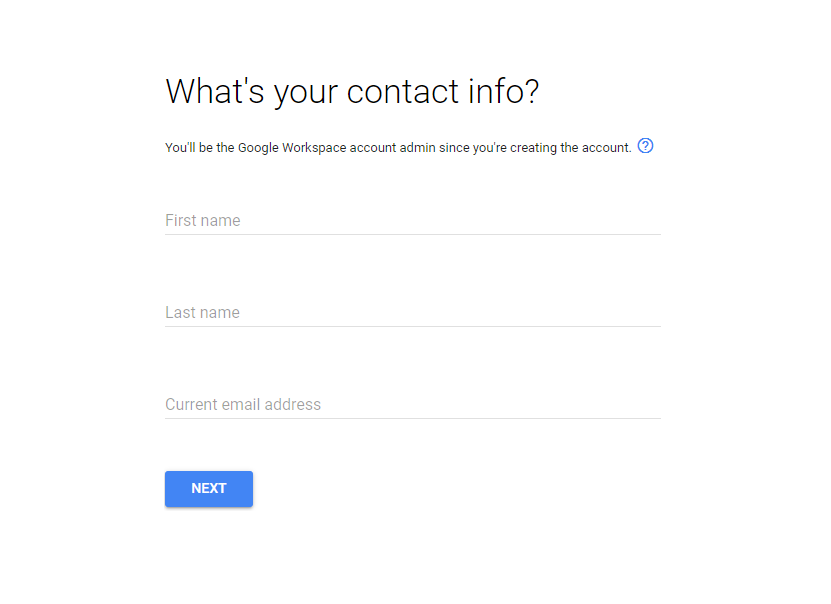
在此處提供必要的信息後,單擊下一步按鈕,它將顯示以下部分。
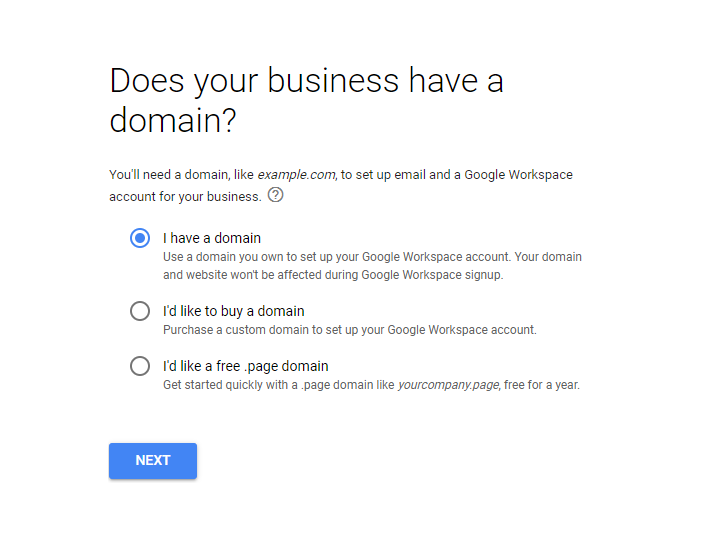
在這裡,Google 會詢問您的企業是否已經擁有域。 如果您已經擁有域,請選擇“是的,我有一個我可以使用”,如果您沒有任何網站域,則最好選擇其他可用選項。 如果您必須獲得一個新域,那麼您可以從許多來源獲得一個域。
如果您已經有一個域,那麼您可以進入下一階段以繼續進行該過程。 如果您已經擁有域,則必須通過證明域的所有權將域與 G Suite 集成。 我們將在本文的後半部分詳細介紹這些步驟。
在下一步中,您必須輸入與您打開的電子郵件地址相關聯的個人信息。 給出一個正確的用戶名。 確保用戶名反映您的姓名,如果您想代表任何特定部門,您也可以這樣做。 例如,支持、幫助台、營銷、人力資源等。
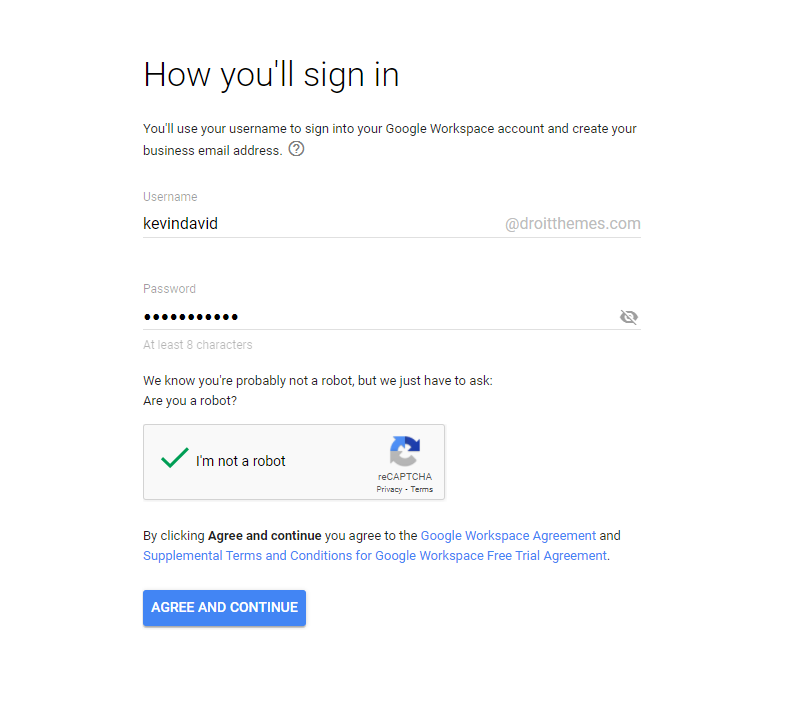
輸入用戶名並選擇密碼後,單擊“同意並創建帳戶”按鈕。 這樣,您的 G Suite 帳戶將被創建。
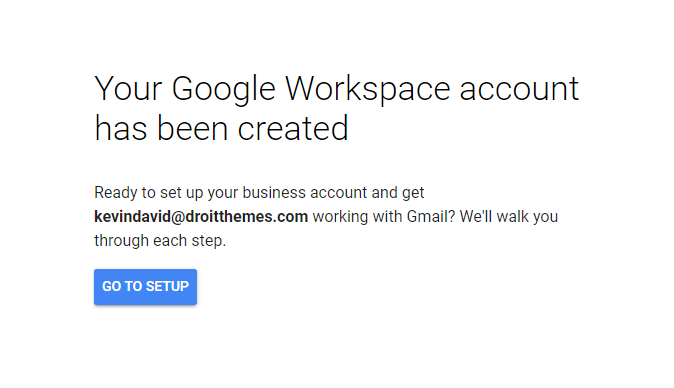
要使用 G Suite 帳戶,您必須完成設置並將電子郵件與您的網站域集成。 當您看到上述對話框時,單擊“轉到設置”按鈕開始設置過程。 在下面顯示的下一步中,您可以通過選擇名字、姓氏和用戶名向帳戶添加更多電子郵件地址。 添加完電子郵件地址後,單擊“我添加了當前使用 [email protected] 的所有用戶電子郵件地址”請注意,您以後可以隨時添加更多電子郵件地址。
輸入用戶名並選擇密碼後,單擊“同意並創建帳戶”按鈕。 這樣,您的 G Suite 帳戶將被創建。 讓我們詳細了解如何開始專業電子郵件。
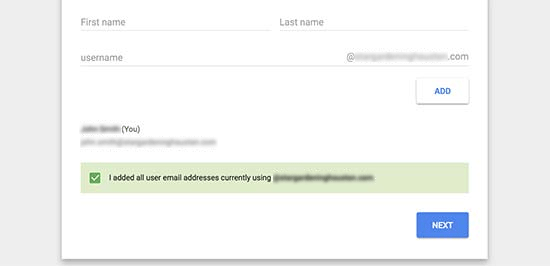
在該過程的下一步中,您必須添加正在使用的域。 如果您的域是通過 Google 購買的,則可以輕鬆完成設置。 但是,如果您的域來自不同的來源,則必須確認域的所有權才能繼續進行設置過程。 單擊上述對話框旁邊的 後,它將顯示以下部分。

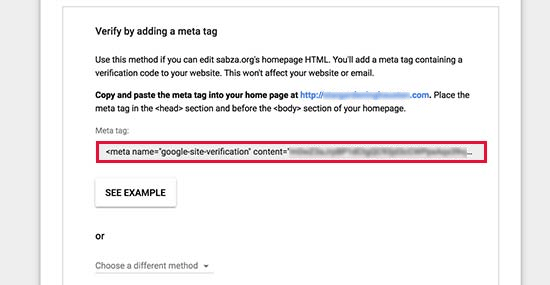
此部分將顯示您必須添加到網站以繼續設置過程的 HTML 代碼段。 在我們了解設置的詳細信息之前,讓我們縮小可用於完成集成的方法。
- HTML 文件上傳:您可以在您的託管帳戶儀表板中使用 FTP 客戶端或文件管理器應用程序,並將 HTML 文件上傳到您的網站。
- MX Record 方法:如果您沒有網站,那麼此 MX Record 方法將解決您的問題。 我們將在本文的後半部分詳細說明如何使用此方法。
- 使用 WordPress 插件:如果您在網站上使用 WordPress,則可以使用簡單的 WordPress 插件輕鬆完成設置。
為了更好地理解,我們將從最簡單的方法開始來完成這個過程。 據我們說,如果您使用的是 WordPress。 使用 WordPress 插件完成設置將是完成任務的最簡單方法。 在下文中,我們將詳細展示如何使用 WordPress 完成該過程。
使用 WordPress 為企業設置電子郵件託管
如果您使用 WordPress,您可以使用插入頁眉和頁腳插件設置電子郵件託管。 為了完成該過程,請執行以下步驟:
- 登錄到您的 WordPress 儀表板
- 從左側菜單轉到插件區域
- 轉到插件
- 選擇添加新按鈕並蒐索插入頁眉和頁腳插件
- 安裝並激活插件以開始使用
如果您在安裝插件時遇到問題,請查看此詳細的分步指南。
插件激活後,請按照以下步驟完成設置過程。
- 從您的 WordPress 儀表板導航到設置
- 單擊插入頁眉和頁腳
- 它將顯示一個對話框,您可以在其中復制粘貼打開 G Suite 帳戶時提供的元標記。
- 您必須在“標題中的腳本”部分複制粘貼 HTML 代碼
- 添加HTMl代碼後,點擊save changes按鈕
之後,轉到 G Suite 並單擊“我已將元標記添加到我的主頁”複選框。
在為企業設置谷歌電子郵件託管的下一步中,您必須為您的域名添加 MX 記錄條目。 僅當您擁有託管和關聯網站時,才需要 MX 記錄。 對於大多數域提供商而言,設置 MX 記錄的過程非常相似。 下面,我們將展示如何使用 BlueHost 添加 MX 記錄。
按照以下步驟在 BlueHost 上添加 MX 記錄。
登錄到您的 Bluehost 託管儀表板,然後單擊“域”。 在下一頁上,選擇您的域名,然後單擊 DNS 區域編輯器選項旁邊的“管理”鏈接。
- 登錄到您的 BlueHost 主機
- 單擊“域”部分
- 在下一個對話框中,您必須選擇您的域名
- 點擊“管理”鏈接
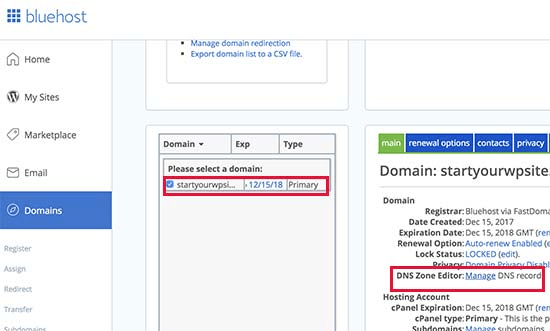
- 完成此操作後,您將不得不返回 G Suite 界面。 然後單擊“我已打開我的域名的控制面板”複選框。
- 之後,它將顯示您需要包含在域中的 MX 記錄。
- 它現在會顯示您需要輸入的 MX 記錄。 您還將看到指向文檔的鏈接,該鏈接向您展示瞭如何將這些記錄添加到數十家託管和域服務提供商。
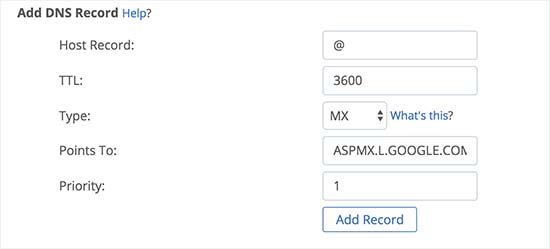
單擊“添加記錄”按鈕進行保存。 之後,重複該過程以將所有五行添加為 MX 記錄。
完成添加記錄後,您必須返回 G Suite 界面並單擊“我創建了新的 MX 記錄”複選框。
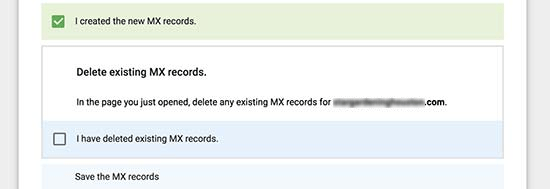
完成此步驟後,要繼續為企業提供 google 電子郵件託管的過程,您需要刪除域中現有的 MX 記錄,才能繼續獲得適用於企業的 google 電子郵件託管。 您可以通過執行以下步驟來做到這一點:
- 返回到您網站的 DNS 編輯器。
- 向下滾動並找到 MX 記錄部分。
- 從您網站上的先前 MX 記錄中,單擊所有舊 MX 記錄的刪除按鈕。
- 刪除所有 MX 記錄後,返回 G Suite 界面
- 現在,您必須單擊“我刪除了現有 MX 記錄”的複選框。
在最後一步,系統會要求您保存 MX 記錄。 對於大多數域提供商,MX 記錄是自動保存的。 如果不是自動保存,可以手動保存MX記錄。
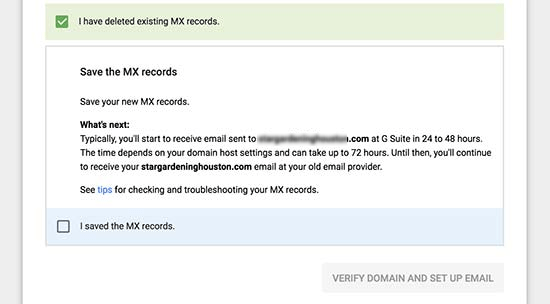
保存完 MX 記錄後,轉到 G Suite 界面,然後單擊“我已保存 MX 記錄”複選框。 然後盒子看起來像這樣。
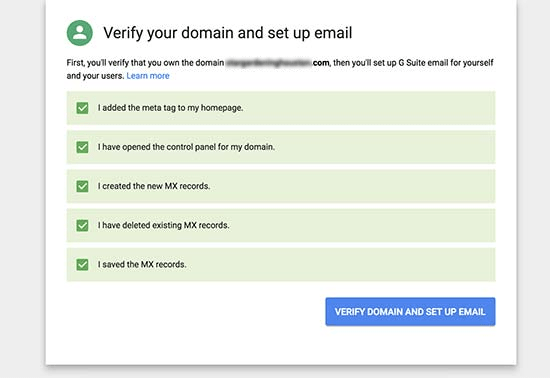
在所有框上都選中綠色後,然後單擊“驗證域並設置電子郵件”按鈕。 如果一切都正確,那麼它將完成驗證過程,您將可以輕鬆使用專業的商務電子郵件。
使用 G Suite 電子郵件和 Gmail 類似。 佈局,界面,一切都是相同的,只是帶有附加功能。
因此,這些是您為企業創建 Google 電子郵件託管並為您的企業創建專業電子郵件地址所需採取的步驟。
我們希望這篇文章對您有所幫助,並回答瞭如何為您的企業創建專業電子郵件。
您可以查看我們的博客以獲取更多此類內容。
