วิธีตั้งค่าที่อยู่อีเมลสำหรับมืออาชีพด้วย Gmail และ G Suite
เผยแพร่แล้ว: 2020-10-28หากคุณกำลังมองหาคำแนะนำทีละขั้นตอนโดยละเอียดสำหรับการสร้างที่อยู่อีเมลแบบมืออาชีพและคิดว่า "วิธีสร้างอีเมล Google จากโดเมนของฉัน" เรามีข่าวดีสำหรับคุณ ในบทความนี้ เราจะลงรายละเอียดคำแนะนำทีละขั้นตอนเกี่ยวกับวิธีการเริ่มต้นอีเมลแบบมืออาชีพ หลังจากอ่านบทความนี้ คุณจะทราบขั้นตอนที่จำเป็นในการสร้างอีเมล Google จากโดเมนของคุณ แต่ก่อนที่จะพูดถึงรายละเอียด เราจะอธิบายให้กระจ่างว่าอีเมลแบบมืออาชีพคืออะไร และเหตุใดจึงสำคัญที่ต้องมีอีเมลแบบมืออาชีพตั้งแต่แรก
ที่อยู่อีเมลสำหรับมืออาชีพคืออะไร?
คุณสงสัยหรือไม่ว่า “จะสร้างอีเมล Google สำหรับโดเมนของฉันได้อย่างไร” ที่อยู่อีเมลแบบมืออาชีพคือที่อยู่อีเมลที่รวมชื่อของคุณเข้ากับชื่อองค์กรของคุณ ตัวอย่างเช่น คุณใช้ที่อยู่อีเมลฟรีจาก Gmail ซึ่งคล้ายกับ [email protected] และบางทีคุณอาจทำงานเป็นนักเขียน ดังนั้นคุณจึงเก็บที่อยู่อีเมลเป็น [email protected] ไม่มีตัวอย่างใดที่เป็นมืออาชีพ ในทางกลับกัน หากคุณมีโดเมนเว็บไซต์ชื่อ droitthemes.com คุณสามารถมีที่อยู่อีเมลแบบมืออาชีพในชื่อ: [email protected] ตัวอย่างสุดท้ายคือตัวอย่างที่เป็นมืออาชีพมากที่สุดที่เราจะได้รับ นี่คือสิ่งที่อีเมลมืออาชีพเป็นเรื่องเกี่ยวกับ
การแท็กอีเมลกับโดเมนของคุณจะทำให้คุณมีที่อยู่อีเมลแบบมืออาชีพได้ง่ายๆ ในเวลาไม่นาน ต่อไปนี้ ก่อนที่เราจะพูดถึงวิธีการเริ่มต้นอีเมลแบบมืออาชีพ เราจะพูดถึงว่าทำไมการมีที่อยู่อีเมลแบบมืออาชีพจึงเป็นสิ่งสำคัญ
ทำไมคุณควรมีที่อยู่อีเมลแบบมืออาชีพ?
เหตุผลหลักในการมีที่อยู่อีเมลแบบมืออาชีพก็คือการดูเป็นมืออาชีพ เมื่อคุณให้บัตรเข้าชมที่มีที่อยู่อีเมลแบบมืออาชีพ มันจะช่วยเพิ่มมูลค่าให้กับแบรนด์ของคุณ โดยรวมแล้ว เป็นเครื่องบ่งชี้ที่ดีขององค์กรของคุณและตัวคุณ และเราขอแนะนำให้คุณใช้ GSuite เป็นแพลตฟอร์มในการรับที่อยู่แบบมืออาชีพของคุณ เนื่องจากมีความปลอดภัยและมีคุณสมบัติมากกว่าผู้ให้บริการรายอื่นที่คล้ายคลึงกัน ผู้ให้บริการเว็บโฮสติ้งที่ให้ที่อยู่อีเมลแบบมืออาชีพนั้นไม่ตรงกับจำนวนฟีเจอร์และความยืดหยุ่นที่ GSuite มีให้ ผลที่ได้คือ GSuite ก้าวกระโดดและก้าวไปข้างหน้าด้วยคุณภาพและฟีเจอร์ต่างๆ ด้วย GSuite ประสบการณ์จะก้าวข้ามไปอีกระดับ ไม่สามารถจับคู่กับผู้ให้บริการเว็บโฮสติ้งรายอื่นได้ นี่คือเหตุผลที่จำเป็นต้องรับที่อยู่อีเมลสำหรับมืออาชีพกับ GSuite ต่อไปนี้ เราจะแสดงรายการเหตุผลสำคัญในการเลือก GSuite และ Gmail เพื่อรับที่อยู่อีเมลสำหรับมืออาชีพของคุณ
- คุณสามารถใช้โดเมนเว็บไซต์ของคุณเพื่อเตรียมเว็บไซต์ระดับมืออาชีพให้พร้อม
- Gmail มีการรักษาความปลอดภัยที่แข็งแกร่งมาก และมีระบบป้องกันสแปม
- พื้นที่เก็บข้อมูลทั้งหมดต่ออีเมลคือ 30GB ซึ่งมากกว่าพื้นที่ว่างในบัญชี Gmail สองเท่าทุกประการ
- คุณสามารถเข้าถึงคุณลักษณะต่างๆ เช่น Google ปฏิทิน, Goggle Drive และผลิตภัณฑ์อื่นๆ ของ Google ได้
- เข้ากันได้กับเวิร์ดเพรส
- คุณภาพและฟีเจอร์โดยรวมที่ GSuite นำเสนอนั้นยอดเยี่ยมมาก และคุณสามารถไว้วางใจให้เครื่องมือนี้ใช้ที่อยู่อีเมลระดับมืออาชีพของคุณได้
ตามที่คุณทราบเหตุผลหลักในการใช้ Gsuite และ Gmail สำหรับที่อยู่อีเมลระดับมืออาชีพแล้ว ตอนนี้ มาดูรายละเอียดเกี่ยวกับวิธีสร้างโฮสติ้งอีเมลของ Google สำหรับธุรกิจและตอบคำถามของคุณเกี่ยวกับวิธีสร้างอีเมล Google สำหรับโดเมนของฉันกัน
การตั้งค่าอีเมลด้วย G Suite
ในการตั้งค่าที่อยู่อีเมลแบบมืออาชีพด้วย GSuite ขั้นตอนแรกคือลงชื่อสมัครใช้บัญชี G Suite สำหรับผู้ใช้แต่ละราย การชำระเงินรายเดือนคือ $6 ต่อผู้ใช้ เริ่มต้นใช้งานบัญชี G Suite ได้อย่างง่ายดาย สิ่งที่คุณต้องทำคือเข้าไปที่เว็บไซต์ G Suite – Google Workspace และทำตามขั้นตอนเพื่อเริ่มต้นแผนอีเมลแบบมืออาชีพ คุณสามารถเลือกแผนที่เหมาะสมกับธุรกิจและงบประมาณของคุณได้มากที่สุด ปัจจุบัน Google เสนอแผนมาตรฐานสามแผนและแผนปรับแต่งได้หนึ่งแผนสำหรับองค์กรต่างๆ
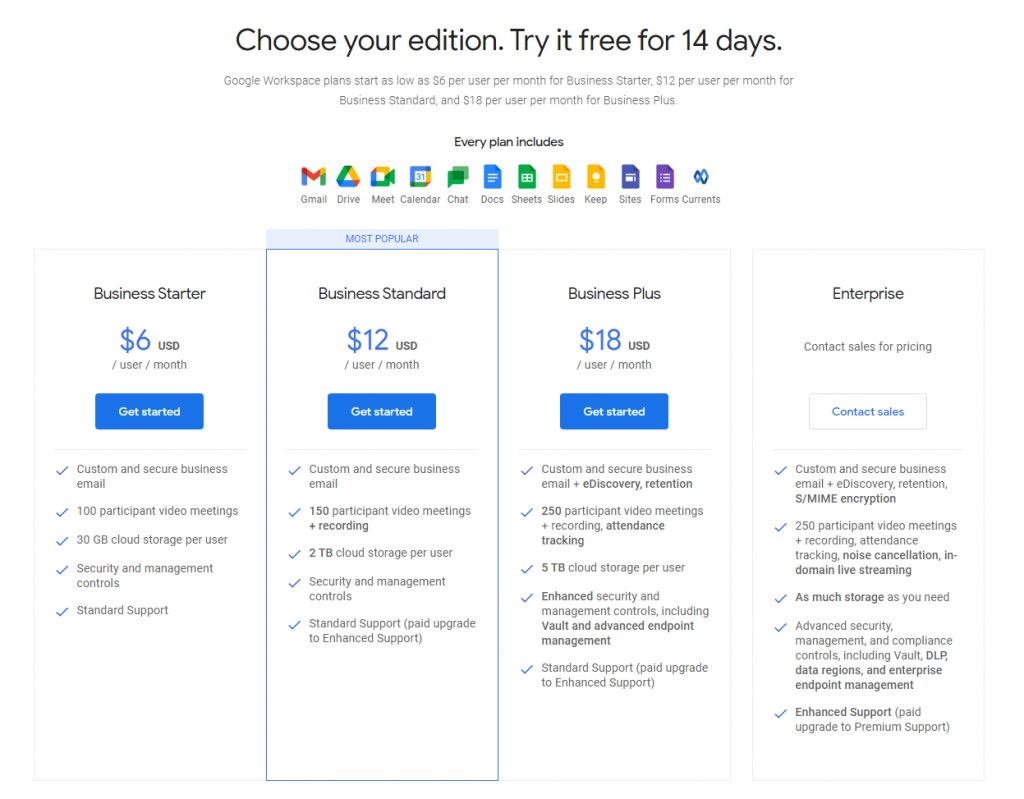
จากด้านบน คุณสามารถตรวจสอบรายละเอียดของแผนต่าง ๆ ที่พวกเขากำลังนำเสนออยู่ คุณสามารถหาข้อมูลเพิ่มเติมได้ที่นี่
หลังจากเลือกแผนบริการที่คุณต้องการแล้ว คุณจะต้องเลือกจำนวนผู้ใช้ที่คุณจะมีและที่ตั้งของประเทศของคุณ หลังจากให้ข้อมูลที่จำเป็นแล้ว ให้คลิกที่ปุ่มถัดไปเพื่อดำเนินการต่อ
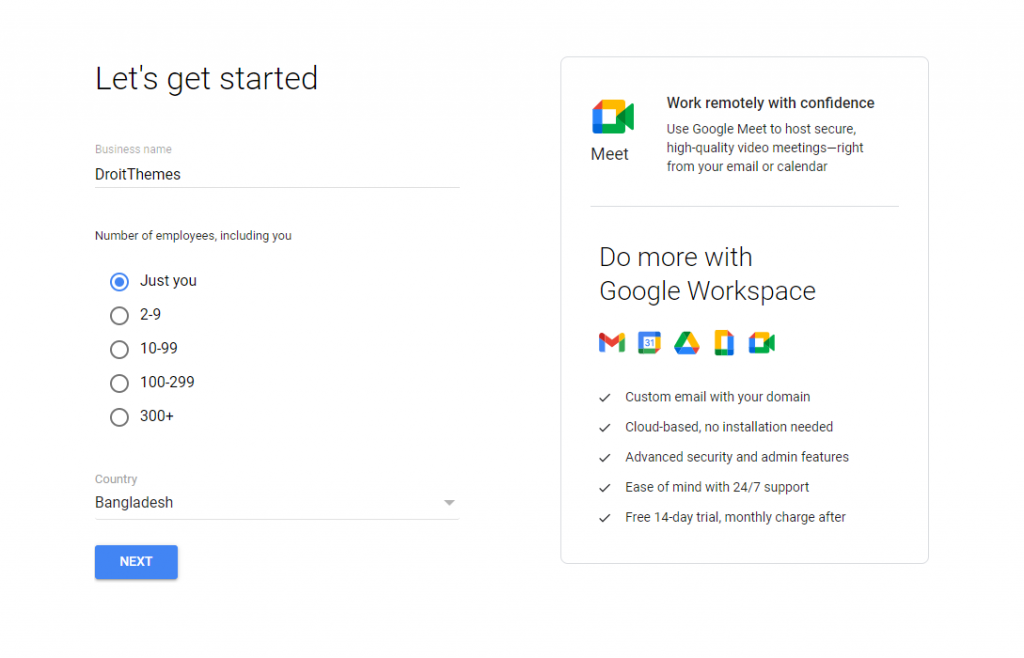
หลังจากให้ข้อมูลนี้แล้ว คุณจะต้องให้ข้อมูลส่วนบุคคลเพิ่มเติม เช่น ชื่อและที่อยู่อีเมลอื่นๆ ที่คุณมี
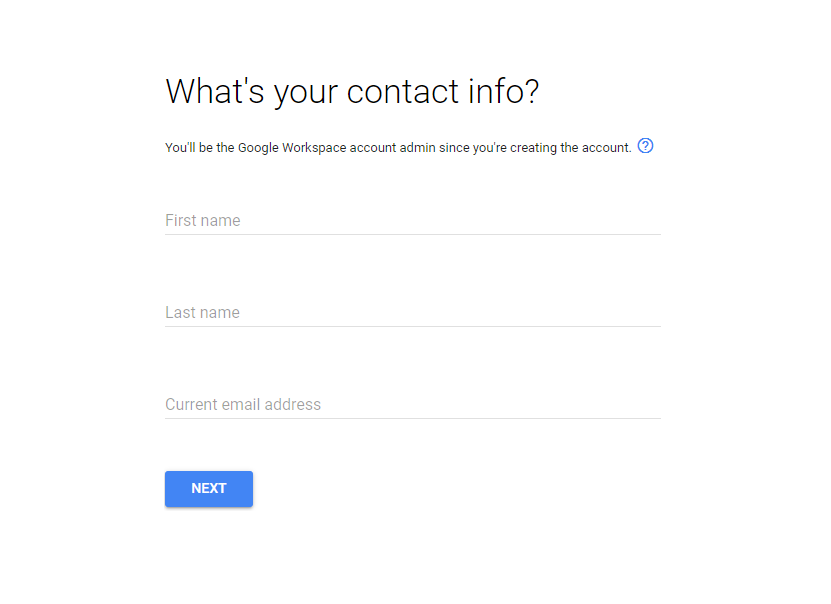
เมื่อคุณให้ข้อมูลที่จำเป็นที่นี่แล้ว ให้คลิกที่ปุ่มถัดไป และจะแสดงส่วนต่อไปนี้ให้คุณเห็น
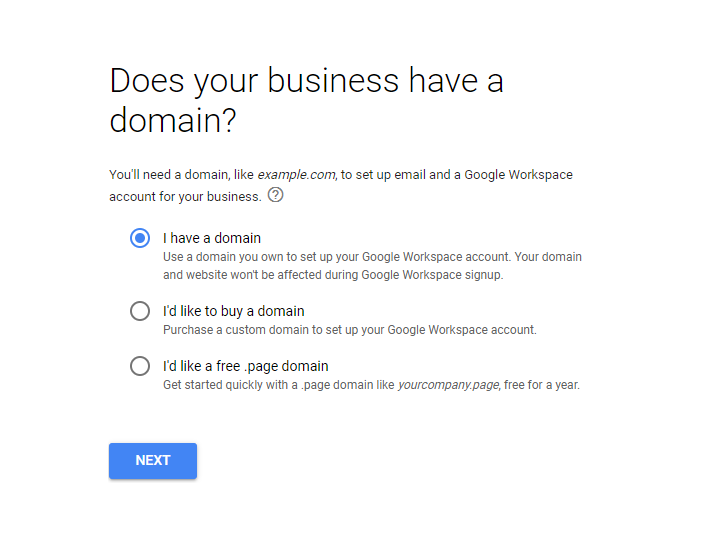
ที่นี่ Google จะถามว่าธุรกิจของคุณมีโดเมนอยู่แล้วหรือไม่ หากคุณมีโดเมนอยู่แล้ว ให้เลือก “ใช่ ฉันมีหนึ่งที่ฉันสามารถใช้ได้” และหากคุณไม่มีโดเมนเว็บไซต์ คุณควรเลือกตัวเลือกอื่นที่มีให้ หากคุณต้องรับโดเมนใหม่ คุณก็จะได้โดเมนจากแหล่งต่างๆ
และถ้าคุณมีโดเมนอยู่แล้ว คุณสามารถไปยังขั้นตอนถัดไปเพื่อดำเนินการตามขั้นตอนต่อไปได้ ในกรณีที่คุณมีโดเมนอยู่แล้ว คุณจะต้องผสานรวมโดเมนกับ G Suite โดยพิสูจน์ความเป็นเจ้าของโดเมน เราจะลงรายละเอียดขั้นตอนในส่วนหลังของบทความนี้
ในขั้นตอนต่อไป คุณจะต้องใส่ข้อมูลส่วนบุคคลที่เกี่ยวข้องกับที่อยู่อีเมลที่คุณกำลังเปิด ให้ชื่อผู้ใช้ที่ถูกต้อง ตรวจสอบให้แน่ใจว่าชื่อผู้ใช้ตรงกับชื่อของคุณ และหากคุณต้องการเป็นตัวแทนของแผนกใดแผนกหนึ่ง คุณก็สามารถทำได้เช่นกัน ตัวอย่างเช่น Support, Help Desk, การตลาด, ทรัพยากรบุคคล ฯลฯ
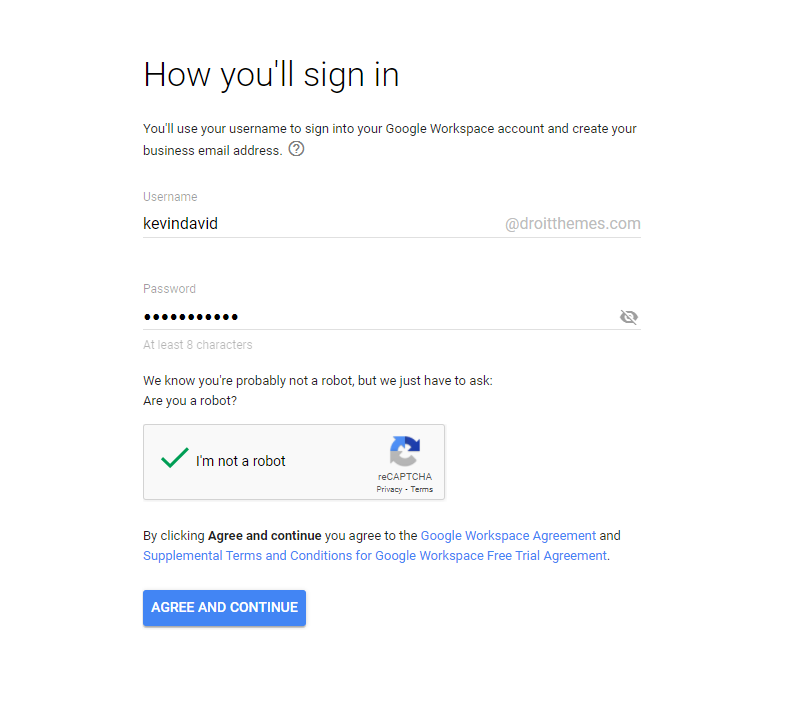
เมื่อคุณระบุชื่อผู้ใช้และเลือกรหัสผ่านแล้ว ให้คลิกที่ปุ่ม "ยอมรับและสร้างบัญชี" ด้วยเหตุนี้ บัญชี G Suite ของคุณจะถูกสร้างขึ้น
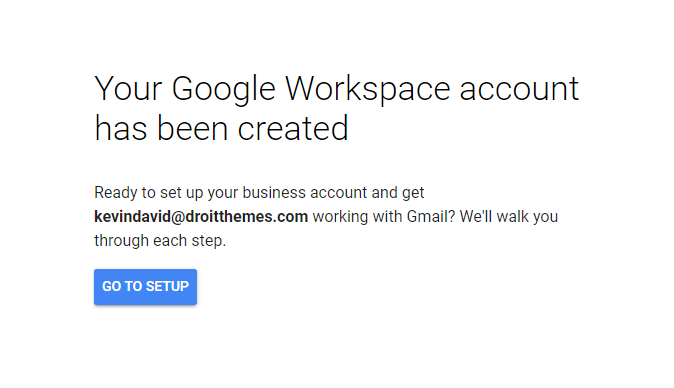
หากต้องการใช้บัญชี G Suite คุณจะต้องตั้งค่าให้เสร็จสิ้นและรวมอีเมลกับโดเมนเว็บไซต์ของคุณ เมื่อคุณเห็นกล่องโต้ตอบที่กล่าวถึงข้างต้น ให้คลิกที่ปุ่ม 'GO TO SETUP' เพื่อเริ่มกระบวนการตั้งค่า ในขั้นตอนถัดไปที่แสดงด้านล่าง คุณสามารถเพิ่มที่อยู่อีเมลเพิ่มเติมในบัญชีโดยเลือกชื่อ นามสกุล และชื่อผู้ใช้ เมื่อคุณเพิ่มที่อยู่อีเมลเสร็จแล้ว ให้คลิกที่ "ฉันเพิ่มที่อยู่อีเมลของผู้ใช้ทั้งหมดที่ใช้ [email protected] ในขณะนี้" โปรดทราบว่าคุณสามารถเพิ่มที่อยู่อีเมลอื่นๆ ในภายหลังได้เสมอ
เมื่อคุณระบุชื่อผู้ใช้และเลือกรหัสผ่านแล้ว ให้คลิกที่ปุ่ม "ยอมรับและสร้างบัญชี" ด้วยเหตุนี้ บัญชี G Suite ของคุณจะถูกสร้างขึ้น มาดูรายละเอียดวิธีการเริ่มต้นอีเมลแบบมืออาชีพกัน
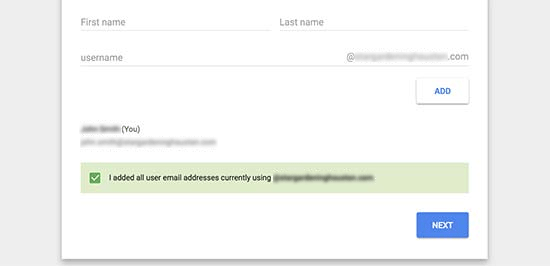
ในขั้นตอนต่อไปของกระบวนการ คุณจะต้องเพิ่มโดเมนที่คุณใช้อยู่ หากโดเมนของคุณซื้อกับ Google คุณสามารถตั้งค่าให้เสร็จสิ้นได้อย่างง่ายดาย แต่ถ้าโดเมนของคุณมาจากแหล่งอื่น คุณจะต้องยืนยันความเป็นเจ้าของโดเมนเพื่อดำเนินการตั้งค่าต่อ เมื่อคุณคลิกถัดจากกล่องโต้ตอบที่กล่าวถึงข้างต้น จะแสดงส่วนต่อไปนี้

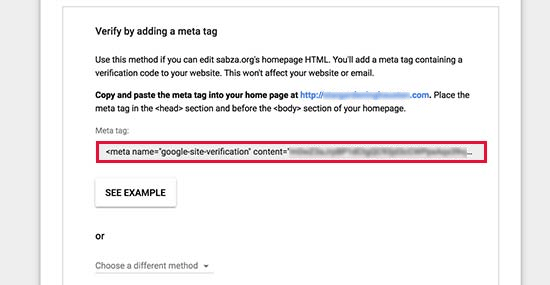
ส่วนนี้จะแสดงข้อมูลโค้ด HTML ที่คุณจะต้องเพิ่มลงในเว็บไซต์ของคุณเพื่อดำเนินการตั้งค่าต่อ ก่อนที่เราจะพูดถึงรายละเอียดของการตั้งค่า ให้เราจำกัดขอบเขตวิธีการที่คุณสามารถใช้เพื่อทำให้การผสานรวมเสร็จสมบูรณ์
- การอัปโหลดไฟล์ HTML: คุณสามารถใช้ไคลเอ็นต์ FTP หรือแอปตัวจัดการไฟล์ในแดชบอร์ดบัญชีโฮสติ้งและอัปโหลดไฟล์ HTML ไปยังเว็บไซต์ของคุณได้
- วิธีการบันทึก MX: หากคุณไม่มีเว็บไซต์ วิธีการบันทึก MX นี้จะแก้ปัญหาของคุณได้ เราจะอธิบายอย่างละเอียดว่าคุณสามารถใช้วิธีนี้ได้อย่างไรในตอนหลังของบทความนี้
- การใช้ปลั๊กอิน WordPress: หากคุณใช้ WordPress บนเว็บไซต์ คุณสามารถตั้งค่าให้เสร็จสิ้นได้อย่างง่ายดายโดยใช้ปลั๊กอิน WordPress แบบง่ายๆ
เพื่อความเข้าใจที่ดีขึ้น เราจะเริ่มต้นด้วยวิธีที่ง่ายที่สุดในการดำเนินการให้เสร็จสิ้น ตามที่เรา หากคุณกำลังใช้ WordPress การติดตั้งให้เสร็จสิ้นโดยใช้ปลั๊กอิน WordPress จะเป็นวิธีที่ง่ายที่สุดในการทำงานให้เสร็จสิ้น ต่อไปนี้ เราจะแสดงรายละเอียดว่าคุณจะดำเนินการให้เสร็จสิ้นโดยใช้ WordPress ได้อย่างไร
การตั้งค่าอีเมลโฮสติ้งสำหรับธุรกิจด้วย WordPress
หากคุณใช้ WordPress คุณสามารถตั้งค่าการโฮสต์อีเมลได้โดยใช้ปลั๊กอินแทรกส่วนหัวและส่วนท้าย เพื่อให้กระบวนการเสร็จสมบูรณ์ ให้ทำตามขั้นตอนต่อไปนี้:
- เข้าสู่ระบบแดชบอร์ด WordPress ของคุณ
- ไปที่พื้นที่ปลั๊กอินจากเมนูด้านซ้ายมือ
- ไปที่ Plugins
- เลือกปุ่มเพิ่มใหม่และค้นหาปลั๊กอินแทรกส่วนหัวและส่วนท้าย
- ติดตั้งและเปิดใช้งานปลั๊กอินเพื่อเริ่มต้น
หากคุณประสบปัญหาในการติดตั้งปลั๊กอิน ให้อ่านคำแนะนำทีละขั้นตอนโดยละเอียด
เมื่อเปิดใช้งานปลั๊กอินแล้ว ให้ทำตามขั้นตอนต่อไปนี้เพื่อดำเนินการตั้งค่าให้เสร็จสิ้น
- ไปที่การตั้งค่าจากแดชบอร์ด WordPress ของคุณ
- คลิกที่ แทรกส่วนหัวและส่วนท้าย
- จะแสดงกล่องโต้ตอบซึ่งคุณสามารถคัดลอกและวางเมตาแท็กที่ได้รับเมื่อคุณเปิดบัญชี G Suite
- คุณจะต้องคัดลอกและวางโค้ด HTML ในส่วน "สคริปต์ในส่วนหัว"
- หลังจากเพิ่มโค้ด HTML แล้ว ให้คลิกที่ปุ่มบันทึกการเปลี่ยนแปลง
หลังจากนั้น ไปที่ G Suite แล้วคลิกช่องทำเครื่องหมาย "ฉันเพิ่มเมตาแท็กในหน้าแรกของฉัน"
ในขั้นตอนต่อไปของการตั้งค่าโฮสติ้งอีเมลของ Google สำหรับธุรกิจ คุณจะต้องเพิ่มรายการระเบียน MX สำหรับชื่อโดเมนของคุณ ระเบียน MX จะต้องใช้ก็ต่อเมื่อคุณมีโฮสติ้งและเว็บไซต์ที่เกี่ยวข้อง ขั้นตอนการตั้งค่าระเบียน MX ค่อนข้างคล้ายกันสำหรับผู้ให้บริการโดเมนส่วนใหญ่ ต่อไปนี้ เราจะแสดงวิธีที่คุณสามารถเพิ่ม MX Records โดยใช้ BlueHost
ทำตามขั้นตอนต่อไปนี้เพื่อเพิ่มระเบียน MX บน BlueHost ของคุณ
เข้าสู่ระบบแดชบอร์ดโฮสติ้ง Bluehost ของคุณและคลิกที่ 'โดเมน' ในหน้าถัดไป เลือกชื่อโดเมนของคุณแล้วคลิกลิงก์ 'จัดการ' ถัดจากตัวเลือก DNS Zone Editor
- เข้าสู่ระบบ BlueHost โฮสติ้งของคุณ
- คลิกที่ส่วน “โดเมน”
- ในกล่องโต้ตอบถัดไป คุณจะต้องเลือกชื่อโดเมนของคุณ
- คลิกที่ลิงค์ “จัดการ”
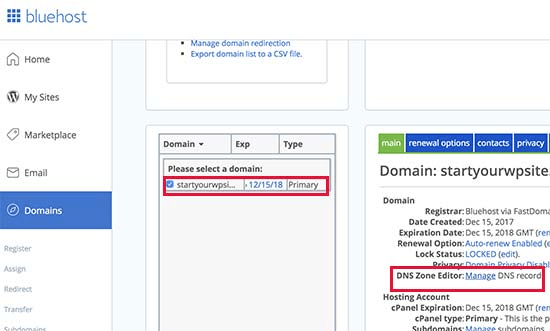
- หลังจากทำเช่นนั้น คุณจะต้องกลับไปที่อินเทอร์เฟซ G Suite และคลิกที่ช่องทำเครื่องหมายที่ระบุว่า 'ฉันได้เปิดแผงควบคุมของชื่อโดเมนของฉันแล้ว'
- หลังจากนั้นจะแสดงระเบียน MX ที่คุณต้องการรวมในโดเมนของคุณ
- ตอนนี้จะแสดงระเบียน MX ที่คุณต้องป้อน คุณจะเห็นลิงก์ไปยังเอกสารประกอบ ซึ่งจะแสดงวิธีเพิ่มระเบียนเหล่านี้ไปยังผู้ให้บริการโฮสต์และโดเมนหลายสิบราย
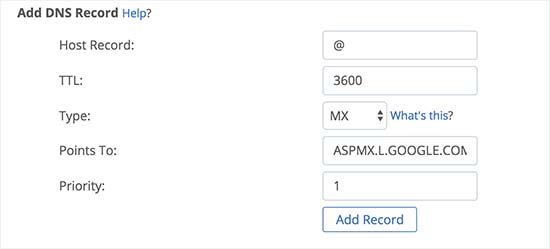
คลิกที่ปุ่ม 'เพิ่มบันทึก' เพื่อบันทึก หลังจากนั้น ทำซ้ำขั้นตอนเพื่อเพิ่มทั้งห้าบรรทัดเป็นระเบียน MX
หลังจากเพิ่มระเบียนเสร็จแล้ว คุณจะต้องกลับไปที่อินเทอร์เฟซ G Suite และคลิกช่องทำเครื่องหมายที่ระบุว่า "ฉันสร้างระเบียน MX ใหม่แล้ว"
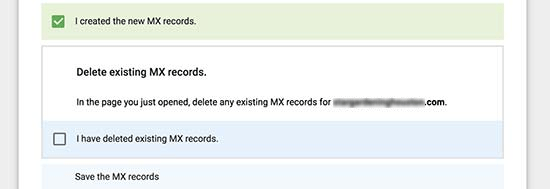
หลังจากทำตามขั้นตอนนี้แล้ว หากต้องการดำเนินการตามขั้นตอนของโฮสติ้งอีเมลของ Google สำหรับธุรกิจ คุณจะต้องลบระเบียน MX ที่มีอยู่ในโดเมนของคุณเพื่อรับบริการโฮสติ้งอีเมลของ Google สำหรับธุรกิจต่อไป คุณสามารถทำได้โดยทำตามขั้นตอนต่อไปนี้:
- กลับไปที่ตัวแก้ไข DNS ของเว็บไซต์ของคุณ
- เลื่อนลงและค้นหาส่วนระเบียน MX
- จากระเบียน MX ก่อนหน้าในเว็บไซต์ของคุณ ให้คลิกปุ่มลบของระเบียน MX เก่าทั้งหมด
- เมื่อคุณลบระเบียน MX ทั้งหมดแล้ว ให้กลับมาที่อินเทอร์เฟซ G Suite
- ตอนนี้คุณจะต้องคลิกที่ช่องทำเครื่องหมายที่ระบุว่า "ฉันลบระเบียน MX ที่มีอยู่แล้ว"
ในขั้นตอนสุดท้าย ระบบจะขอให้คุณบันทึกระเบียน MX สำหรับผู้ให้บริการโดเมนส่วนใหญ่ ระเบียน MX จะได้รับการบันทึกโดยอัตโนมัติ หากไม่ได้บันทึกอัตโนมัติ คุณสามารถบันทึกระเบียน MX ได้ด้วยตนเอง
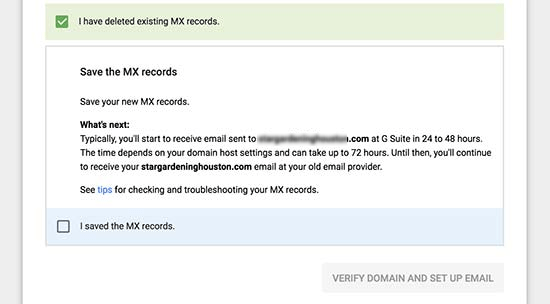
หลังจากที่คุณบันทึกระเบียน MX เสร็จแล้ว ให้ไปที่อินเทอร์เฟซของ G Suite แล้วคลิกช่องทำเครื่องหมายที่ระบุว่า "ฉันได้บันทึกระเบียน MX แล้ว" จากนั้นกล่องก็จะออกมาประมาณนี้
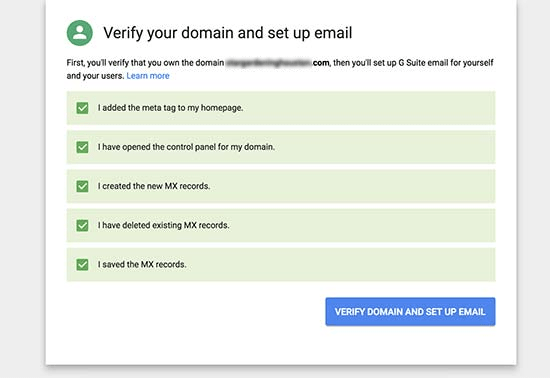
เมื่อคุณได้เครื่องหมายสีเขียวในช่องทั้งหมดแล้ว ให้คลิกที่ปุ่ม “ยืนยันโดเมนและตั้งค่าอีเมล” หากทุกอย่างถูกต้อง กระบวนการตรวจสอบจะเสร็จสมบูรณ์ และคุณจะสามารถใช้อีเมลธุรกิจระดับมืออาชีพได้อย่างง่ายดาย
การใช้อีเมล G Suite และ Gmail นั้นคล้ายคลึงกัน เลย์เอาต์ อินเทอร์เฟซ ทุกอย่างเหมือนกันแต่มาพร้อมกับคุณสมบัติเพิ่มเติม
ดังนั้น นี่คือขั้นตอนที่คุณต้องดำเนินการเพื่อสร้างโฮสติ้งอีเมลของ Google สำหรับธุรกิจและเริ่มต้นที่อยู่อีเมลแบบมืออาชีพสำหรับธุรกิจของคุณ
เราหวังว่าบทความนี้จะเป็นประโยชน์สำหรับคุณและตอบวิธีการเริ่มต้นอีเมลแบบมืออาชีพสำหรับธุรกิจของคุณ
คุณสามารถตรวจสอบบล็อกของเราสำหรับเนื้อหาดังกล่าวเพิ่มเติม
