GmailとGSuiteでプロフェッショナルなメールアドレスを設定する方法
公開: 2020-10-28プロフェッショナルなメールアドレスを作成し、「自分のドメインからGoogleメールを作成する方法」を考えるための詳細なステップバイステップガイドをお探しの場合は、朗報です。 この記事では、プロのメールを開始する方法について、ステップバイステップガイドで詳しく説明します。 記事を読むと、ドメインからGoogleメールを作成するために必要な手順がわかります。 しかし、詳細に飛び込む前に、プロの電子メールとは何か、そしてそもそもプロの電子メールを持つことが重要である理由を明らかにします。
プロフェッショナルメールアドレスとは何ですか?
「私のドメインのGmailメールを作成する方法」について疑問に思っていますか? 専門の電子メールアドレスは、あなたの名前と組織の名前を組み合わせた電子メールアドレスです。 たとえば、Gmailの無料のメールアドレス([email protected]など)を使用しているとします。 また、ライターとして働いている可能性があるため、メールアドレスを[email protected]のままにします。 これらの例はどれも専門家ではありません。 一方、droitthemes.comという名前のWebサイトドメインがある場合は、kevindavid @ droitthemes.comという名前のプロの電子メールアドレスを持つことができます。 最後の例は、私たちが得ることができる最も専門的な例です。 これがプロのメールのすべてです。
メールにドメインのタグを付けることで、すぐにプロのメールアドレスを簡単に取得できます。 以下では、プロの電子メールを開始する方法を説明する前に、プロの電子メールアドレスを持つことが重要である理由について説明します。
なぜあなたはプロのメールアドレスを持っている必要がありますか?
プロフェッショナルなメールアドレスを持つ主な理由は、もちろん、プロフェッショナルに見えることです。 あなたがプロのメールアドレスで名刺を配るとき、それはあなたのブランドの価値を増幅します。 全体として、それはあなたの組織とあなたの良い指標を与えます。 また、GSuiteは他の同様のサービスプロバイダーよりも安全で機能が豊富であるため、プロフェッショナルアドレスを取得するためのプラットフォームとしてGSuiteを使用することをお勧めします。 プロフェッショナルなメールアドレスを提供するウェブホスティングプロバイダーは、GSuiteが提供する機能と柔軟性の量と一致しません。 その結果、GSuiteは飛躍的に進歩し、その品質と機能を先取りします。 GSuiteを使用すると、エクスペリエンスは別のレベルに超越します。 これは、他のWebホスティングプロバイダーとは一致しません。 これが、GSuiteでプロのメールアドレスを取得することが不可欠である理由です。 以下では、プロのメールアドレスを取得するためにGSuiteとGmailを選択する主な理由をリストアップします。
- あなたはプロのウェブサイトを準備するためにあなたのウェブサイトドメインを使うことができます。
- Gmailには、スパムに対する非常に強力なセキュリティとファイラーがあります。
- メールあたりの合計ストレージ容量は30GBで、無料のGmailアカウントのちょうど2倍の容量です。
- Googleカレンダー、ゴーグルドライブ、その他のGoogle製品などのさまざまな機能にアクセスできます。
- WordPressと互換性があります。
- GSuiteが提供する全体的な品質と機能は一流であり、このツールを信頼してプロのメールアドレスを使用できます。
プロフェッショナルなメールアドレスにGsuiteとGmailを使用する主な理由をよく知っているので、ビジネス向けのGoogleメールホスティングを作成する方法の詳細を確認し、私のドメインのGoogleメールを作成する方法についての質問に答えましょう。
GSuiteでメールを設定する
GSuiteでプロのメールアドレスを設定するには、最初のステップはGSuiteアカウントにサインアップすることです。 ユーザーごとに、月々の支払いはユーザーあたり6ドルです。 GSuiteアカウントの使用を開始するのは簡単です。 あなたがしなければならないのは、G Suiteのウェブサイト– Google Workspaceにアクセスし、手順に従ってプロのメールプランを開始することです。 あなたのビジネスと予算に最も適したプランを選ぶことができます。 Googleは現在、さまざまな企業向けに3つの標準プランと1つのカスタマイズ可能なプランを提供しています。
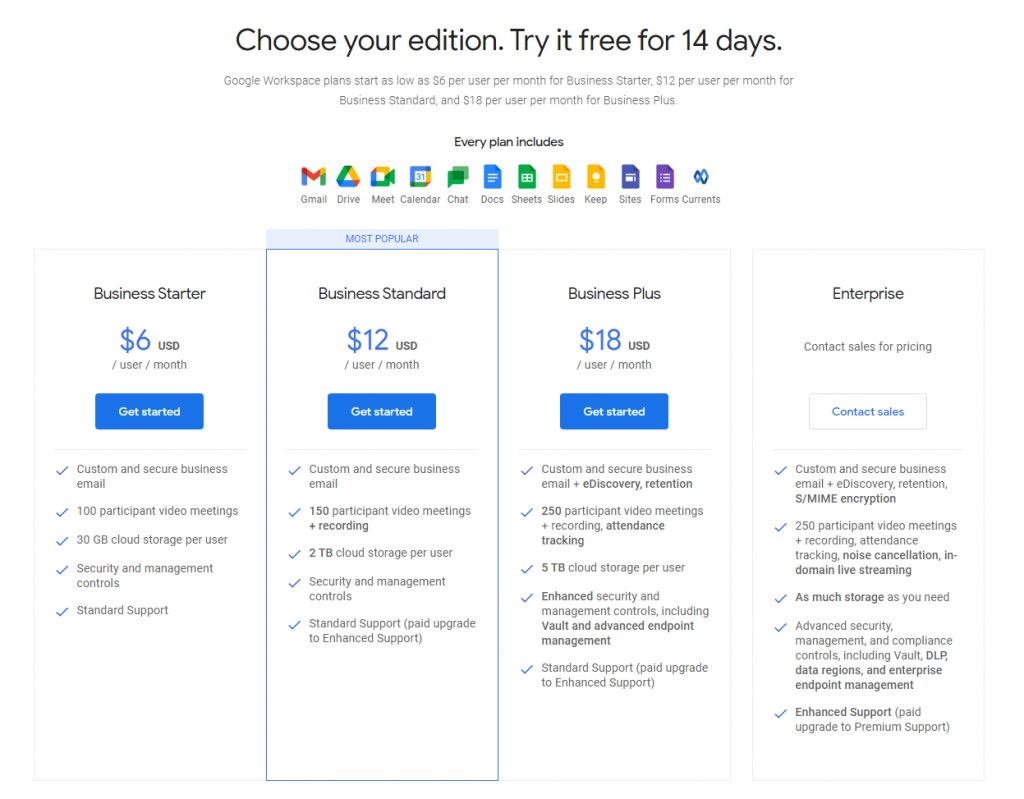
上から、彼らが現在提供しているさまざまなプランの詳細を確認できます。 詳細については、こちらをご覧ください。
希望するプランを選択したら、ユーザー数と国の場所を選択する必要があります。 必要な情報を入力したら、次のボタンをクリックして続行します。
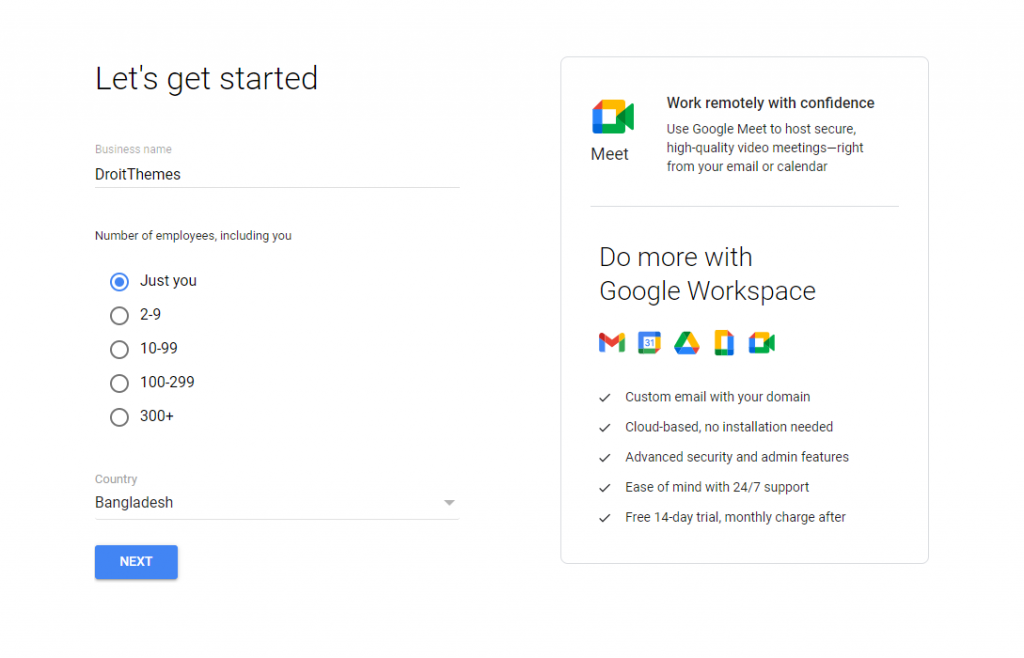
この情報を提供した後、名前やその他の電子メールアドレスなどのより多くの個人情報を提供する必要があります。
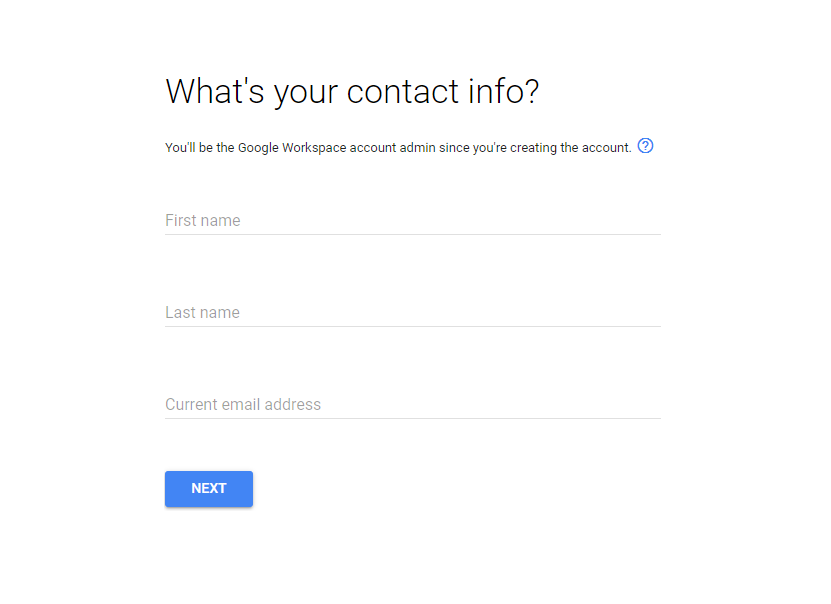
ここに必要な情報を入力したら、次のボタンをクリックすると、次のセクションが表示されます。
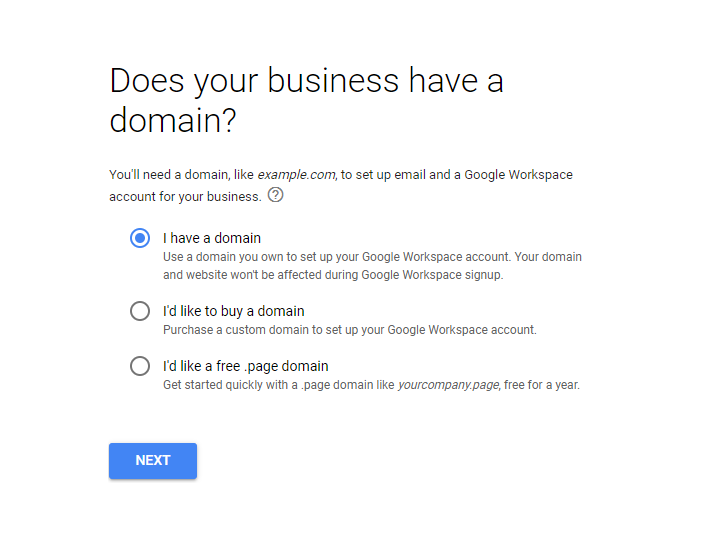
ここで、Googleはあなたのビジネスがすでにドメインを持っているかどうかを尋ねます。 すでにドメインをお持ちの場合は、「はい、使用できるドメインが1つあります」を選択します。ウェブサイトのドメインがない場合は、他の利用可能なオプションを選択することをお勧めします。 新しいドメインを取得する必要がある場合は、多くのソースからドメインを取得できます。
また、すでにドメインをお持ちの場合は、次の段階に進んでプロセスを続行できます。 すでにドメインをお持ちの場合は、ドメインの所有権を証明して、ドメインをGSuiteと統合する必要があります。 この記事の後半で手順を詳しく説明します。
次のステップでは、開いているメールアドレスに関連付けられている個人情報を入力する必要があります。 適切なユーザー名を付けます。 ユーザー名が自分の名前を反映していることを確認してください。特定の部門を代表する場合は、それも可能です。 たとえば、サポート、ヘルプデスク、マーケティング、人材などです。
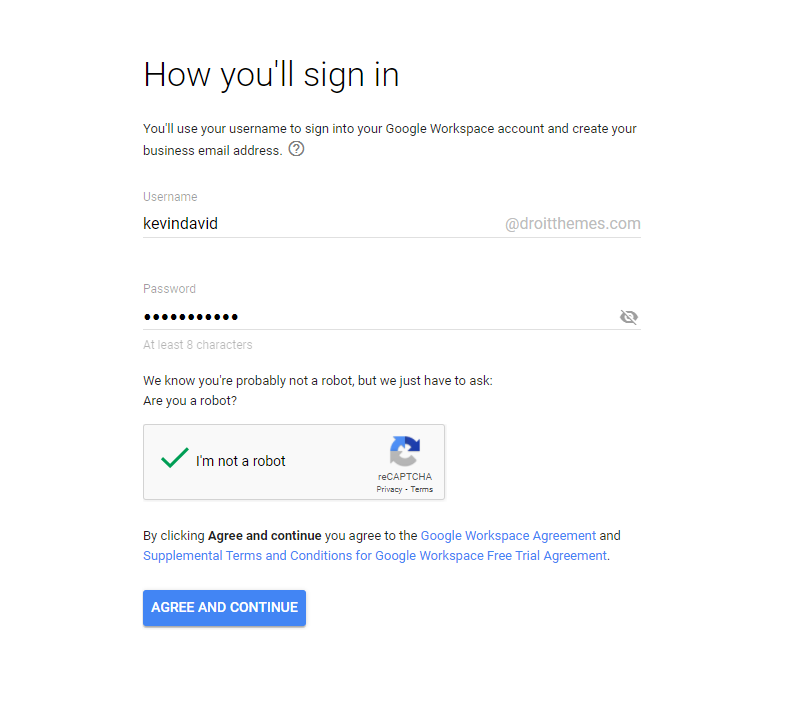
ユーザー名を指定してパスワードを選択したら、[同意してアカウントを作成]ボタンをクリックします。 これで、GSuiteアカウントが作成されます。
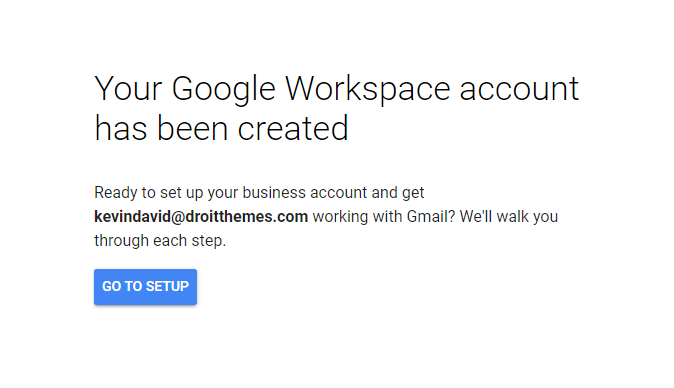
G Suiteアカウントを使用するには、セットアップを完了し、メールをウェブサイトのドメインに統合する必要があります。 上記のダイアログボックスが表示されたら、[セットアップに移動]ボタンをクリックしてセットアッププロセスを開始します。 以下に表示される次の手順では、名、姓、およびユーザー名を選択して、アカウントにさらに電子メールアドレスを追加できます。 メールアドレスの追加が完了したら、「現在[email protected]を使用しているすべてのユーザーのメールアドレスを追加しました」をクリックします。後でいつでもメールアドレスを追加できることに注意してください。
ユーザー名を指定してパスワードを選択したら、[同意してアカウントを作成]ボタンをクリックします。 これで、GSuiteアカウントが作成されます。 プロのメールを開始する方法の詳細に取り掛かりましょう。
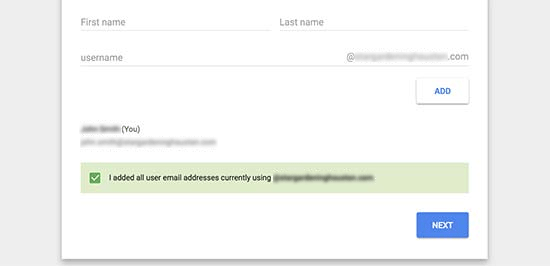
プロセスの次のステップでは、使用しているドメインを追加する必要があります。 ドメインをGoogleで購入した場合は、セットアップを簡単に完了できます。 ただし、ドメインが別のソースからのものである場合は、セットアッププロセスを進めるために、ドメインの所有権を確認する必要があります。 上記のダイアログボックスの横をクリックすると、次のセクションが表示されます。

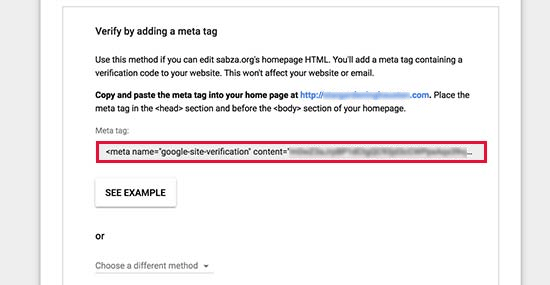
このセクションでは、セットアッププロセスを進めるためにWebサイトに追加する必要のあるHTMLコードスニペットを示します。 セットアップの詳細に入る前に、統合を完了するために使用できる方法を絞り込みましょう。
- HTMLファイルのアップロード:ホスティングアカウントダッシュボードでFTPクライアントまたはファイルマネージャーアプリを使用して、HTMLファイルをWebサイトにアップロードできます。
- MXレコード方式: Webサイトがない場合は、このMXレコード方式で問題を解決できます。 この記事の後半では、この方法をどのように利用できるかについて詳しく説明します。
- WordPressプラグインの使用: WebサイトでWordPressを使用している場合は、単純なWordPressプラグインを使用してセットアップを簡単に完了することができます。
理解を深めるために、プロセスを完了するための最も簡単な方法から始めます。 私たちによると、WordPressを使用している場合。 WordPressプラグインを使用してセットアップを完了するのが、タスクを完了する最も簡単な方法です。 以下では、WordPressを使用してプロセスを完了する方法について詳しく説明します。
WordPressとのビジネスのためのEメールホスティングの設定
WordPressを使用している場合は、Insert Header andFooterプラグインを使用してメールホスティングを設定できます。 プロセスを完了するには、次の手順を実行します。
- WordPressダッシュボードにログインします
- 左側のメニューからプラグインエリアに移動します
- プラグインに移動
- [新しい追加]ボタンを選択し、[ヘッダーとフッターの挿入]プラグインを検索します
- プラグインをインストールしてアクティブ化し、開始します
プラグインのインストールで問題が発生した場合は、この詳細なステップバイステップガイドを確認してください。
プラグインがアクティブ化されたら、次の手順を実行してセットアッププロセスを完了します。
- WordPressダッシュボードから[設定]に移動します
- [ヘッダーとフッターの挿入]をクリックします
- GSuiteアカウントを開いたときに付けられたメタタグをコピーして貼り付けることができるダイアログボックスが表示されます。
- 「ヘッダーのスクリプト」セクションにHTMLコードをコピーして貼り付ける必要があります
- HTMlコードを追加したら、[変更を保存]ボタンをクリックします
その後、G Suiteに移動し、[ホームページにメタタグを追加しました]チェックボックスをクリックします。
ビジネス向けのGoogleメールホスティングを設定する次のステップでは、ドメイン名のMXレコードエントリを追加する必要があります。 MXレコードは、ホスティングと関連するWebサイトがある場合にのみ必要になります。 MXレコードを設定するプロセスは、ほとんどのドメインプロバイダーで非常によく似ています。 以下では、BlueHostを使用してMXレコードを追加する方法を示します。
次の手順を実行して、BlueHostにMXレコードを追加します。
Bluehostホスティングダッシュボードにログインし、[ドメイン]をクリックします。 次のページで、ドメイン名を選択し、[DNSゾーンエディター]オプションの横にある[管理]リンクをクリックします。
- BlueHostホスティングにログインします
- 「ドメイン」セクションをクリックします
- 次のダイアログボックスで、ドメイン名を選択する必要があります
- 「管理」リンクをクリックします
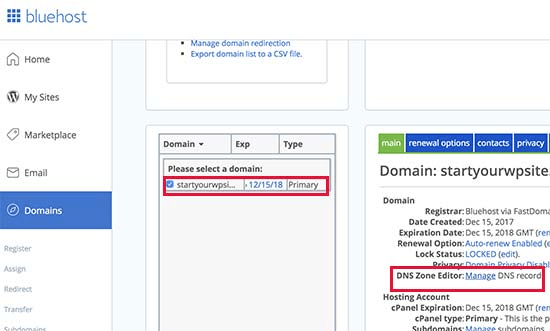
- その後、GSuiteインターフェースに戻る必要があります。 そして、「ドメイン名のコントロールパネルを開きました」というチェックボックスをクリックします。
- その後、ドメインに含める必要のあるMXレコードが表示されます。
- 入力する必要のあるMXレコードが表示されます。 また、これらのレコードを数十のホスティングおよびドメインサービスプロバイダーに追加する方法を示すドキュメントへのリンクも表示されます。
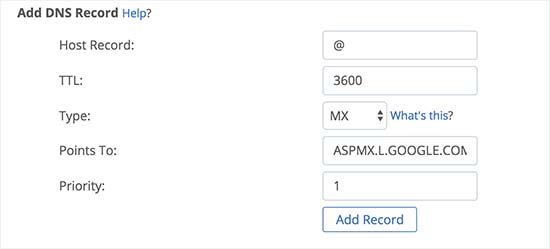
[レコードの追加]ボタンをクリックして保存します。 その後、このプロセスを繰り返して、5行すべてをMXレコードとして追加します。
レコードの追加が完了したら、G Suiteインターフェースに戻り、「新しいMXレコードを作成しました」というチェックボックスをクリックする必要があります。
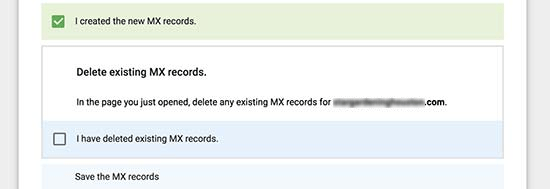
この手順を完了した後、ビジネス向けのGoogleメールホスティングのプロセスを続行するには、ドメイン内の既存のMXレコードを削除して、ビジネス向けのGoogleメールホスティングを継続して取得する必要があります。 次の手順を実行することで、これを行うことができます。
- WebサイトのDNSエディターに戻ります。
- 下にスクロールして、MXレコードセクションを見つけます。
- Webサイトの以前のMXレコードから、すべての古いMXレコードの削除ボタンをクリックします。
- すべてのMXレコードを削除したら、GSuiteインターフェースに戻ります
- 次に、「既存のMXレコードを削除しました」というチェックボックスをクリックする必要があります。
最後のステップで、MXレコードを保存するように求められます。 大多数のドメインプロバイダーの場合、MXレコードは自動保存されます。 自動保存されていない場合は、MXレコードを手動で保存できます。
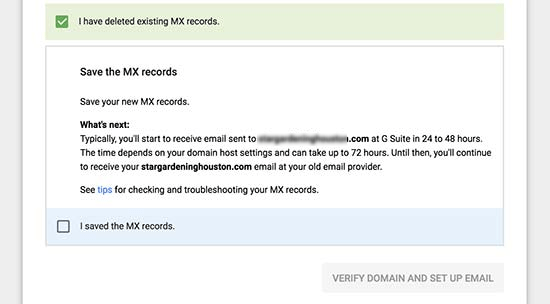
MXレコードの保存が完了したら、G Suiteインターフェイスに移動し、[MXレコードを保存しました]というチェックボックスをクリックします。 すると、ボックスは次のようになります。
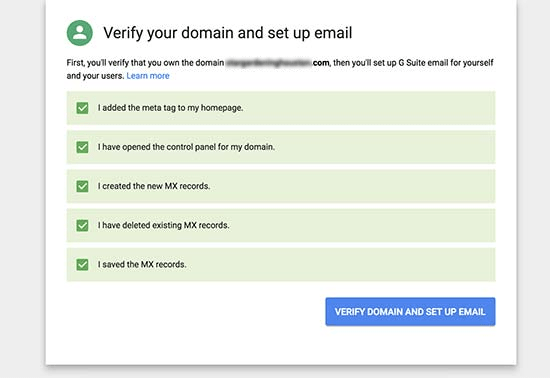
すべてのチェックボックスが緑色になったら、[ドメインを確認してメールを設定]ボタンをクリックします。 すべてが正しく行われると、検証プロセスが完了し、プロのビジネス用メールを簡単に使用できるようになります。
GSuiteメールとGmailの使用は似ています。 レイアウト、インターフェース、すべてが同じですが、追加機能が付属しています。
したがって、これらは、ビジネス向けのGoogleメールホスティングを作成し、ビジネス向けのプロフェッショナルなメールアドレスを開始するために必要な手順です。
この記事があなたにとって有益であり、あなたのビジネスのために専門的な電子メールを始める方法に答えたことを願っています。
このようなコンテンツについては、ブログを確認してください。
