Как настроить профессиональный адрес электронной почты в Gmail и G Suite
Опубликовано: 2020-10-28Если вы ищете подробное пошаговое руководство по созданию профессионального адреса электронной почты и думаете, «как создать электронную почту Google из моего домена», то у нас для вас хорошие новости. В этой статье мы подробно рассмотрим пошаговое руководство о том, как начать профессиональную переписку. Прочитав статью, вы будете знать, что нужно делать для создания электронной почты Google из вашего домена. Но прежде чем переходить к деталям, мы расскажем, что такое профессиональная электронная почта и почему важно иметь профессиональную электронную почту в первую очередь.
Что такое профессиональный адрес электронной почты?
Вам интересно, «как создать электронную почту Google для моего домена?» Профессиональный адрес электронной почты - это адрес электронной почты, в котором ваше имя сочетается с названием вашей организации. Например, вы используете бесплатный адрес электронной почты из Gmail, который выглядит примерно так: [email protected]. И, возможно, вы работаете писателем, поэтому оставьте адрес электронной почты [email protected]. Ни один из этих примеров не является профессиональным. С другой стороны, если у вас есть домен веб-сайта с именем droitthemes.com, тогда у вас может быть профессиональный адрес электронной почты с именем: [email protected]. Последний пример - безусловно, самый профессиональный пример, который мы можем получить. Это и есть профессиональная электронная почта.
Присоединив свою электронную почту к своему домену, вы можете легко получить профессиональный адрес электронной почты в кратчайшие сроки. Далее, прежде чем обсуждать, как начать профессиональную электронную почту, мы обсудим, почему так важно иметь профессиональный адрес электронной почты.
Почему у вас должен быть профессиональный адрес электронной почты?
Основная причина иметь профессиональный адрес электронной почты - это, конечно, профессиональный вид. Когда вы раздаете визитную карточку с профессиональным адресом электронной почты, это повысит ценность вашего бренда. В целом, это хорошее представление о вашей организации и вас самих. И мы рекомендуем использовать GSuite в качестве платформы для получения вашего профессионального адреса, потому что он безопасен и многофункциональнее, чем другие поставщики аналогичных услуг. Провайдеры веб-хостинга, которые предоставляют профессиональный адрес электронной почты, не соответствуют количеству функций и гибкости, которые предлагает GSuite. В результате GSuite делает рывок вперед по качеству и возможностям. С GSuite опыт выходит на новый уровень. Это не может быть выполнено другими провайдерами веб-хостинга. Вот почему так важно получить свой профессиональный адрес электронной почты с GSuite. Ниже мы перечислим основные причины, по которым стоит выбрать GSuite и Gmail, чтобы получить свой профессиональный адрес электронной почты.
- Вы можете использовать домен своего веб-сайта, чтобы подготовить профессиональный веб-сайт.
- Gmail имеет очень надежную защиту и фильтры от спама.
- Общий объем хранилища на одно электронное письмо составляет 30 ГБ, что ровно вдвое больше, чем в бесплатной учетной записи Gmail.
- С его помощью вы можете получить доступ к различным функциям, таким как Календарь Google, Goggle Drive и другие продукты Google.
- Совместим с WordPress.
- Общее качество и функции, предлагаемые GSuite, на высшем уровне, и вы можете доверять этому инструменту, чтобы использовать свой профессиональный адрес электронной почты.
Поскольку вам хорошо известны основные причины использования Gsuite и Gmail для вашего профессионального адреса электронной почты, теперь давайте перейдем к деталям того, как создать хостинг электронной почты Google для бизнеса, и ответим на ваш вопрос о том, как создать электронную почту Google для моего домена.
Настройка электронной почты в G Suite
Чтобы настроить профессиональный адрес электронной почты в GSuite, самым первым шагом является регистрация учетной записи G Suite. Ежемесячный платеж для каждого пользователя составляет 6 долларов США за пользователя. Начать работу с учетной записью G Suite очень просто. Все, что вам нужно сделать, это посетить веб-сайт G Suite - Google Workspace и следовать инструкциям, чтобы начать работу с вашими профессиональными тарифными планами электронной почты. Вы можете выбрать план, наиболее подходящий для вашего бизнеса и бюджета. В настоящее время Google предлагает три стандартных плана и один настраиваемый план для разных предприятий.
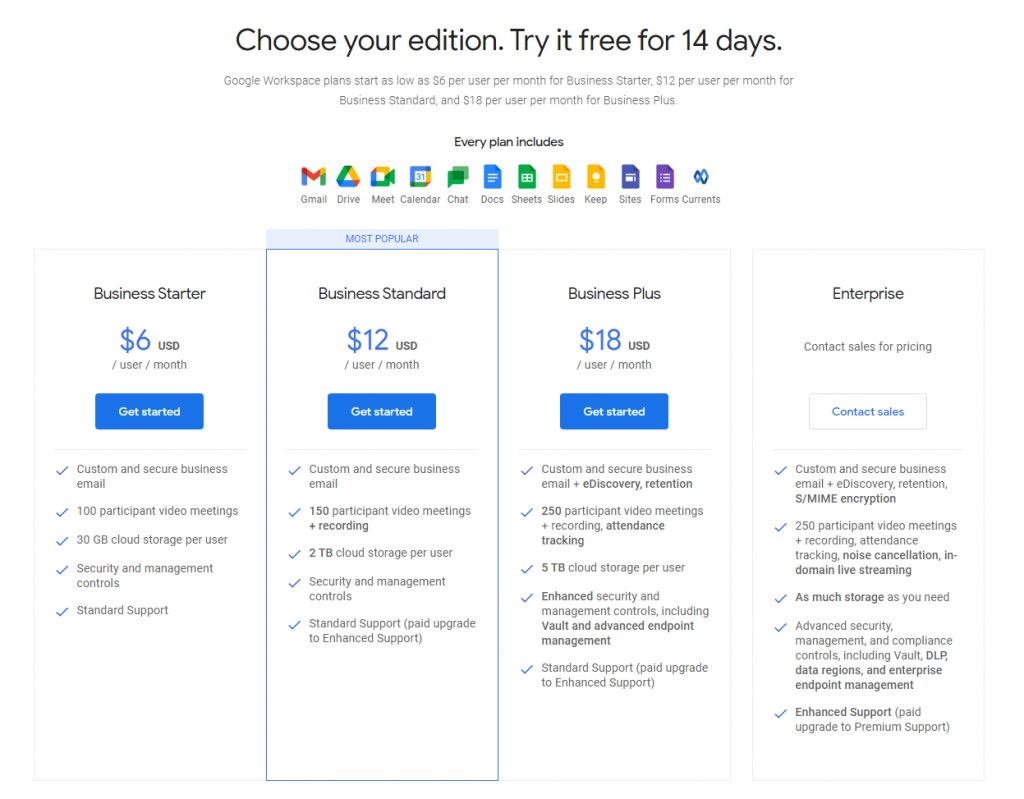
Сверху вы можете проверить подробную информацию о различных планах, которые они в настоящее время предлагают. Вы можете найти больше информации здесь.
После выбора желаемого плана вам нужно будет выбрать количество пользователей, которые у вас будут, и местоположение вашей страны. После предоставления необходимой информации нажмите кнопку «Далее», чтобы продолжить.
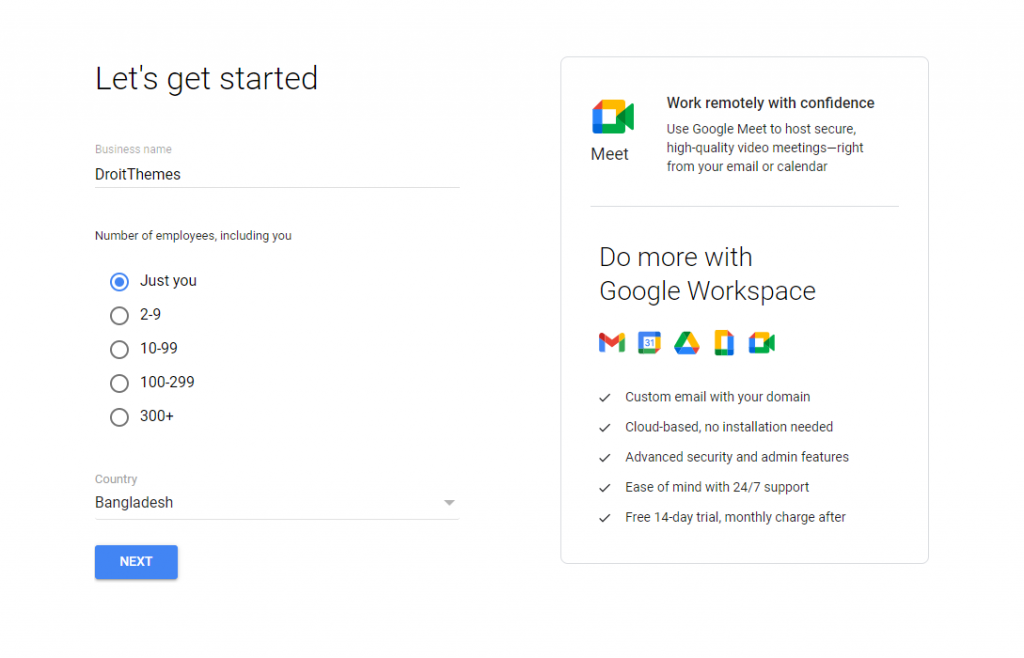
После предоставления этой информации вам потребуется предоставить дополнительную личную информацию, такую как имя и другой адрес электронной почты, который у вас есть.
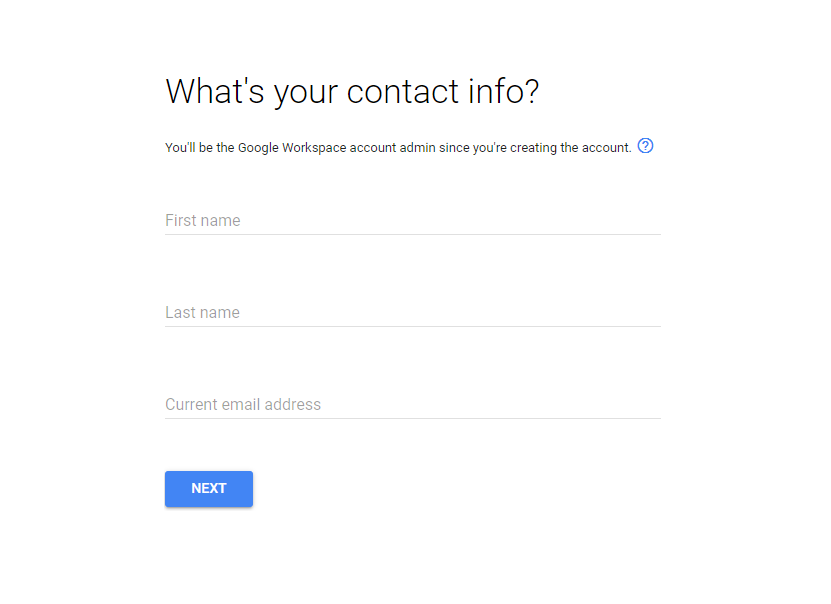
После того, как вы ввели здесь необходимую информацию, нажмите кнопку «Далее», и вы увидите следующий раздел.
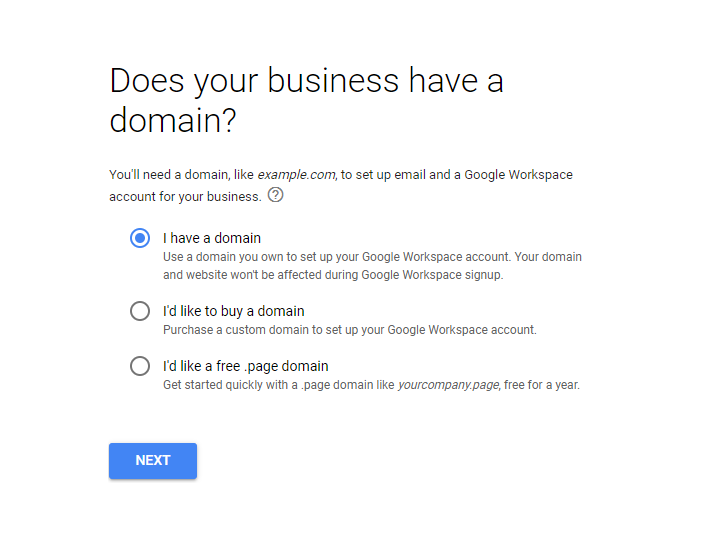
Здесь Google спросит, есть ли у вашей компании домен или нет. Если у вас уже есть домен, выберите «ДА, У МЕНЯ ЕСТЬ ОДИН, Я МОГУ ИСПОЛЬЗОВАТЬ», а если у вас нет домена веб-сайта, вам лучше выбрать другие доступные варианты. Если вам нужно получить новый домен, вы можете получить домен из многих источников.
А если у вас уже есть домен, вы можете перейти к следующему этапу, чтобы продолжить процесс. Если у вас уже есть домен, вам нужно будет интегрировать его с G Suite, подтвердив право собственности на домен. Мы подробно рассмотрим шаги во второй части этой статьи.
На следующем этапе вам нужно будет указать личную информацию, связанную с адресом электронной почты, который вы открываете. Дайте правильное имя пользователя. Убедитесь, что имя пользователя соответствует вашему имени, и если вы хотите представлять какой-либо конкретный отдел, вы тоже можете это сделать. Например, служба поддержки, служба поддержки, маркетинг, управление персоналом и т. Д.
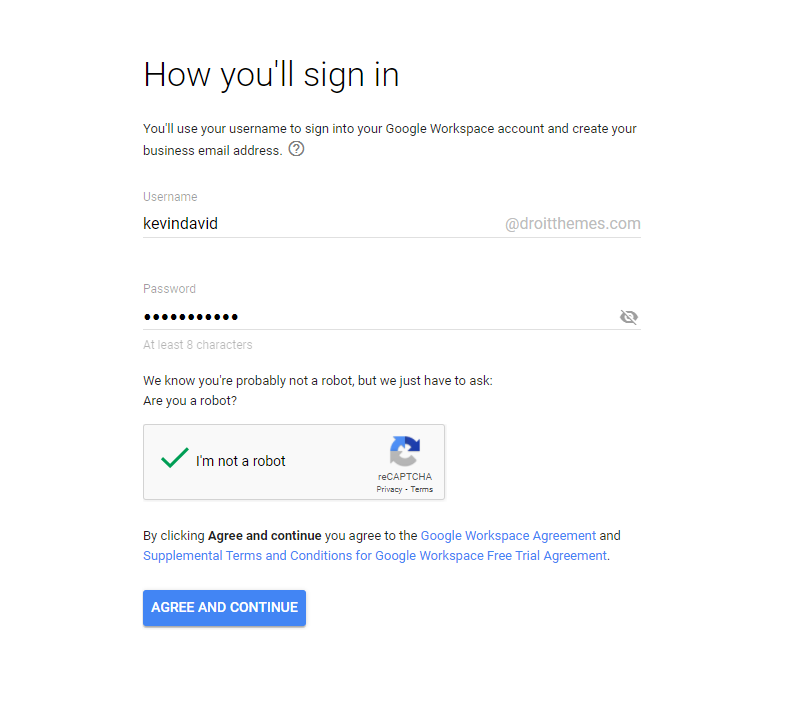
После того, как вы указали имя пользователя и выбрали пароль, нажмите кнопку «Принять и создать учетную запись». После этого ваш аккаунт G Suite будет создан.
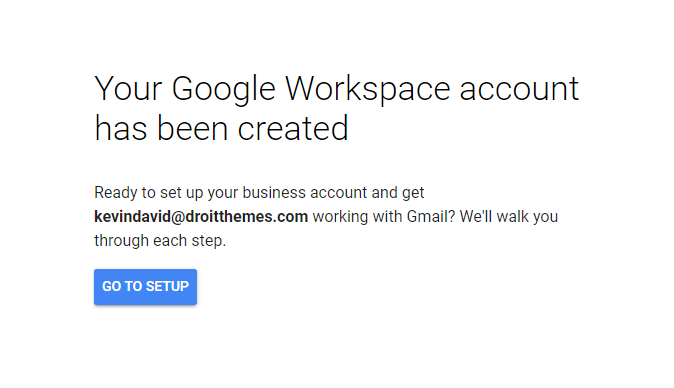
Чтобы использовать учетную запись G Suite, вам необходимо завершить настройку и интегрировать электронную почту с доменом своего веб-сайта. Когда вы увидите вышеупомянутое диалоговое окно, нажмите кнопку «GO TO SETUP», чтобы начать процесс установки. На следующем шаге, показанном ниже, вы можете добавить в учетную запись дополнительные адреса электронной почты, выбрав имя, фамилию и имя пользователя. Когда вы закончите добавлять адреса электронной почты, нажмите «Я добавил все адреса электронной почты пользователей, которые в настоящее время используют [email protected]». Обратите внимание, что вы всегда можете добавить другие адреса электронной почты позже.

После того, как вы указали имя пользователя и выбрали пароль, нажмите кнопку «Принять и создать учетную запись». После этого ваш аккаунт G Suite будет создан. Давайте перейдем к деталям того, как создать профессиональную электронную почту.
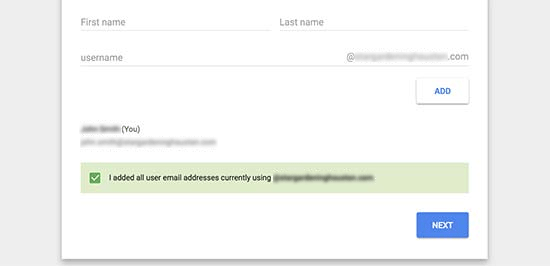
На следующем этапе процесса вам нужно будет добавить используемый домен. Если ваш домен приобретен у Google, вы можете легко завершить настройку. Но если ваш домен находится из другого источника, вам нужно будет подтвердить право собственности на домен, чтобы продолжить процесс настройки. После того, как вы нажмете кнопку рядом с вышеупомянутым диалоговым окном, отобразится следующий раздел.
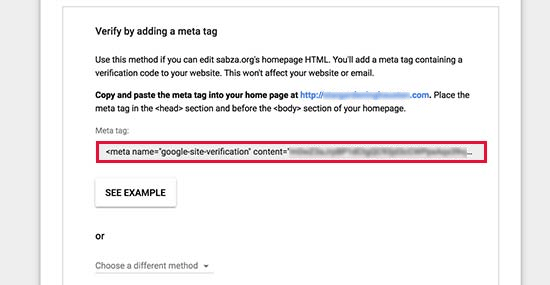
В этом разделе будет показан фрагмент кода HTML, который вам нужно будет добавить на свой веб-сайт, чтобы продолжить процесс настройки. Прежде чем мы перейдем к деталям настройки, давайте сузим методы, которые вы можете использовать для завершения интеграции.
- Загрузка HTML-файла: вы можете использовать FTP-клиент или приложение для управления файлами на панели управления своей учетной записи хостинга и загрузить HTML-файл на свой веб-сайт.
- Метод записи MX: если у вас нет веб-сайта, этот метод записи MX решит вашу проблему. Мы подробно рассмотрим, как вы можете использовать этот метод, в последней части этой статьи.
- Использование плагина WordPress: если вы используете WordPress на своем веб-сайте, вы можете легко завершить настройку с помощью простого плагина WordPress.
Для лучшего понимания мы начнем с самого простого способа завершить процесс. По нашему мнению, если вы используете WordPress. Завершение настройки с помощью плагина WordPress будет самым простым способом выполнить задачу. Далее мы подробно покажем, как вы можете завершить этот процесс с помощью WordPress.
Настройка хостинга электронной почты для бизнеса с помощью WordPress
Если вы используете WordPress, вы можете настроить хостинг электронной почты с помощью плагина Insert Header and Footer. Чтобы завершить процесс, проделайте следующие шаги:
- Войдите в свою панель управления WordPress.
- Перейдите в область плагинов из меню слева
- Перейти к плагинам
- Нажмите кнопку «Добавить» и найдите плагин «Вставить верхний и нижний колонтитулы».
- Установите и активируйте плагин, чтобы начать
Если у вас возникли проблемы с установкой плагина, ознакомьтесь с этим подробным пошаговым руководством.
После активации плагина выполните следующие шаги, чтобы завершить процесс установки.
- Перейдите в Настройки на панели инструментов WordPress.
- Нажмите " Вставить верхние и нижние колонтитулы".
- Он покажет вам диалоговое окно, в котором вы можете скопировать и вставить метатег, который был предоставлен при открытии учетной записи G Suite.
- Вам нужно будет скопировать и вставить HTML-код в раздел «Скрипты в заголовке».
- После добавления кода HTMl нажмите кнопку сохранения изменений.
После этого перейдите в G Suite и установите флажок «Я добавил метатег на свою домашнюю страницу».
На следующем этапе настройки хостинга электронной почты Google для бизнеса вам нужно будет добавить записи MX для вашего доменного имени. Запись MX потребуется только в том случае, если у вас есть хостинг и связанный с ним веб-сайт. Процесс настройки записей MX очень похож для большинства поставщиков доменов. Далее мы покажем, как можно добавлять записи MX с помощью BlueHost.
Выполните следующие действия, чтобы добавить записи MX на ваш BlueHost.
Войдите в свою панель управления хостингом Bluehost и нажмите «Домены». На следующей странице выберите свое доменное имя и нажмите ссылку «Управление» рядом с параметром «Редактор зоны DNS».
- Войдите на свой хостинг BlueHost
- Щелкните раздел «Домены».
- В следующем диалоговом окне вам нужно будет выбрать свое доменное имя.
- Щелкните ссылку «Управление».
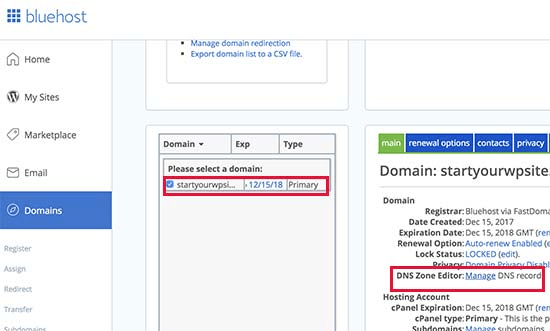
- После этого вам нужно будет вернуться в интерфейс G Suite. И установите флажок, который гласит: «Я открыл панель управления своим доменным именем».
- После этого отобразится запись MX, которую необходимо включить в свой домен.
- Теперь он покажет вам записи MX, которые вам нужно ввести. Вы также увидите ссылку на документацию, в которой показано, как добавить эти записи к десяткам поставщиков услуг хостинга и доменов.
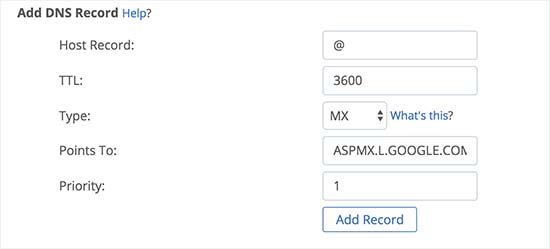
Нажмите кнопку «Добавить запись», чтобы сохранить ее. После этого повторите процесс, чтобы добавить все пять строк как записи MX.
После того, как вы закончите добавление записей, вам нужно будет вернуться в интерфейс G Suite и установить флажок «Я создал новые записи MX».
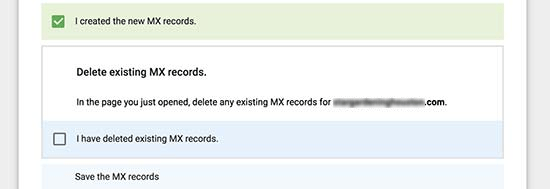
После завершения этого шага, чтобы продолжить процесс хостинга электронной почты Google для бизнеса, вам необходимо будет удалить существующие записи MX в вашем домене, чтобы продолжить получение хостинга электронной почты Google для бизнеса. Вы можете сделать это, выполнив следующие действия:
- Вернитесь в редактор DNS вашего сайта.
- Прокрутите вниз и найдите раздел записей MX.
- В предыдущей записи MX на вашем веб-сайте нажмите кнопку удаления всех старых записей MX.
- После удаления всех записей MX вернитесь в интерфейс G Suite.
- Теперь вам нужно будет установить флажок «Я удалил существующие записи MX».
На самом последнем шаге вам будет предложено сохранить записи MX. Для большинства поставщиков доменов записи MX сохраняются автоматически. Если он не сохраняется автоматически, вы можете вручную сохранить запись MX.
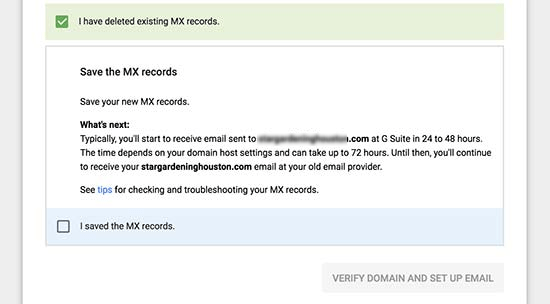
По завершении сохранения записей MX перейдите в интерфейс G Suite и установите флажок «Я сохранил записи MX». Тогда коробка будет выглядеть примерно так.
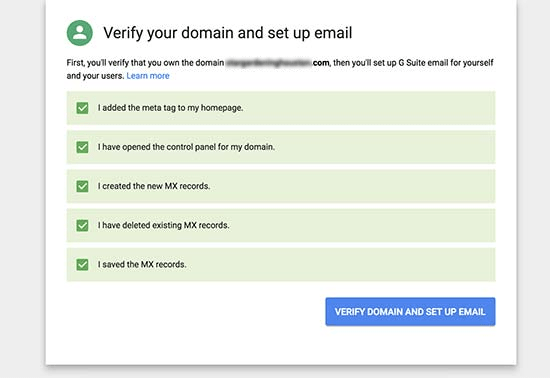
После того, как вы поставили зеленый флажок во всех полях, нажмите кнопку «ПРОВЕРИТЬ ДОМЕН И УСТАНОВИТЬ ЭЛЕКТРОННУЮ ПОЧТУ». Если все сделано правильно, процесс проверки завершится, и вы легко сможете использовать профессиональный деловой адрес электронной почты.
Использование электронной почты G Suite и Gmail аналогично. Внешний вид, интерфейс, все идентично, только есть дополнительные функции.
Вот шаги, которые вам нужно предпринять, чтобы создать хостинг электронной почты Google для бизнеса и создать профессиональный адрес электронной почты для своего бизнеса.
Мы надеемся, что статья была для вас полезной и ответила, как создать профессиональную электронную почту для своего бизнеса.
Вы можете проверить наш блог, чтобы найти больше такого контента.
