Cara Menyiapkan Alamat Email Profesional dengan Gmail dan G Suite
Diterbitkan: 2020-10-28Jika Anda mencari panduan langkah demi langkah terperinci untuk membuat alamat email profesional dan berpikir, "cara membuat email Google dari domain saya", maka kami punya kabar baik untuk Anda. Pada artikel ini, kami akan merinci panduan langkah demi langkah tentang cara memulai email profesional. Setelah membaca artikel tersebut, Anda akan mengetahui langkah-langkah yang diperlukan untuk membuat email Google dari domain Anda. Tetapi sebelum masuk ke detailnya, kami akan menjelaskan apa itu email profesional dan mengapa penting untuk memiliki email profesional.
Apa itu Alamat Email Profesional?
Apakah Anda bertanya-tanya, “bagaimana cara membuat email google untuk domain saya?” Alamat email profesional adalah alamat email yang menggabungkan nama Anda dengan nama organisasi Anda. Misalnya, Anda menggunakan alamat email gratis dari Gmail, seperti [email protected]. Dan mungkin Anda bekerja sebagai penulis, jadi Anda menyimpan alamat email sebagai [email protected]. Tak satu pun dari contoh ini yang profesional. Di sisi lain, jika Anda memiliki domain situs web bernama droitthemes.com, maka Anda dapat memiliki alamat email profesional dengan nama: [email protected]. Contoh terakhir adalah contoh paling profesional yang bisa kita dapatkan. Inilah yang dimaksud dengan email profesional.
Dengan menandai email Anda dengan domain Anda, Anda dapat dengan mudah memiliki alamat email profesional dalam waktu singkat. Berikut ini, sebelum membahas cara memulai email profesional, kami akan membahas mengapa penting untuk memiliki alamat email profesional.
Mengapa Anda Harus Memiliki Alamat Email Profesional?
Alasan utama memiliki alamat email profesional adalah, tentu saja, terlihat profesional. Saat Anda memberikan kartu kunjungan dengan alamat email profesional, itu akan memperkuat nilai merek Anda. Secara keseluruhan, ini memberikan indikasi yang baik tentang organisasi Anda dan Anda. Dan kami merekomendasikan untuk menggunakan GSuite sebagai platform untuk mendapatkan alamat profesional Anda karena lebih aman dan kaya fitur dibandingkan penyedia layanan serupa lainnya. Penyedia hosting web yang memberikan alamat email profesional tidak sesuai dengan jumlah fitur dan fleksibilitas yang ditawarkan GSuite. Hasilnya, GSuite semakin maju dengan kualitas dan fiturnya. Dengan GSuite, pengalaman melampaui ke tingkat yang berbeda. Ini tidak dapat ditandingi oleh penyedia hosting web lainnya. Inilah sebabnya mengapa sangat penting untuk mendapatkan alamat email profesional Anda dengan GSuite. Berikut ini, kami akan mencantumkan alasan utama memilih GSuite dan Gmail untuk mendapatkan alamat email profesional Anda.
- Anda dapat menggunakan domain situs web Anda untuk menyiapkan situs web profesional.
- Gmail memiliki keamanan dan filer yang sangat kuat terhadap spam.
- Total penyimpanan per email adalah 30 GB, persis dua kali lipat dari akun Gmail gratis.
- Anda bisa mendapatkan akses ke berbagai fitur seperti Google Kalender, Goggle Drive, dan produk Google lainnya dengannya.
- Kompatibel dengan WordPress.
- Kualitas dan fitur keseluruhan yang ditawarkan oleh GSuite adalah yang terbaik, dan Anda dapat mempercayai alat ini untuk menggunakan alamat email profesional Anda.
Karena Anda cukup mengetahui alasan utama menggunakan Gsuite dan Gmail untuk alamat email profesional Anda, sekarang mari kita ke detail tentang cara membuat hosting email Google untuk bisnis dan menjawab pertanyaan Anda tentang cara membuat email google untuk domain saya.
Menyiapkan Email dengan G Suite
Untuk menyiapkan alamat email profesional dengan GSuite, langkah pertama adalah mendaftar akun G Suite. Untuk setiap pengguna, pembayaran bulanan adalah $6 per pengguna. Memulai akun G Suite itu mudah. Yang harus Anda lakukan adalah mengunjungi situs web G Suite – Google Workspace dan ikuti langkah-langkah untuk memulai paket email profesional Anda. Anda dapat memilih paket yang paling sesuai dengan bisnis dan anggaran Anda. Google saat ini menawarkan tiga paket standar dan satu paket yang dapat disesuaikan untuk berbagai perusahaan.
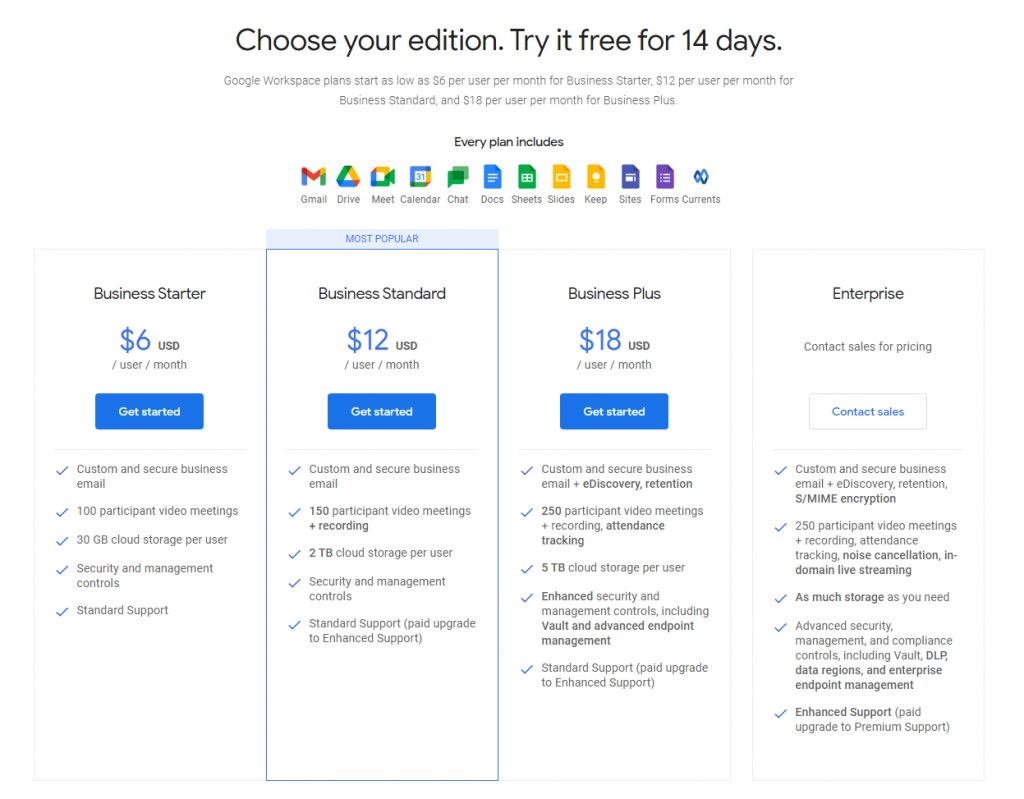
Dari atas, Anda dapat memeriksa detail berbagai paket yang mereka tawarkan saat ini. Anda dapat menemukan informasi lebih lanjut di sini.
Setelah memilih paket yang Anda inginkan, Anda harus memilih jumlah pengguna yang akan Anda miliki dan lokasi negara Anda. Setelah memberikan informasi yang diperlukan, klik tombol berikutnya untuk melanjutkan.
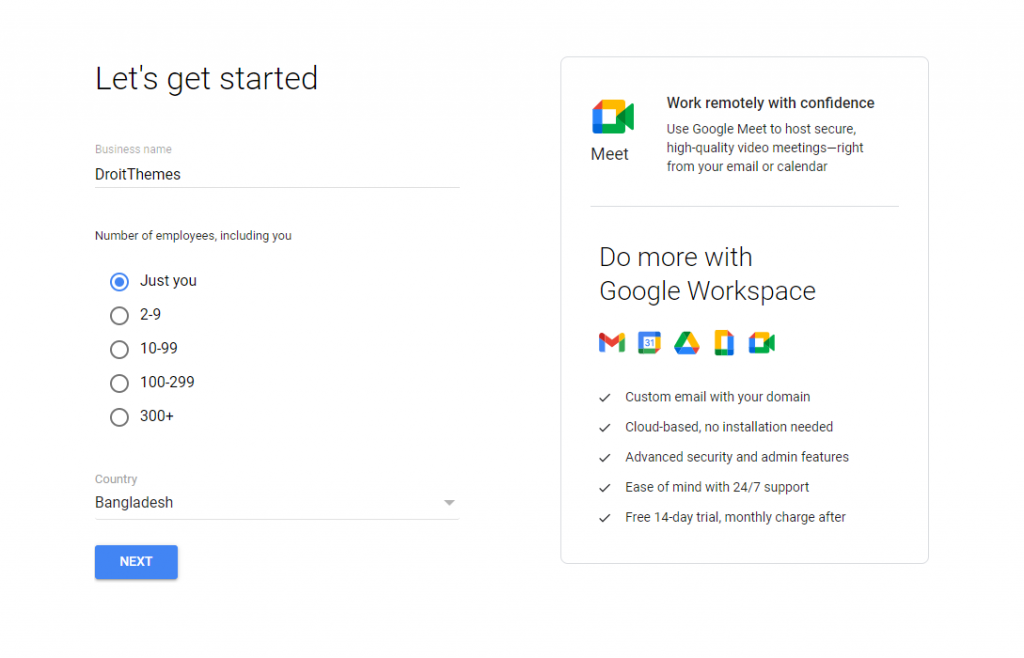
Setelah memberikan informasi ini, Anda akan diminta untuk memberikan lebih banyak informasi pribadi seperti nama dan alamat email lain yang Anda miliki.
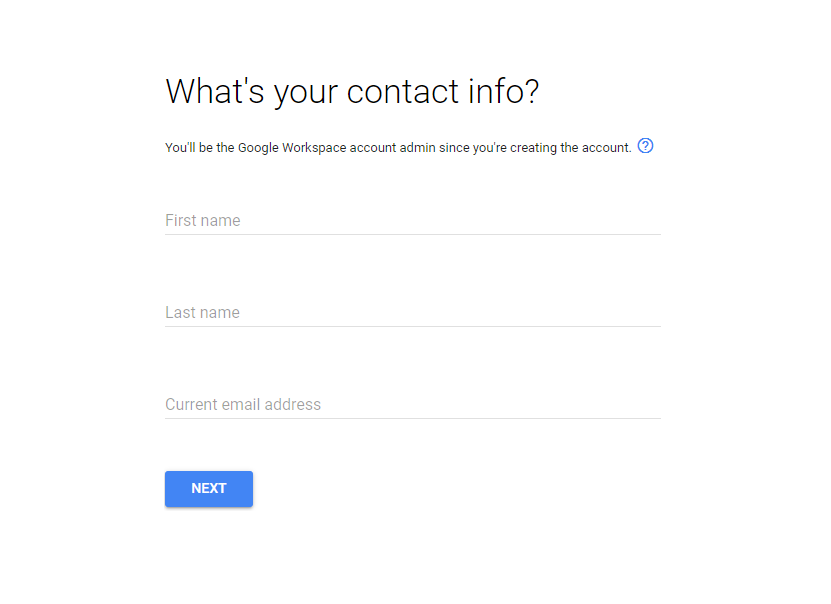
Setelah Anda memberikan informasi yang diperlukan di sini, klik tombol berikutnya dan itu akan menunjukkan kepada Anda bagian berikut.
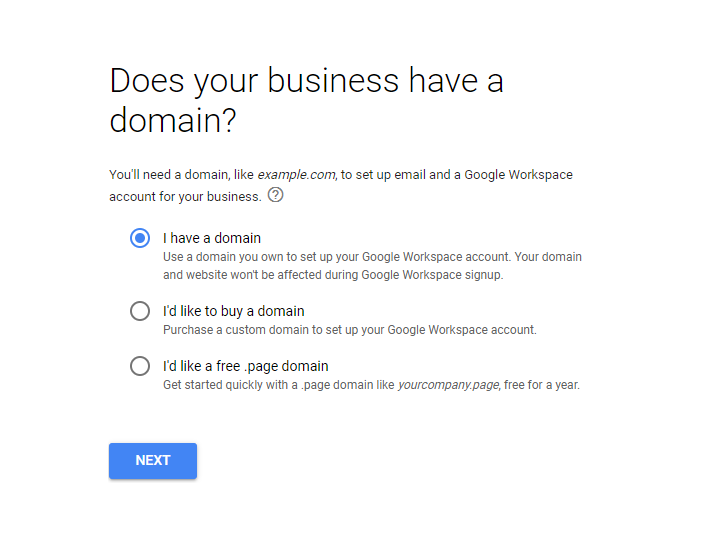
Di sini, Google akan menanyakan apakah bisnis Anda sudah memiliki domain atau belum. Jika Anda sudah memiliki domain, pilih “YA, SAYA PUNYA SATU SAYA BISA GUNAKAN”, dan jika Anda tidak memiliki domain situs web, lebih baik Anda memilih opsi lain yang tersedia. Jika Anda harus mendapatkan domain baru, maka Anda bisa mendapatkan domain dari banyak sumber.
Dan jika Anda sudah memiliki domain, maka Anda dapat melanjutkan ke tahap selanjutnya untuk melanjutkan proses. Jika Anda sudah memiliki domain, Anda harus mengintegrasikan domain tersebut dengan G Suite Anda dengan membuktikan kepemilikan domain tersebut. Kami akan merinci langkah-langkahnya di bagian akhir artikel ini.
Pada langkah selanjutnya, Anda harus memasukkan informasi pribadi yang terkait dengan alamat email yang Anda buka. Berikan nama pengguna yang tepat. Pastikan nama pengguna mencerminkan nama Anda, dan jika Anda ingin mewakili departemen tertentu, Anda juga dapat melakukannya. Misalnya, Dukungan, Help Desk, Pemasaran, Sumber Daya Manusia, dll.
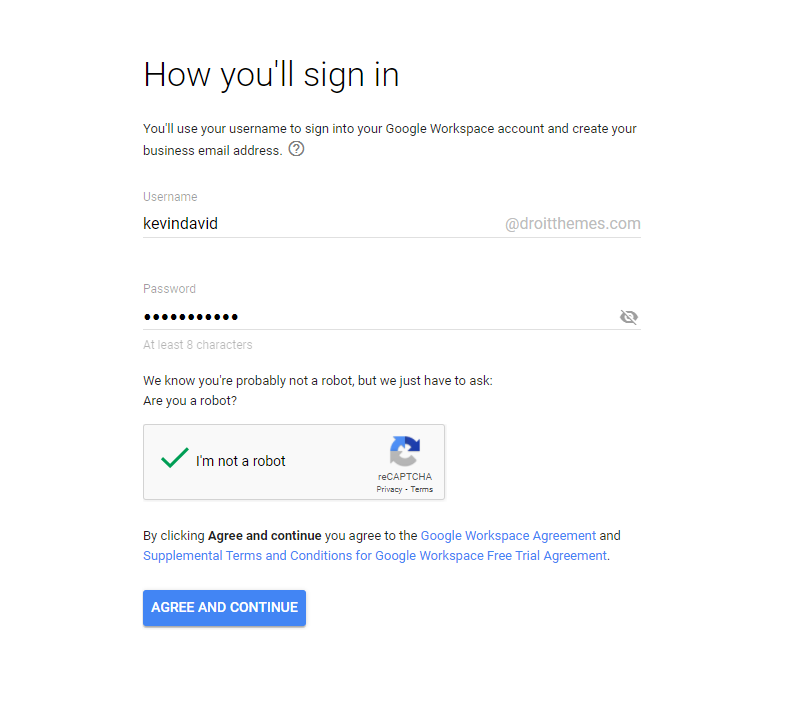
Setelah Anda memberikan nama pengguna dan memilih kata sandi, klik tombol "Setuju dan Buat Akun". Dengan itu, akun G Suite Anda akan dibuat.
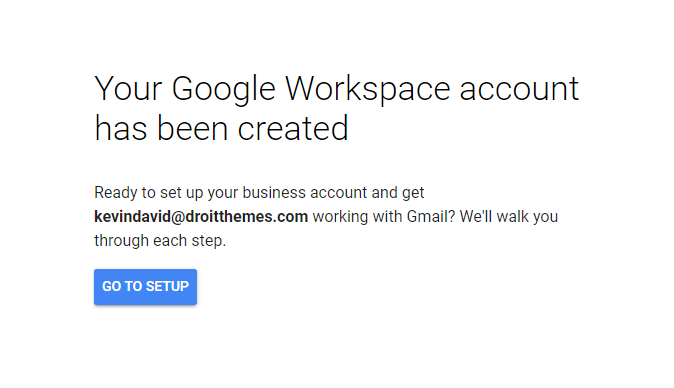
Untuk menggunakan akun G Suite, Anda harus menyelesaikan penyiapan dan mengintegrasikan email dengan domain situs Anda. Ketika Anda melihat kotak dialog yang disebutkan di atas, klik tombol 'GO TO SETUP' untuk memulai proses setup. Pada langkah berikutnya yang ditampilkan di bawah, Anda dapat menambahkan lebih banyak alamat email ke akun dengan memilih nama depan, nama belakang, dan nama pengguna. Setelah Anda selesai menambahkan alamat email, klik "Saya menambahkan semua alamat email pengguna saat ini menggunakan [email protected]" Harap dicatat bahwa Anda selalu dapat menambahkan lebih banyak alamat email nanti.
Setelah Anda memberikan nama pengguna dan memilih kata sandi, klik tombol "Setuju dan Buat Akun". Dengan itu, akun G Suite Anda akan dibuat. Mari kita membahas detail tentang cara memulai email profesional.

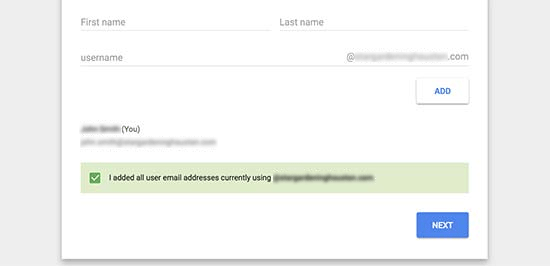
Pada langkah proses selanjutnya, Anda harus menambahkan domain yang Anda gunakan. Jika domain Anda dibeli dengan Google, Anda dapat menyelesaikan penyiapan dengan mudah. Tetapi jika domain Anda berasal dari sumber yang berbeda, Anda harus mengonfirmasi kepemilikan domain untuk melanjutkan proses penyiapan. Setelah Anda mengklik di sebelah kotak dialog yang disebutkan di atas, itu akan menampilkan bagian berikut.
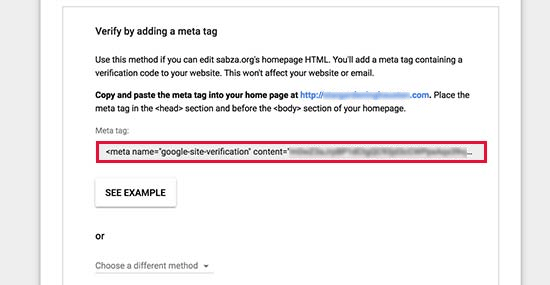
Bagian ini akan menampilkan cuplikan kode HTML yang harus Anda tambahkan ke situs web Anda untuk melanjutkan proses penyiapan. Sebelum kita sampai ke detail penyiapan, mari kita persempit metode yang dapat Anda gunakan untuk menyelesaikan integrasi.
- Unggah File HTML: Anda dapat menggunakan klien FTP atau aplikasi pengelola file di dasbor akun hosting Anda dan mengunggah file HTML ke situs web Anda.
- Metode MX Record: Jika Anda tidak memiliki situs web, maka metode MX Record ini akan menyelesaikan masalah Anda. Kami akan menguraikan bagaimana Anda dapat menggunakan metode ini di bagian akhir artikel ini.
- Menggunakan plugin WordPress: Jika Anda menggunakan WordPress di situs web Anda, Anda dapat dengan mudah menyelesaikan penyiapan dengan menggunakan plugin WordPress sederhana.
Untuk pemahaman yang lebih baik, kita akan mulai dengan metode termudah untuk menyelesaikan prosesnya. Menurut kami, jika Anda menggunakan WordPress. Menyelesaikan pengaturan menggunakan plugin WordPress akan menjadi cara termudah untuk menyelesaikan tugas. Berikut ini, kami akan menunjukkan secara rinci bagaimana Anda dapat menyelesaikan proses menggunakan WordPress.
Menyiapkan Hosting Email untuk Bisnis Dengan WordPress
Jika Anda menggunakan WordPress, Anda dapat mengatur hosting email dengan menggunakan plugin Insert Header and Footer. Untuk menyelesaikan proses, lakukan langkah-langkah berikut:
- Masuk ke dasbor WordPress Anda
- Buka area plugin dari menu sebelah kiri
- Buka Plugin
- Pilih tombol tambahkan baru dan cari plugin Sisipkan Header dan Footer
- Instal dan aktifkan plugin untuk memulai
Jika Anda mengalami masalah saat memasang plugin, lihat panduan langkah demi langkah yang terperinci ini.
Setelah plugin diaktifkan, lakukan langkah-langkah berikut untuk menyelesaikan proses penyiapan.
- Arahkan ke Pengaturan dari dasbor WordPress Anda
- Klik Sisipkan Header dan Footer
- Ini akan menunjukkan kepada Anda kotak dialog tempat Anda dapat menyalin-menempelkan tag meta yang diberikan saat Anda membuka akun G Suite.
- Anda harus menyalin-tempel kode HTML di bagian "Script di Header"
- Setelah menambahkan kode HTML, klik tombol simpan perubahan
Setelah itu, buka G Suite dan klik kotak centang 'Saya menambahkan tag meta ke beranda saya'.
Pada langkah selanjutnya dalam menyiapkan hosting email google untuk bisnis, Anda harus menambahkan entri data MX untuk nama domain Anda. Data MX akan diperlukan hanya jika Anda memiliki hosting dan situs web terkait. Proses menyiapkan data MX cukup mirip untuk sebagian besar penyedia domain. Berikut ini, kami akan menunjukkan bagaimana Anda dapat menambahkan MX Records menggunakan BlueHost.
Lakukan langkah-langkah berikut untuk menambahkan data MX di BlueHost Anda.
Masuk ke dasbor hosting Bluehost Anda dan klik 'Domain'. Pada halaman berikutnya, pilih nama domain Anda dan kemudian klik tautan 'Kelola' di sebelah opsi Editor Zona DNS.
- Masuk ke hosting BlueHost Anda
- Klik pada bagian "Domain"
- Pada kotak dialog berikutnya, Anda harus memilih nama domain Anda
- Klik tautan "Kelola"
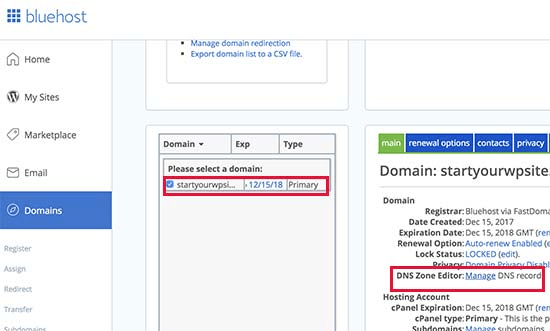
- Setelah melakukan itu, Anda harus kembali ke antarmuka G Suite. Dan klik pada kotak centang yang berbunyi, 'Saya telah membuka panel kontrol nama domain saya.'
- Setelah itu, ini akan menampilkan data MX yang perlu Anda sertakan di domain Anda.
- Sekarang akan ditampilkan data MX yang harus Anda masukkan. Anda juga akan melihat tautan ke dokumentasi, yang menunjukkan cara menambahkan catatan ini ke lusinan penyedia layanan hosting dan domain.
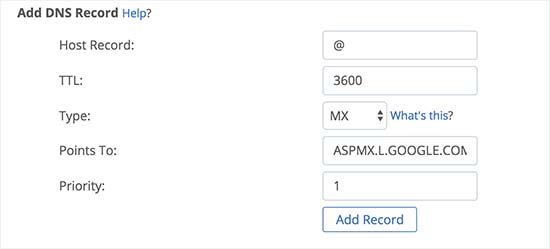
Klik tombol 'Tambahkan Catatan' untuk menyimpannya. Setelah itu, ulangi proses untuk menambahkan kelima baris sebagai data MX.
Setelah selesai menambahkan data, Anda harus kembali ke antarmuka G Suite dan mengklik kotak centang yang bertuliskan, 'Saya membuat data MX baru.'
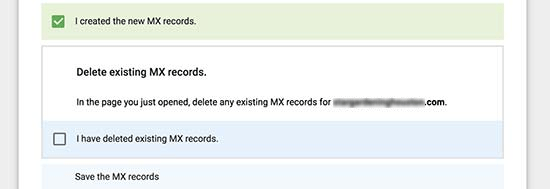
Setelah menyelesaikan langkah ini, untuk melanjutkan proses hosting email google untuk bisnis, Anda akan diminta untuk menghapus data MX yang ada di domain Anda untuk terus mendapatkan hosting email google untuk bisnis. Anda dapat melakukannya dengan mengambil langkah-langkah berikut:
- Kembali ke editor DNS situs web Anda.
- Gulir ke bawah dan temukan bagian data MX.
- Dari data MX sebelumnya di situs web Anda, klik tombol hapus semua data MX lama.
- Setelah Anda menghapus semua data MX, kembali ke antarmuka G Suite
- Sekarang Anda harus mengklik kotak centang yang bertuliskan, "Saya menghapus data MX yang ada."
Pada langkah terakhir, Anda akan diminta untuk menyimpan data MX Anda. Untuk sebagian besar penyedia domain, data MX disimpan secara otomatis. Jika tidak disimpan otomatis, Anda dapat menyimpan data MX secara manual.
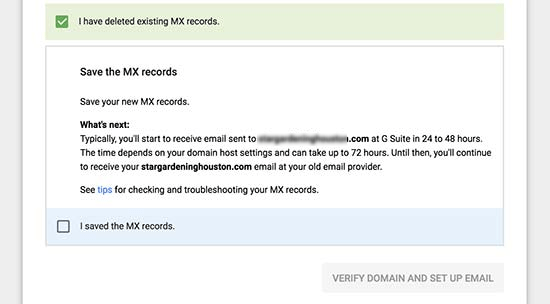
Setelah Anda selesai menyimpan data MX, buka antarmuka G Suite dan klik kotak centang yang bertuliskan 'Saya telah menyimpan data MX'. Maka kotak akan terlihat seperti ini.
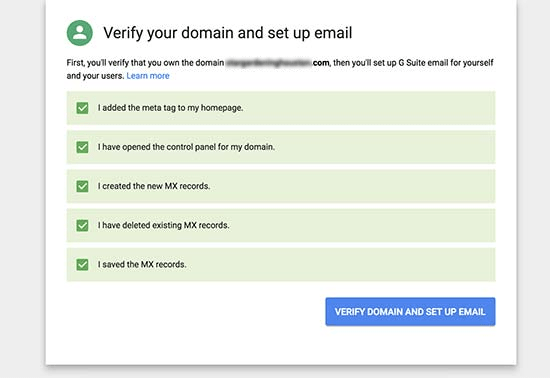
Setelah Anda mendapat centang hijau di semua kotak, lalu klik tombol “VERIFIKASI DOMAIN DAN SET UP EMAIL”. Jika semuanya dilakukan dengan benar, maka proses verifikasi akan selesai, dan Anda akan dapat menggunakan email bisnis profesional dengan mudah.
Menggunakan email G Suite dan Gmail serupa. Tata letak, antarmuka, semuanya identik hanya saja dilengkapi dengan fitur tambahan.
Jadi ini adalah langkah-langkah yang perlu Anda ambil untuk membuat hosting email Google untuk bisnis dan memulai alamat email profesional untuk bisnis Anda.
Kami harap artikel ini bermanfaat bagi Anda dan menjawab cara memulai email profesional untuk bisnis Anda.
Anda dapat memeriksa blog kami untuk lebih banyak konten seperti itu.
