如何设置 WooCommerce 运输
已发表: 2016-10-09
最后更新 - 2021 年 7 月 8 日
本文是WooCommerce 运输指南的一部分:
- 运输初学者指南
- 基础知识快速指南(当前文章)
- 默认运输方式
- 高级运输方式
- 航运区
- 产品运输类别
- 常见的运输方案
- 最佳实践
- 旧版运输选项
如果您正在经营一家销售实体产品的在线商店,那么您肯定需要进入错综复杂的运输世界。 WooCommerce 有助于为世界各地的地点设置便捷的运输选项。 您必须决定您的销售策略并相应地设置 WooCommerce 运费。
在开始运输设置之前,请记住从常规设置选项卡中设置运输地点。
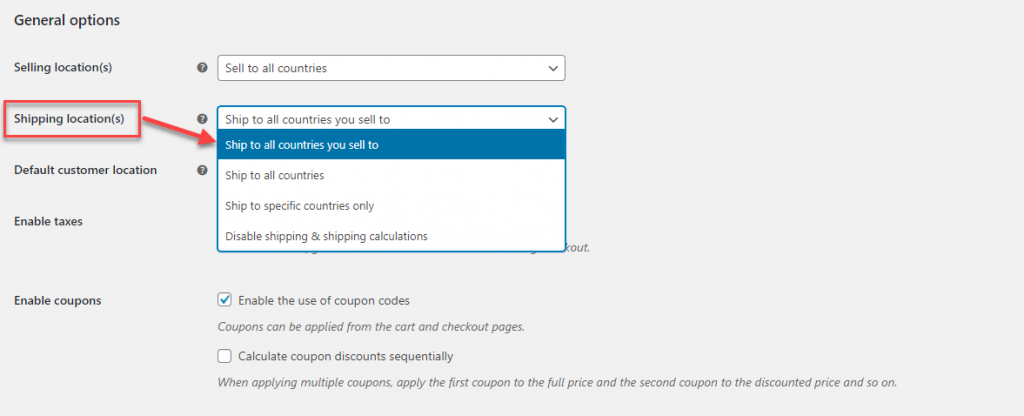
接下来,您可以通过以下路径导航到 Shipping 选项卡:
WooCommerce → 设置 → 运输
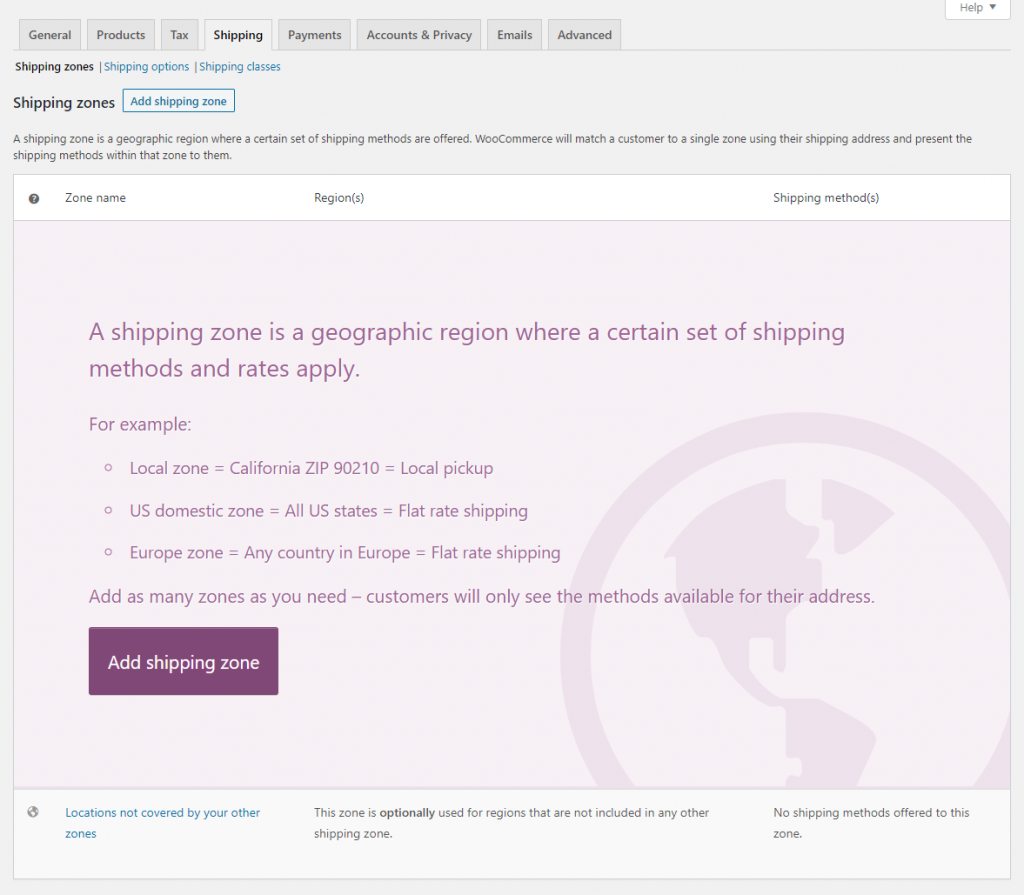
WooCommerce 将运输设置大致分为三个部分:运输区域、运输选项和运输类别。 让我们更详细地了解每个:
WooCommerce 航运区
WooCommerce 允许根据您的喜好设置自定义运输区域。 基本上,运输区域是您要将产品运送到的特定地理位置。 您可以为您创建的每个配送区域设置不同的配送方式和运费。
默认情况下,WooCommerce 有一个名为“世界其他地区”的运输区域。 如果产品不在您创建的任何配送区域中,它将自动落入“世界其他地区”区域。
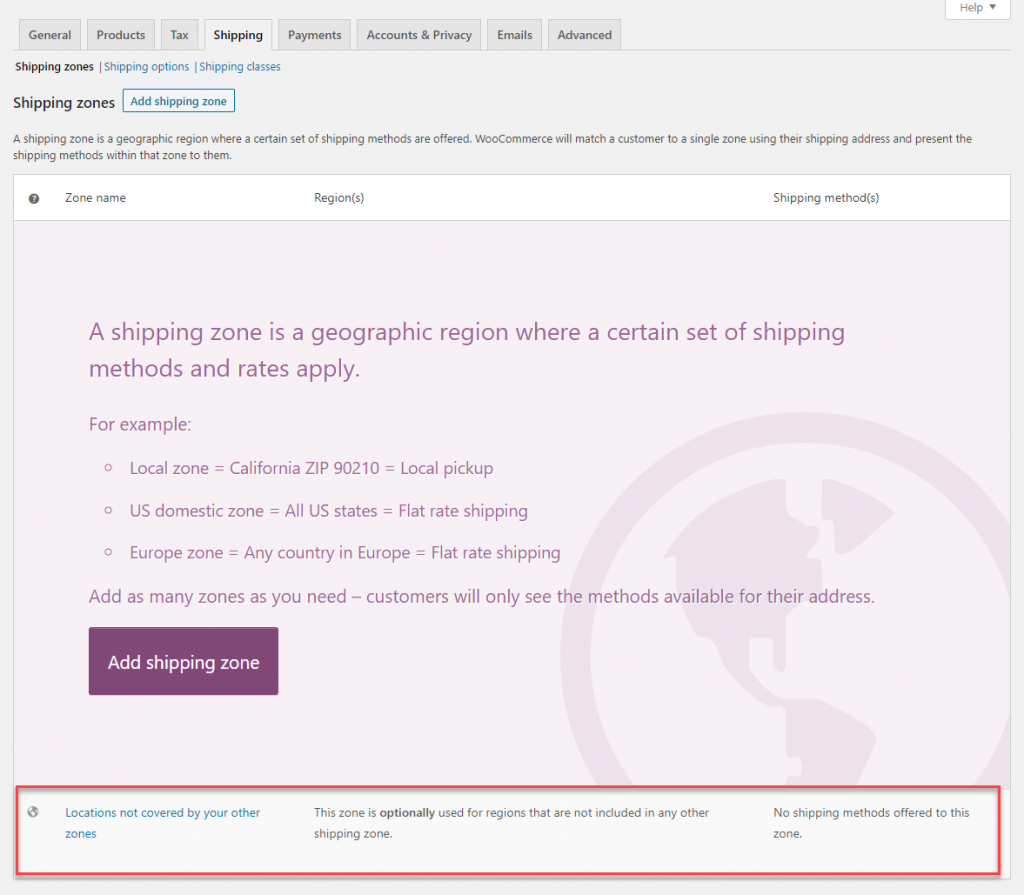
您可以通过单击添加配送区域按钮来添加新配送区域。
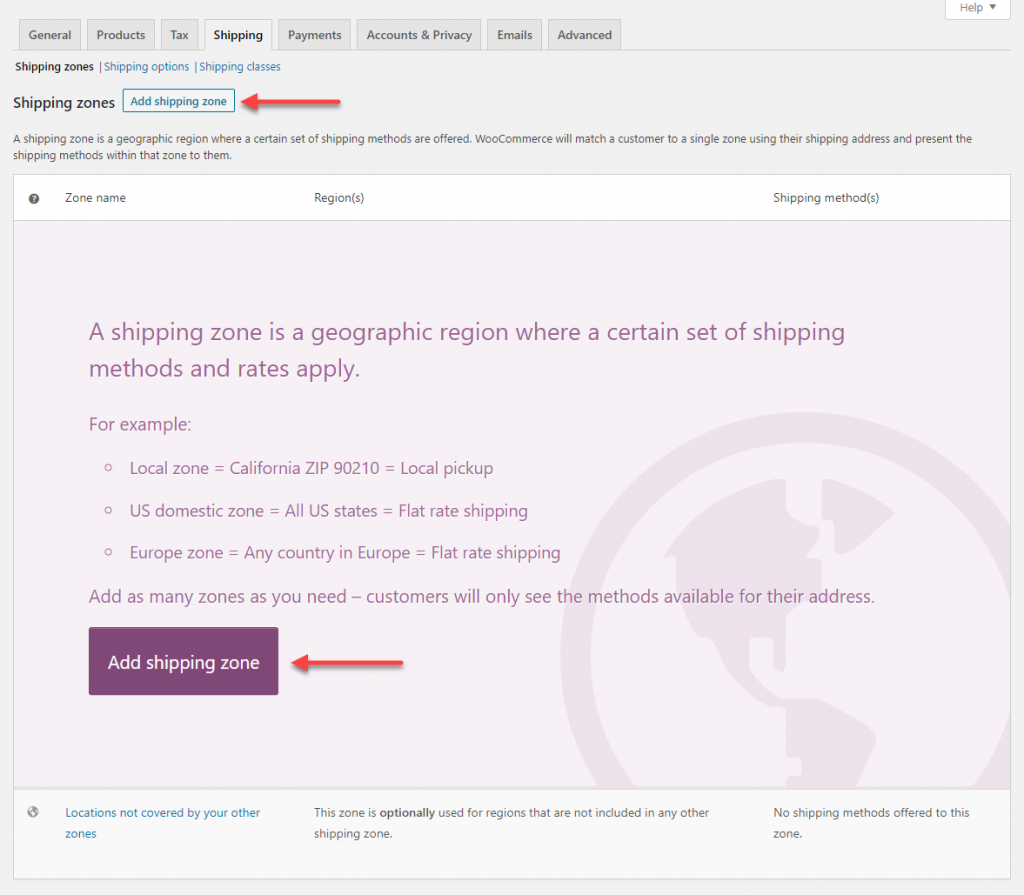
这将帮助您创建一个新的运输区。
在区域名称字段下输入您的区域的标题。
现在,您可以通过开始输入您所在地区的前几个字母,然后从Region(s)列的下拉菜单中进行选择,在您的送货区域中设置一个或多个地区。
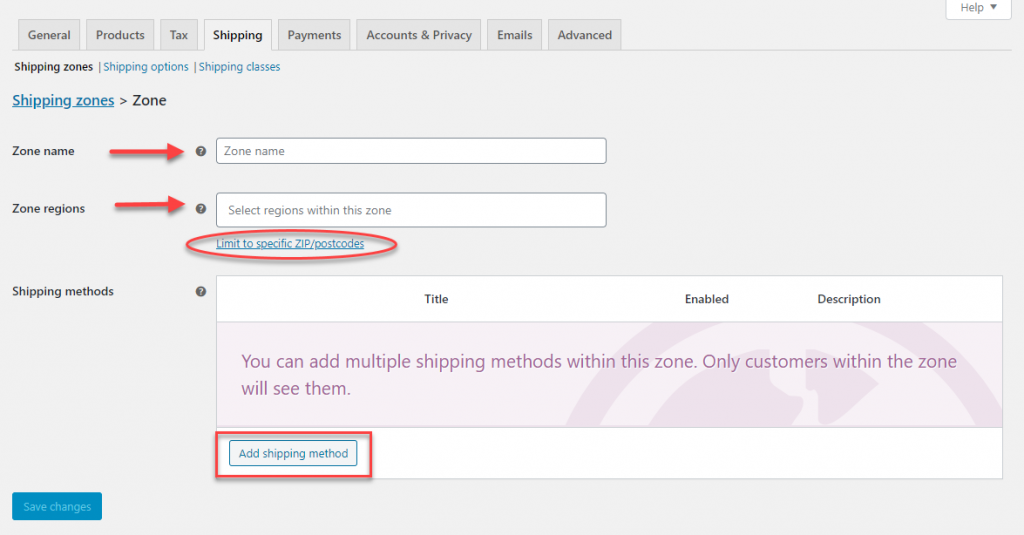
在 region 字段下方,有一个链接显示Limit to specific Zip/Postcodes 。 单击此按钮将显示另一个文本字段,您可以在其中输入通配符或邮政编码范围以限制您的运输区域范围。
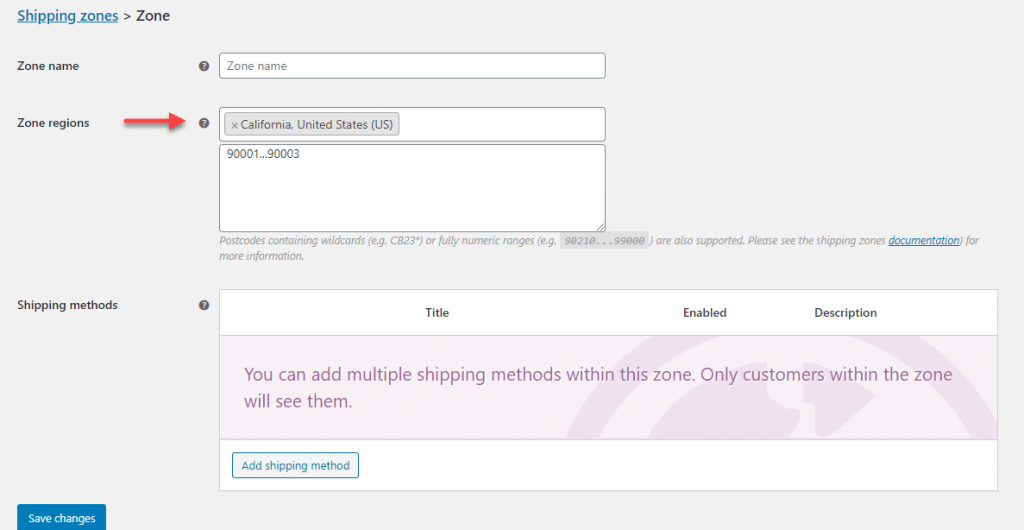
设置运输方式
创建运输区域后,您可以向其中添加运输方式。 单击添加运输方式按钮
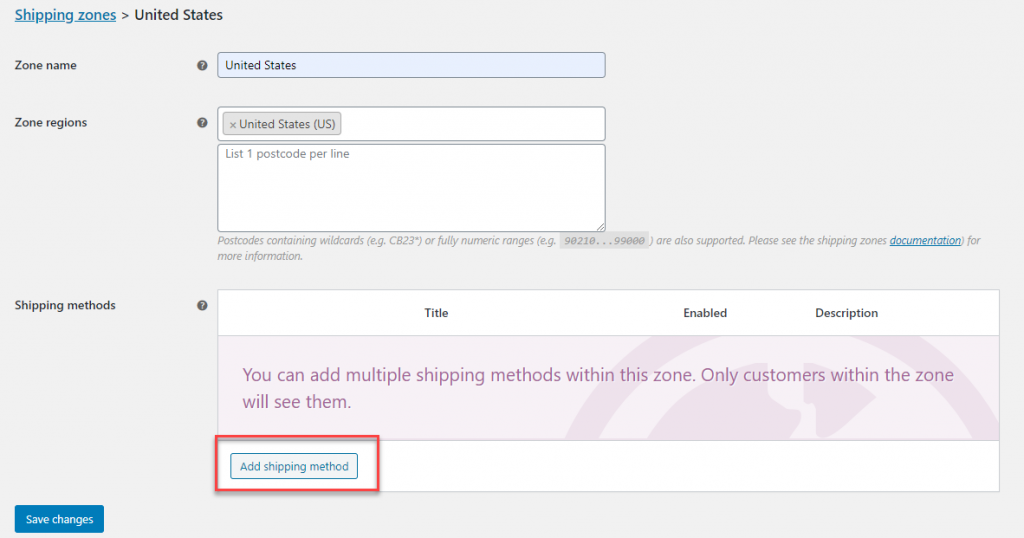
单击添加运输方式按钮以弹出一个模式窗口,其中包含三个运输方式选项。 这些是:
- 扁平率
- 免运费
- 当地取货
您可以根据自己的喜好选择应用不同的运输方式。 您在配送区域中选择的配送方式仅适用于该特定配送区域内的客户地址。
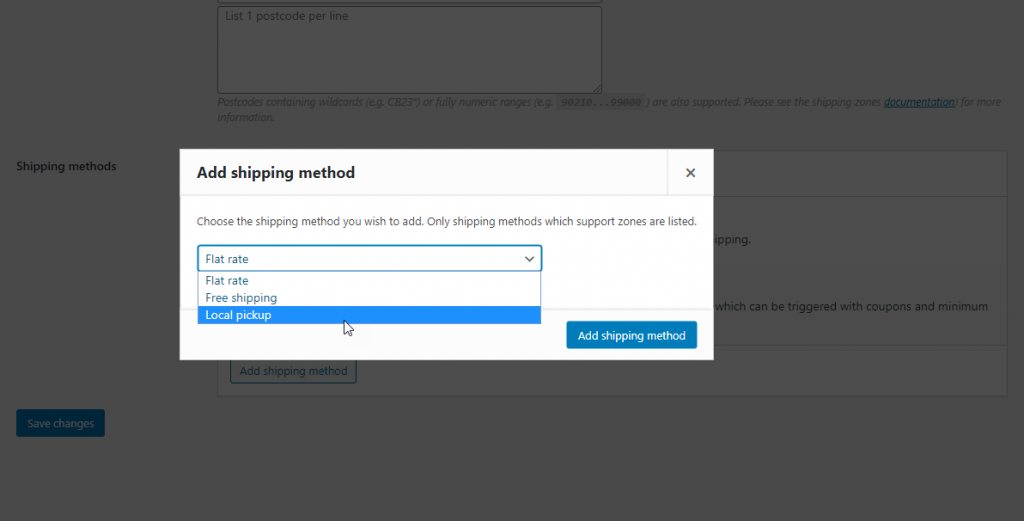
设置运输方式后,运输区域将如下面的屏幕截图所示。
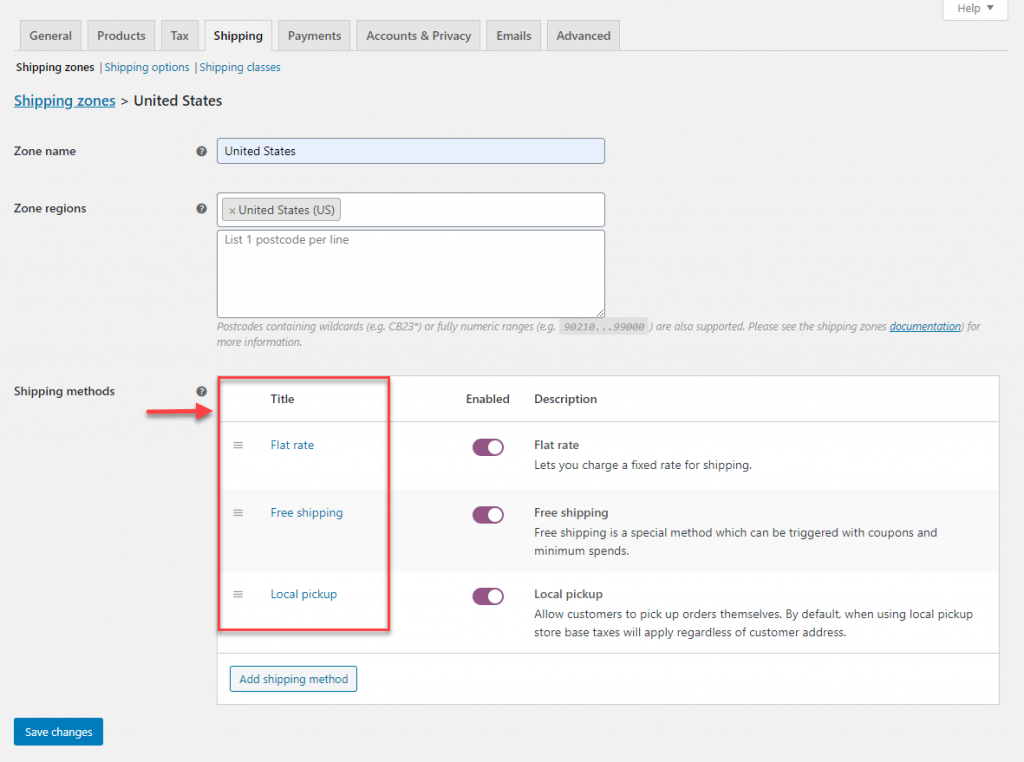
为您的运输方式添加费率
现在您需要为每种运输方式设置费率。 这可以从该特定运输方式的设置页面完成。 将光标悬停在标题周围,然后单击“编辑”。 或者,您只需单击运输方式的名称即可。
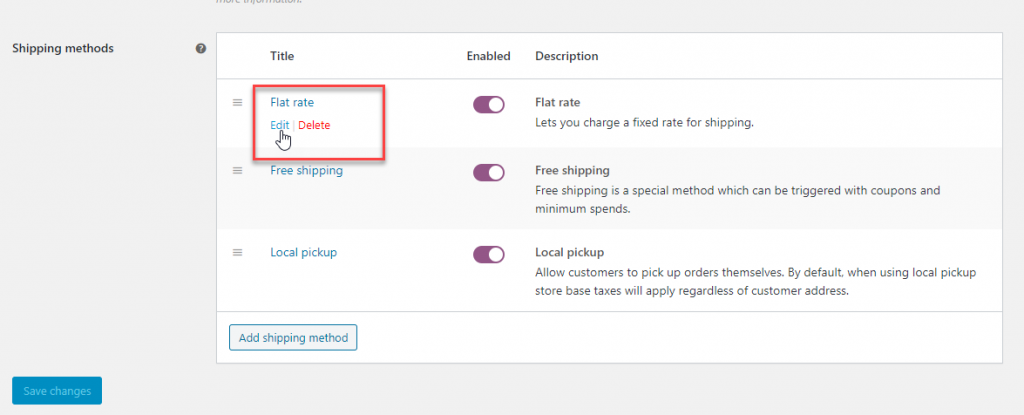
根据您的要求,您可以创建任意数量的区域,并且可以为每个区域设置多种运输方式。
现在,让我们看看如何设置运输方式的费率。
统一费率运输也与运输类功能保持一致。 我们将在本文后面讨论更多细节。
我们先来看看如何在不同场景下设置统一运费。
统一费率设置页面有一个描述运输方式的方法标题。 您的客户可以在网站的前端看到此标题。 税务状态决定了税款是否适用于运费。
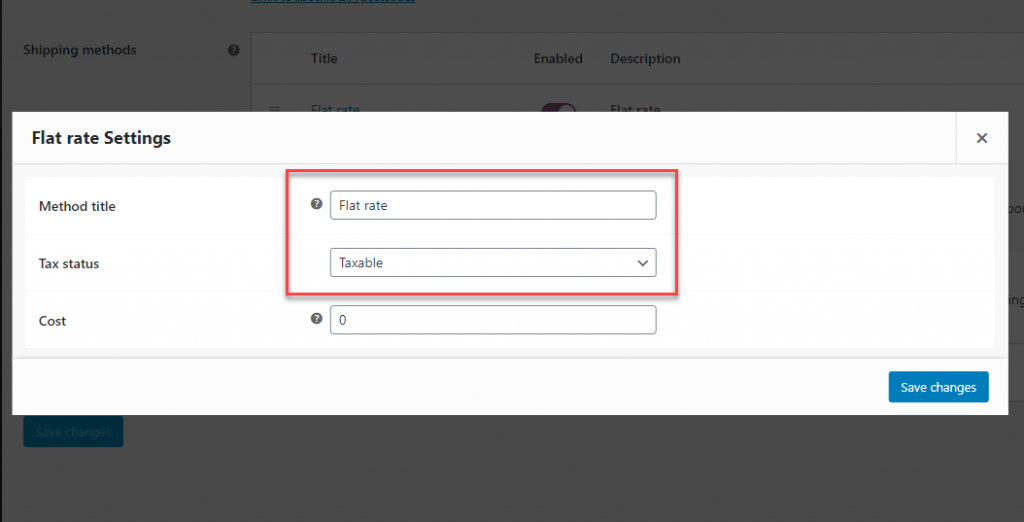
不同的利率策略
成本字段是您设置运费的地方。
WooCommerce 提供了多种设置统一运费的选项。 您可以设置简单的统一费率(例如,5 美元),或使用下面描述的一组可用占位符:
- [数量] - 基于项目的数量。 如果您想为购物车中的每件商品收取 5 美元,您可以将费率设置为 [数量] * 5。
- [成本] – 基于订单的总成本。 如果您想设置总成本的 15%,您可以设置为 [成本] * 0.15
- [费用] – 以最低运费为基础收取的费用。 如果您想收取总费用的 15%,并且希望将最低运费设置为 8 美元,则可以将其设置为 [fee percent=”15″ min_fee=”8″]。 如果您想收取总成本的 10%,最低运费为 15 美元,则为 [fee percent=”10″ minimum_fee=”15″]
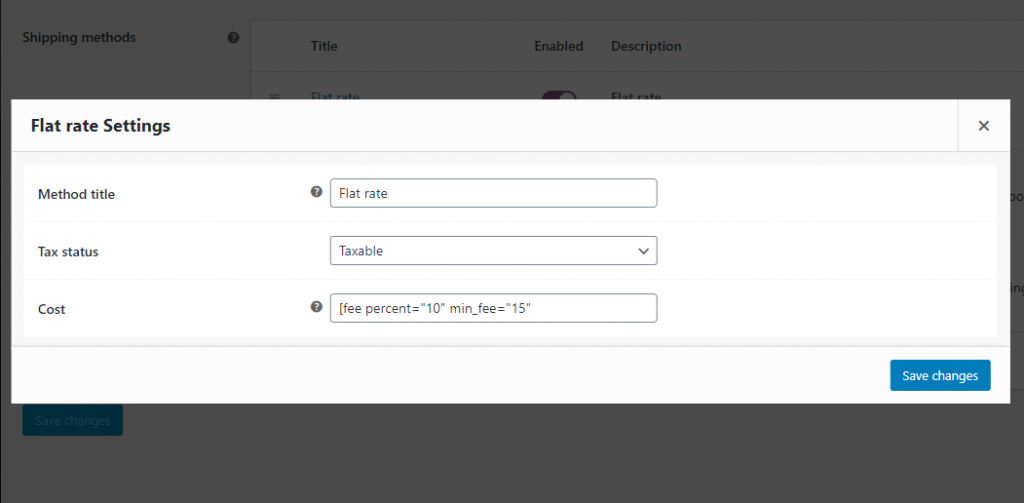
本地取件设置更加简单明了。 您可以设置标题、税务状态和成本(如果需要)。

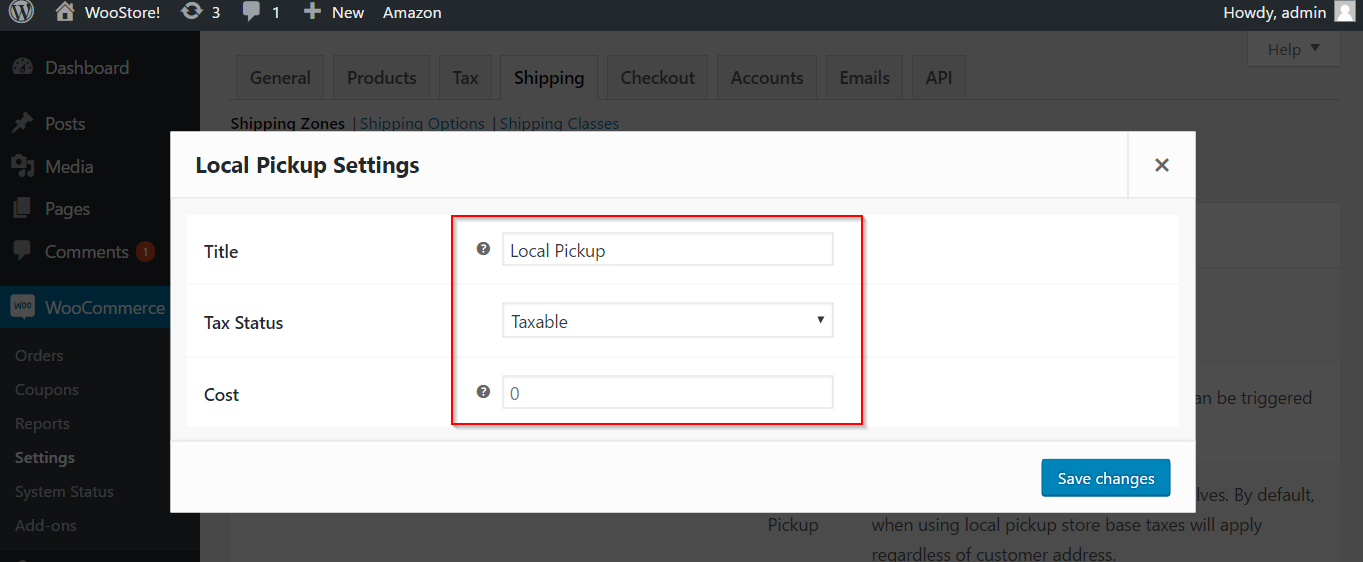
可以通过更新标题来配置免费送货,并向客户设置以下任何条款以要求免费送货:“有效的免费送货优惠券”,“最低订单金额”,“最低订单金额或优惠券, ” & “最低订单金额和一张优惠券。”
提供免费送货可能是您商店的一个很好的促销策略。
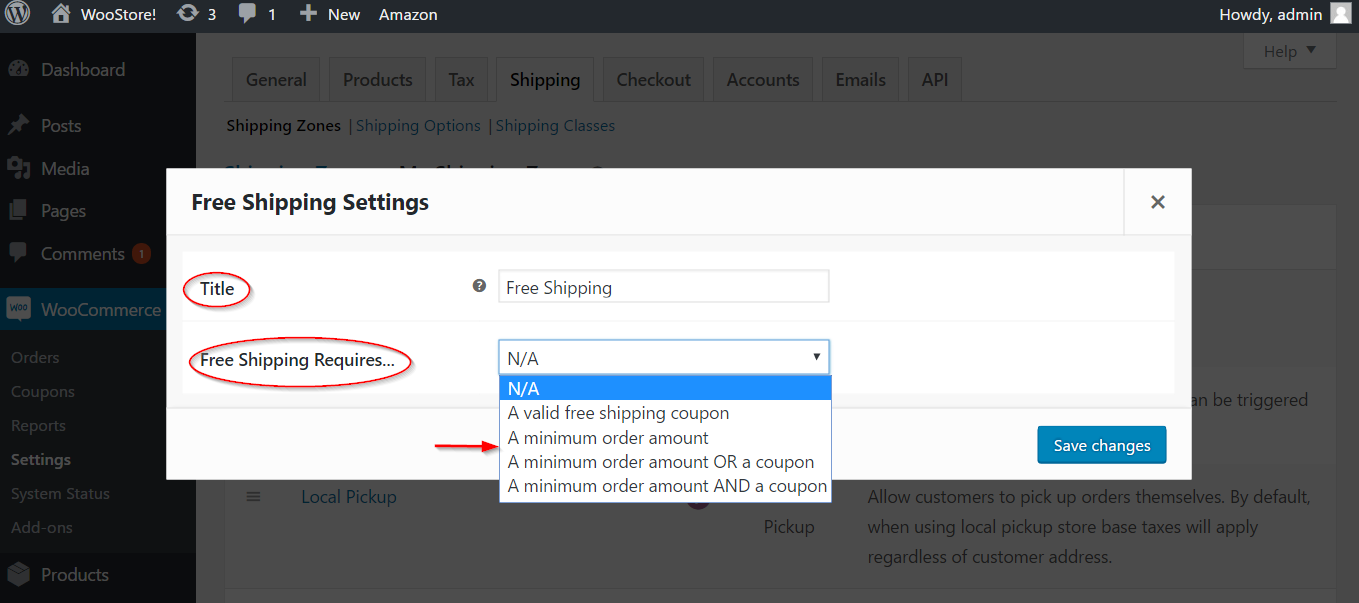
送货选项
运输选项选项卡处理运输计算在商店前端的显示方式。 这些将对您商店的客户互动和购买决策产生影响。
第一部分是计算,它有一个复选框来启用购物车页面上的运费计算器。 这将直接让您的客户了解估计的运输成本。
第二个复选框是在输入地址之前隐藏运费。 这对许多人来说效果很好,因为一旦客户输入地址,就会显示准确的运费。
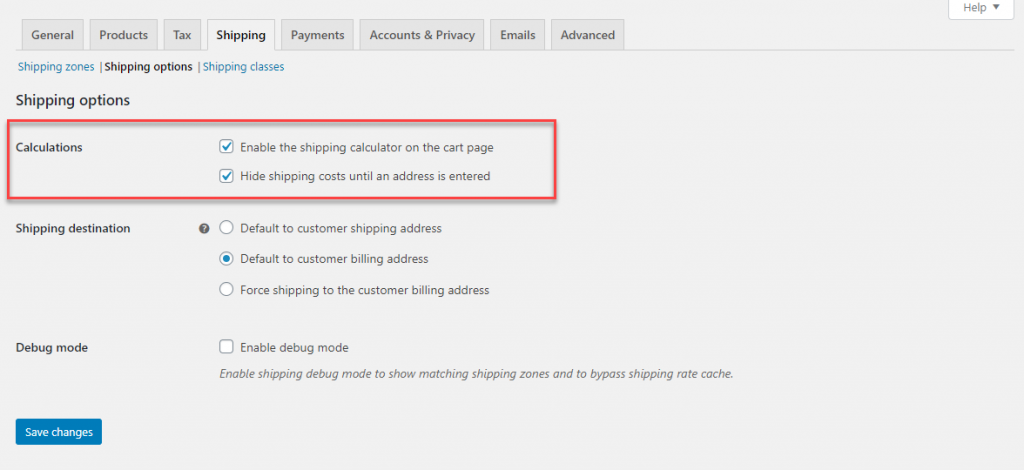 WooCommerce 提供了三个选项来设置客户订单的送货地址。 这些是:
WooCommerce 提供了三个选项来设置客户订单的送货地址。 这些是:
- 默认为客户送货地址——客户必须同时输入账单地址和送货地址。
- 默认为客户帐单地址- 默认情况下,帐单地址将作为送货地址。 但如果客户想选择单独的运输地点,他们可以选择这样做。
- 强制送货到客户帐单地址- 客户将无法选择输入单独的送货地址。 运送将只到客户的帐单地址。
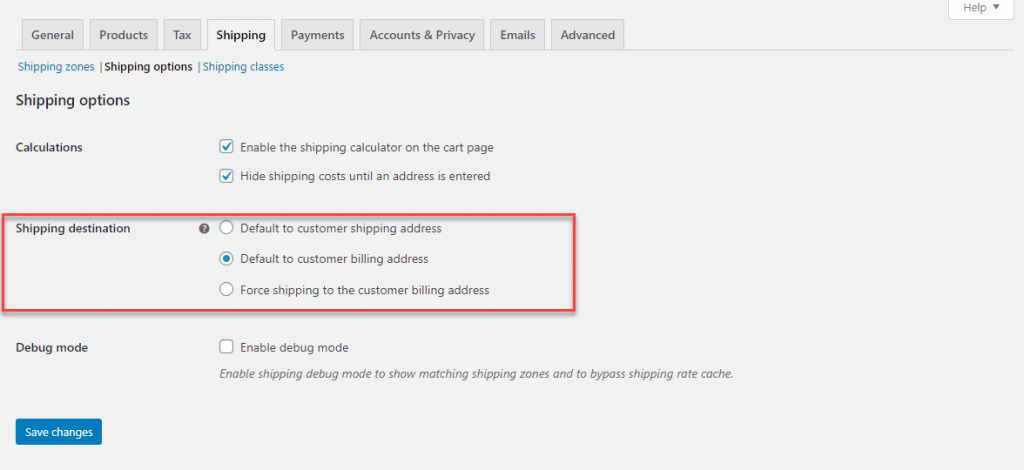
您还可以在需要时启用调试模式。 这将帮助您找到匹配的运输区域,并在显示运费时避免缓存的麻烦。
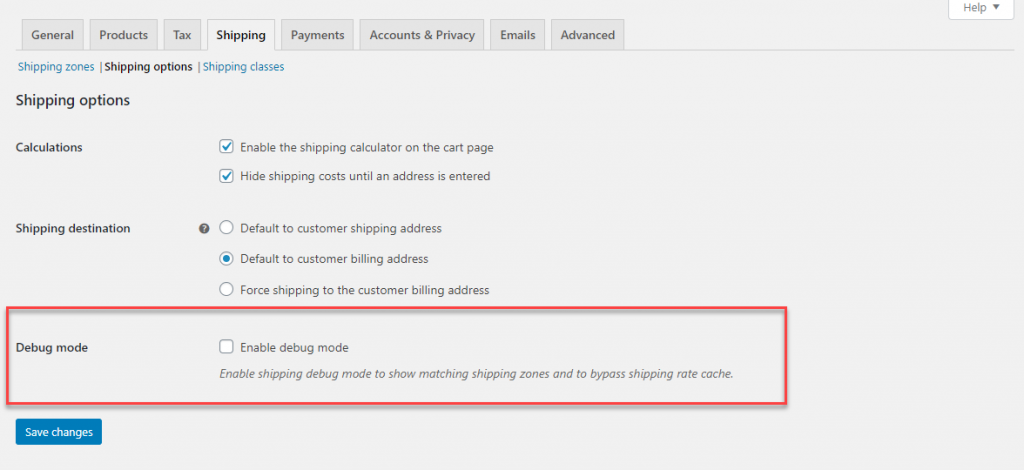
航运类
设置运输类别是解决某些运输问题的好方法。 如果您销售的一系列产品由于产品的性质或尺寸而需要不同的运输方式,您可以在 WooCommerce 中使用此功能。 例如,如果您要运送笨重的产品或易碎的产品,最好将它们归为不同的运输类别。
要创建新的运输类别,您需要转到运输类别选项卡并单击添加运输类别按钮来创建一个新类别。
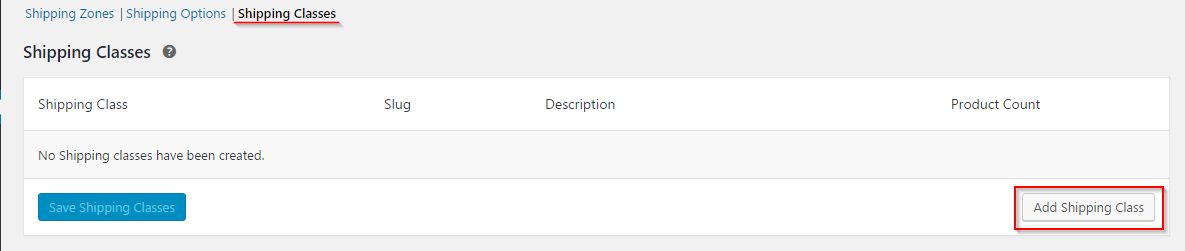
单击添加运输类别按钮后,您可以编辑三个字段以及产品计数列。 他们是:
- 运输类别名称- 您的运输类别的名称
- Slug – 默认情况下,WooCommerce 将您为运输类别输入的名称作为 slug,但您可以在此处创建不同的名称
- 描述- 这将是您可以添加以供参考的文本。
- 产品计数- 表示添加到此运输类别的产品数量。 添加产品并将其链接到此运输类别后,它将在此处反映出来(有关产品管理的文章中的更多详细信息)。
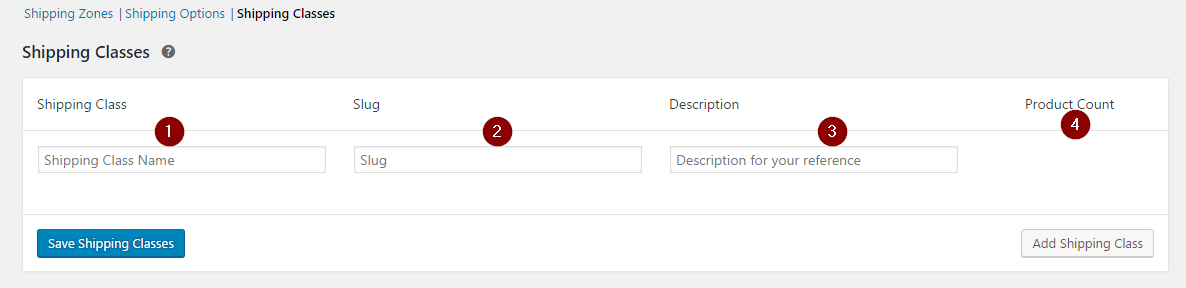
我们将在下一个屏幕截图中看到一个示例。 填写文本框后,单击添加运输类别按钮,然后单击保存运输类别按钮
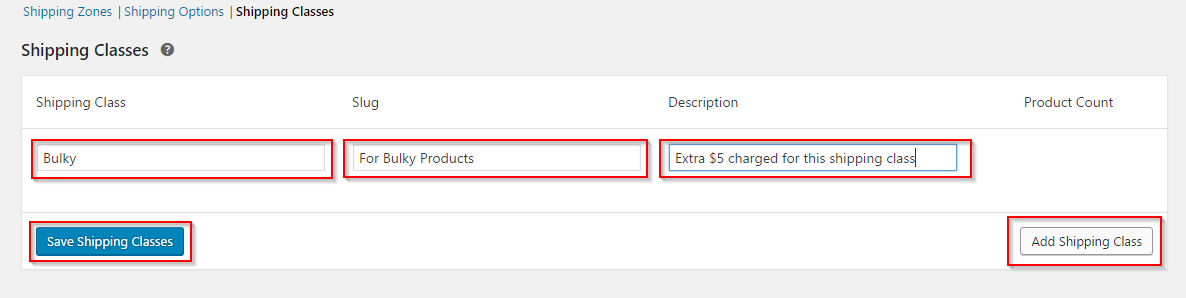
创建运输类别后,它将反映在您已设置的统一运费中。 要访问此功能,您需要转到运输区域选项卡,选择要编辑的特定区域,然后单击运输方式列中的统一费率。
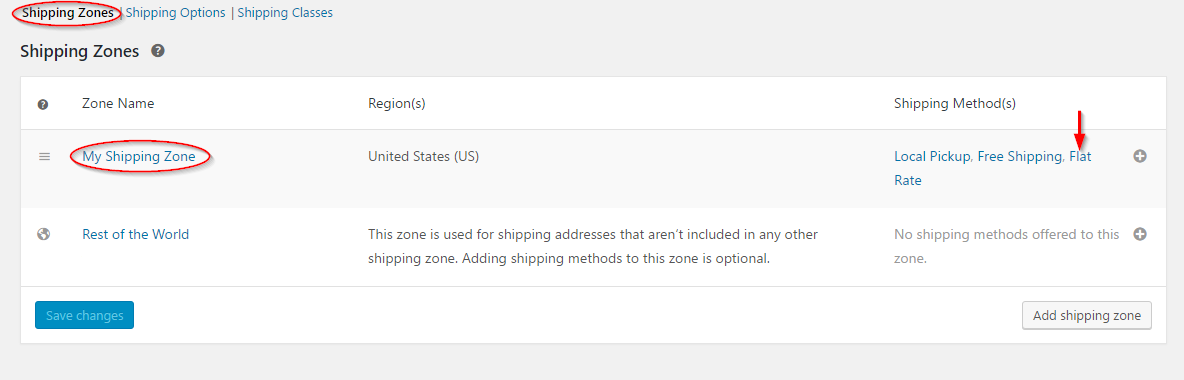
添加运输类费用
当您打开统一运费设置时,您可以看到添加了一个新字段。
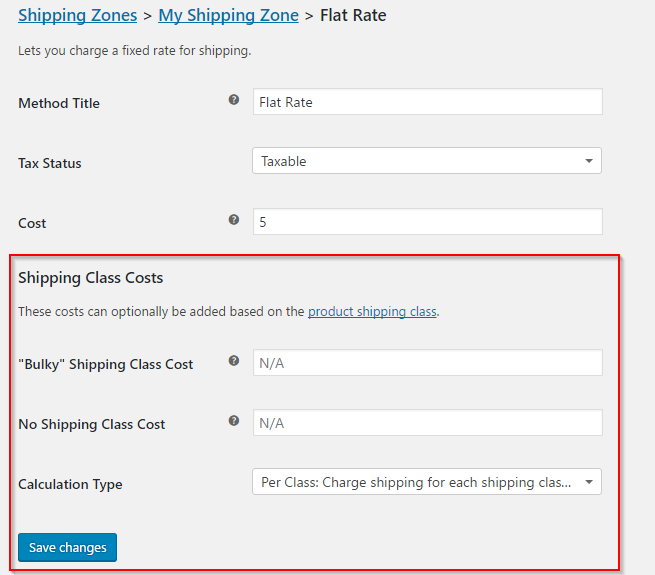
您需要编辑特定成本字段以设置运费。 您可以使用[qty]占位符进行设置。
在下面的示例中,我们将 5 美元设置为“大宗运输类别”的额外运费。 这意味着对于从该运输类别运送的每件产品,将额外收取 5 美元。
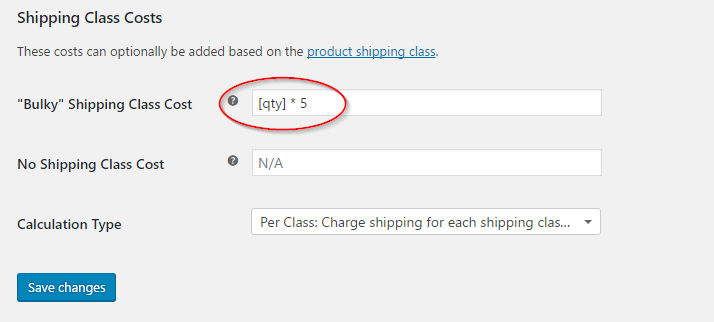
您还可以为不属于任何运输类别的产品设置额外费用,其中包含“无运输类别成本”字段。
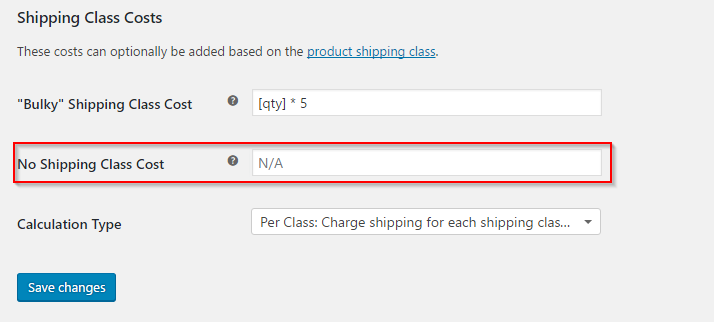
计算类型下拉列表允许您在考虑来自多个运输类别的运输费用时设置不同的计算。 这些是:
- 每个类别:单独为每个运输类别收取运费。
- 每个订单:为最昂贵的运输类别收取运费。
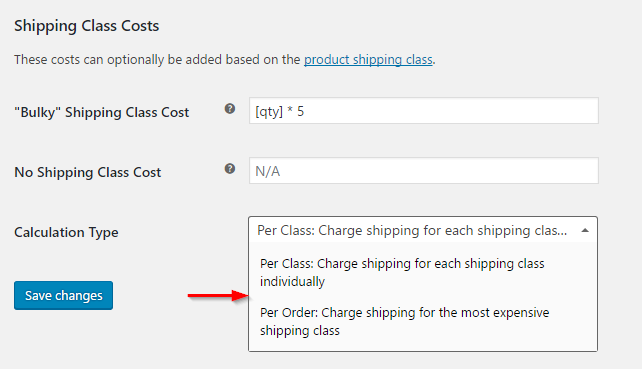
根据您的要求更新所有设置后,单击保存更改按钮。
我们现在已经介绍了运输设置的基本功能。 将产品列表添加到您的商店后,您将探索更多选项。
