Cómo configurar el envío de WooCommerce
Publicado: 2016-10-09
Última actualización - 8 de julio de 2021
Este artículo es parte de la Guía de envío de WooCommerce :
- Una guía de envío para principiantes
- Guía rápida básica (artículo actual)
- Métodos de envío predeterminados
- Métodos de envío premium
- Zonas de envío
- Clases de envío de productos
- Escenarios de envío comunes
- Mejores prácticas
- Opciones de envío heredadas
Si tiene una tienda en línea que vende productos físicos, definitivamente necesitará ingresar al intrincado mundo del envío. WooCommerce ayuda a configurar opciones de envío convenientes a ubicaciones en todo el mundo. Debe decidir su estrategia de venta y configurar las tarifas de envío de WooCommerce en consecuencia.
Antes de comenzar con la configuración de Envío, recuerde configurar la ubicación de envío desde la pestaña Configuración general .
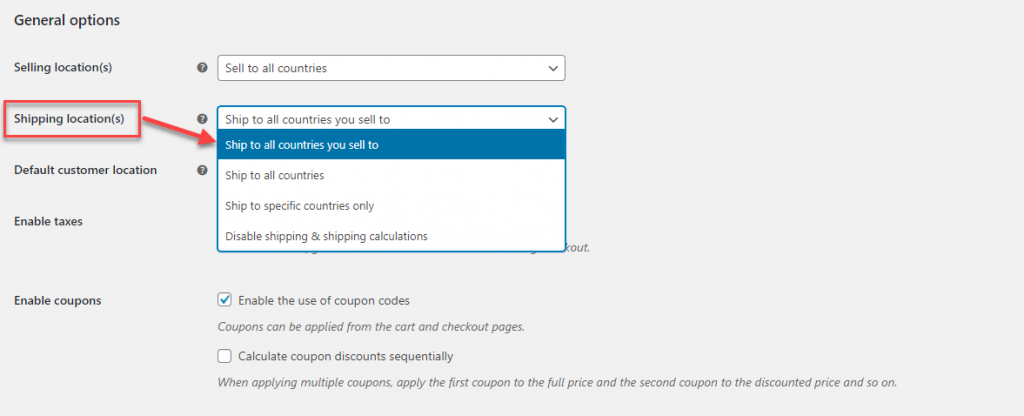
A continuación, puede ir a la pestaña Envío navegando por la siguiente ruta:
WooCommerce → Configuración → Envío
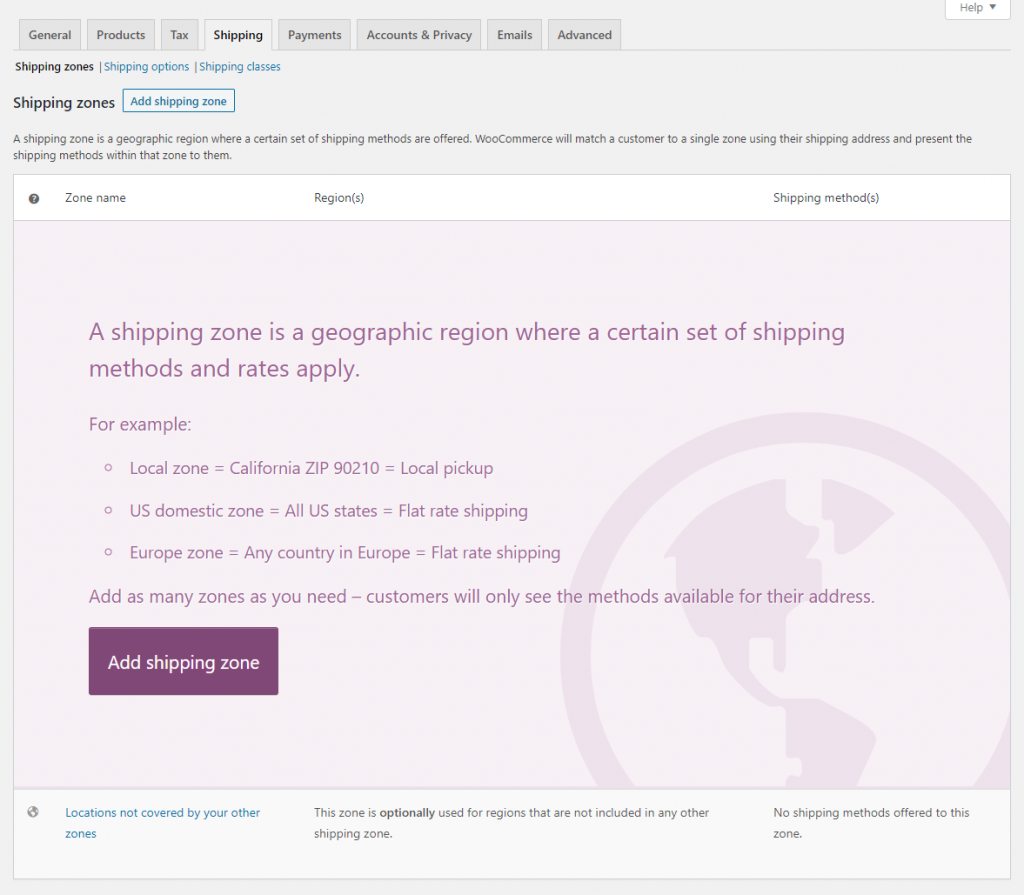
WooCommerce ha categorizado ampliamente la configuración de envío en tres secciones: Zonas de envío, Opciones de envío y Clases de envío. Veamos cada uno con más detalle:
Zonas de envío de WooCommerce
WooCommerce permite configurar zonas de envío personalizadas según sus preferencias. Básicamente, las zonas de envío son ubicaciones geográficas específicas a las que desea enviar sus productos. Puede establecer diferentes métodos de envío y tarifas para cada una de las zonas de envío que cree.
De forma predeterminada, WooCommerce tiene una zona de envío llamada " Resto del mundo ". Si un producto no aparece en ninguna de las zonas de envío que creó, caerá automáticamente en la zona 'Resto del mundo'.
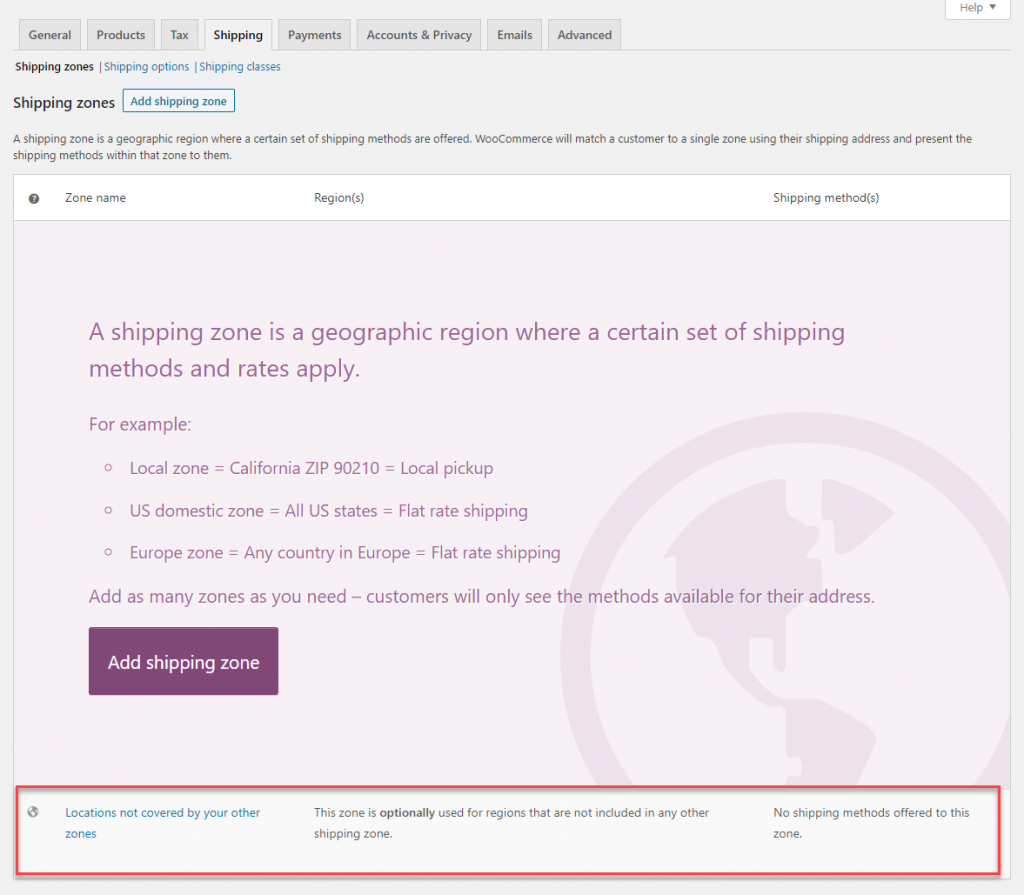
Puede agregar una nueva zona de envío haciendo clic en el botón Agregar zona de envío .
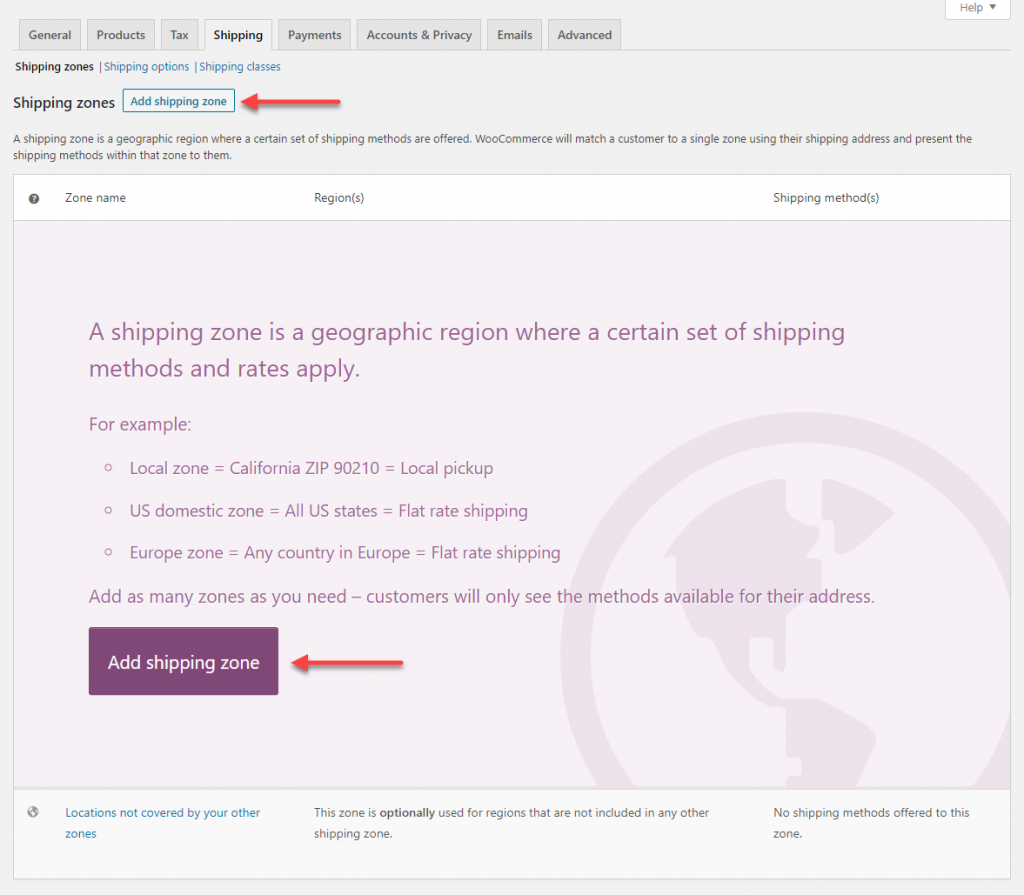
Esto le ayudará a crear una nueva Zona de envío.
Introduzca un título para su zona en el campo Nombre de la zona .
Ahora, puede establecer una o varias regiones en su zona de envío comenzando a escribir las primeras letras de su región y luego eligiendo del menú desplegable en la columna Región(es) .
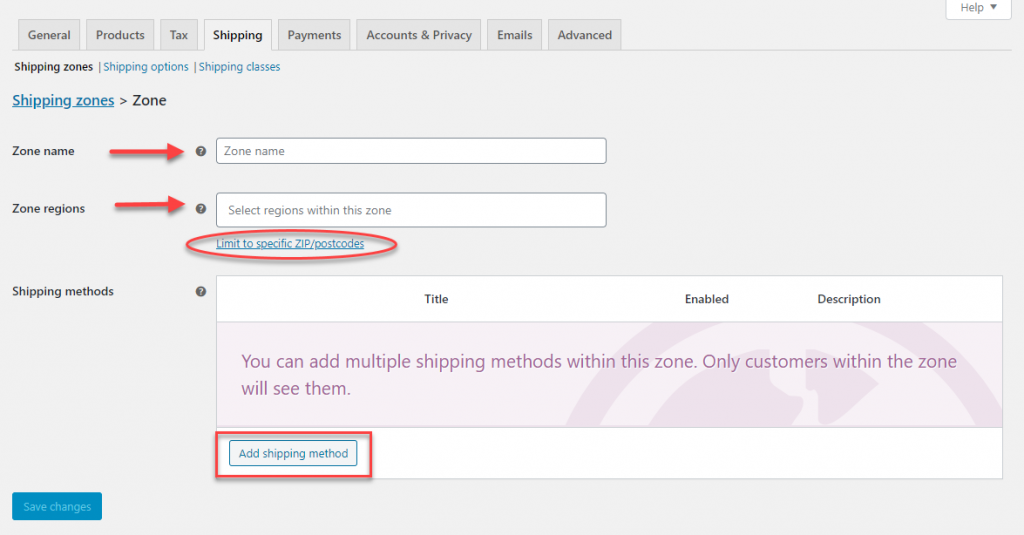
Justo debajo del campo de la región, hay un enlace que dice Limitar a códigos postales específicos . Al hacer clic aquí, se mostrará otro campo de texto donde puede ingresar comodines o un rango de códigos postales para limitar el rango de su zona de envío.
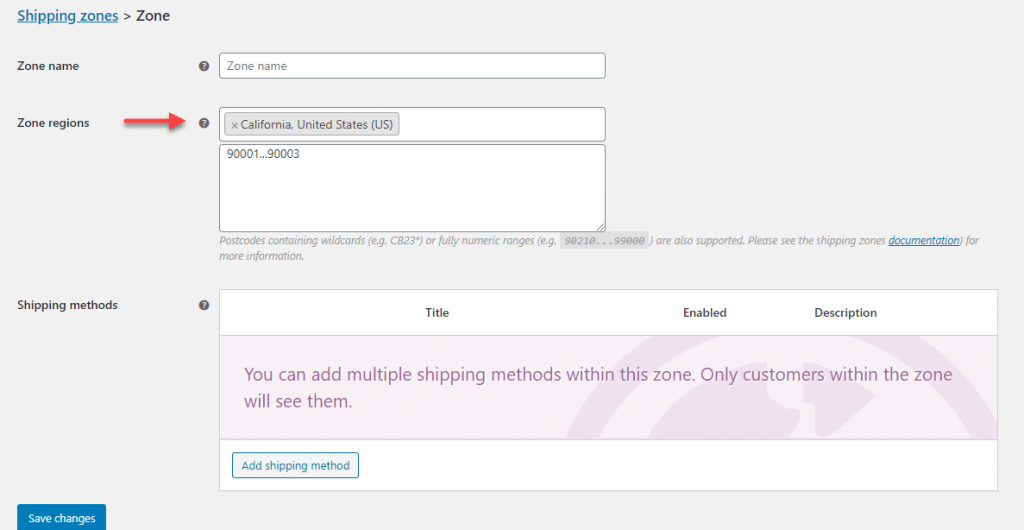
Configuración de métodos de envío
Una vez que se crea la zona de envío, puede agregarle métodos de envío. Haga clic en el botón Agregar método de envío
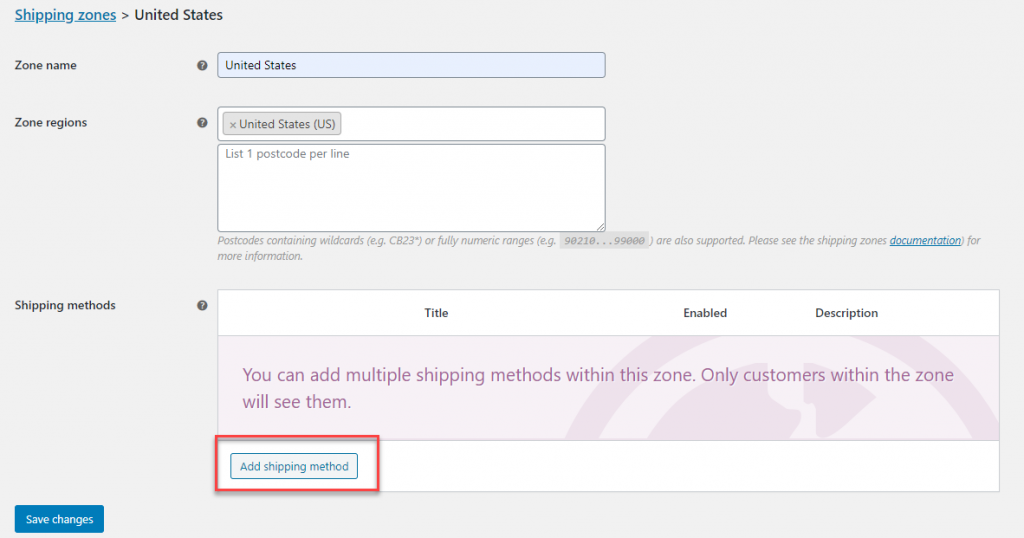
Haga clic en el botón Agregar método de envío para que aparezca una ventana modal que tiene tres opciones para los métodos de envío. Estos son:
- Tarifa plana
- Envío gratis
- Recogida local
Puede optar por aplicar diferentes métodos de envío según su preferencia. Los métodos de envío que elija en una zona de envío se aplicarán solo a las direcciones de los clientes que se encuentren dentro de esa zona de envío específica.
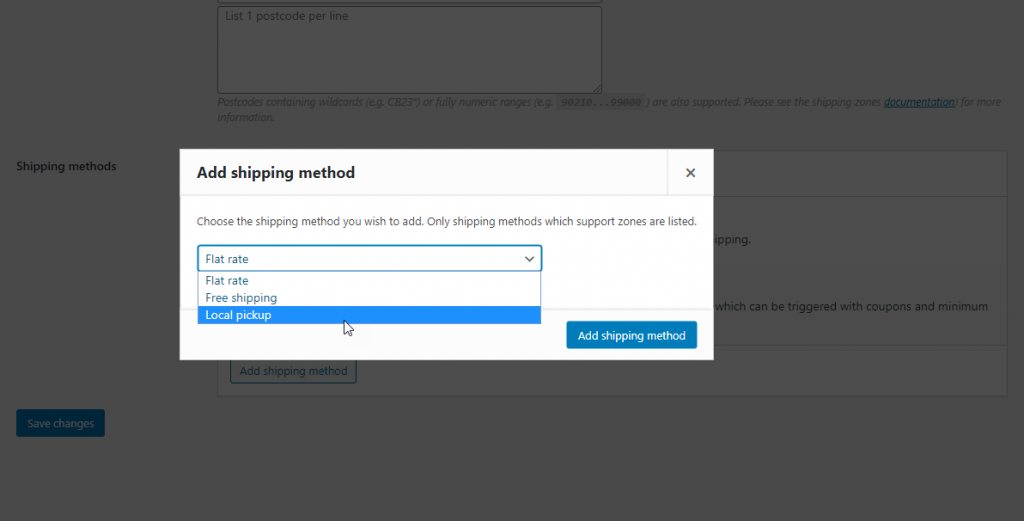
Una vez que configure los métodos de envío, la zona de envío se verá como la captura de pantalla a continuación.
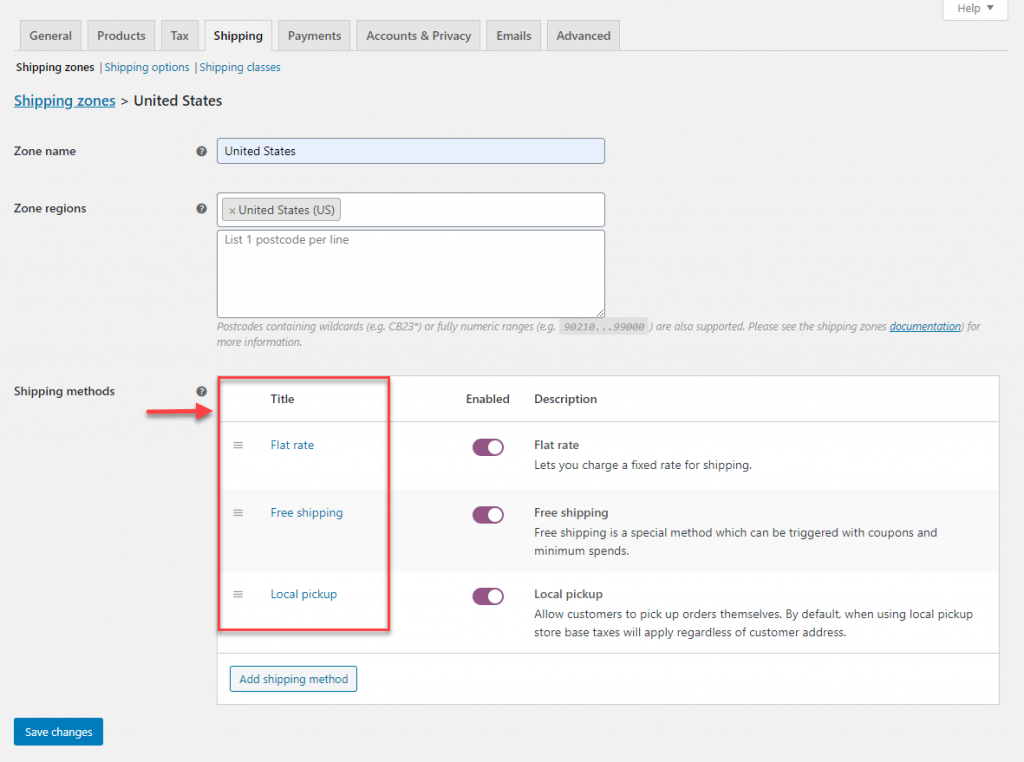
Agregar tarifas a sus métodos de envío
Ahora debe establecer tarifas para cada método de envío. Esto se puede hacer desde la página de configuración de ese método de envío en particular. Pase el cursor por el título y haga clic en 'Editar'. O simplemente puede hacer clic en el nombre del método de envío.
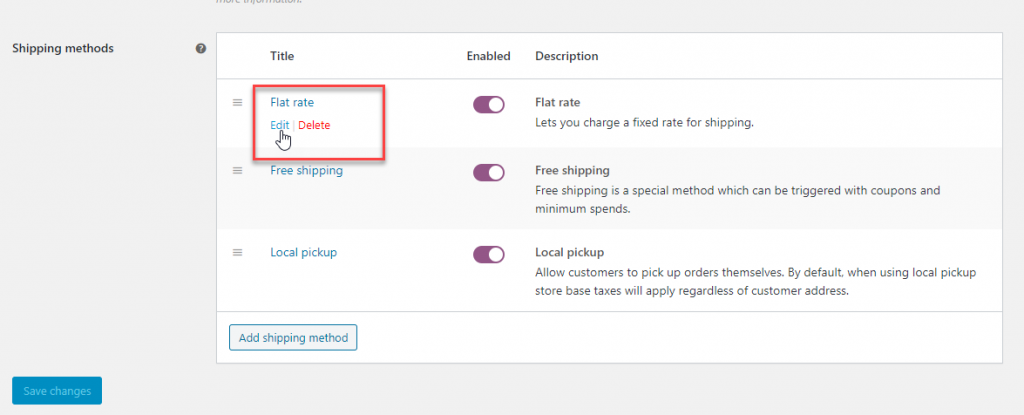
De acuerdo con sus requisitos, puede crear cualquier cantidad de zonas y puede establecer múltiples métodos de envío para cada zona.
Ahora, veamos cómo configurar tarifas en un método de envío.
El envío de tarifa plana también funciona en consonancia con la función de clase de envío. Veremos más detalles más adelante en este artículo.
Primero veamos cómo configurar el envío de tarifa plana en diferentes escenarios.
La página Configuración de tarifa plana tiene un Título de método que describe el método de envío. Su cliente puede ver este título en el front-end del sitio. El estado de impuestos determina si el impuesto se aplica o no al monto del envío.
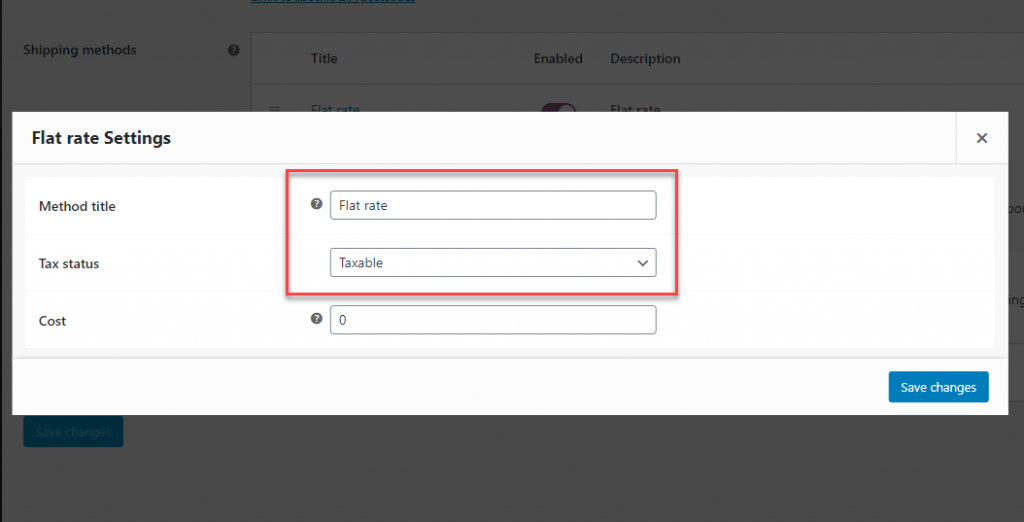
Diferentes estrategias de tarifas
El campo Costo es donde configura la tarifa de envío.
WooCommerce ofrece múltiples opciones para configurar el envío de tarifa plana. Puede establecer una tarifa plana simple (por ejemplo, $5) o usar el conjunto de marcadores de posición disponibles que se describen a continuación:
- [cantidad] – basado en el número de artículos. Si desea cobrar $5 por cada artículo en el carrito, puede establecer la tarifa como [cantidad] * 5.
- [costo] : basado en el costo total del pedido. Si desea establecer el 15% del costo total, puede establecer como [costo] * 0.15
- [tarifa] : por una tarifa basada en un porcentaje sobre una tarifa de envío mínima. Si desea cobrar el 15% del costo total y prefiere establecer un costo de envío mínimo de $8, puede establecerlo como [porcentaje de tarifa =”15″ min_fee=”8″]. Si desea cobrar el 10% del costo total con $15 como costo mínimo de envío, será [fee percent=”10″ minimal_fee=”15″]
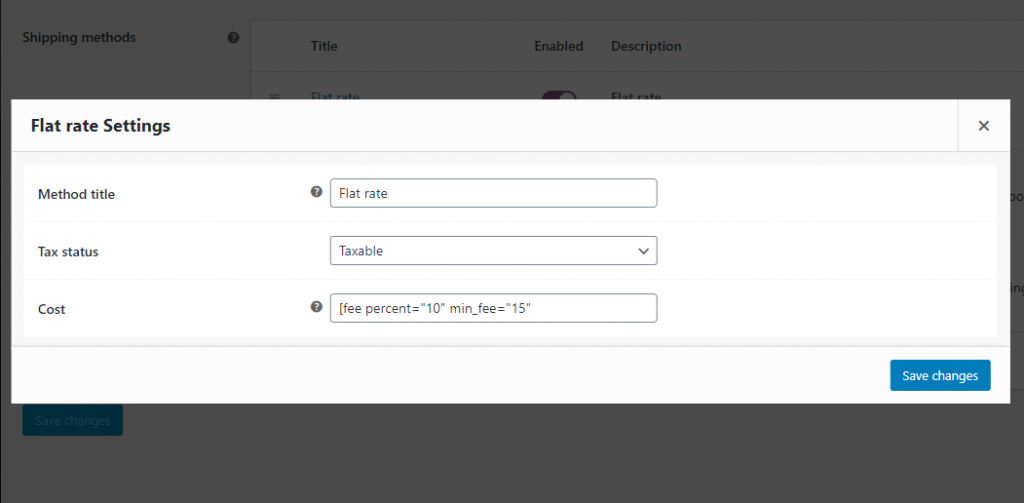
La configuración de recogida local es más simple y directa. Puede establecer un Título, Estado fiscal y Costo (si es necesario).

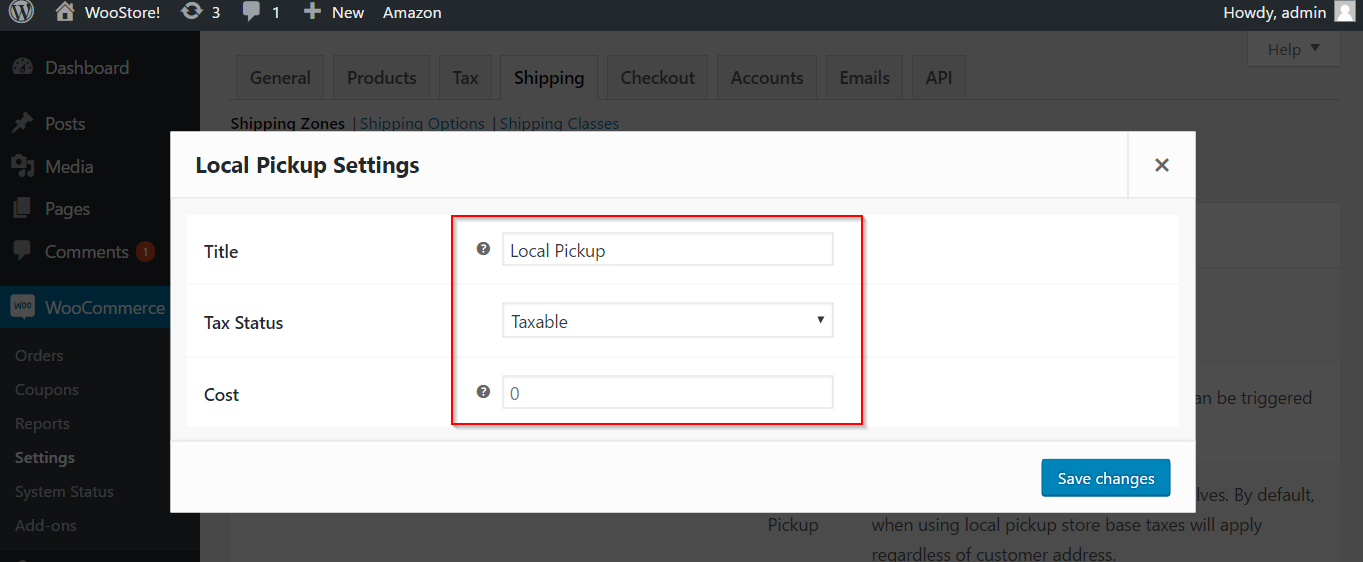
El envío gratis se puede configurar actualizando el título y configurando cualquiera de las siguientes cláusulas para que el cliente reclame el envío gratis: "Un cupón de envío gratis válido", "Un monto mínimo de pedido", "Un monto mínimo de pedido O un cupón, ” & “Un monto mínimo de pedido Y un cupón”.
Ofrecer envío gratis puede ser una buena estrategia promocional para tu tienda.
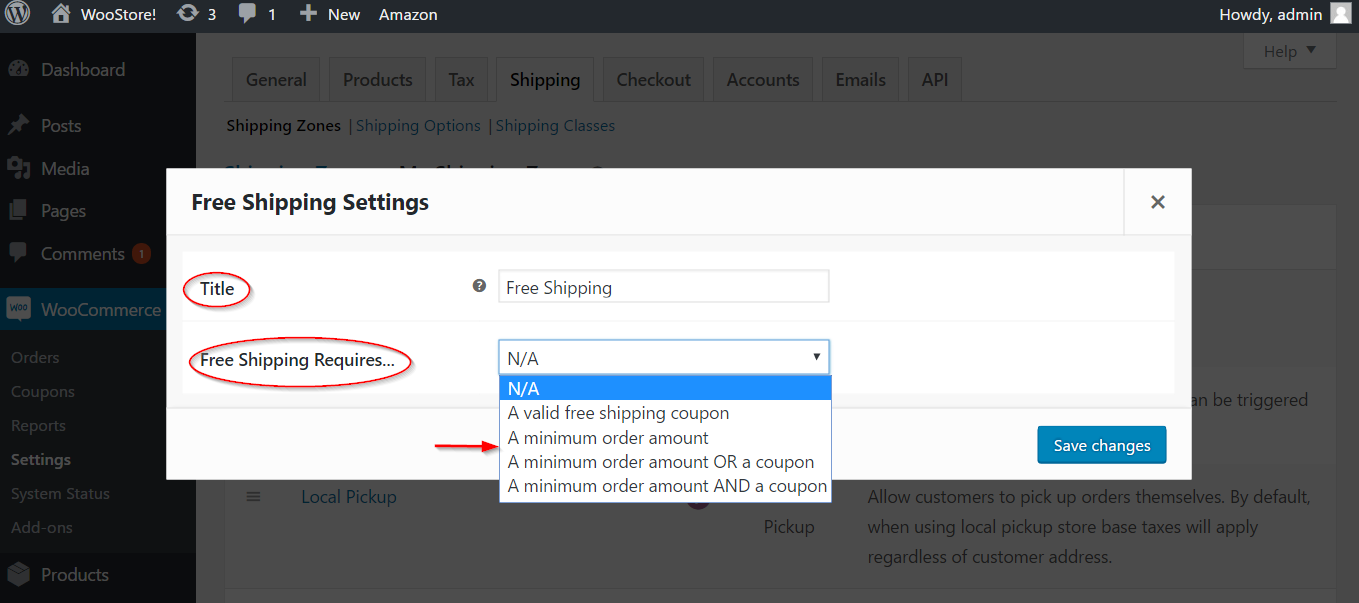
Opciones de envío
La pestaña Opciones de envío se ocupa de cómo se muestran los cálculos de envío en el front-end de su tienda. Estos tendrán un efecto en la interacción con el cliente y las decisiones de compra en su tienda.
La primera parte es Cálculos, que tiene una casilla de verificación para habilitar la calculadora de envío en la página del carrito. Esto le dará inmediatamente a su cliente una idea sobre los costos de envío estimados.
La segunda casilla de verificación es para ocultar los costos de envío hasta que se ingrese una dirección. Esto funciona bien para muchos porque los gastos de envío exactos se mostrarán una vez que el cliente ingrese la dirección.
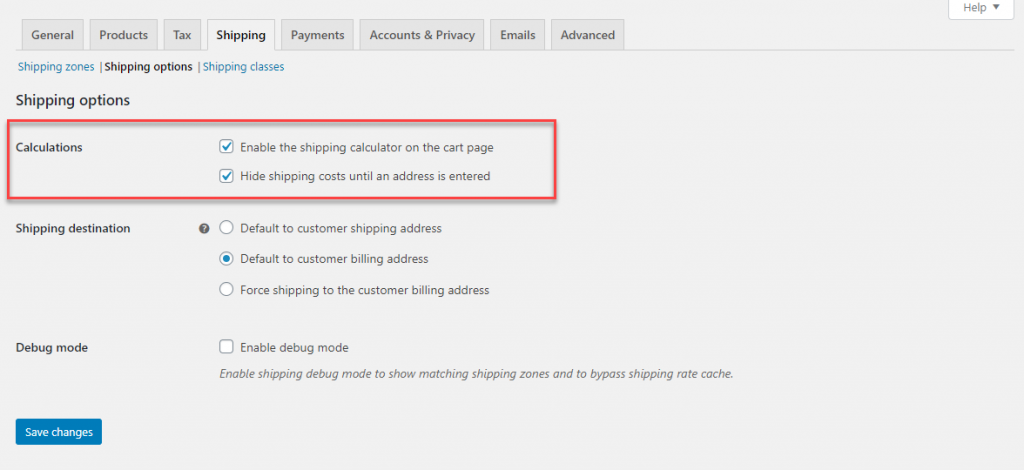 WooCommerce ofrece tres opciones para configurar la dirección de envío de los pedidos de los clientes. Estos son:
WooCommerce ofrece tres opciones para configurar la dirección de envío de los pedidos de los clientes. Estos son:
- Predeterminado a la dirección de envío del cliente : los clientes deberán ingresar las direcciones de facturación y envío.
- Predeterminado a la dirección de facturación del cliente : de forma predeterminada, la dirección de facturación se tomará como la dirección de envío. Pero si los clientes desean optar por una ubicación de envío separada, tendrán la opción de hacerlo.
- Forzar el envío a la dirección de facturación del cliente : los clientes no tendrán la opción de ingresar una dirección de envío separada. El envío será únicamente a la dirección de facturación del cliente.
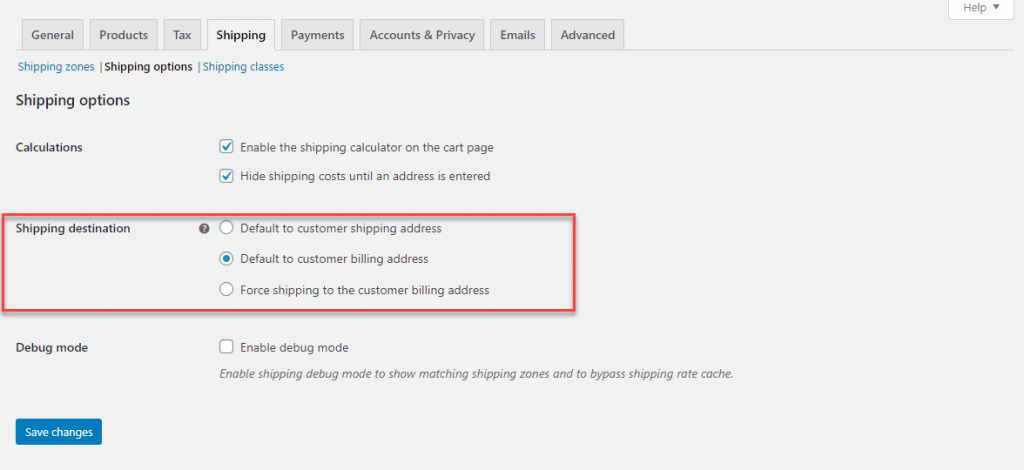
También puede habilitar el modo de depuración cuando sea necesario. Esto lo ayudará a encontrar zonas de envío coincidentes y a evitar molestias de caché al mostrar las tarifas de envío.
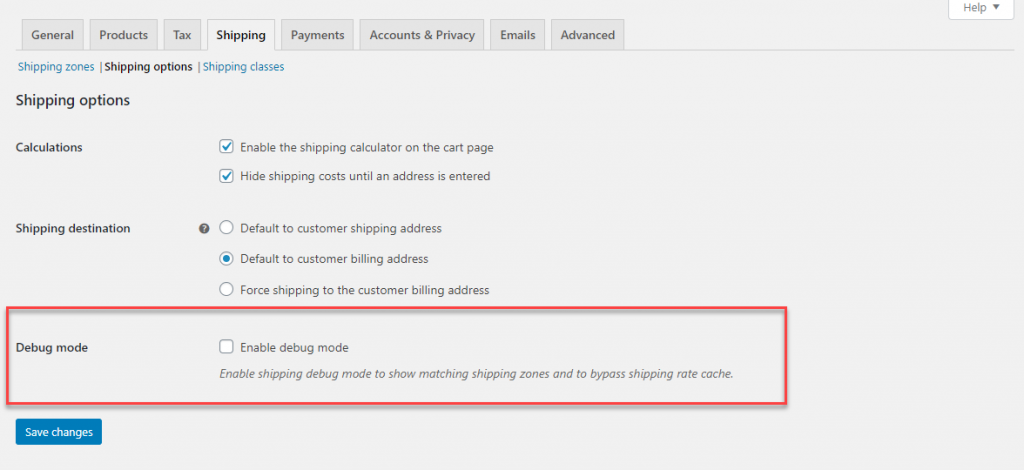
Clases de envío
Configurar clases de envío es una excelente manera de abordar ciertos problemas de envío. Si está vendiendo una gama de productos que necesitan diferentes enfoques de envío debido a la naturaleza o el tamaño del producto, puede utilizar esta función en WooCommerce. Por ejemplo, si envía productos voluminosos o productos que se rompen fácilmente, es una buena idea clasificarlos en diferentes clases de envío.
Para crear una nueva clase de envío, debe ir a la pestaña Clases de envío y hacer clic en el botón Agregar clase de envío para crear una nueva.
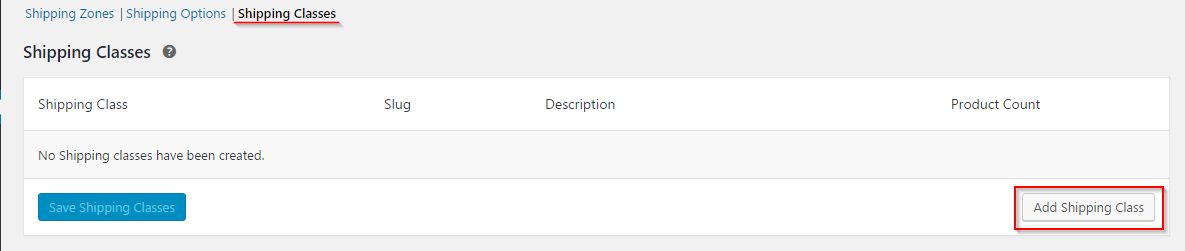
Una vez que haga clic en el botón Agregar clase de envío, hay tres campos que puede editar, junto con una columna para Número de productos. Están:
- Nombre de clase de envío : un nombre para su clase de envío
- Slug : de forma predeterminada, WooCommerce toma el nombre que ingresa para su clase de envío como slug, pero puede crear un nombre diferente aquí
- Descripción : este será un texto que puede agregar para su referencia.
- Cantidad de productos : indica la cantidad de productos que se agregan a esta clase de envío. Una vez que agregue un producto y lo vincule a esta clase de envío, se reflejará aquí (más detalles en el artículo sobre administración de productos).
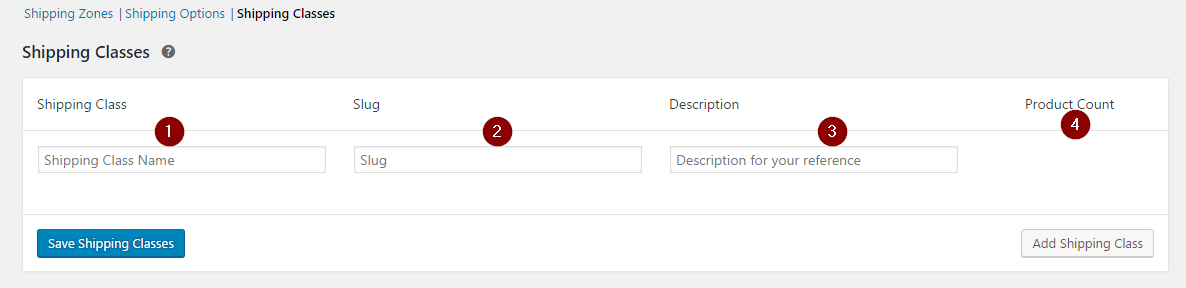
Veremos un ejemplo en la siguiente captura de pantalla. Después de llenar los cuadros de texto, haga clic en el botón Agregar clase de envío seguido del botón Guardar clases de envío
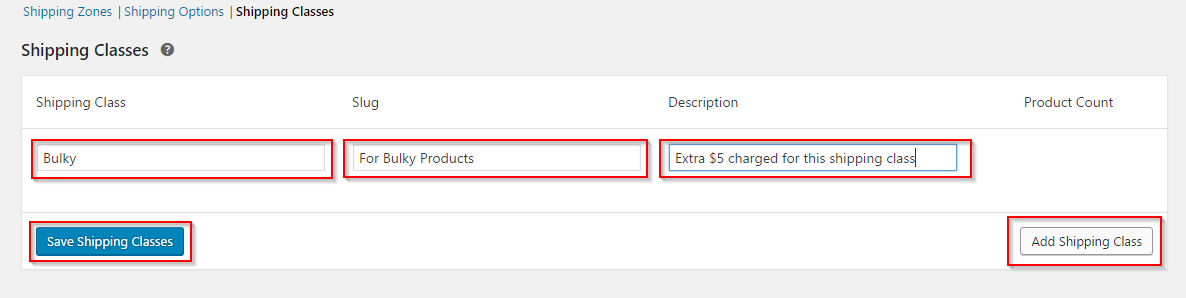
Una vez que se crea una clase de envío, se reflejará en la tarifa plana de envío que ya ha establecido. Para acceder a esto, debe ir a la pestaña Zonas de envío , elegir la zona específica que desea editar y hacer clic en Tarifa plana en la columna de métodos de envío.
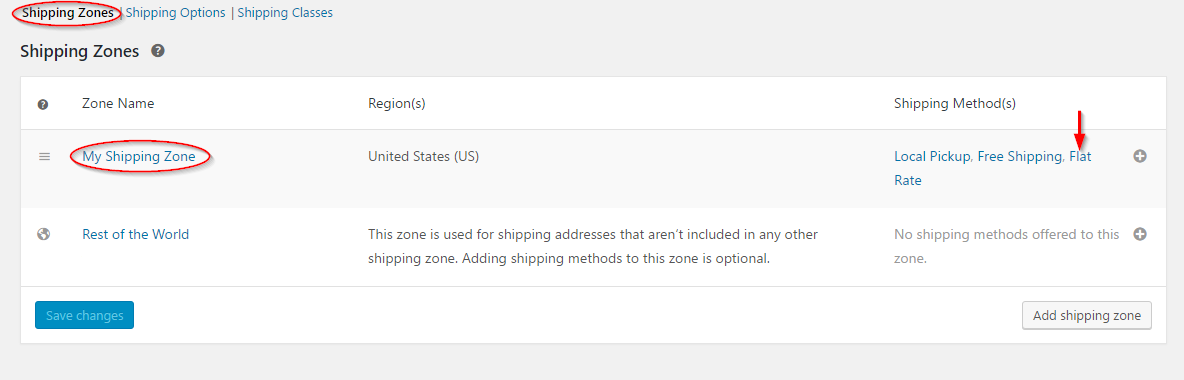
Agregar costos de clase de envío
Cuando abre la configuración para el envío de tarifa plana, puede ver que se agrega un nuevo campo.
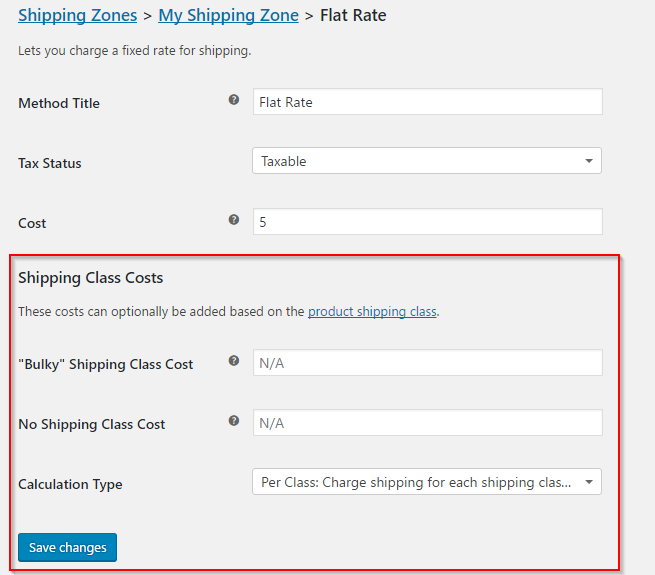
Debe editar el campo de costo específico para establecer el costo de envío. Puede usar el marcador de posición [qty] para establecer esto.
En el siguiente ejemplo, estamos configurando $5 como costo de envío adicional para "Clase de envío voluminoso". Esto significa que se cobrarán $5 adicionales por cada producto enviado desde esta clase de envío.
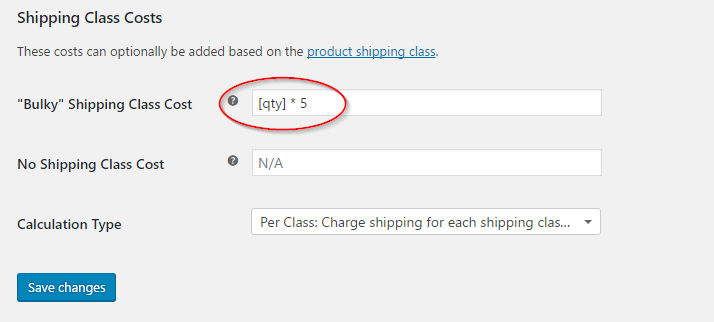
También puede establecer una tarifa adicional para los productos que no pertenecen a ninguna clase de envío con el campo Sin costo de clase de envío .
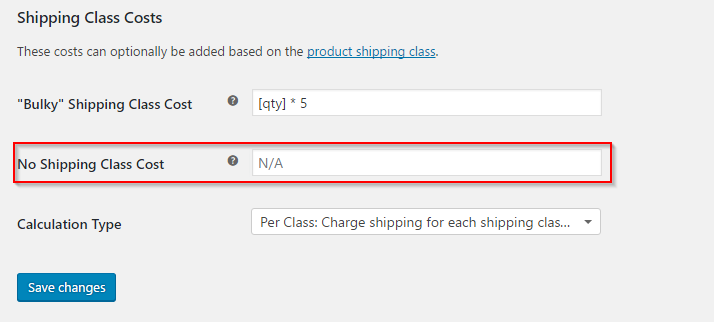
El menú desplegable Tipo de cálculo le permite establecer diferentes cálculos cuando se consideran los cargos de envío de varias clases de envío. Estos son:
- Por Clase: Cobrar el envío por cada clase de envío individualmente.
- Por pedido: cobra el envío para la clase de envío más cara.
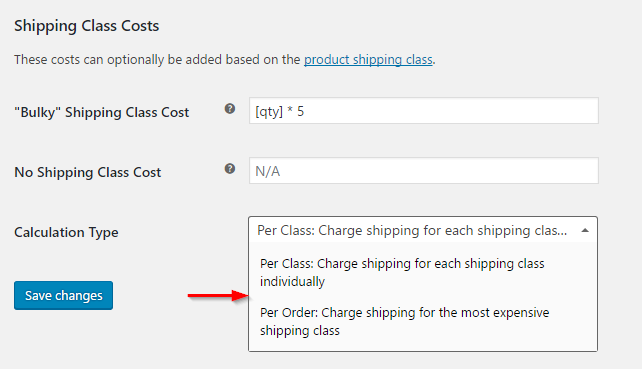
Haga clic en el botón Guardar cambios después de actualizar todas las configuraciones según sus requisitos.
Ya hemos cubierto las características básicas de la configuración de envío. Explora otras opciones una vez que se agrega una lista de productos a su tienda.
