Come impostare la spedizione WooCommerce
Pubblicato: 2016-10-09
Ultimo aggiornamento - 8 luglio 2021
Questo articolo fa parte della Guida alla spedizione di WooCommerce :
- Una guida per principianti alla spedizione
- Guida rapida di base (articolo corrente)
- Metodi di spedizione predefiniti
- Metodi di spedizione premium
- Zone di spedizione
- Classi di spedizione del prodotto
- Scenari di spedizione comuni
- Migliori pratiche
- Opzioni di spedizione precedenti
Se gestisci un negozio online che vende prodotti fisici, dovrai assolutamente entrare nell'intricato mondo delle spedizioni. WooCommerce aiuta a impostare comode opzioni di spedizione verso località di tutto il mondo. Devi decidere la tua strategia di vendita e impostare le tariffe di spedizione WooCommerce di conseguenza.
Prima di iniziare con le impostazioni di spedizione, ricorda di impostare il luogo di spedizione dalla scheda Impostazioni generali .
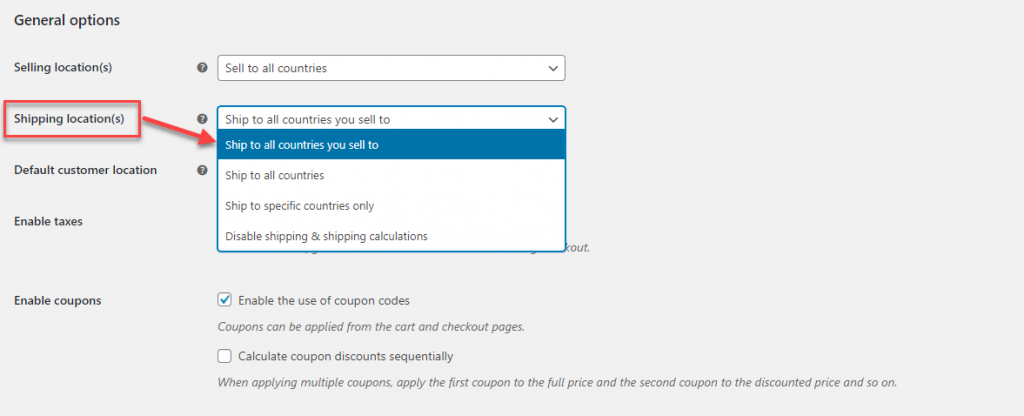
Successivamente, puoi andare alla scheda Spedizione navigando attraverso il seguente percorso:
WooCommerce → Impostazioni → Spedizione
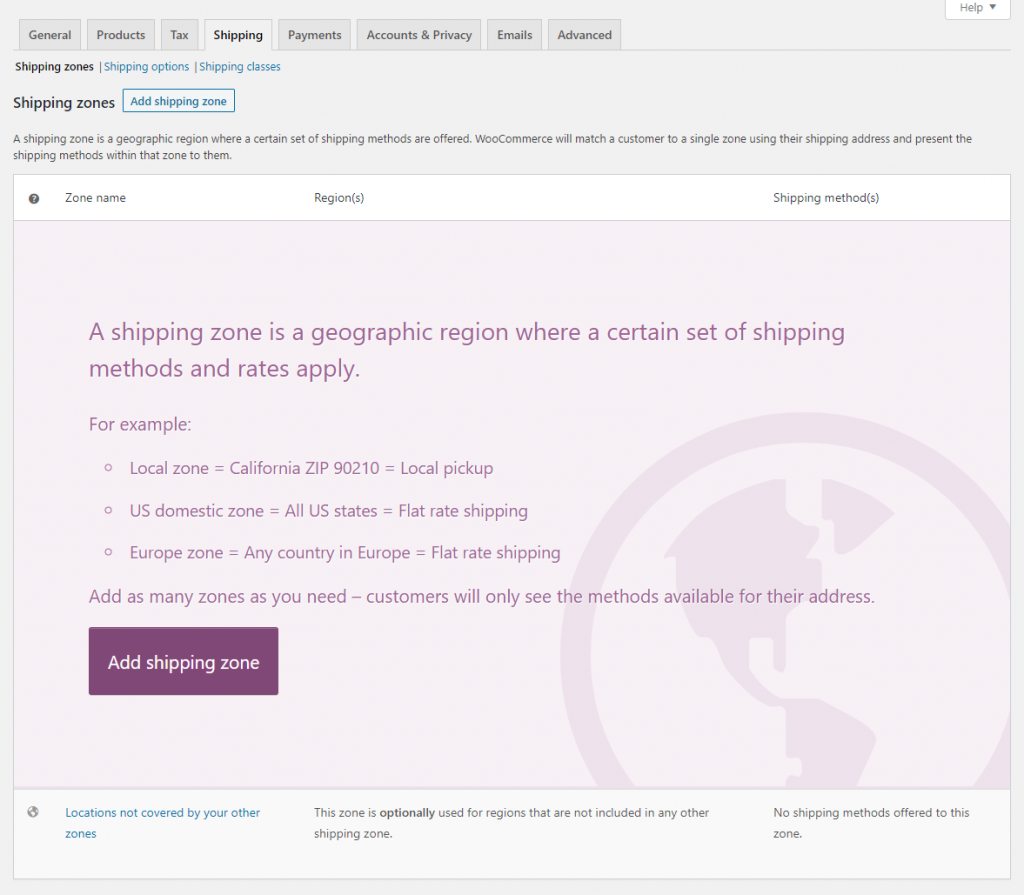
WooCommerce ha ampiamente classificato le impostazioni di spedizione in tre sezioni: Zone di spedizione, Opzioni di spedizione e Classi di spedizione. Vediamo ciascuno più in dettaglio:
Zone di spedizione di WooCommerce
WooCommerce consente di impostare zone di spedizione personalizzate in base alle tue preferenze. Fondamentalmente, le zone di spedizione sono posizioni geografiche specifiche in cui desideri spedire i tuoi prodotti. Puoi impostare metodi e tariffe di spedizione differenti per ciascuna delle zone di spedizione che crei.
Per impostazione predefinita, WooCommerce ha una zona di spedizione chiamata " Resto del mondo ". Se un prodotto non è presente in nessuna delle zone di spedizione che hai creato, cadrà automaticamente nella zona "Resto del mondo".
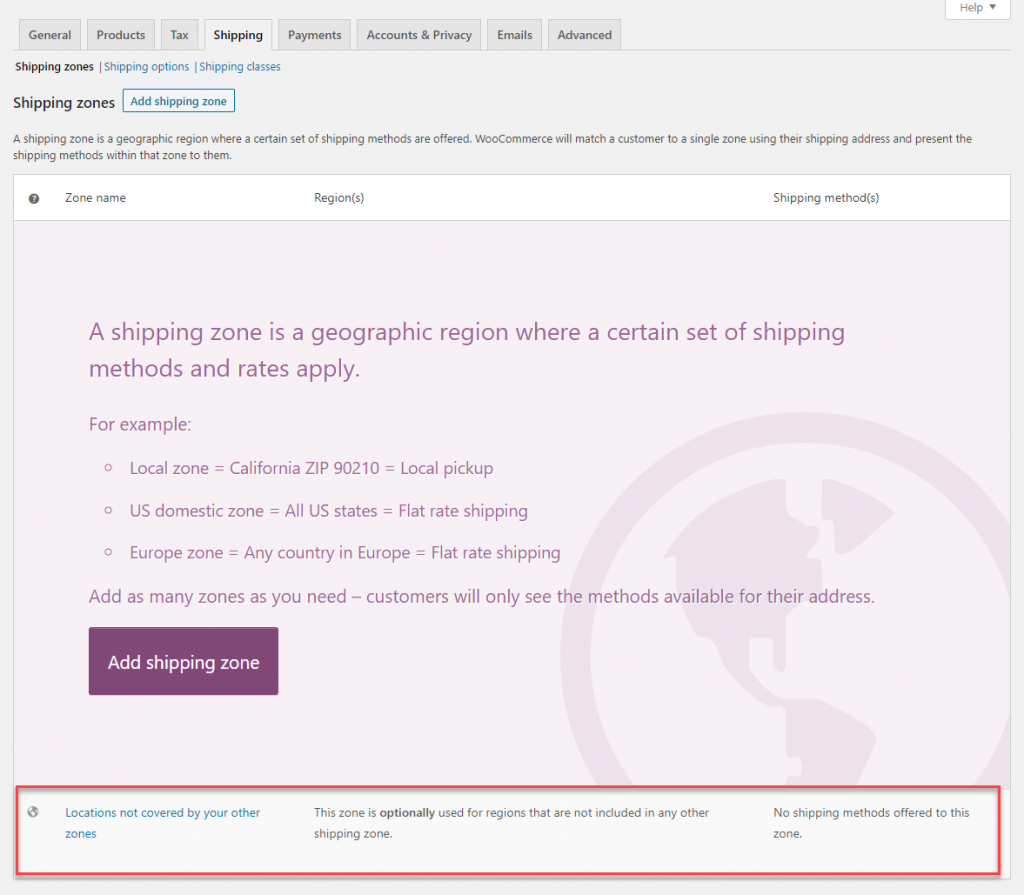
Puoi aggiungere una nuova zona di spedizione facendo clic sul pulsante Aggiungi zona di spedizione .
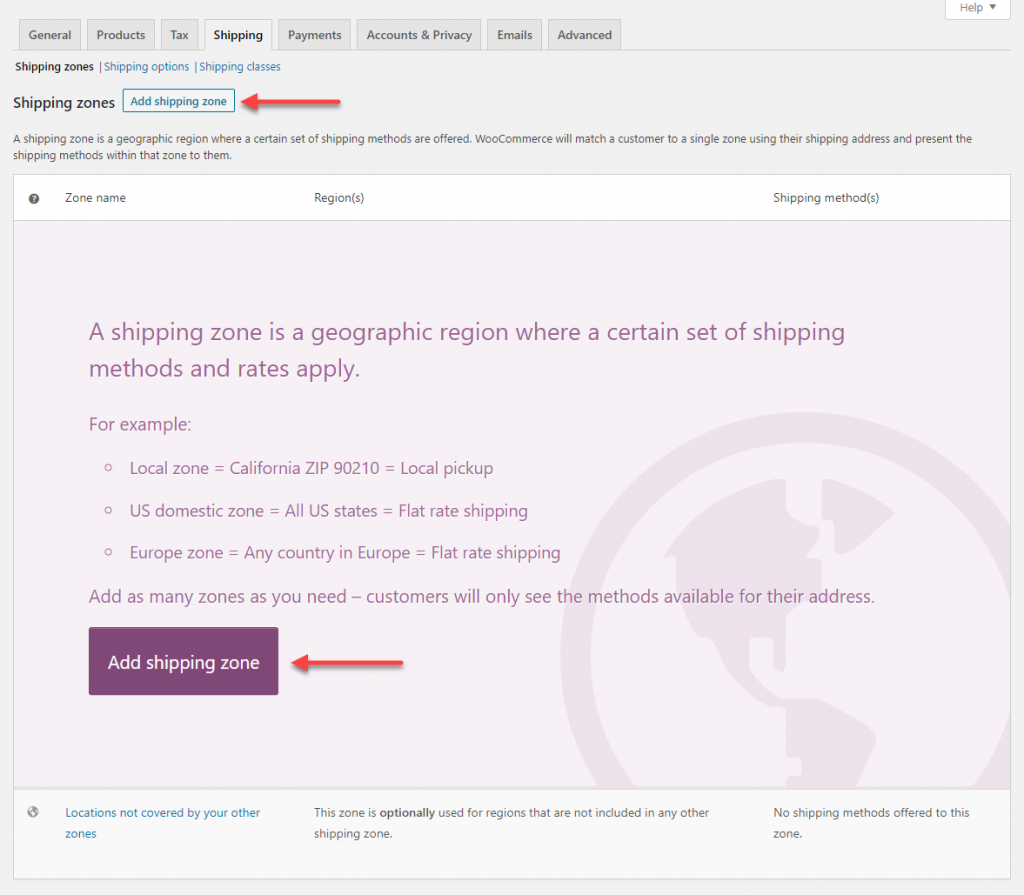
Questo ti aiuterà a creare una nuova zona di spedizione.
Inserisci un titolo per la tua zona nel campo Nome zona .
Ora puoi impostare una o più regioni nella tua zona di spedizione iniziando a digitare le prime lettere della tua regione e quindi scegliendo dal menu a discesa nella colonna Regione/i .
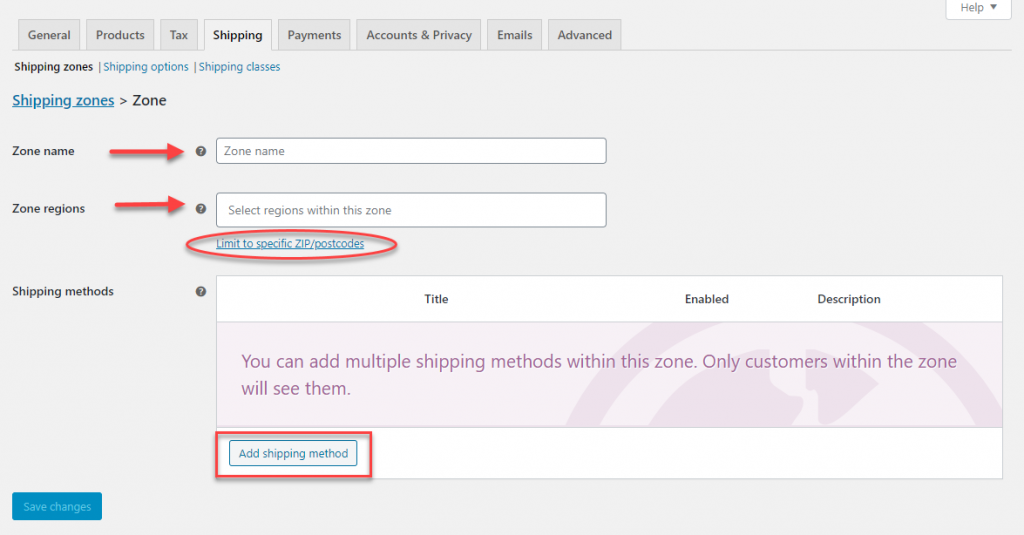
Appena sotto il campo della regione, c'è un collegamento che dice Limita a codici postali/cap specifici . Facendo clic su questo verrà visualizzato un altro campo di testo in cui puoi inserire caratteri jolly o un intervallo di codici postali per limitare l'intervallo della tua zona di spedizione.
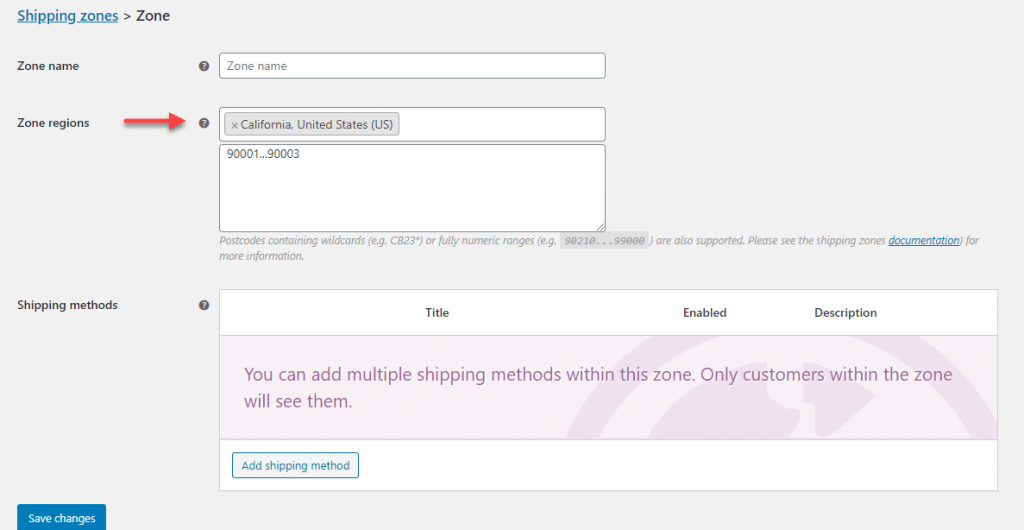
Impostazione dei metodi di spedizione
Una volta creata la zona di spedizione, puoi aggiungere metodi di spedizione ad essa. Fare clic sul pulsante Aggiungi metodo di spedizione
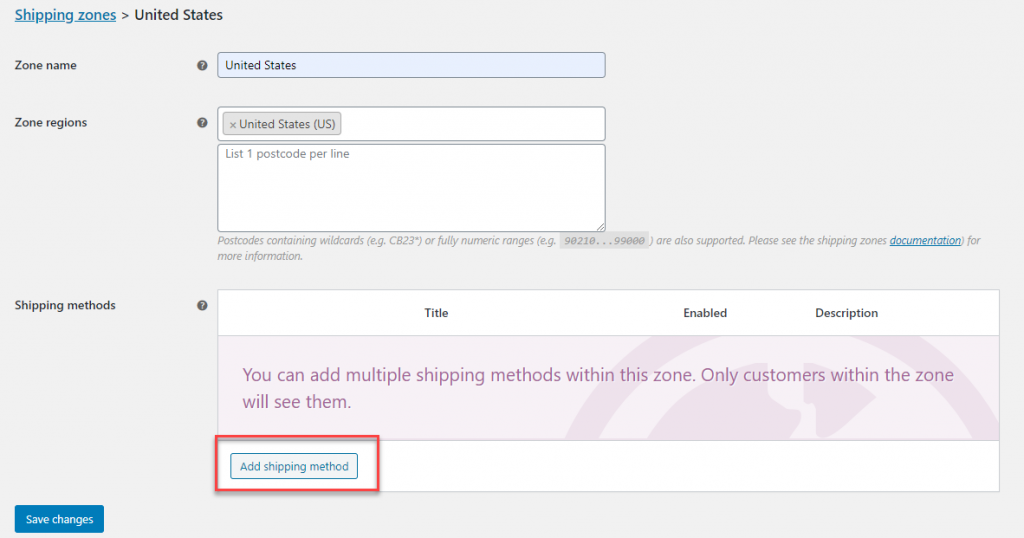
Fare clic sul pulsante Aggiungi metodo di spedizione per visualizzare una finestra modale con tre opzioni per i metodi di spedizione. Questi sono:
- Tasso fisso
- Spedizione gratuita
- Ritiro in loco
Puoi scegliere di applicare diversi metodi di spedizione in base alle tue preferenze. I metodi di spedizione che scegli in una zona di spedizione si applicheranno solo agli indirizzi dei clienti che si trovano all'interno di quella specifica zona di spedizione.
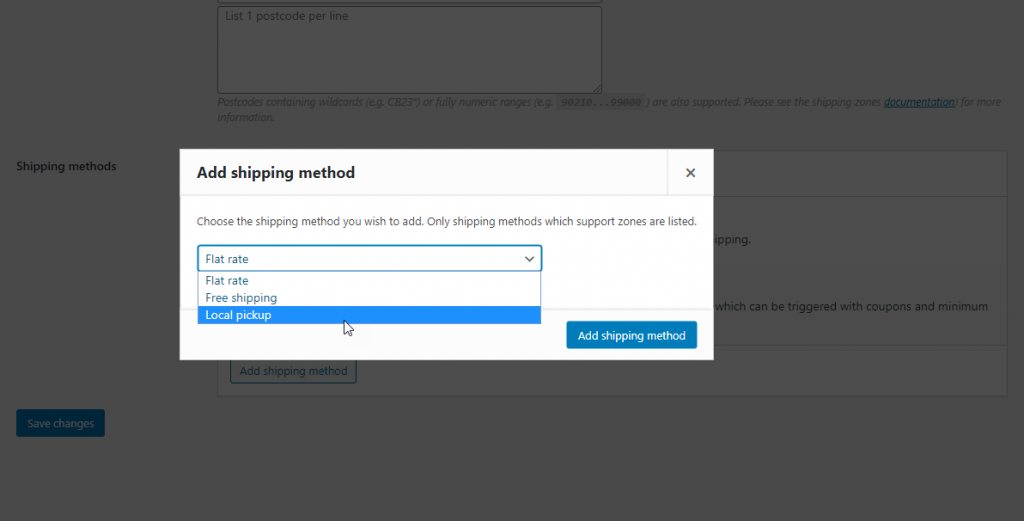
Una volta impostati i metodi di spedizione, la zona di spedizione sarà simile allo screenshot qui sotto.
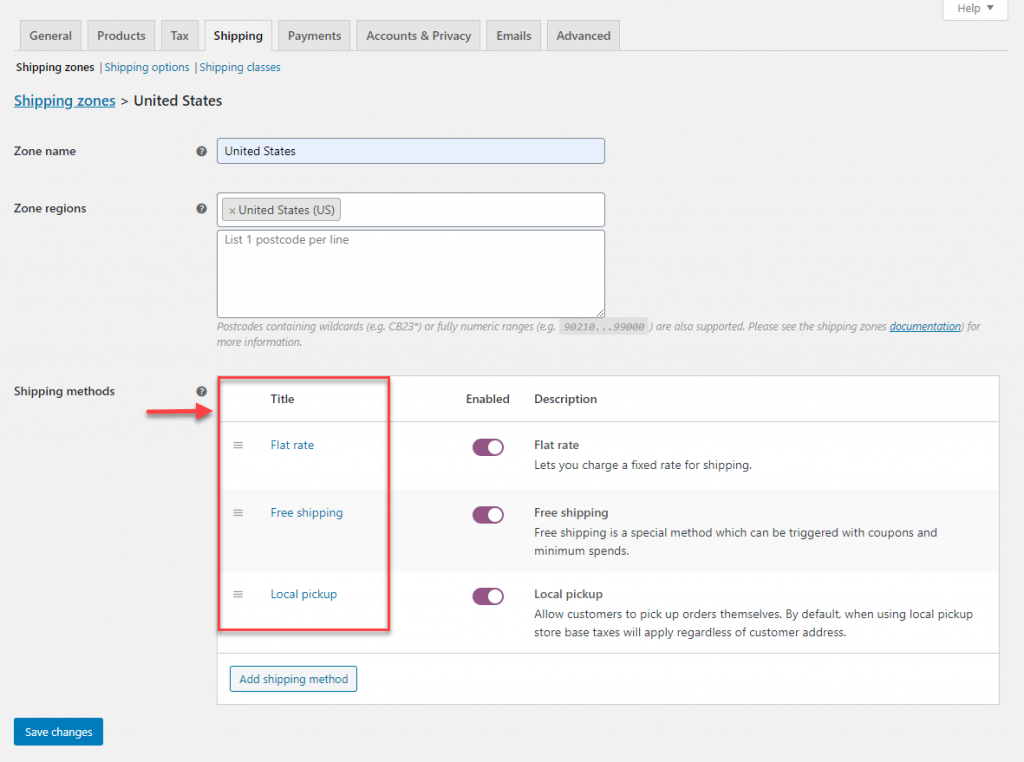
Aggiunta di tariffe ai metodi di spedizione
Ora devi impostare le tariffe per ogni metodo di spedizione. Questo può essere fatto dalla pagina delle impostazioni di quel particolare metodo di spedizione. Passa il cursore sul titolo e fai clic su "Modifica". Oppure puoi semplicemente fare clic sul nome del metodo di spedizione.
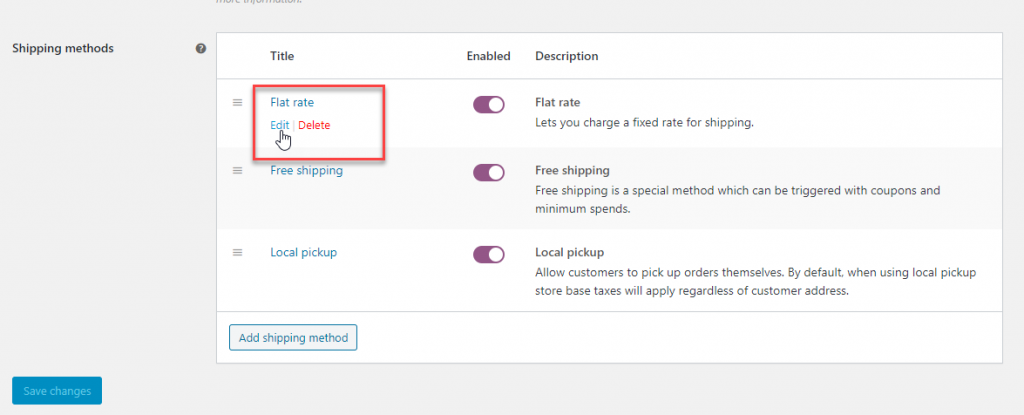
In base alle tue esigenze, puoi creare un numero qualsiasi di zone e impostare più metodi di spedizione per ciascuna zona.
Ora vediamo come impostare le tariffe su un metodo di spedizione.
La spedizione a tariffa fissa funziona anche in linea con la funzione di classe Spedizione. Esamineremo maggiori dettagli più avanti in questo articolo.
Vediamo prima come impostare la spedizione a tariffa fissa in diversi scenari.
La pagina Impostazioni tariffa fissa ha un titolo metodo che descrive il metodo di spedizione. Il tuo cliente può vedere questo titolo sul front-end del sito. Stato fiscale determina se l'imposta viene applicata all'importo della spedizione o meno.
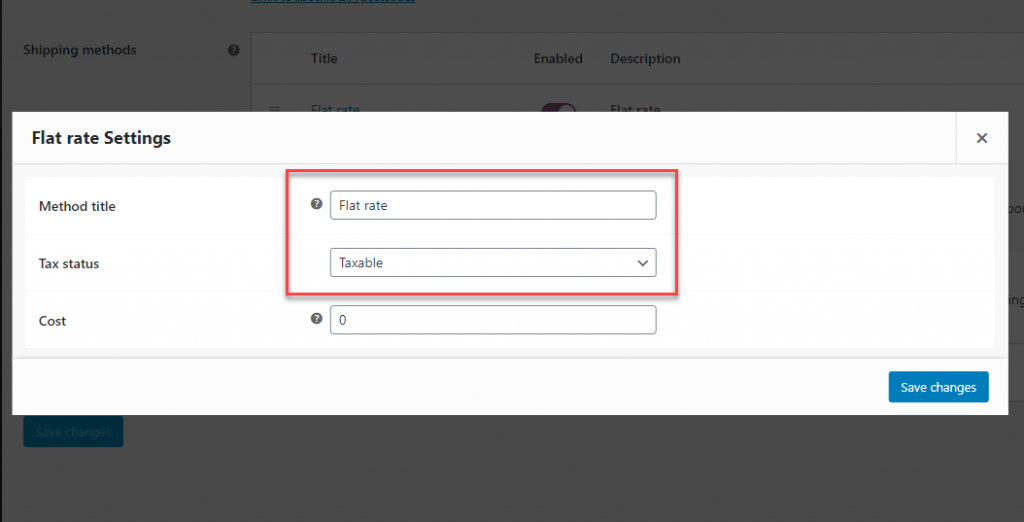
Diverse strategie tariffarie
Il campo Costo è il punto in cui imposti la tariffa per la spedizione.
WooCommerce offre più opzioni per impostare la spedizione a tariffa fissa. Puoi impostare una semplice tariffa forfettaria (ad esempio $ 5) o utilizzare il set di segnaposto disponibili descritto di seguito:
- [qty] – in base al numero di articoli. Se desideri addebitare $ 5 per ogni articolo nel carrello, puoi impostare la tariffa su [qty] * 5.
- [costo] – basato sul costo totale dell'ordine. Se desideri impostare il 15% del costo totale, puoi impostare come [costo] * 0,15
- [commissione] – per una commissione percentuale su una tariffa minima di spedizione. Se desideri addebitare il 15% del costo totale e preferisci impostare un costo di spedizione minimo di $ 8, puoi impostarlo come [fee percent=”15″ min_fee=”8″]. Se desideri addebitare il 10% del costo totale con $ 15 come costo minimo di spedizione, sarà [fee percent=”10″ Minimum_fee="15″]
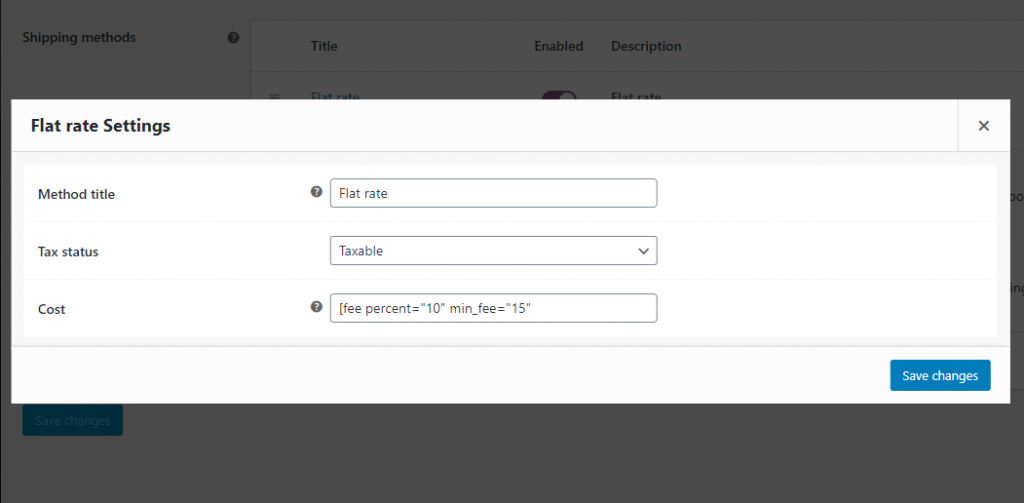
Le impostazioni di ritiro locale sono più semplici e dirette. È possibile impostare un titolo, uno stato fiscale e un costo (se richiesto).

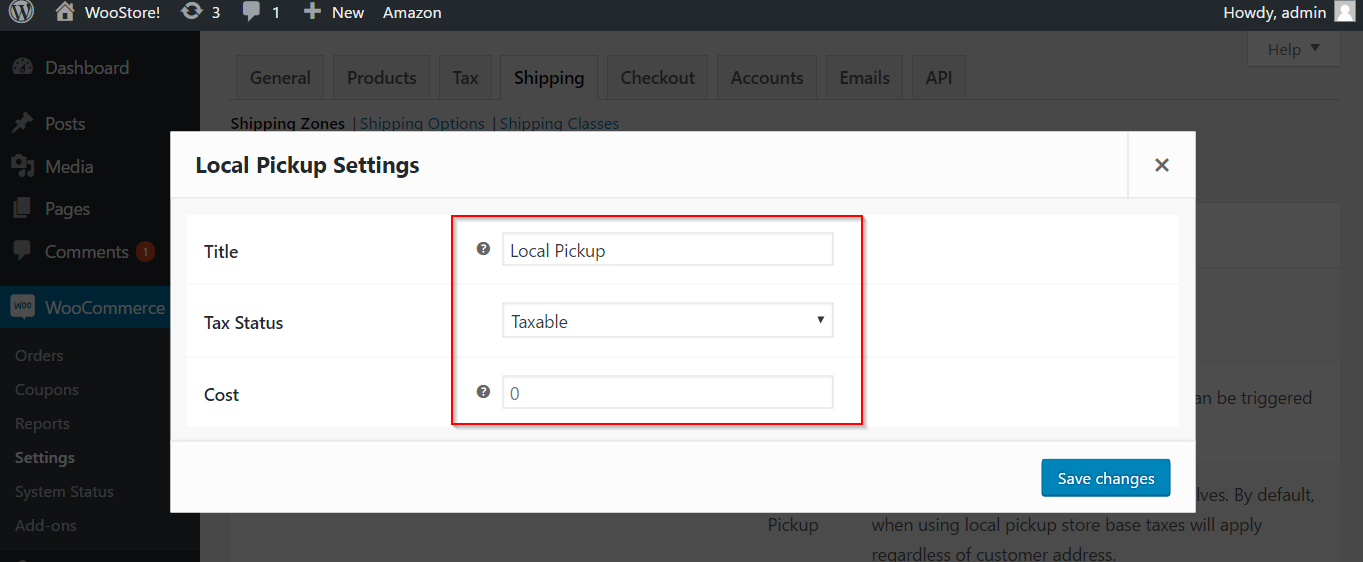
La spedizione gratuita può essere configurata aggiornando il titolo e impostando una delle seguenti clausole affinché il cliente possa richiedere la spedizione gratuita: "Un buono di spedizione gratuito valido", "Un importo minimo dell'ordine", "Un importo minimo dell'ordine O un coupon, " & "Un importo minimo dell'ordine E un coupon."
Offrire la spedizione gratuita può essere una buona strategia promozionale per il tuo negozio.
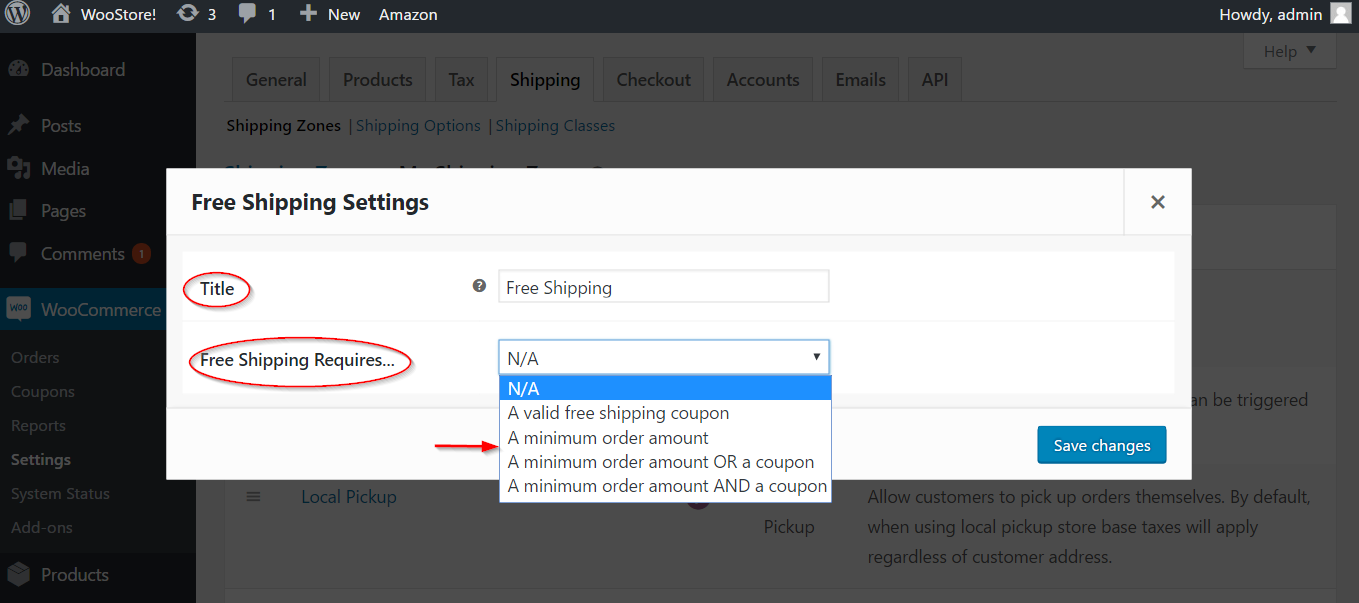
Opzioni di spedizione
La scheda Opzioni di spedizione riguarda il modo in cui i calcoli di spedizione vengono visualizzati nel front-end del tuo negozio. Questi avranno un effetto sull'interazione con i clienti e sulle decisioni di acquisto nel tuo negozio.
La prima parte è Calcoli, che ha una casella di controllo per abilitare il calcolatore di spedizione nella pagina del carrello. Questo darà subito al tuo cliente un'idea dei costi di spedizione stimati.
La seconda casella di controllo serve a nascondere i costi di spedizione fino a quando non viene inserito un indirizzo. Questo funziona bene per molti perché le spese di spedizione accurate verranno visualizzate una volta che il cliente inserisce l'indirizzo.
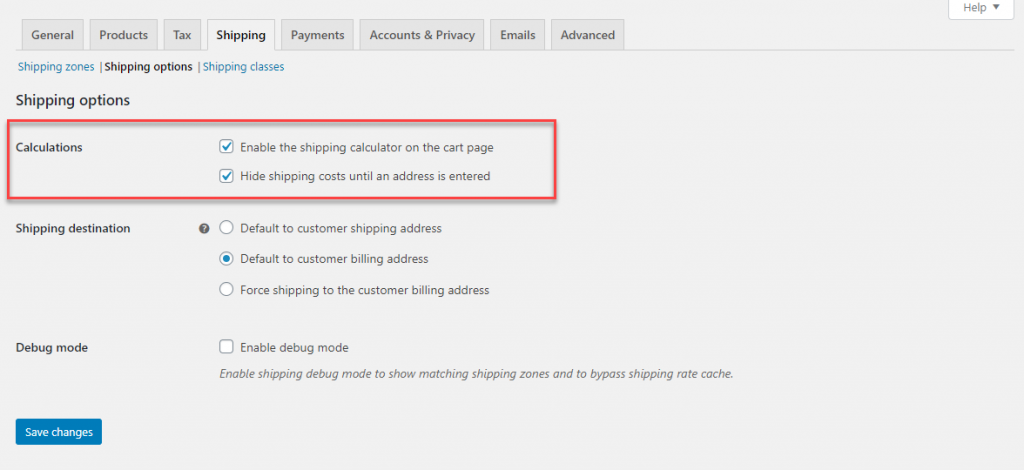 WooCommerce offre tre opzioni per impostare l'indirizzo di spedizione per gli ordini dei clienti. Questi sono:
WooCommerce offre tre opzioni per impostare l'indirizzo di spedizione per gli ordini dei clienti. Questi sono:
- Predefinito per l'indirizzo di spedizione del cliente : i clienti dovranno inserire sia l'indirizzo di fatturazione che quello di spedizione.
- Predefinito per l'indirizzo di fatturazione del cliente : per impostazione predefinita, l'indirizzo di fatturazione verrà utilizzato come indirizzo di spedizione. Ma se i clienti vogliono optare per un luogo di spedizione separato, avranno un'opzione per farlo.
- Forza la spedizione all'indirizzo di fatturazione del cliente : i clienti non avranno la possibilità di inserire un indirizzo di spedizione separato. La spedizione avverrà solo all'indirizzo di fatturazione del cliente.
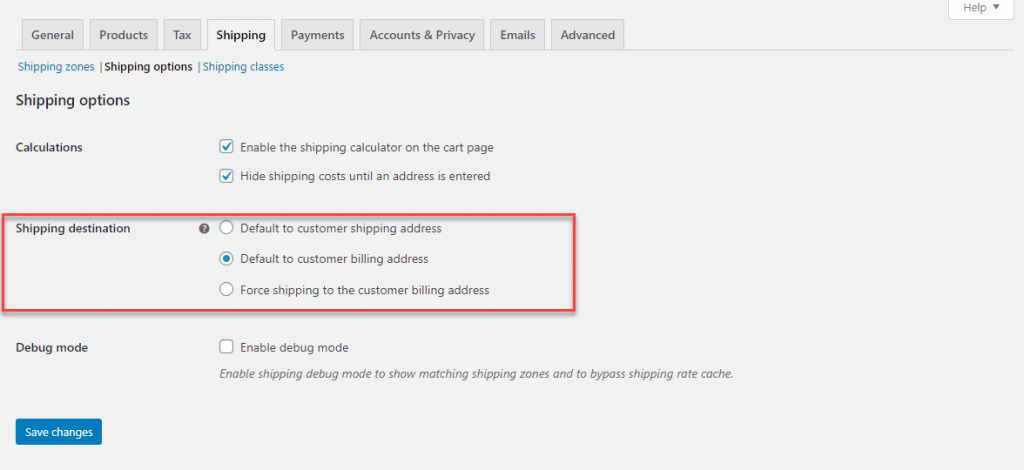
Puoi anche abilitare la modalità di debug quando richiesto. Questo ti aiuterà a trovare le zone di spedizione corrispondenti e ad evitare problemi di cache durante la visualizzazione delle tariffe di spedizione.
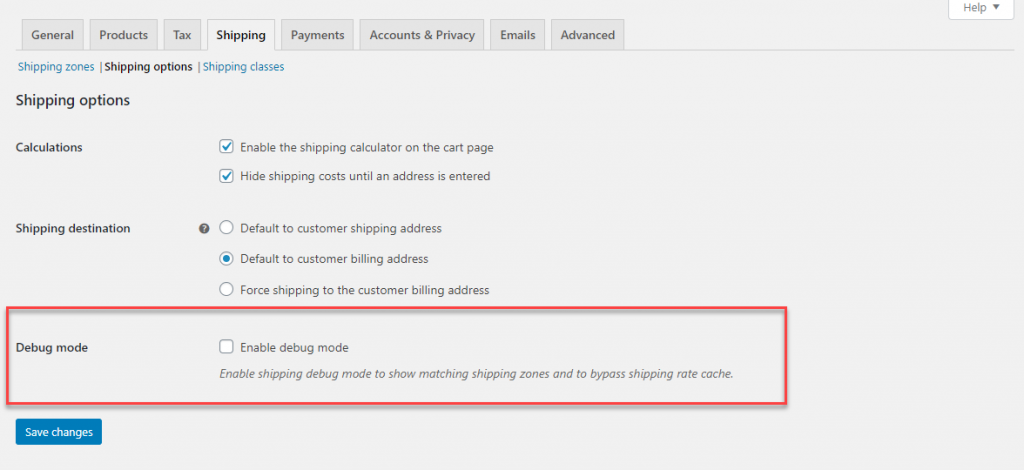
Classi di spedizione
L'impostazione delle classi di spedizione è un ottimo modo per affrontare determinati problemi di spedizione. Se vendi una gamma di prodotti che richiedono approcci diversi alla spedizione a causa della natura o delle dimensioni del prodotto, puoi utilizzare questa funzione in WooCommerce. Ad esempio, se stai spedendo prodotti ingombranti o prodotti facilmente fragili, è una buona idea classificarli in classi di spedizione diverse.
Per creare una nuova classe di spedizione, devi andare alla scheda Classi di spedizione e fare clic sul pulsante Aggiungi classe di spedizione per crearne una nuova.
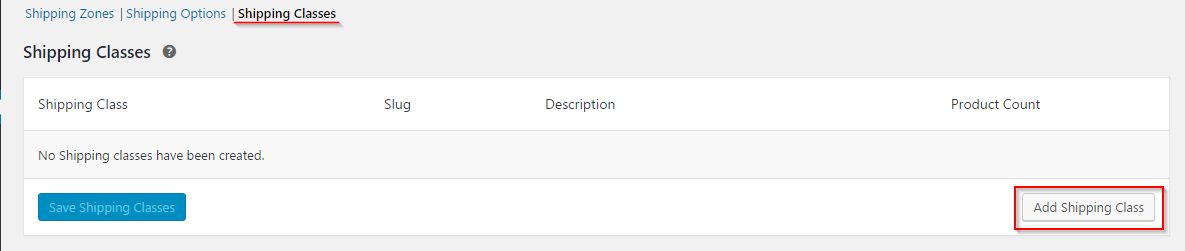
Dopo aver fatto clic sul pulsante Aggiungi classe di spedizione, ci sono tre campi che puoi modificare, insieme a una colonna per Conteggio prodotti. Sono:
- Nome classe di spedizione : un nome per la classe di spedizione
- Slug – Per impostazione predefinita, WooCommerce prende come slug il nome che inserisci per la tua classe di spedizione, ma puoi creare un nome diverso qui
- Descrizione – Questo sarà un testo che puoi aggiungere come riferimento.
- Conteggio prodotti : indica il numero di prodotti aggiunti a questa classe di spedizione. Una volta aggiunto un prodotto e collegato a questa classe di spedizione, si rifletterà qui (ulteriori dettagli nell'articolo sulla gestione del prodotto).
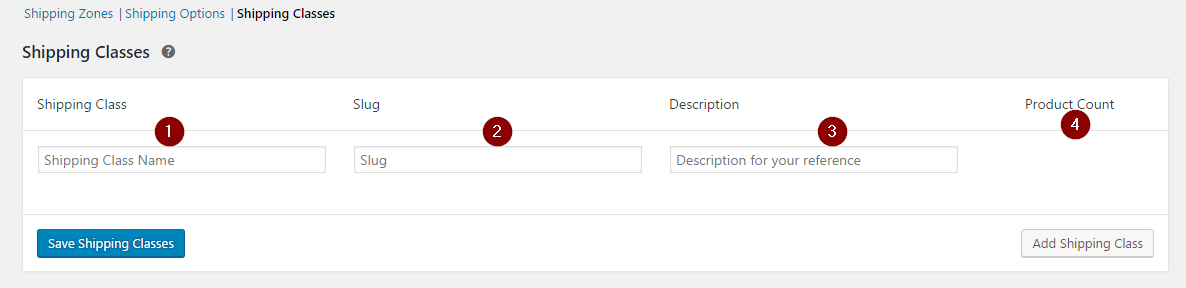
Vedremo un esempio nel prossimo screenshot. Dopo aver riempito le caselle di testo, fai clic sul pulsante Aggiungi classe di spedizione seguito dal pulsante Salva classi di spedizione
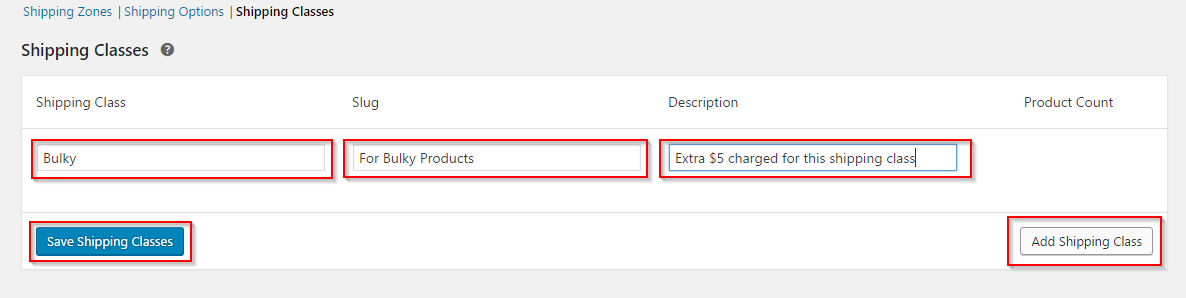
Una volta creata, una classe di spedizione si rifletterà nella spedizione forfettaria che hai già impostato. Per accedervi, devi andare alla scheda Zone di spedizione , scegliere la zona specifica che desideri modificare e fare clic su Tariffa fissa dalla colonna dei metodi di spedizione.
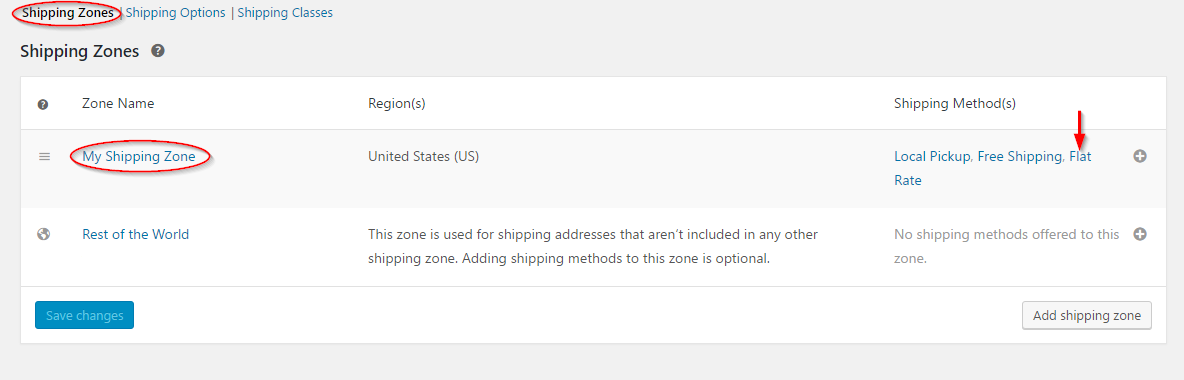
Aggiunta dei costi della classe di spedizione
Quando apri le impostazioni per la spedizione a tariffa fissa, puoi vedere che è stato aggiunto un nuovo campo.
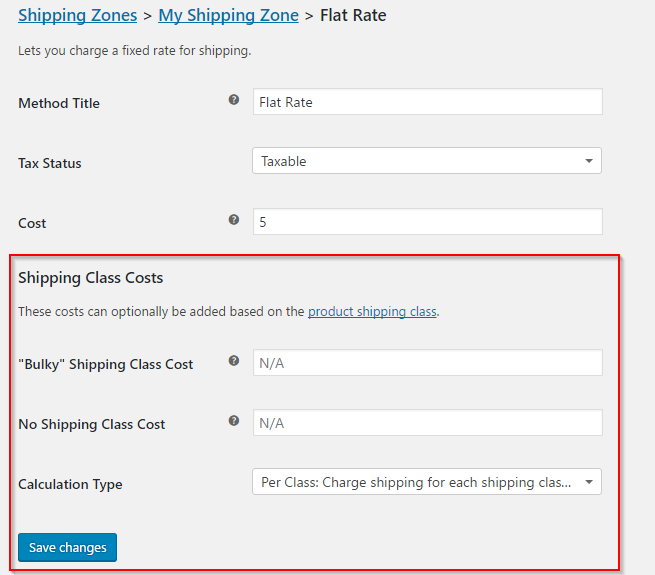
È necessario modificare il campo del costo specifico per impostare il costo di spedizione. È possibile utilizzare il segnaposto [qty] per impostarlo.
Nell'esempio seguente stiamo impostando $ 5 come costo di spedizione aggiuntivo per "Classe di spedizione ingombrante". Ciò significa che verranno addebitati ulteriori $ 5 per ogni prodotto spedito da questa classe di spedizione.
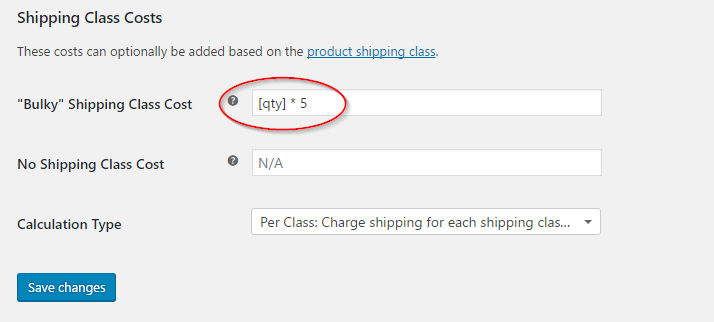
Puoi anche impostare un costo aggiuntivo per i prodotti che non rientrano in nessuna classe di spedizione con il campo Nessun costo per classe di spedizione .
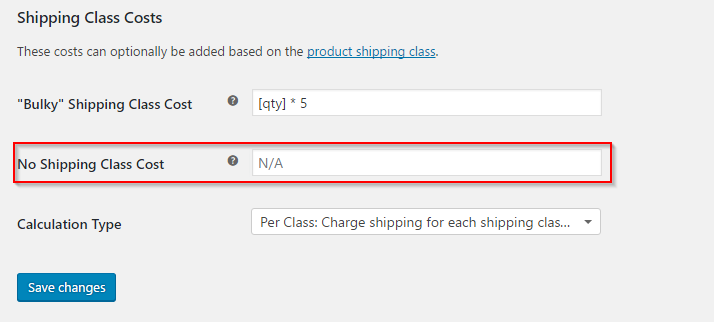
Il menu a discesa Tipo di calcolo consente di impostare calcoli diversi quando vengono considerate le spese di spedizione di più classi di spedizione. Questi sono:
- Per classe: addebita la spedizione individualmente per ciascuna classe di spedizione.
- Per ordine: addebitare la spedizione per la classe di spedizione più costosa.
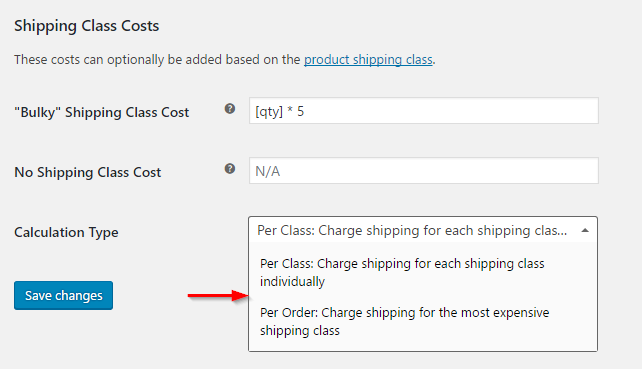
Fare clic sul pulsante Salva modifiche dopo aver aggiornato tutte le impostazioni in base alle proprie esigenze.
Ora abbiamo coperto le funzionalità di base delle impostazioni di spedizione. Esplori ulteriori opzioni una volta aggiunto un elenco di prodotti al tuo negozio.
