Como configurar o envio do WooCommerce
Publicados: 2016-10-09
Última atualização - 8 de julho de 2021
Este artigo faz parte do WooCommerce Shipping Guide :
- Um guia para iniciantes no transporte
- Guia Rápido Básico (artigo atual)
- Métodos de envio padrão
- Métodos de envio premium
- Zonas de envio
- Classes de envio de produtos
- Cenários comuns de envio
- Melhores Práticas
- Opções de envio legado
Se você estiver administrando uma loja online que vende produtos físicos, definitivamente precisará entrar no intrincado mundo do transporte. O WooCommerce ajuda a configurar opções de envio convenientes para locais em todo o mundo. Você precisa decidir sobre sua estratégia de vendas e configurar as taxas de envio do WooCommerce de acordo.
Antes de começar com as configurações de envio, lembre-se de configurar o local de envio na guia Configurações gerais .
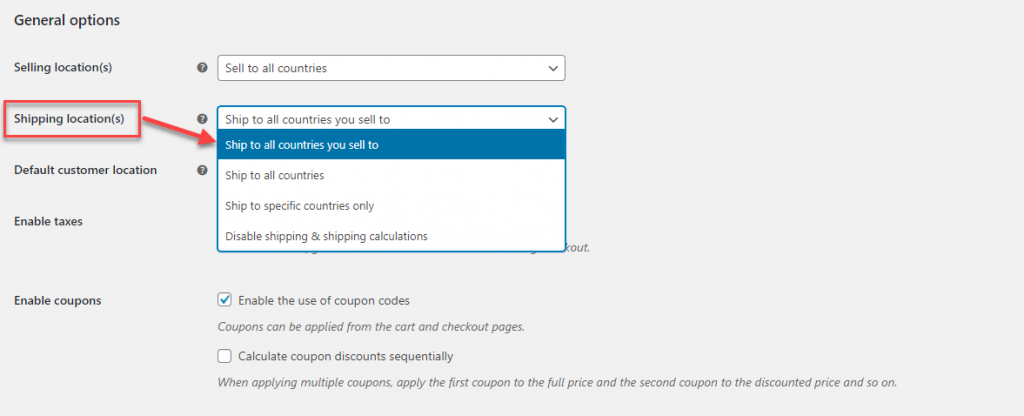
Em seguida, você pode acessar a guia Envio navegando pelo seguinte caminho:
WooCommerce → Configurações → Envio
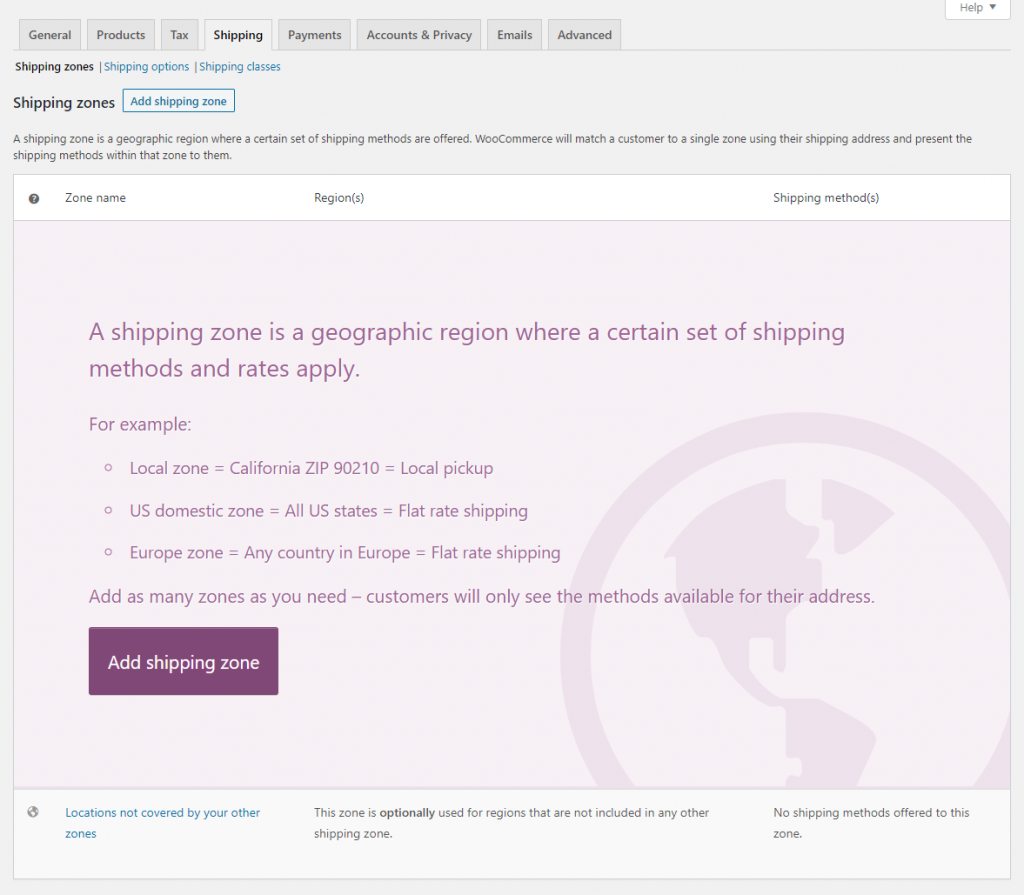
O WooCommerce categorizou amplamente as configurações de envio em três seções: zonas de envio, opções de envio e classes de envio. Vamos ver cada um com mais detalhes:
Zonas de envio WooCommerce
O WooCommerce permite configurar zonas de envio personalizadas com base em suas preferências. Basicamente, as zonas de envio são locais geográficos específicos para onde você deseja enviar seus produtos. Você pode definir diferentes métodos e taxas de frete para cada uma das zonas de frete que criar.
Por padrão, o WooCommerce tem uma zona de envio chamada ' Resto do Mundo .' Se um produto não estiver em nenhuma das zonas de envio que você criou, ele cairá automaticamente na zona "Resto do mundo".
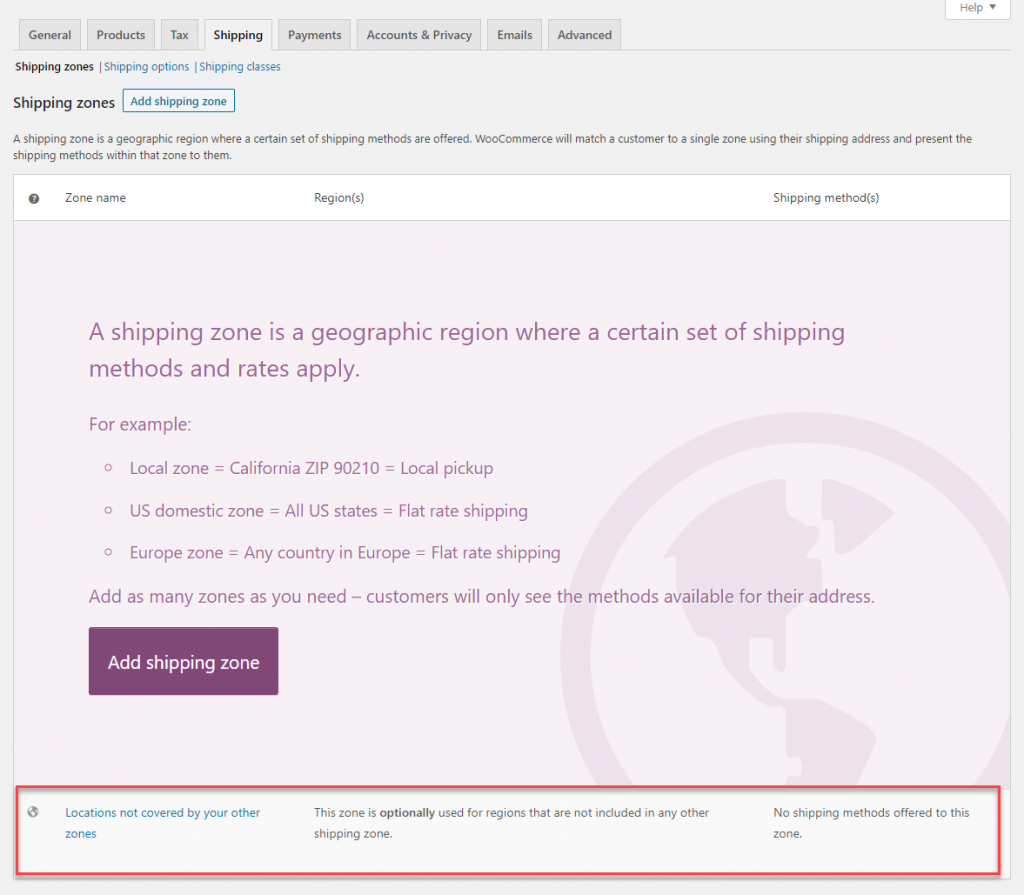
Você pode adicionar uma nova zona de frete clicando no botão Adicionar zona de frete .
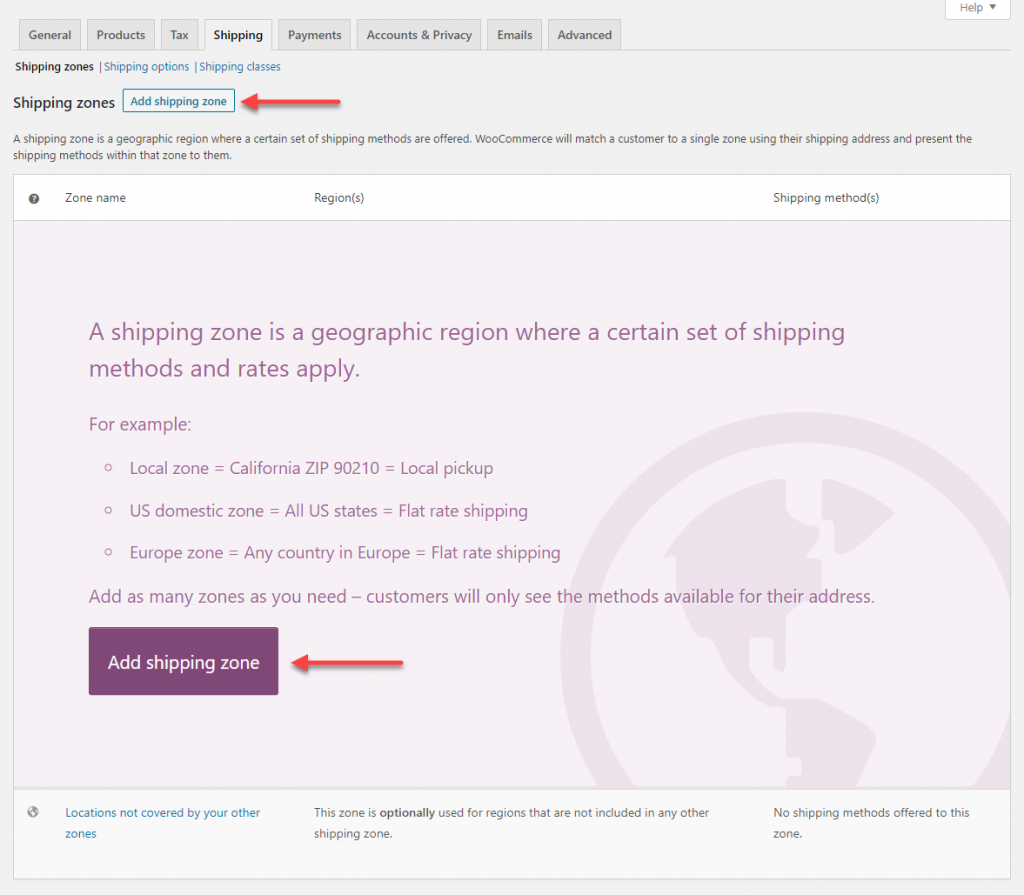
Isso ajudará você a criar uma nova zona de envio.
Insira um título para sua zona no campo Nome da zona .
Agora, você pode definir uma ou várias regiões em sua zona de frete começando a digitar as primeiras letras de sua região e escolhendo na lista suspensa na coluna Region(s) .
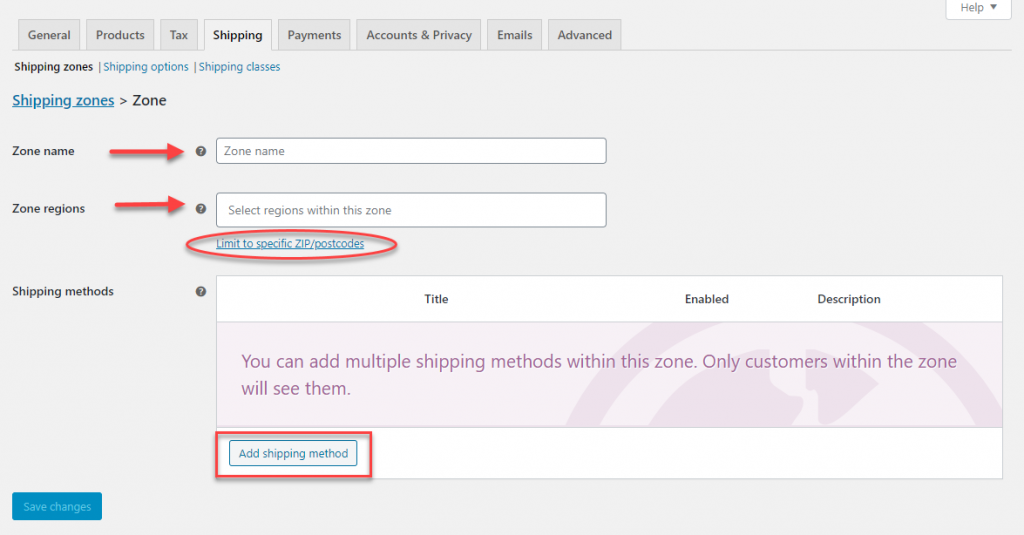
Logo abaixo do campo region, há um link que diz Limit to specific Zip/Postcodes . Clicar nele exibirá outro campo de texto onde você pode inserir curingas ou intervalo de códigos postais para limitar o intervalo de sua zona de envio.
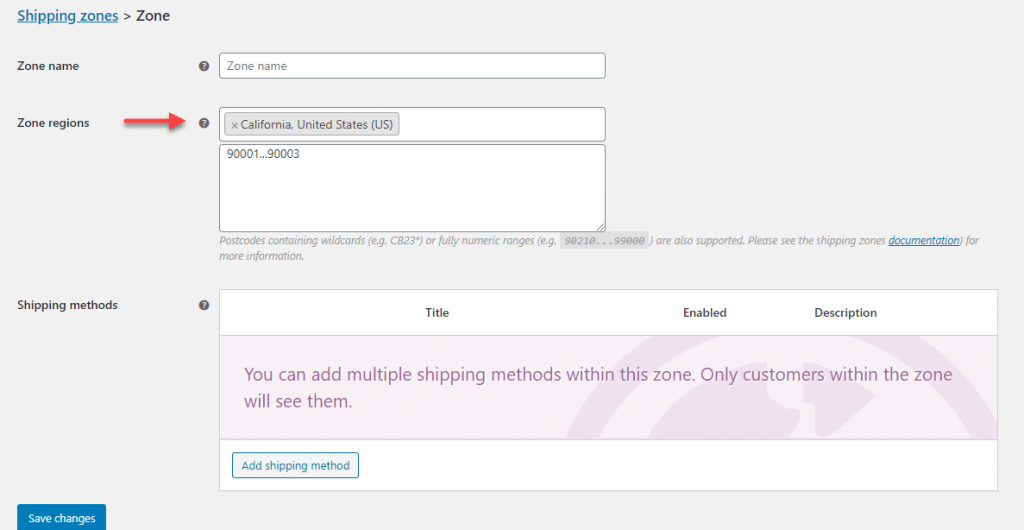
Configurando métodos de envio
Depois que a zona de frete for criada, você poderá adicionar métodos de frete a ela. Clique no botão Adicionar método de envio
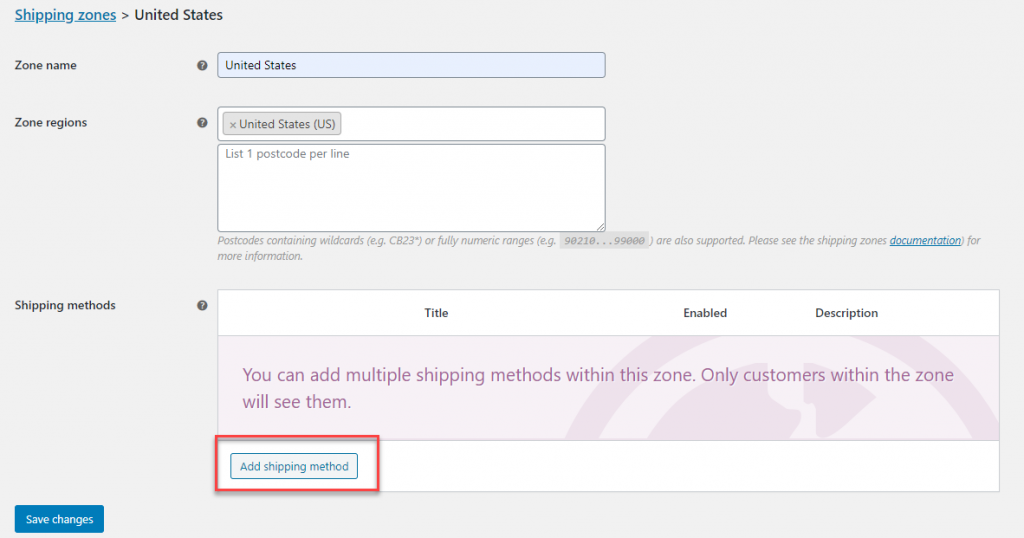
Clique no botão Adicionar método de envio para abrir uma janela modal com três opções de métodos de envio. Estes são:
- Taxa fixa
- Envio Grátis
- Retirada local
Você pode optar por aplicar diferentes métodos de envio de acordo com sua preferência. Os métodos de envio que você escolher em uma zona de envio se aplicarão apenas aos endereços de clientes que estiverem dentro dessa zona de envio específica.
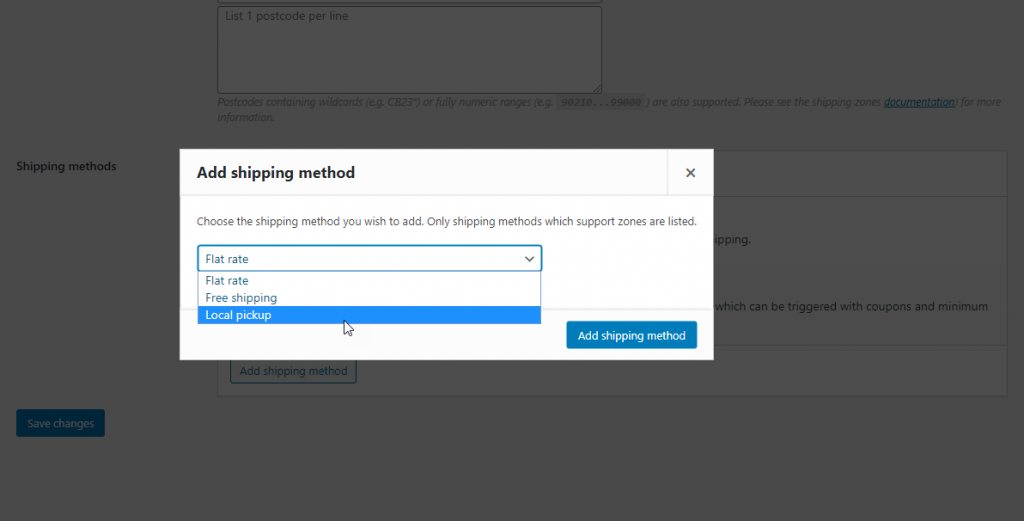
Depois de definir os métodos de envio, a zona de envio será semelhante à captura de tela abaixo.
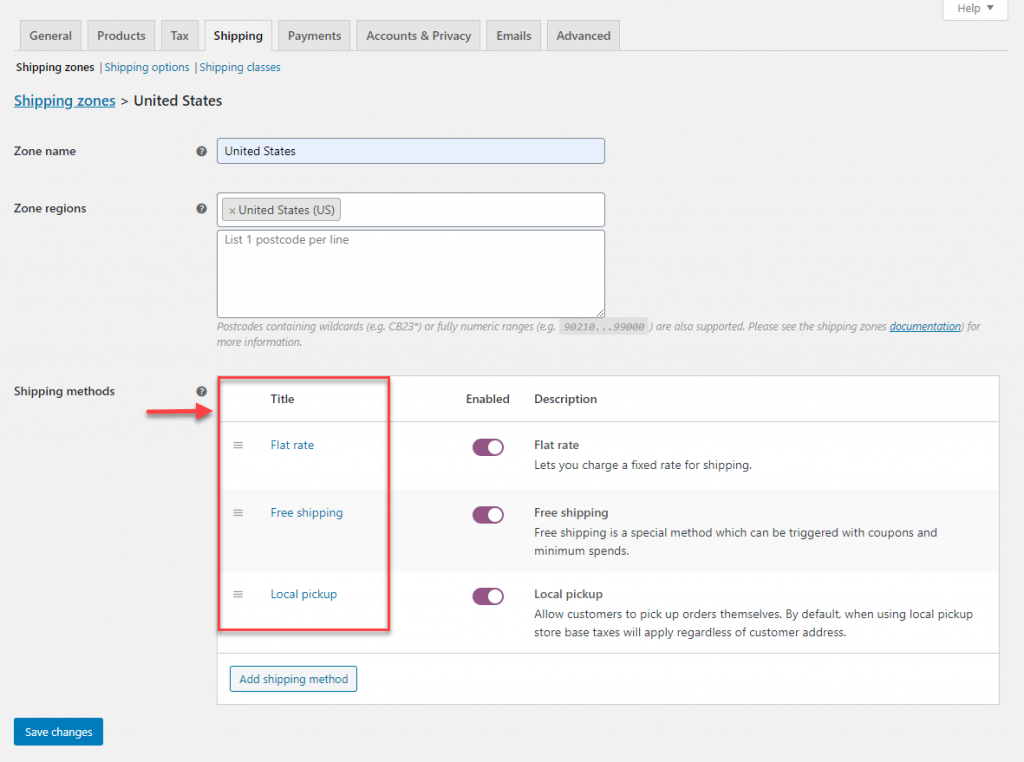
Adicionando taxas aos seus métodos de envio
Agora você precisa definir as taxas para cada método de envio. Isso pode ser feito na página de configurações desse método de envio específico. Passe o cursor ao redor do título e clique em 'Editar'. Ou você pode simplesmente clicar no nome do método de envio.
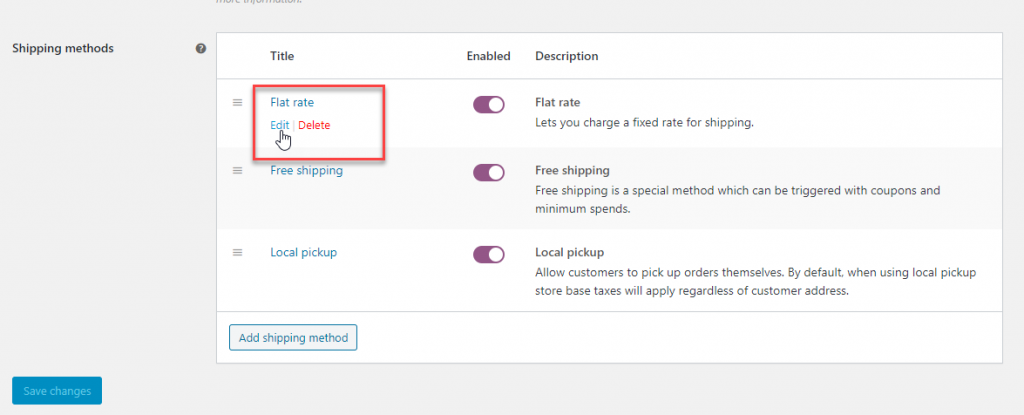
De acordo com seus requisitos, você pode criar qualquer número de zonas e definir vários métodos de envio para cada zona.
Agora, vamos ver como configurar taxas em um método de envio.
O envio de taxa fixa também funciona em alinhamento com o recurso de classe de envio. Veremos mais detalhes posteriormente neste artigo.
Vamos primeiro ver como configurar o frete de taxa fixa em diferentes cenários.
A página Configurações de taxa fixa tem um título de método que descreve o método de envio. Seu cliente pode ver este título no front-end do site. O Status do imposto determina se o imposto é aplicado ao valor do frete ou não.
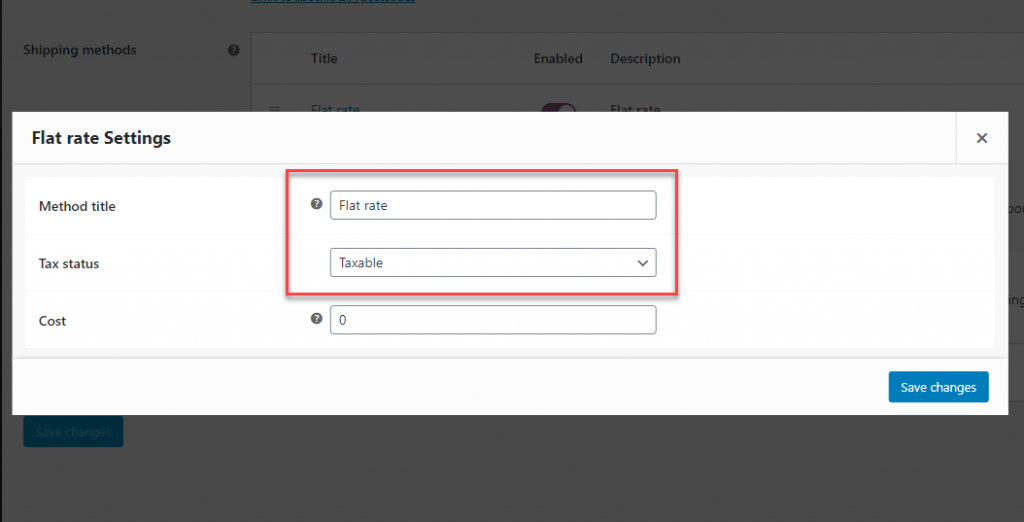
Diferentes estratégias de taxa
O campo Custo é onde você configura a taxa de envio.
O WooCommerce oferece várias opções para configurar o envio de taxa fixa. Você pode definir uma taxa fixa simples (por exemplo, US$ 5) ou usar o conjunto de marcadores disponíveis descritos abaixo:
- [qty] – com base no número de itens. Se você quiser cobrar $ 5 por cada item no carrinho, você pode definir a taxa como [qtd] * 5.
- [custo] – com base no custo total do pedido. Se você deseja definir 15% do custo total, pode definir como [custo] * 0,15
- [taxa] – por uma taxa baseada em porcentagem em uma taxa mínima de envio. Se você deseja cobrar 15% do custo total e prefere definir um custo mínimo de envio de US$ 8, você pode definir isso como [taxa percentual=”15″ min_fee=”8″]. Se você quiser cobrar 10% do custo total com $ 15 como o custo mínimo de envio, será [taxa percent=”10″ Minimum_fee=”15″]
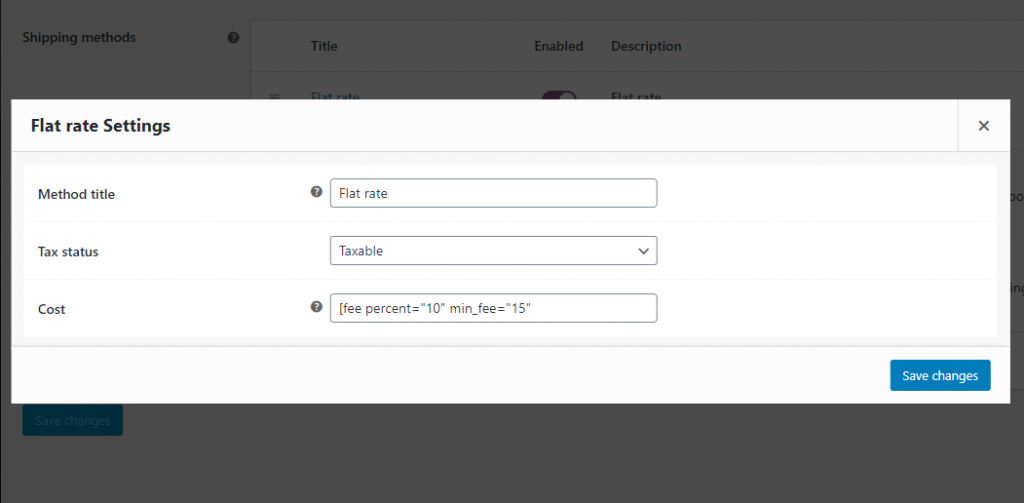
As configurações de coleta local são mais simples e diretas. Você pode definir um título, status fiscal e custo (se necessário).

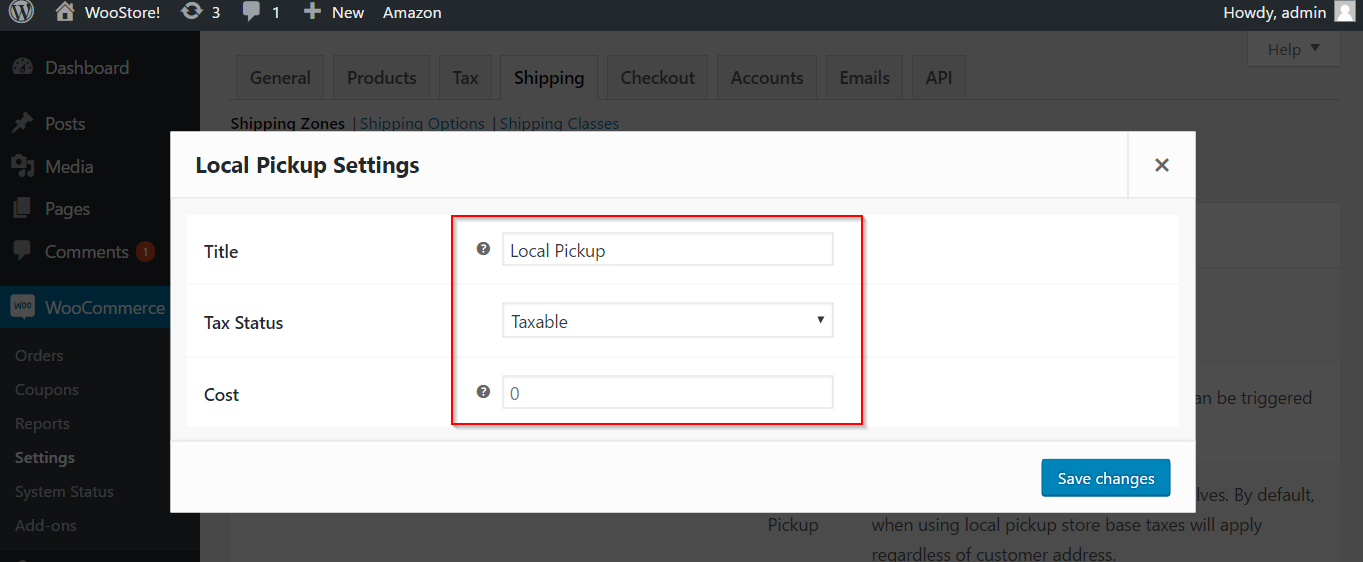
O frete grátis pode ser configurado atualizando o título e configurando qualquer uma das seguintes cláusulas para o cliente reivindicar frete grátis: “Um cupom de frete grátis válido”, “Um valor mínimo de pedido”, “Um valor mínimo de pedido OU um cupom, ” & “Um valor mínimo de pedido E um cupom.”
Oferecer frete grátis pode ser uma boa estratégia promocional para sua loja.
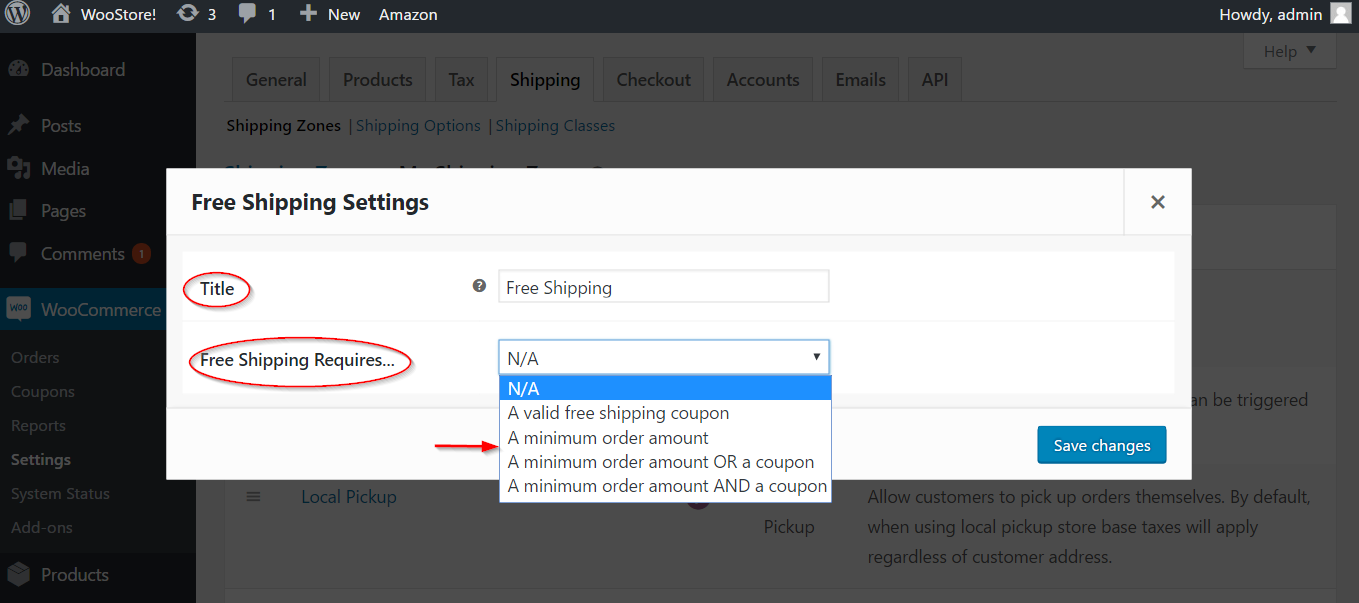
Opções de envio
A guia Opções de envio trata de como os cálculos de envio são exibidos no front-end de sua loja. Isso afetará a interação com o cliente e as decisões de compra em sua loja.
A primeira parte é Cálculos, que possui uma caixa de seleção para habilitar a calculadora de frete na página do carrinho. Isso dará imediatamente ao seu cliente uma ideia sobre os custos estimados de envio.
A segunda caixa de seleção é para ocultar os custos de envio até que um endereço seja inserido. Isso funciona bem para muitos porque as taxas de envio precisas serão exibidas assim que o cliente inserir o endereço.
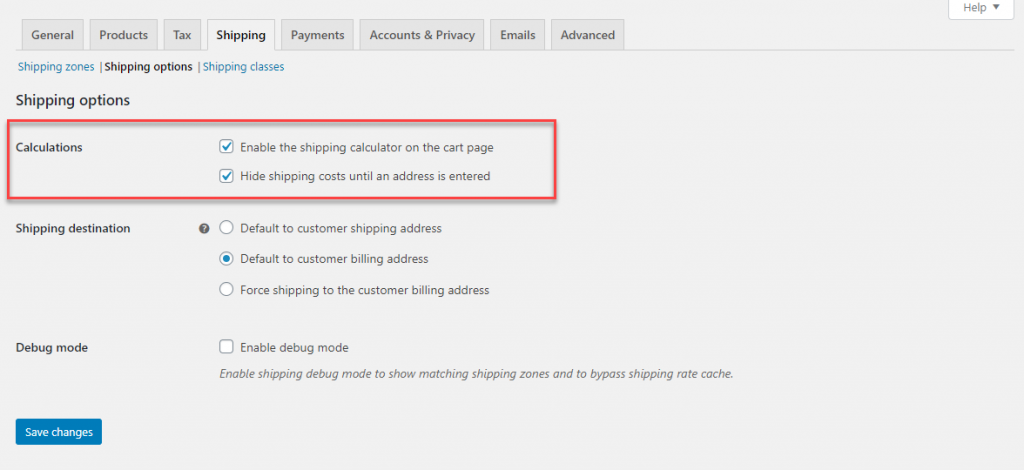 O WooCommerce oferece três opções para configurar o endereço de entrega para pedidos de clientes. Estes são:
O WooCommerce oferece três opções para configurar o endereço de entrega para pedidos de clientes. Estes são:
- Padrão para endereço de entrega do cliente – Os clientes terão que inserir os endereços de cobrança e entrega.
- Endereço de cobrança padrão do cliente – Por padrão, o endereço de cobrança será considerado o endereço de entrega. Mas se os clientes quiserem optar por um local de envio separado, eles terão a opção de fazê-lo.
- Forçar envio para endereço de cobrança do cliente – Os clientes não terão a opção de inserir um endereço de entrega separado. O envio será apenas para o endereço de cobrança do cliente.
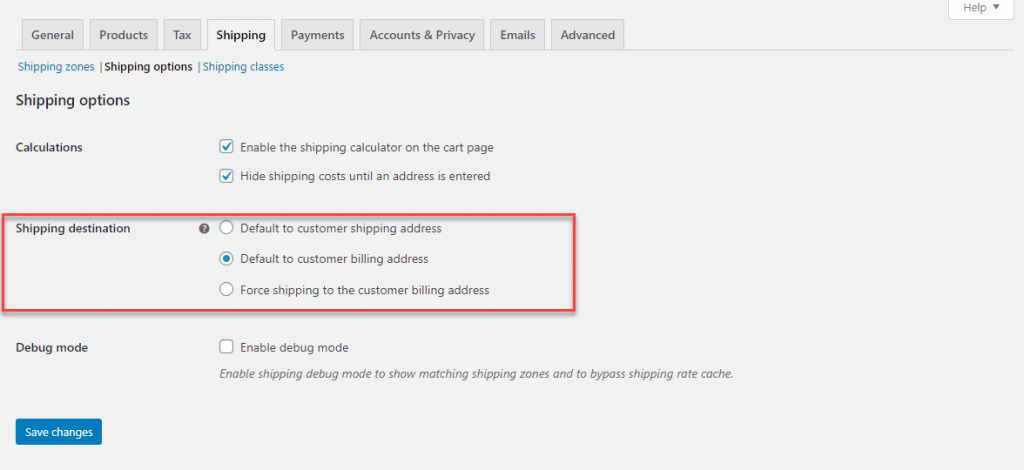
Você também pode habilitar o modo de depuração quando necessário. Isso ajudará você a encontrar zonas de envio correspondentes e a evitar problemas de cache ao exibir as taxas de envio.
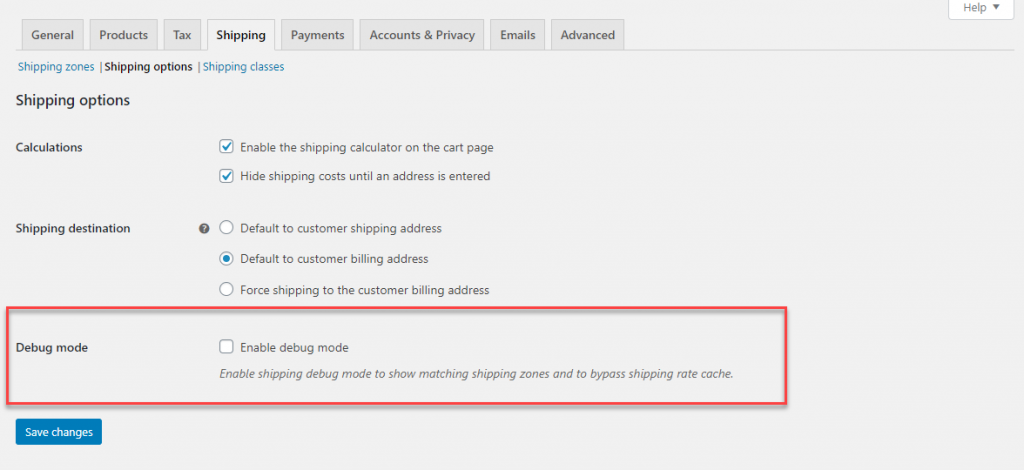
Classes de envio
A configuração de classes de envio é uma ótima maneira de resolver certos problemas de envio. Se você está vendendo uma variedade de produtos que precisam de abordagens diferentes de envio devido à natureza ou tamanho do produto, você pode usar esse recurso no WooCommerce. Por exemplo, se você estiver enviando produtos volumosos ou facilmente quebráveis, é uma boa ideia categorizá-los em diferentes classes de envio.
Para criar uma nova classe de remessa, você precisa ir para a guia Classes de remessa e clicar no botão Adicionar classe de remessa para criar uma nova.
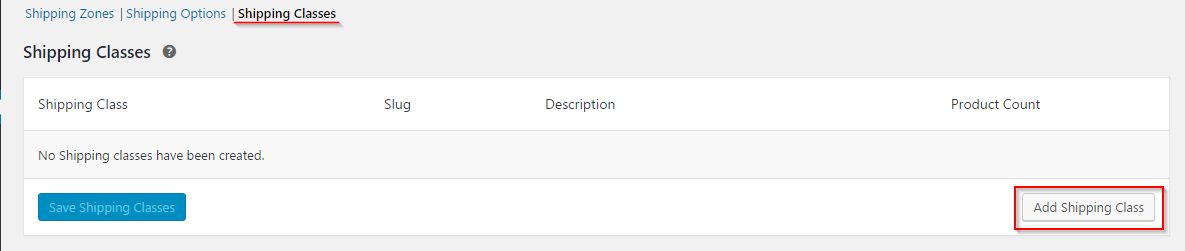
Depois de clicar no botão Adicionar Classe de Remessa, há três campos que você pode editar, juntamente com uma coluna para Contagem de Produtos. Eles são:
- Nome da classe de envio – Um nome para sua classe de envio
- Slug – Por padrão, o WooCommerce leva o nome que você digita para sua classe de envio como slug, mas você pode criar um nome diferente aqui
- Descrição – Este será um texto que você pode adicionar para sua referência.
- Contagem de produtos – indica o número de produtos que são adicionados a esta classe de envio. Depois de adicionar um produto e vinculá-lo a essa classe de envio, ele será refletido aqui (mais detalhes no artigo sobre gerenciamento de produtos).
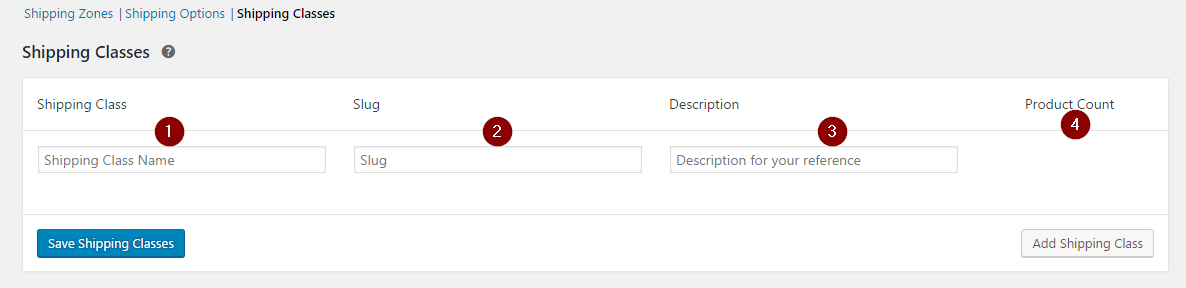
Veremos um exemplo na próxima captura de tela. Depois de preencher as caixas de texto, clique no botão Adicionar classe de envio seguido do botão Salvar classes de envio
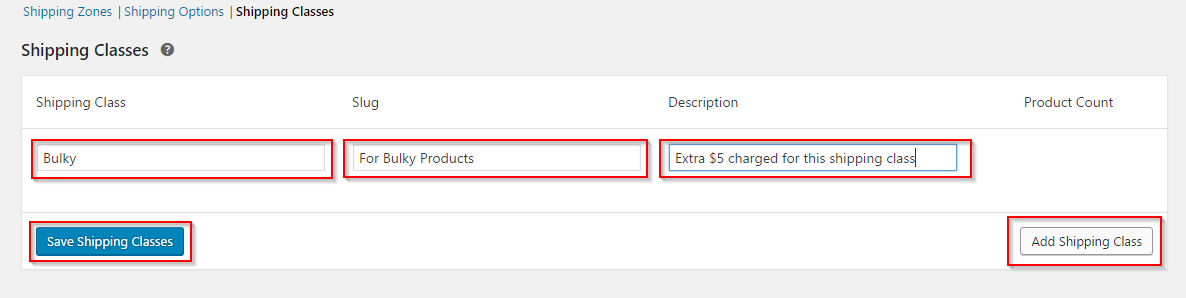
Depois que uma classe de frete for criada, ela será refletida no frete de taxa fixa que você já definiu. Para acessar isso, você precisa acessar a guia Zonas de envio , escolher a zona específica que deseja editar e clicar em Taxa fixa na coluna de métodos de envio.
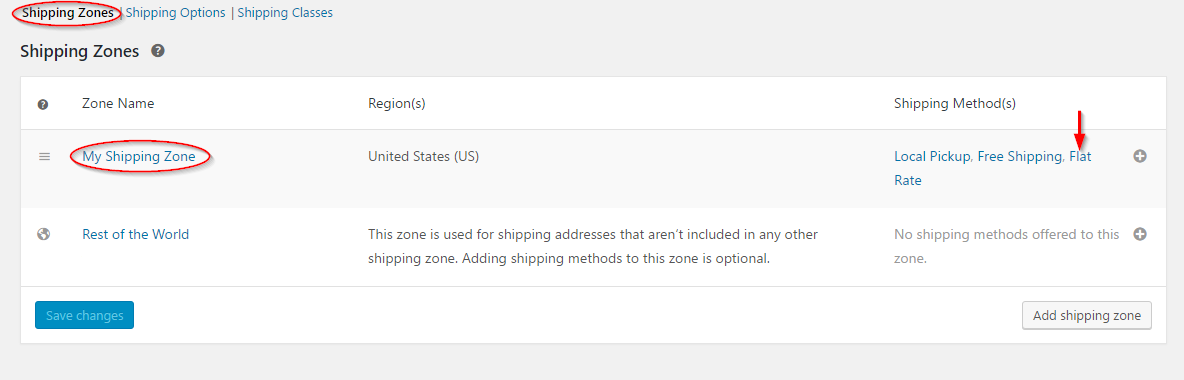
Adicionando custos de classe de frete
Ao abrir as configurações de frete de taxa fixa, você pode ver que um novo campo foi adicionado.
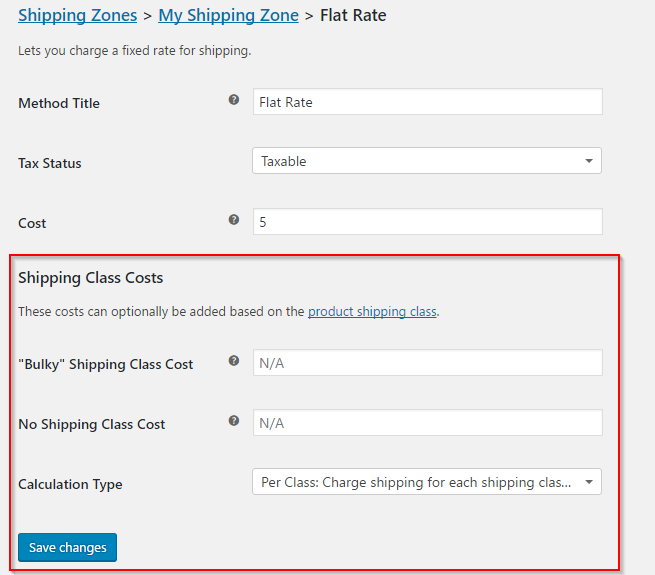
Você precisa editar o campo de custo específico para definir o custo de envio. Você pode usar o espaço reservado [qty] para definir isso.
No exemplo abaixo, estamos definindo $ 5 como o custo de envio adicional para “Classe de envio volumoso”. Isso significa que um adicional de $ 5 será cobrado por cada produto enviado desta classe de envio.
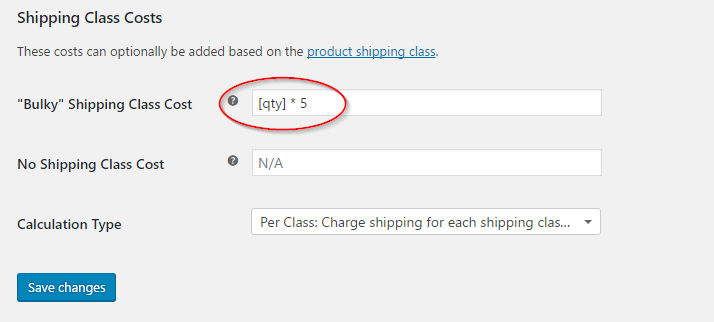
Você também pode definir uma taxa adicional para produtos que não se enquadram em nenhuma classe de envio com o campo Sem custo de classe de envio .
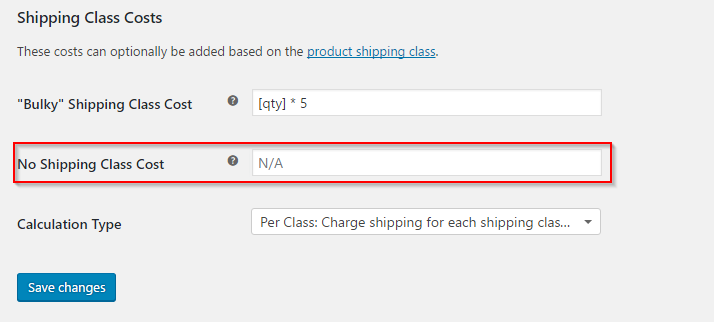
A lista suspensa Tipo de cálculo permite que você defina cálculos diferentes quando as taxas de envio de várias classes de envio são consideradas. Estes são:
- Por Classe: Cobrar frete para cada classe de frete individualmente.
- Por pedido: Cobre o frete para a classe de frete mais cara.
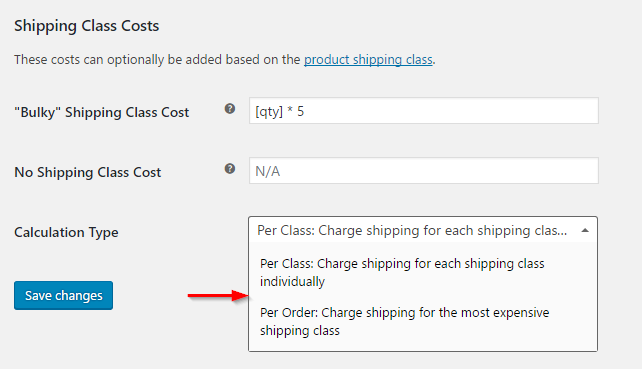
Clique no botão Salvar alterações depois de atualizar todas as configurações conforme sua necessidade.
Já abordamos os recursos básicos das configurações de envio. Você explora mais opções quando uma lista de produtos é adicionada à sua loja.
