كيفية إعداد شحن WooCommerce
نشرت: 2016-10-09
آخر تحديث - 8 يوليو 2021
هذه المقالة جزء من دليل شحن WooCommerce :
- دليل المبتدئين للشحن
- الدليل السريع للأساسيات (المقالة الحالية)
- طرق الشحن الافتراضية
- طرق الشحن الممتازة
- مناطق الشحن
- فئات شحن المنتج
- سيناريوهات الشحن الشائعة
- أفضل الممارسات
- خيارات الشحن القديمة
إذا كنت تدير متجرًا عبر الإنترنت يبيع منتجات مادية ، فستحتاج بالتأكيد إلى الدخول في عالم الشحن المعقد. تساعد WooCommerce في إعداد خيارات شحن ملائمة للمواقع في جميع أنحاء العالم. عليك أن تقرر استراتيجية البيع الخاصة بك وأن تحدد أسعار WooCommerce Shipping وفقًا لذلك.
قبل البدء بإعدادات الشحن ، تذكر إعداد موقع الشحن من علامة التبويب "الإعدادات العامة ".
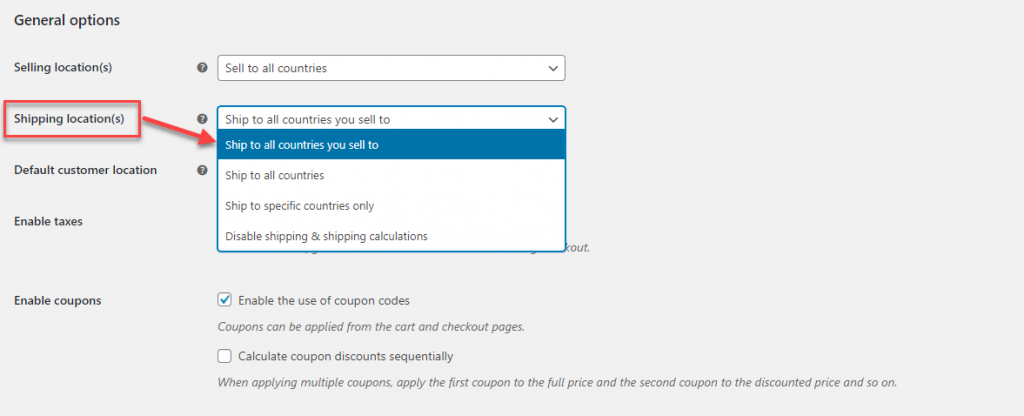
بعد ذلك ، يمكنك الانتقال إلى علامة التبويب الشحن من خلال التنقل عبر المسار التالي:
WooCommerce → الإعدادات → الشحن
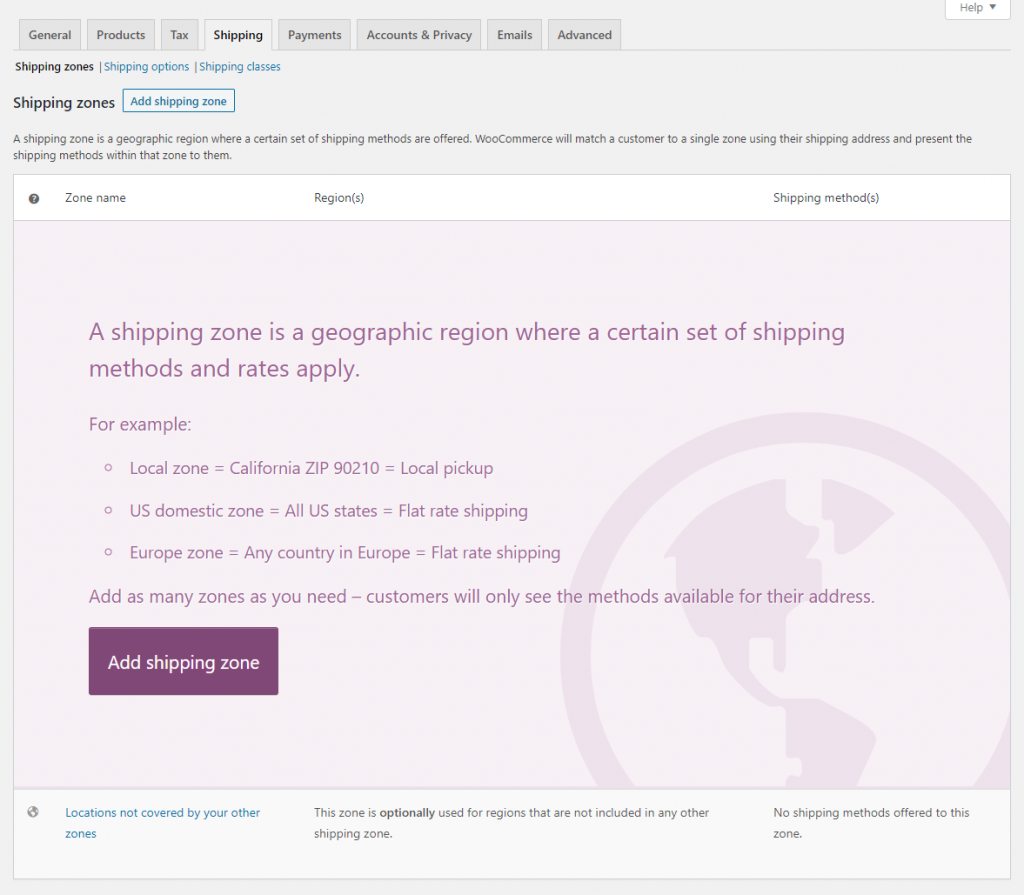
صنفت WooCommerce على نطاق واسع إعدادات الشحن إلى ثلاثة أقسام: مناطق الشحن وخيارات الشحن وفئات الشحن. دعونا نرى كل منها بمزيد من التفصيل:
مناطق شحن WooCommerce
يسمح WooCommerce بإعداد مناطق شحن مخصصة بناءً على تفضيلاتك. في الأساس ، مناطق الشحن هي مواقع جغرافية محددة تريد شحن منتجاتك إليها. يمكنك تعيين طرق شحن وأسعار مختلفة لكل منطقة شحن تقوم بإنشائها.
بشكل افتراضي ، لدى WooCommerce منطقة شحن تسمى " بقية العالم ". إذا لم يتم عرض المنتج في أي من مناطق الشحن التي أنشأتها ، فسوف يقع تلقائيًا في منطقة "بقية العالم".
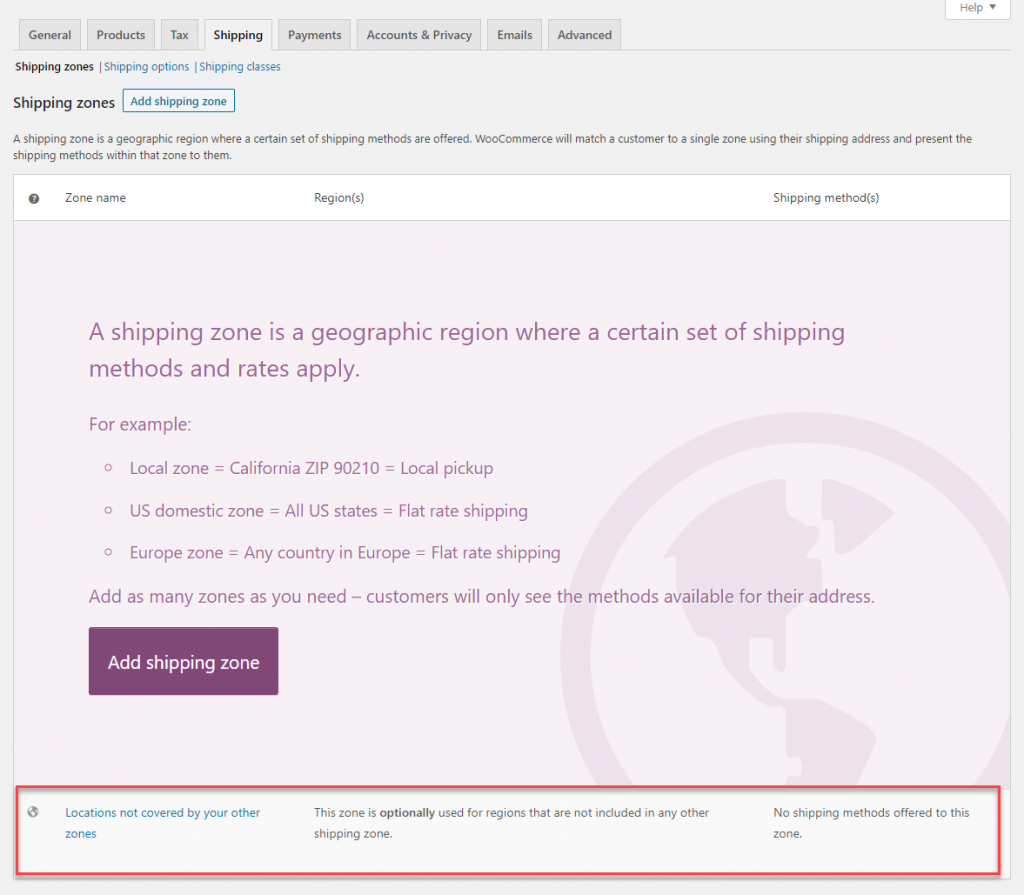
يمكنك إضافة منطقة شحن جديدة بالنقر فوق الزر " إضافة منطقة شحن ".
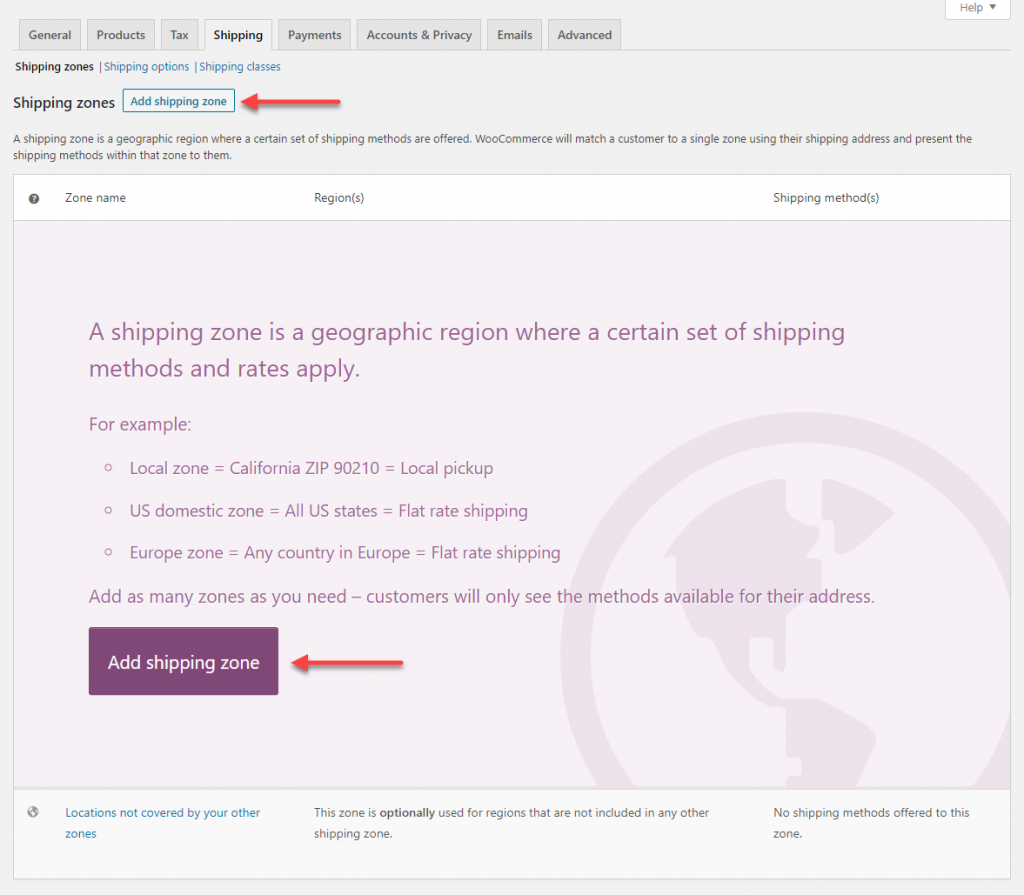
سيساعدك هذا في إنشاء منطقة شحن جديدة.
أدخل عنوانًا لمنطقتك ضمن الحقل اسم المنطقة .
الآن ، يمكنك تعيين منطقة واحدة أو عدة مناطق في منطقة الشحن الخاصة بك عن طريق البدء في كتابة الأحرف القليلة الأولى من منطقتك ثم الاختيار من القائمة المنسدلة في العمود المنطقة (المناطق) .
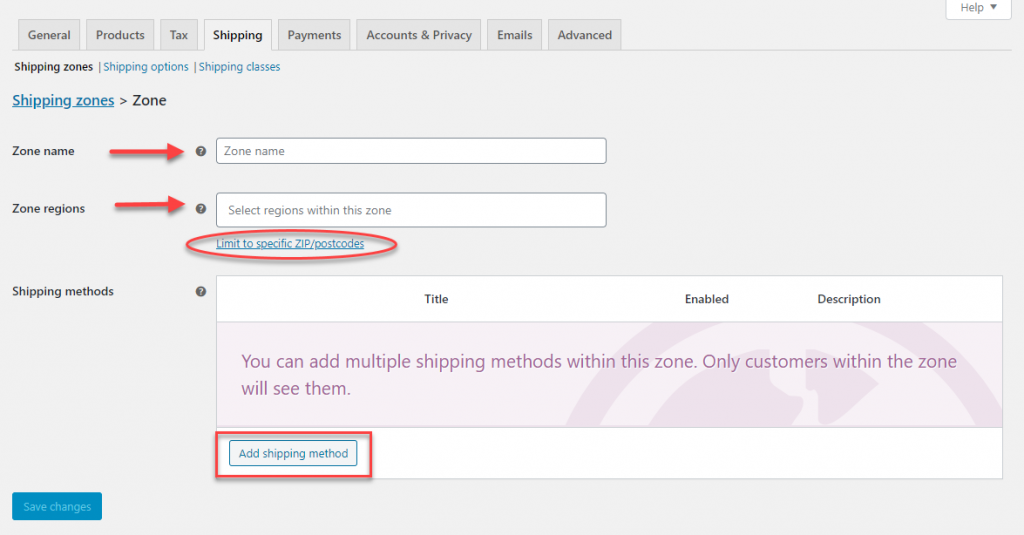
أسفل حقل المنطقة مباشرةً ، يوجد ارتباط يشير إلى تحديد محدد للرموز البريدية / الرموز البريدية . سيؤدي النقر فوق هذا إلى عرض حقل نصي آخر حيث يمكنك إدخال أحرف البدل أو مجموعة من الرموز البريدية للحد من نطاق منطقة الشحن الخاصة بك.
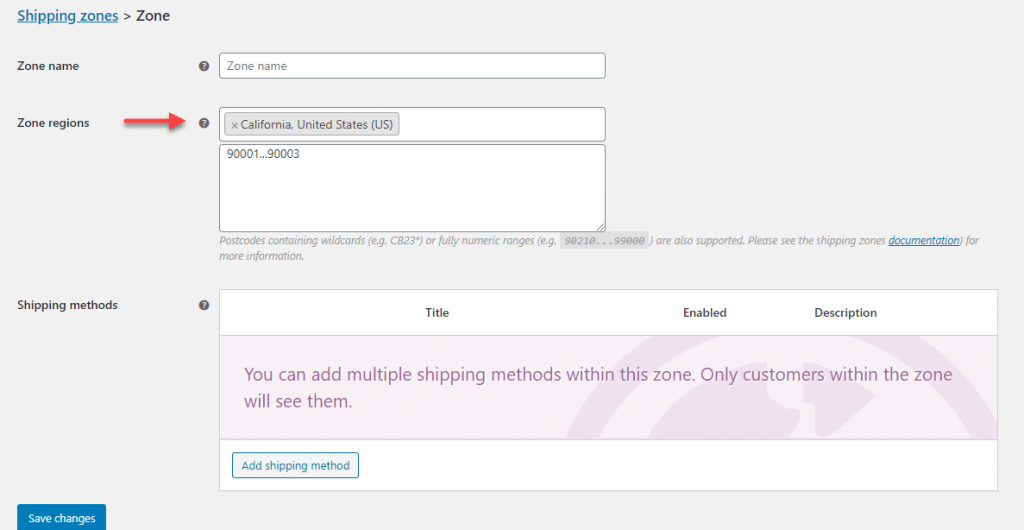
ضبط طرق الشحن
بمجرد إنشاء منطقة الشحن ، يمكنك إضافة طرق الشحن إليها. انقر فوق الزر إضافة طريقة الشحن
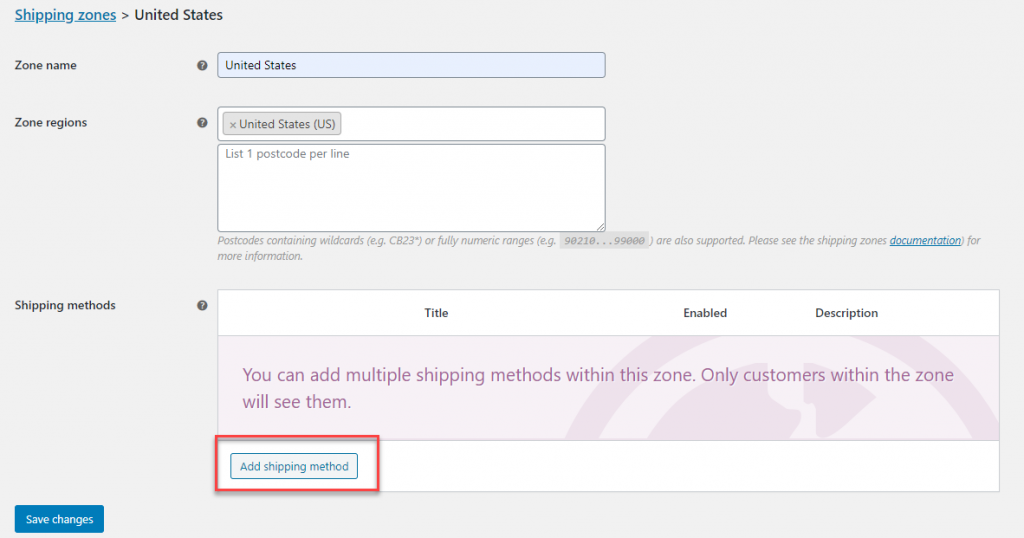
انقر فوق الزر إضافة طريقة الشحن لإظهار نافذة مشروطة بها ثلاثة خيارات لطرق الشحن. هؤلاء هم:
- سعر موحد
- الشحن مجانا
- شاحنة محلية
يمكنك اختيار تطبيق طرق شحن مختلفة وفقًا لتفضيلاتك. سيتم تطبيق طرق الشحن التي تختارها في منطقة الشحن فقط على عناوين العملاء الموجودة داخل منطقة الشحن المحددة هذه.
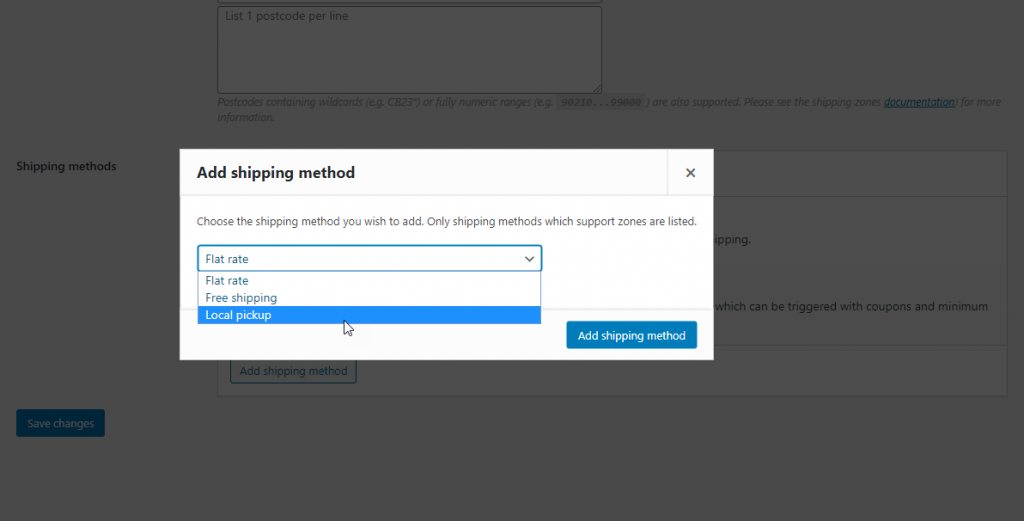
بمجرد تعيين طرق الشحن ، ستبدو منطقة الشحن مثل لقطة الشاشة أدناه.
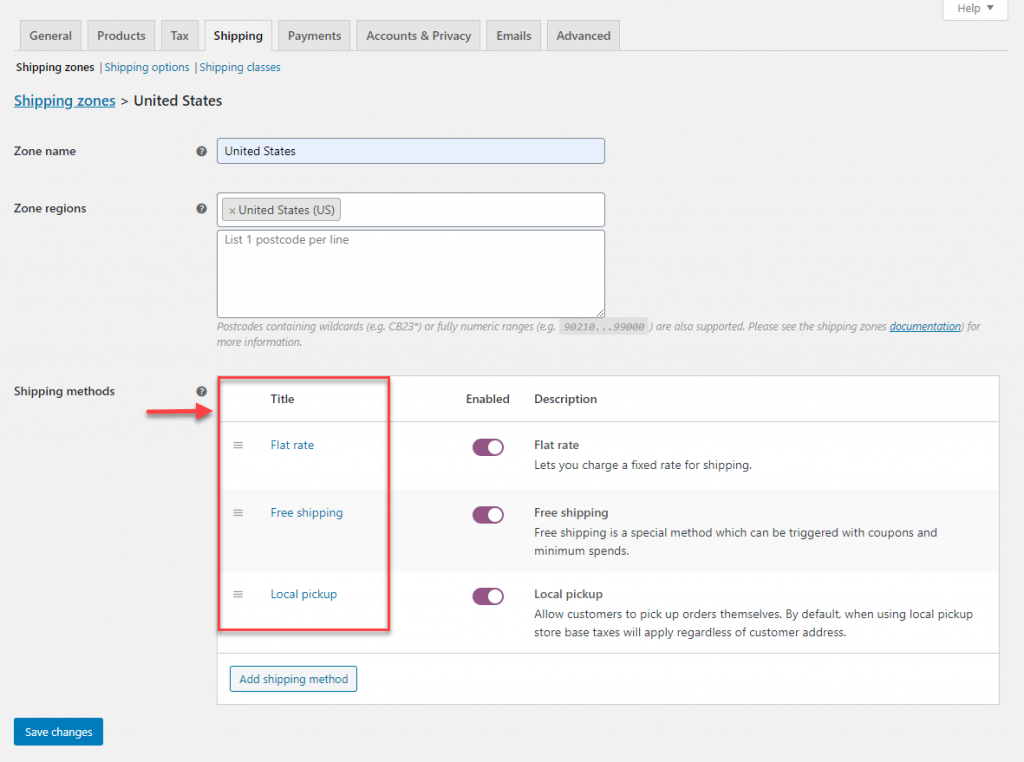
إضافة أسعار لطرق الشحن الخاصة بك
أنت الآن بحاجة إلى تحديد أسعار لكل طريقة شحن. يمكن القيام بذلك من صفحة الإعدادات لطريقة الشحن المحددة. حرك المؤشر حول العنوان وانقر على "تعديل". أو يمكنك ببساطة النقر فوق اسم طريقة الشحن.
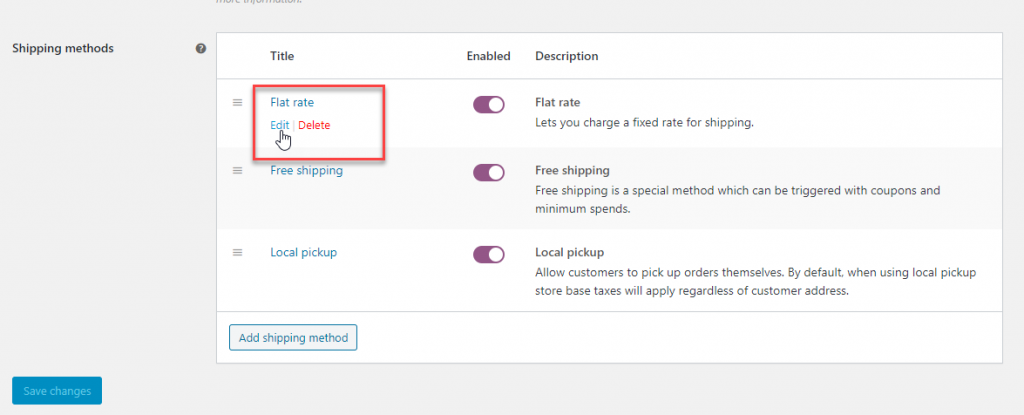
وفقًا لمتطلباتك ، يمكنك إنشاء أي عدد من المناطق ويمكنك تعيين طرق شحن متعددة لكل منطقة.
الآن ، دعنا نرى كيفية إعداد الأسعار على طريقة الشحن.
يعمل شحن السعر الثابت بالتوافق مع ميزة فئة الشحن أيضًا. سننظر في مزيد من التفاصيل لاحقًا في هذه المقالة.
دعنا نرى أولاً كيفية إعداد شحن بسعر موحد في سيناريوهات مختلفة.
تحتوي صفحة إعدادات السعر الثابت على عنوان أسلوب يصف طريقة الشحن. يمكن لعميلك رؤية هذا العنوان في الواجهة الأمامية للموقع. تحدد الحالة الضريبية ما إذا كانت الضريبة مطبقة على مبلغ الشحن أم لا.
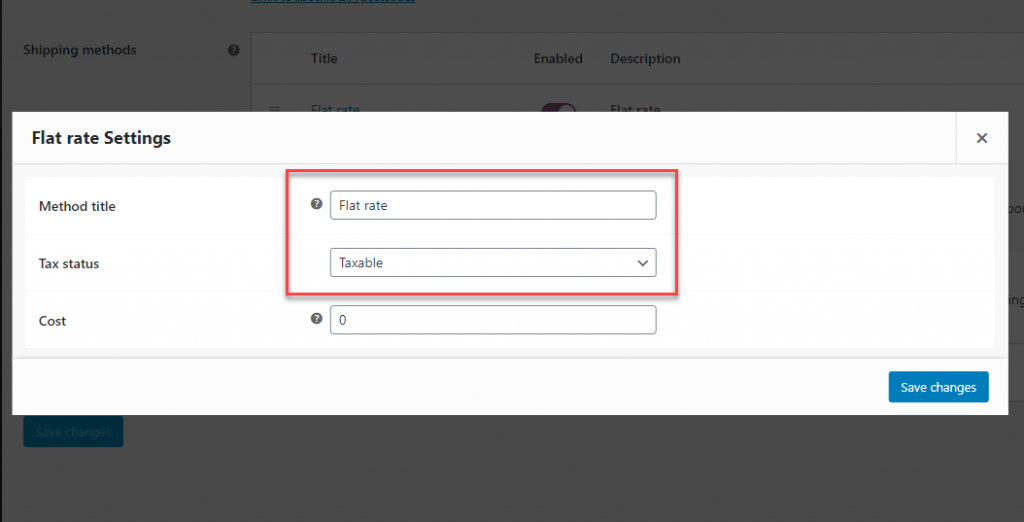
استراتيجيات معدل مختلفة
حقل التكلفة هو المكان الذي تقوم فيه بإعداد معدل الشحن.
يوفر WooCommerce خيارات متعددة لإعداد الشحن بسعر ثابت. يمكنك تعيين سعر ثابت بسيط (على سبيل المثال ، 5 دولارات) ، أو استخدام مجموعة العناصر النائبة المتاحة الموضحة أدناه:
- [الكمية] - بناءً على عدد العناصر. إذا كنت تريد تحصيل 5 دولارات لكل عنصر في سلة التسوق ، فيمكنك تعيين السعر على أنه [الكمية] * 5.
- [التكلفة] - بناءً على التكلفة الإجمالية للطلب. إذا كنت ترغب في تعيين 15٪ من التكلفة الإجمالية ، يمكنك تحديد [التكلفة] * 0.15
- [رسوم] - مقابل رسم على أساس النسبة المئوية على حد أدنى لمعدل الشحن. إذا كنت تريد تحصيل 15٪ من التكلفة الإجمالية ، وتفضل تعيين حد أدنى لتكلفة الشحن قدره 8 دولارات أمريكية ، فيمكنك تعيين هذا على أنه [نسبة الرسوم = "15 ″ min_fee =” 8 ″]. إذا كنت تريد تحصيل 10٪ من إجمالي التكلفة بمبلغ 15 دولارًا أمريكيًا كحد أدنى لتكلفة الشحن ، فستكون [نسبة الرسوم = ”10 ″ الحد الأدنى للرسوم =” 15 ″]
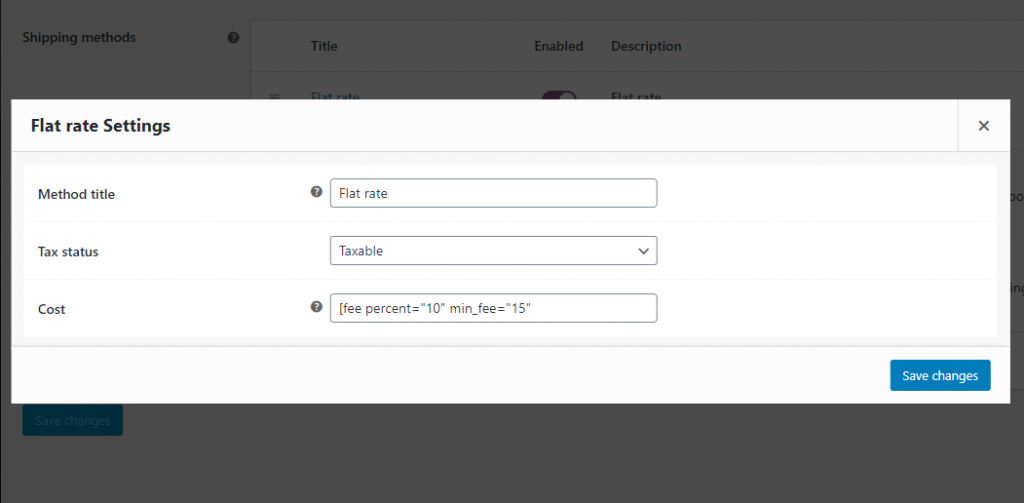
تعد إعدادات الالتقاط المحلية أكثر بساطة ووضوحًا. يمكنك تعيين العنوان والحالة الضريبية والتكلفة (إذا لزم الأمر).

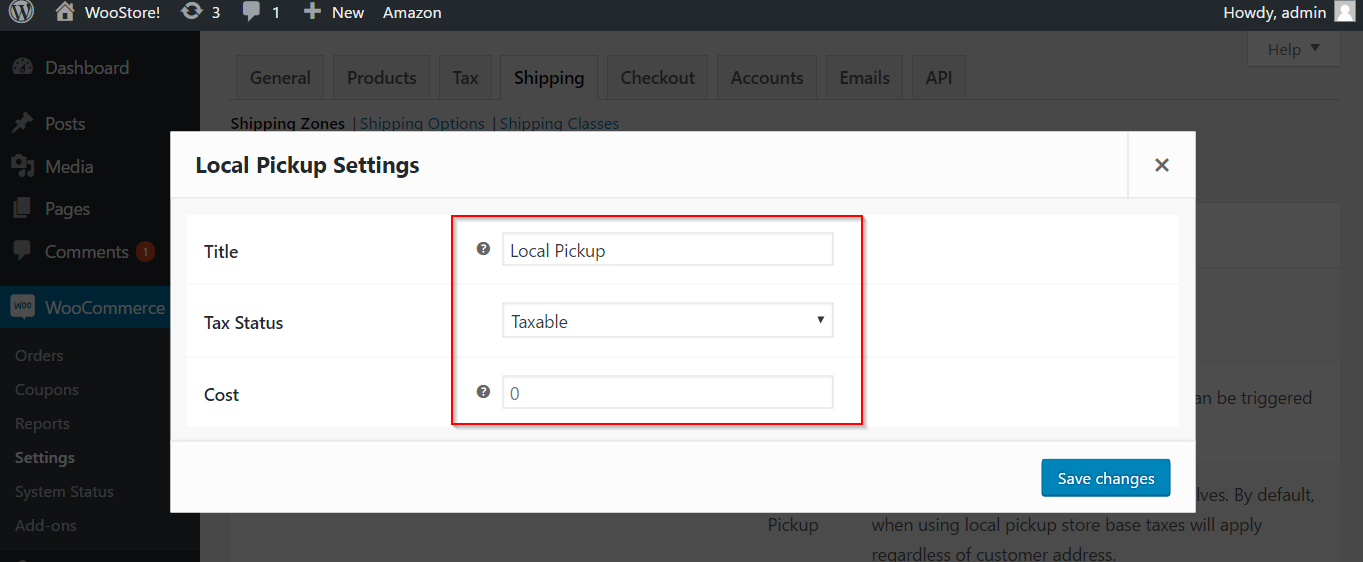
يمكن تهيئة الشحن المجاني عن طريق تحديث العنوان ، وإعداد أي من البنود التالية للعميل للمطالبة بالشحن المجاني: "قسيمة شحن مجانية صالحة" ، "الحد الأدنى لمبلغ الطلب" ، "الحد الأدنى لمبلغ الطلب أو قسيمة ، "&" حد أدنى لمبلغ الطلب وقسيمة ".
يمكن أن يكون تقديم الشحن المجاني استراتيجية ترويجية جيدة لمتجرك.
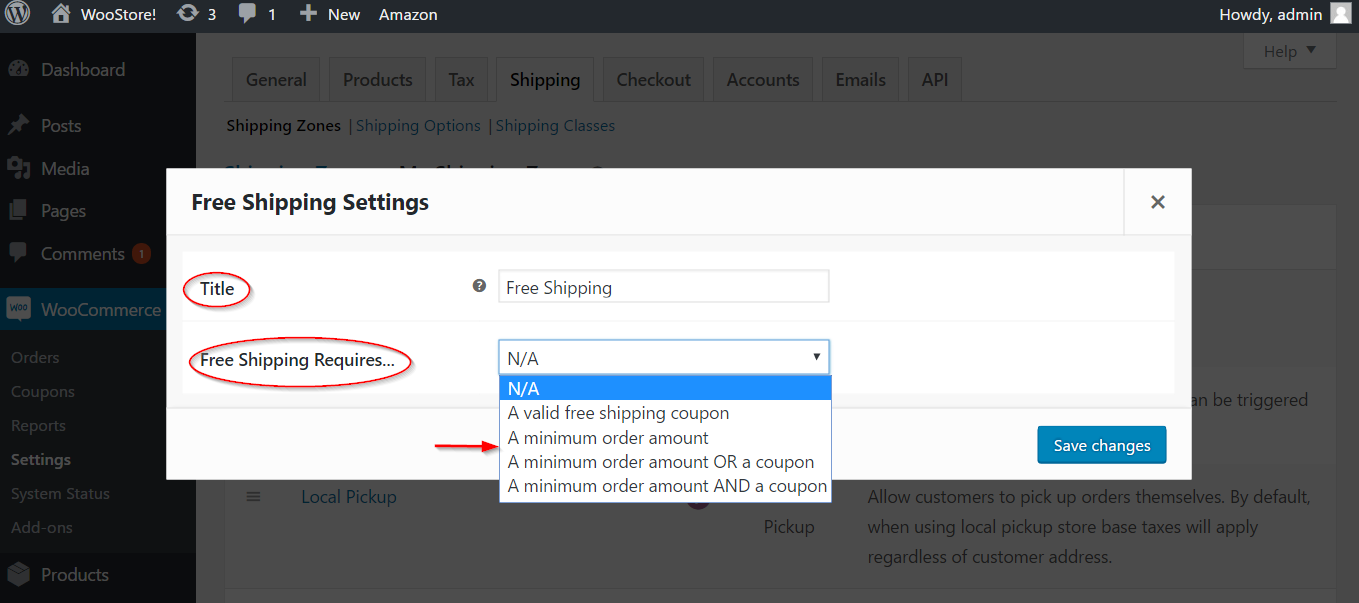
خيارات الشحن
تتعامل علامة التبويب "خيارات الشحن" مع كيفية عرض حسابات الشحن في الواجهة الأمامية لمتجرك. سيكون لها تأثير على تفاعل العملاء وقرارات الشراء في متجرك.
الجزء الأول هو العمليات الحسابية ، والذي يحتوي على مربع اختيار لتمكين حاسبة الشحن على صفحة سلة التسوق. سيعطي هذا العميل فكرة مباشرة عن تكاليف الشحن المقدرة.
مربع الاختيار الثاني هو إخفاء تكاليف الشحن حتى يتم إدخال العنوان. يعمل هذا بشكل جيد بالنسبة للكثيرين لأنه سيتم عرض رسوم الشحن الدقيقة بمجرد إدخال العميل العنوان.
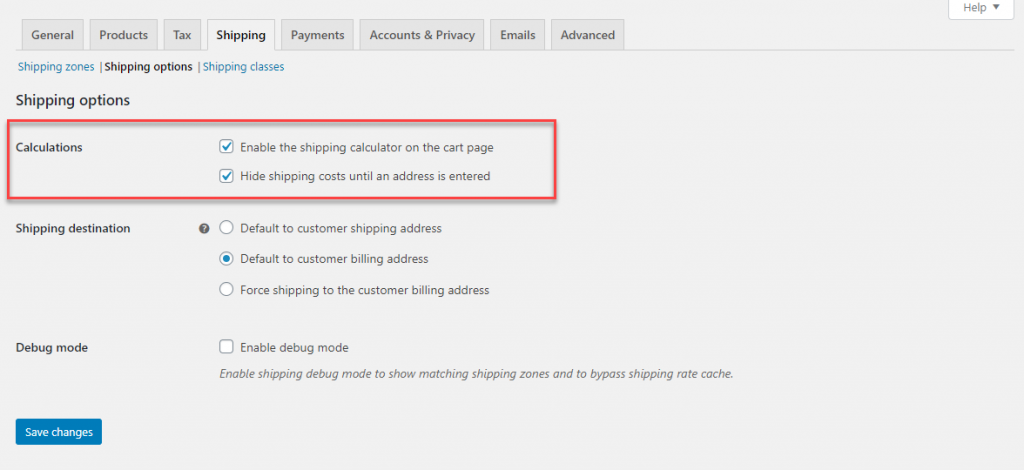 يوفر WooCommerce ثلاثة خيارات لإعداد عنوان الشحن لطلبات العملاء. هؤلاء هم:
يوفر WooCommerce ثلاثة خيارات لإعداد عنوان الشحن لطلبات العملاء. هؤلاء هم:
- افتراضيًا لعنوان شحن العميل - سيتعين على العملاء إدخال عناوين الفواتير والشحن.
- افتراضيًا إلى عنوان إرسال فواتير العميل - بشكل افتراضي ، سيتم أخذ عنوان إرسال الفواتير كعنوان الشحن. ولكن إذا أراد العملاء اختيار موقع شحن منفصل ، فسيكون لديهم خيار للقيام بذلك.
- فرض الشحن إلى عنوان إرسال فواتير العميل - لن يتوفر للعملاء خيار إدخال عنوان شحن منفصل. سيتم الشحن فقط إلى عنوان إرسال الفواتير الخاص بالعميل.
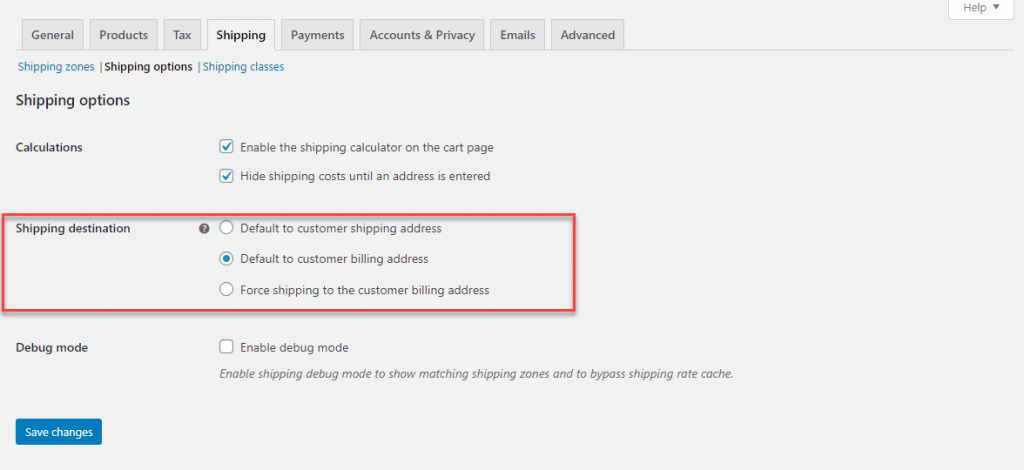
يمكنك أيضًا تمكين وضع التصحيح عند الحاجة. سيساعدك هذا في العثور على مناطق الشحن المطابقة ، ولتجنب متاعب التخزين المؤقت أثناء عرض أسعار الشحن.
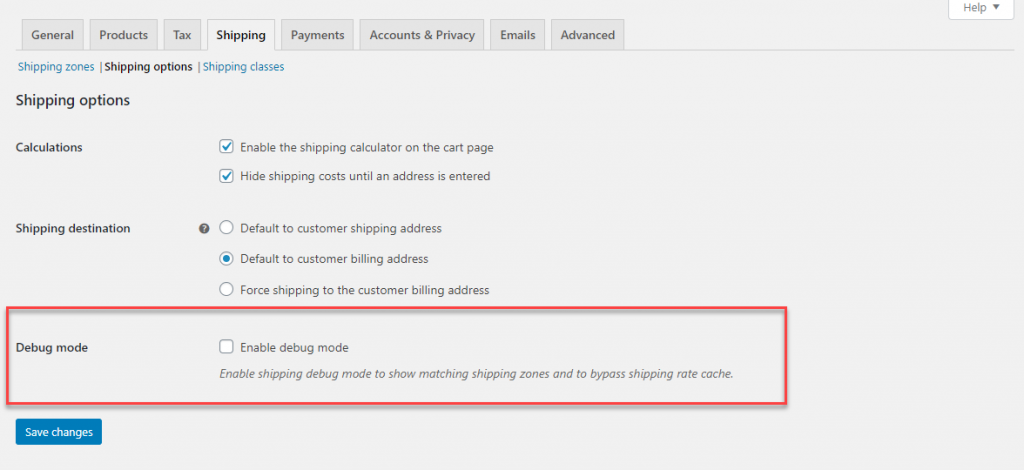
فئات الشحن
يعد إعداد فئات الشحن طريقة رائعة لمعالجة بعض مشكلات الشحن. إذا كنت تبيع مجموعة من المنتجات التي تحتاج إلى طرق مختلفة للشحن نظرًا لطبيعة المنتج أو حجمه ، فيمكنك الاستفادة من هذه الميزة في WooCommerce. على سبيل المثال ، إذا كنت تقوم بشحن منتجات ضخمة الحجم أو منتجات قابلة للكسر بسهولة ، فمن الجيد تصنيفها ضمن فئات شحن مختلفة.
لإنشاء فئة شحن جديدة ، عليك الانتقال إلى علامة التبويب فئات الشحن والنقر فوق الزر " إضافة فئة شحن " لإنشاء فئة جديدة.
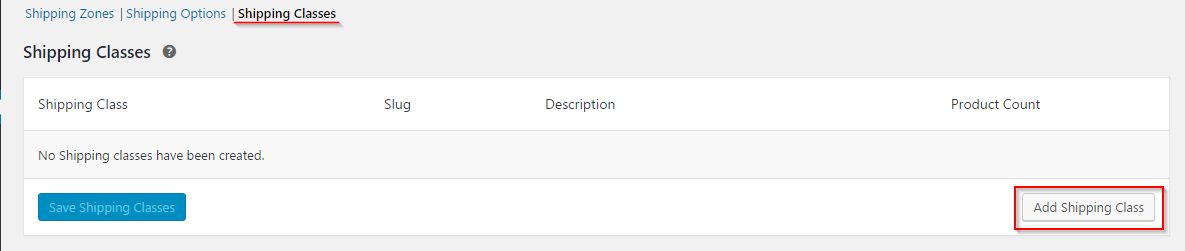
بمجرد النقر فوق الزر "إضافة فئة الشحن" ، هناك ثلاثة حقول يمكنك تحريرها ، بالإضافة إلى عمود "عدد المنتجات". هم انهم:
- اسم فئة الشحن - اسم فئة الشحن الخاصة بك
- Slug - بشكل افتراضي ، تأخذ WooCommerce الاسم الذي تدخله لفئة الشحن الخاصة بك على أنه سبيكة ، ولكن يمكنك إنشاء اسم مختلف هنا
- الوصف - سيكون هذا نصًا يمكنك إضافته كمرجع لك.
- عدد المنتجات - يشير إلى عدد المنتجات التي تمت إضافتها إلى فئة الشحن هذه. بمجرد إضافة منتج وربطه بفئة الشحن هذه ، فسوف ينعكس هنا (مزيد من التفاصيل في المقالة حول إدارة المنتج).
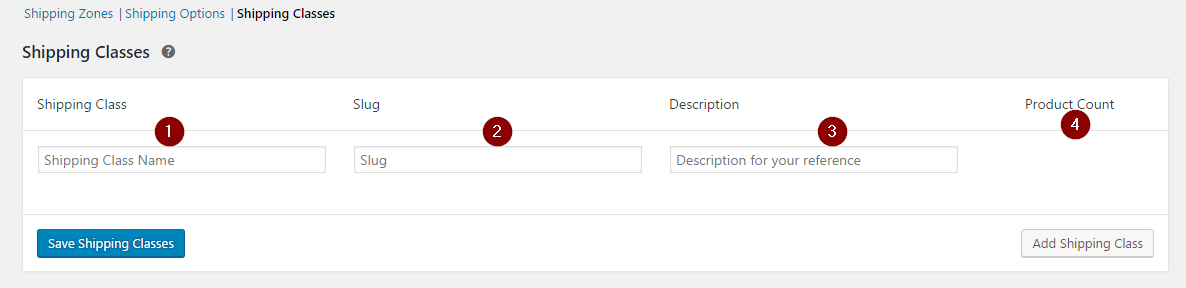
سنرى مثالاً في لقطة الشاشة التالية. بعد ملء مربعات النص ، انقر فوق الزر " إضافة فئة الشحن " متبوعًا بزر " حفظ فئات الشحن "
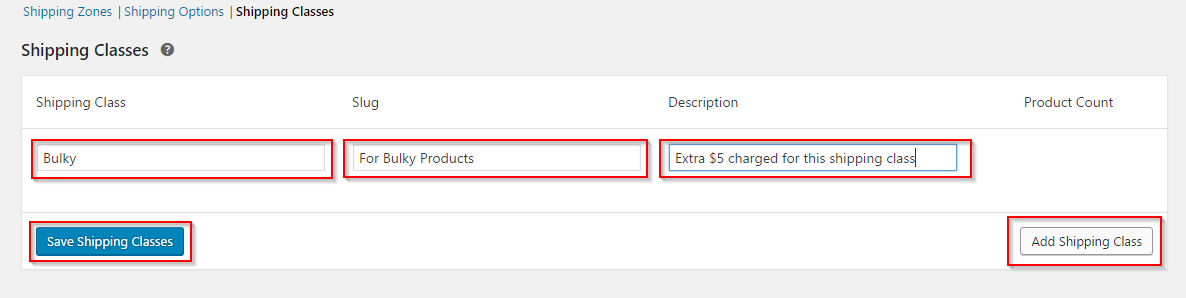
بمجرد إنشاء فئة الشحن ، ستنعكس في السعر الثابت للشحن الذي حددته بالفعل. للوصول إلى هذا ، تحتاج إلى الانتقال إلى علامة التبويب مناطق الشحن ، واختيار المنطقة المحددة التي تريد تحريرها ، والنقر فوق السعر الثابت من عمود طرق الشحن.
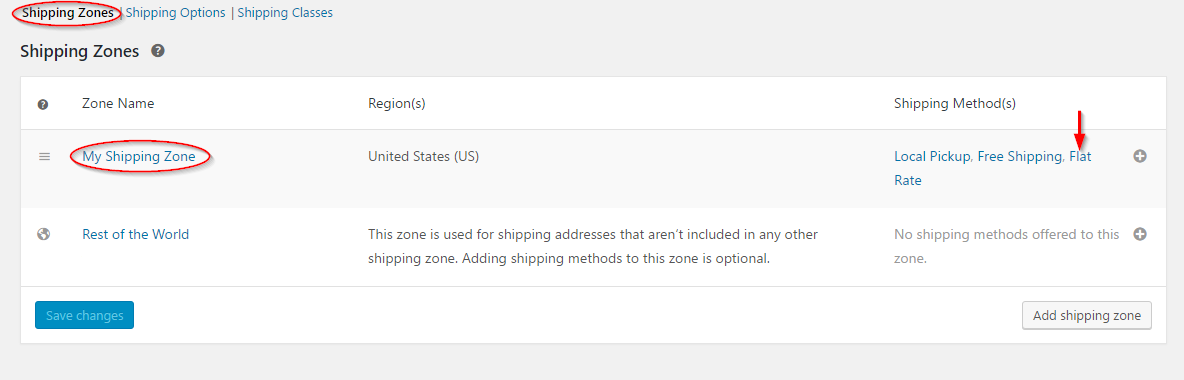
إضافة تكاليف فئة الشحن
عند فتح إعدادات الشحن بالسعر الثابت ، يمكنك رؤية إضافة حقل جديد.
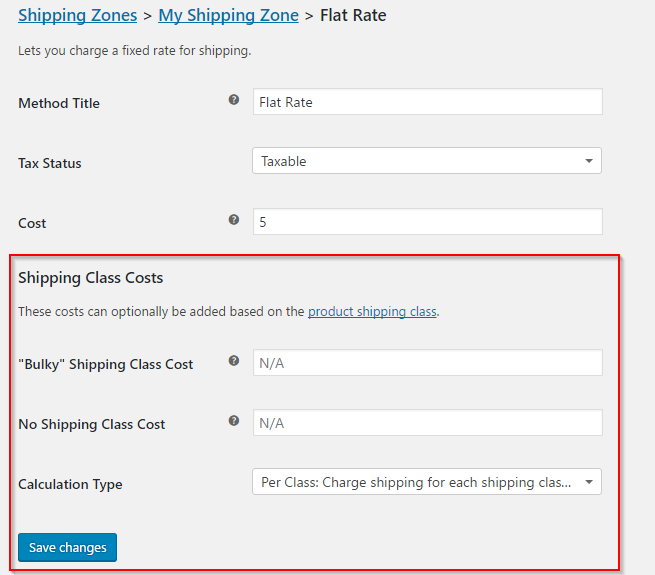
تحتاج إلى تحرير حقل التكلفة المحدد لتعيين تكلفة الشحن. يمكنك استخدام العنصر النائب [الكمية] لتعيين هذا.
في المثال أدناه ، نحدد 5 دولارات كتكلفة شحن إضافية لـ "فئة الشحن الضخمة". هذا يعني أنه سيتم فرض 5 دولارات إضافية على كل منتج يتم شحنه من فئة الشحن هذه.
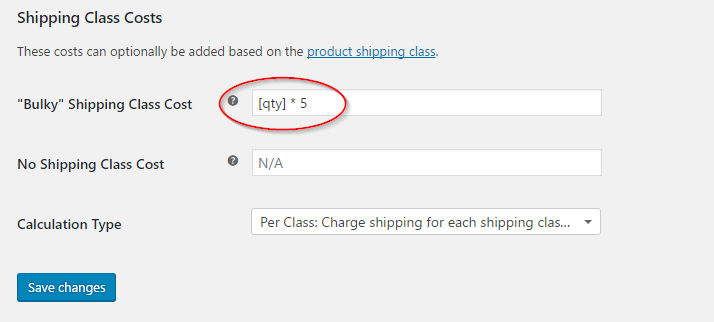
يمكنك أيضًا تعيين رسوم إضافية للمنتجات التي لا تندرج تحت أي فئة شحن مع عدم وجود حقل "تكلفة فئة الشحن ".
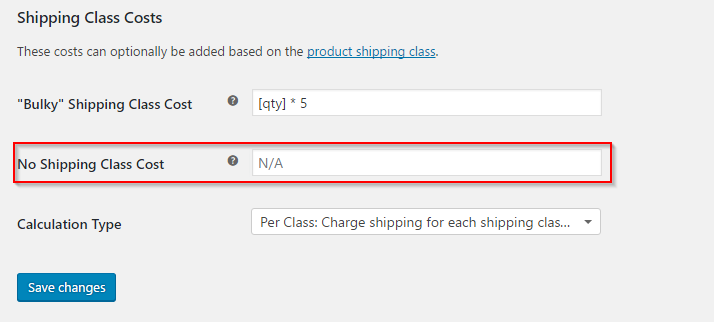
تتيح لك القائمة المنسدلة "نوع الحساب" تعيين حسابات مختلفة عند مراعاة رسوم الشحن من فئات شحن متعددة. هؤلاء هم:
- لكل فئة: رسوم الشحن لكل فئة شحن على حدة.
- لكل طلب: تحصيل رسوم شحن لأغلى فئة شحن.
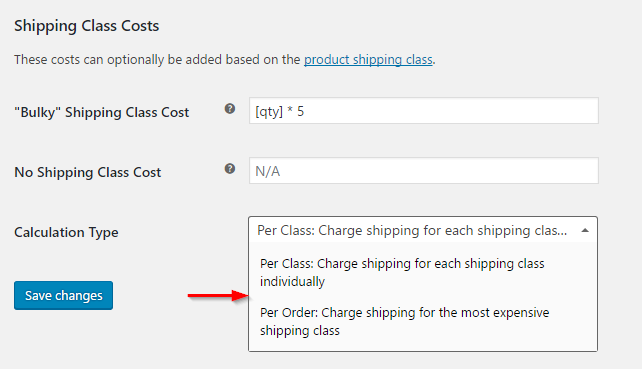
انقر فوق زر حفظ التغييرات بعد تحديث جميع الإعدادات وفقًا لمتطلباتك.
لقد غطينا الآن الميزات الأساسية لإعدادات الشحن. يمكنك استكشاف المزيد من الخيارات بمجرد إضافة قائمة المنتجات إلى متجرك.
