Cum să configurați livrarea WooCommerce
Publicat: 2016-10-09
Ultima actualizare - 8 iulie 2021
Acest articol face parte din Ghidul de livrare WooCommerce :
- Un ghid pentru începători pentru expediere
- Ghid rapid de bază (articol curent)
- Metode de livrare implicite
- Metode de livrare premium
- Zonele de expediere
- Clasele de livrare a produselor
- Scenarii comune de expediere
- Cele mai bune practici
- Opțiuni de livrare vechi
Dacă conduceți un magazin online care vinde produse fizice, cu siguranță va trebui să intrați în lumea complicată a transportului. WooCommerce ajută la configurarea opțiunilor de livrare convenabile către locații din întreaga lume. Trebuie să decideți asupra strategiei dvs. de vânzare și să configurați tarifele de expediere WooCommerce în consecință.
Înainte de a începe cu setările de expediere, nu uitați să configurați locația de expediere din fila Setări generale .
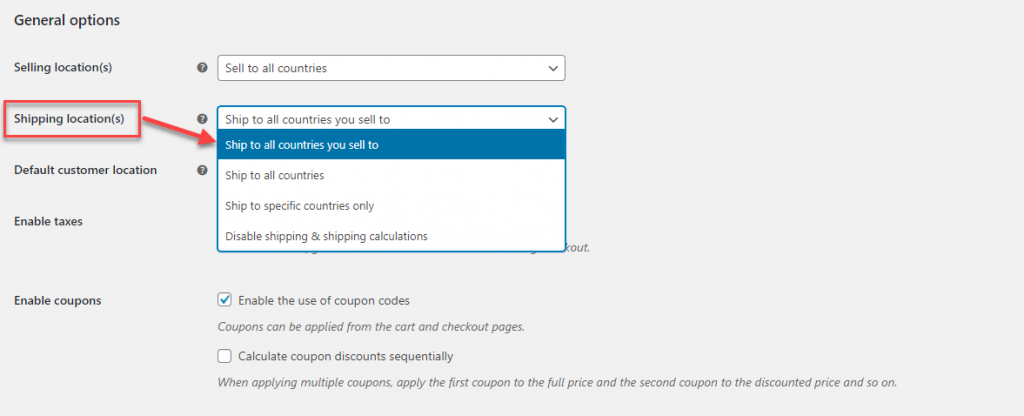
Apoi, puteți accesa fila Expediere navigând pe următoarea cale:
WooCommerce → Setări → Livrare
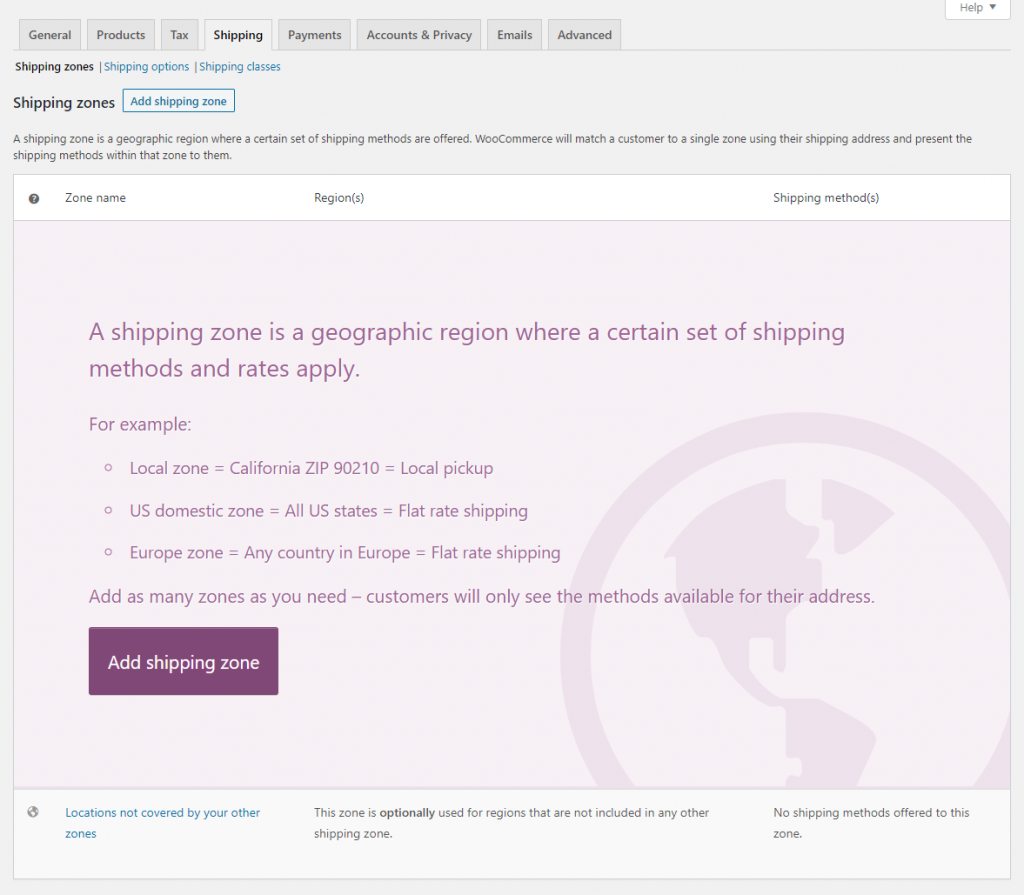
WooCommerce a clasificat pe scară largă setările de expediere în trei secțiuni: Zonele de expediere, Opțiunile de livrare și Clasele de expediere. Să le vedem pe fiecare mai detaliat:
Zone de expediere WooCommerce
WooCommerce vă permite să configurați zone de expediere personalizate în funcție de preferințele dvs. Practic, zonele de expediere sunt locații geografice specifice în care doriți să vă expediați produsele. Puteți seta diferite metode și tarife de expediere pentru fiecare dintre zonele de expediere pe care le creați.
În mod implicit, WooCommerce are o zonă de expediere numită „ Restul lumii ”. Dacă un produs nu apare în niciuna dintre zonele de expediere pe care le-ați creat, acesta va intra automat în zona „Restul lumii”.
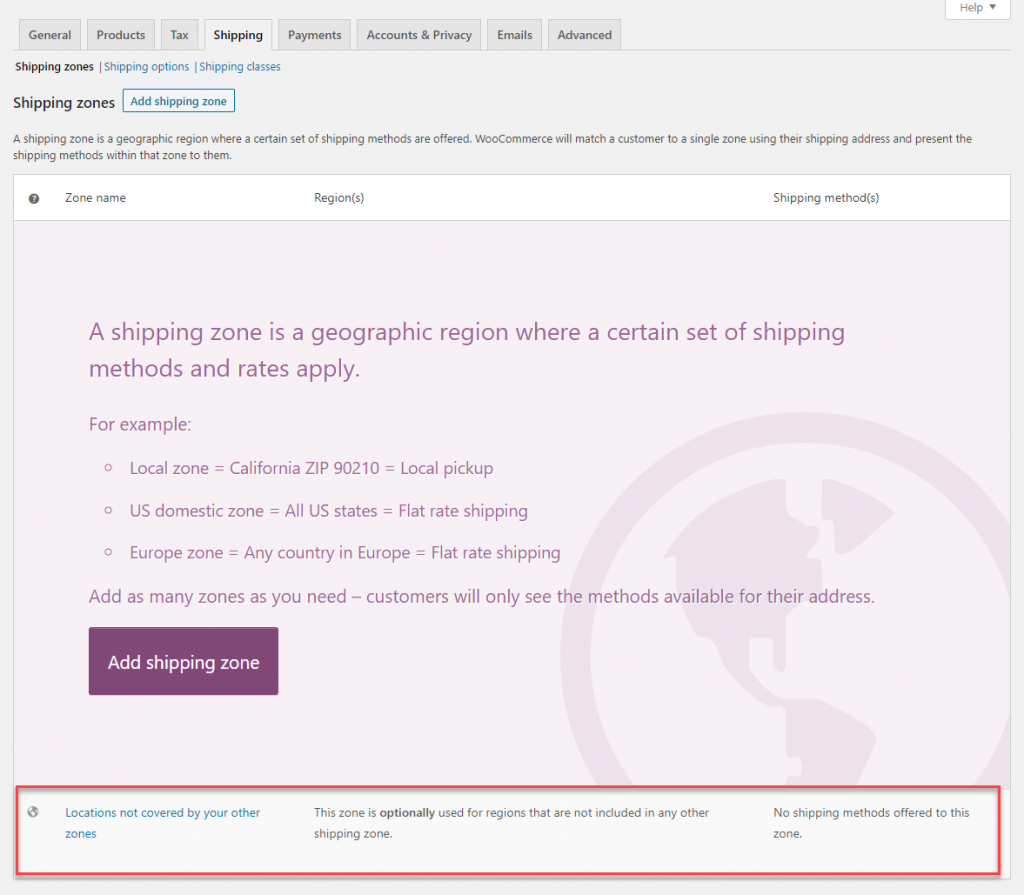
Puteți adăuga o nouă zonă de expediere făcând clic pe butonul Adăugați zonă de expediere .
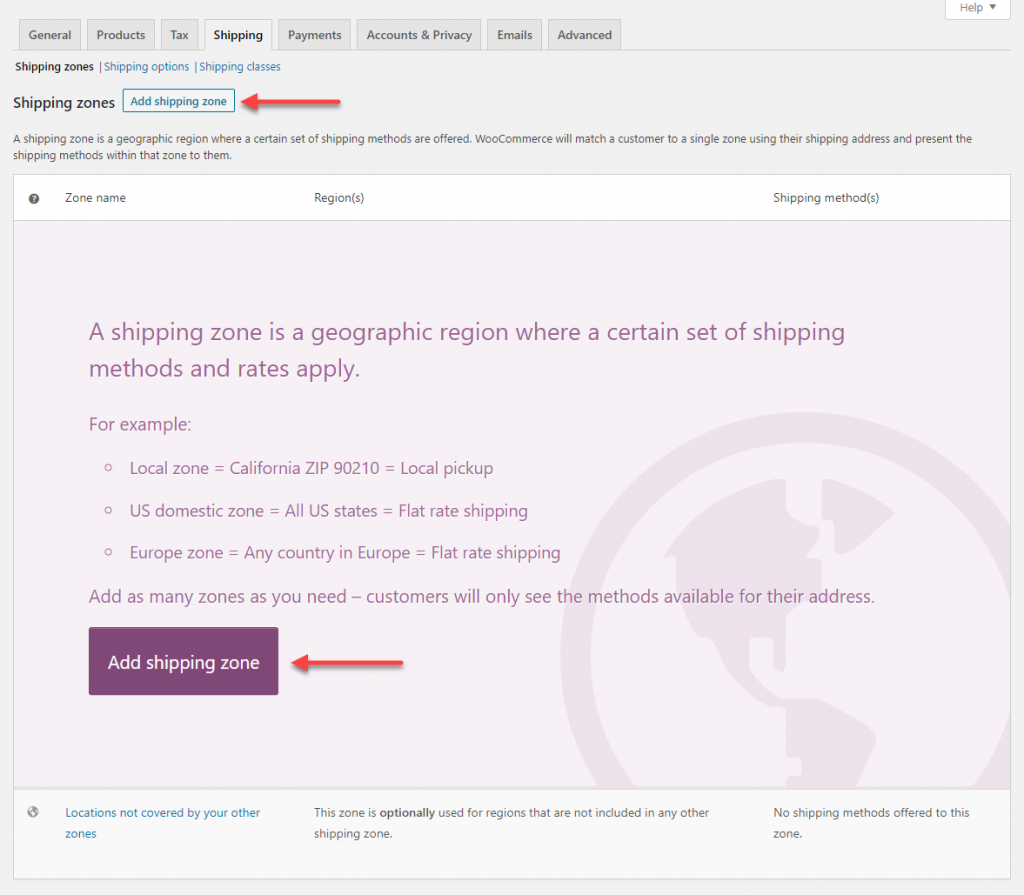
Acest lucru vă va ajuta să creați o nouă zonă de expediere.
Introduceți un titlu pentru zona dvs. în câmpul Nume zonă .
Acum, puteți seta una sau mai multe regiuni în zona dvs. de expediere, începând să tastați primele litere ale regiunii dvs. și apoi alegând din meniul derulant din coloana Regiune(e) .
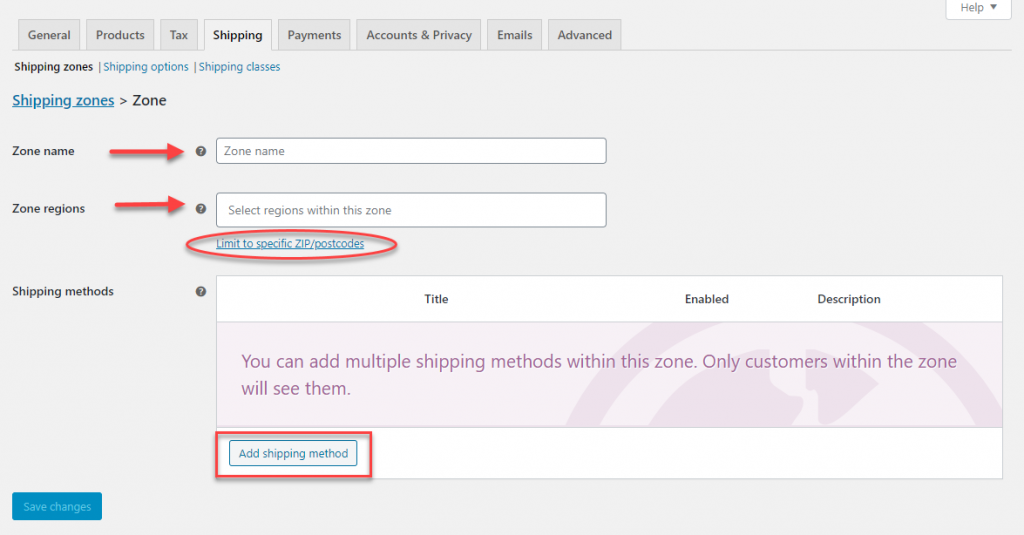
Chiar sub câmpul regiune, există un link care spune Limitează la anumite coduri poștale/poștale . Făcând clic pe acesta, se va afișa un alt câmp de text în care puteți introduce caractere metalice sau un interval de coduri poștale pentru a limita intervalul zonei dvs. de expediere.
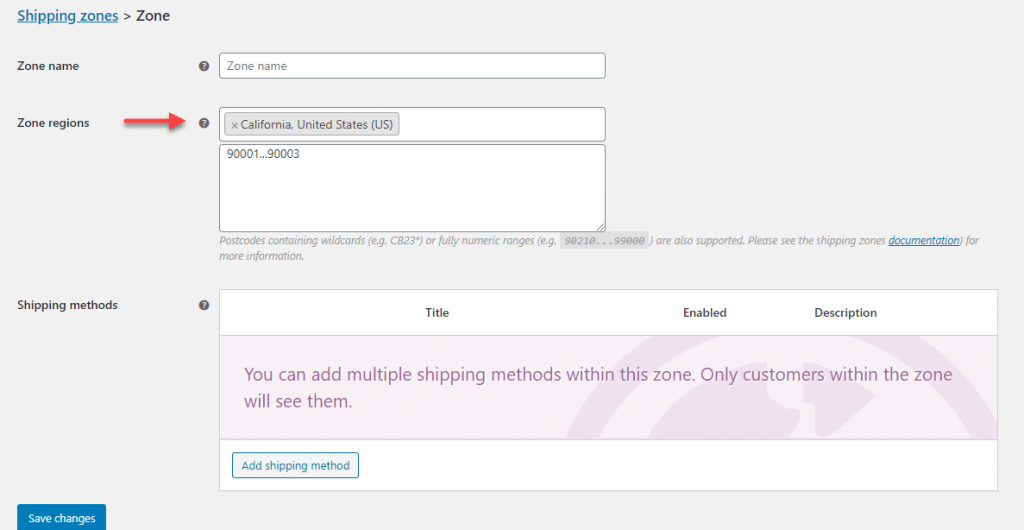
Setarea metodelor de expediere
Odată ce zona de expediere este creată, îi puteți adăuga metode de expediere. Faceți clic pe butonul Adăugați o metodă de expediere
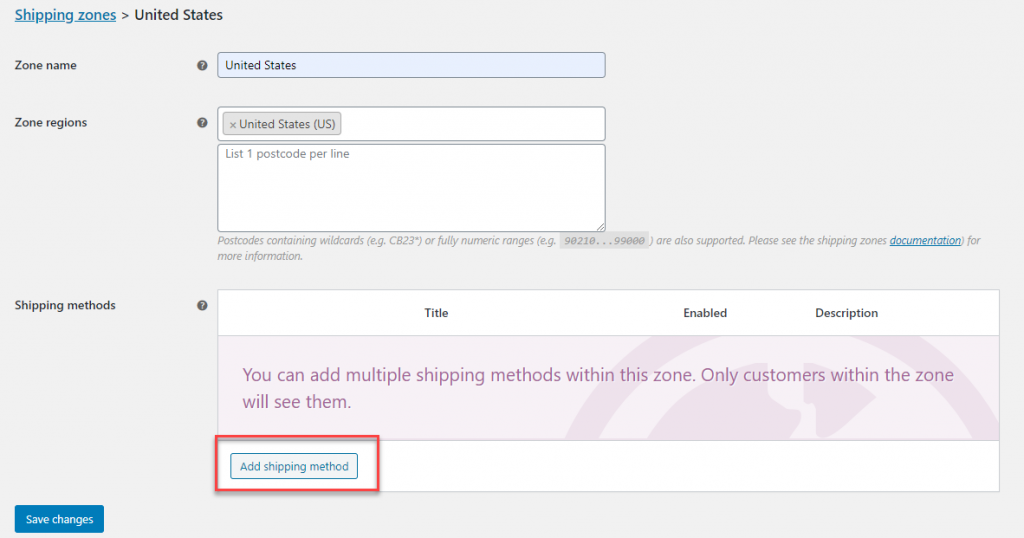
Faceți clic pe butonul Adăugați metoda de expediere pentru a afișa o fereastră modală care are trei opțiuni pentru metodele de expediere. Acestea sunt:
- Preţ global
- Transport gratuit
- Preluare locală
Puteți alege să aplicați diferite metode de expediere în funcție de preferințele dvs. Metodele de expediere pe care le alegeți într-o zonă de expediere se vor aplica numai adreselor clienților care se află în acea zonă de expediere specifică.
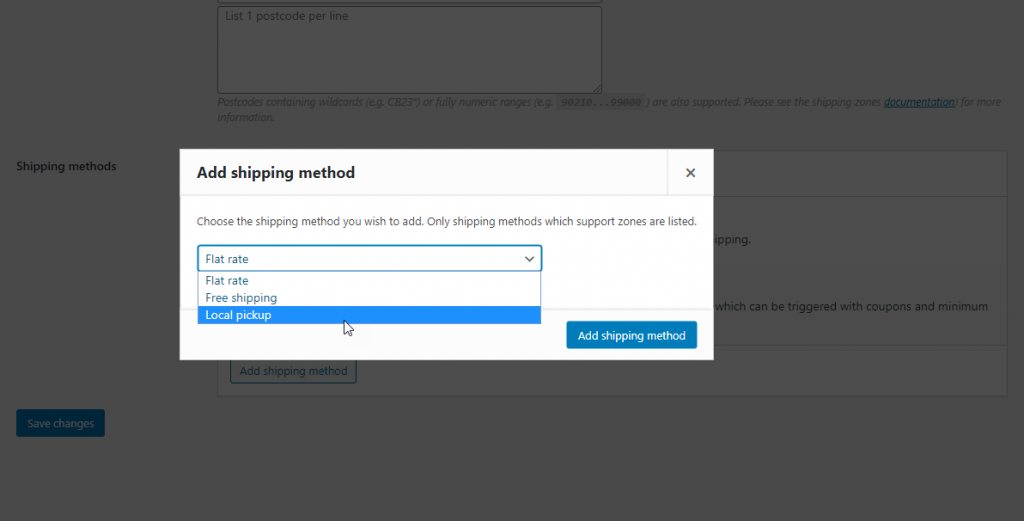
Odată ce setați metodele de expediere, zona de expediere va arăta ca în captura de ecran de mai jos.
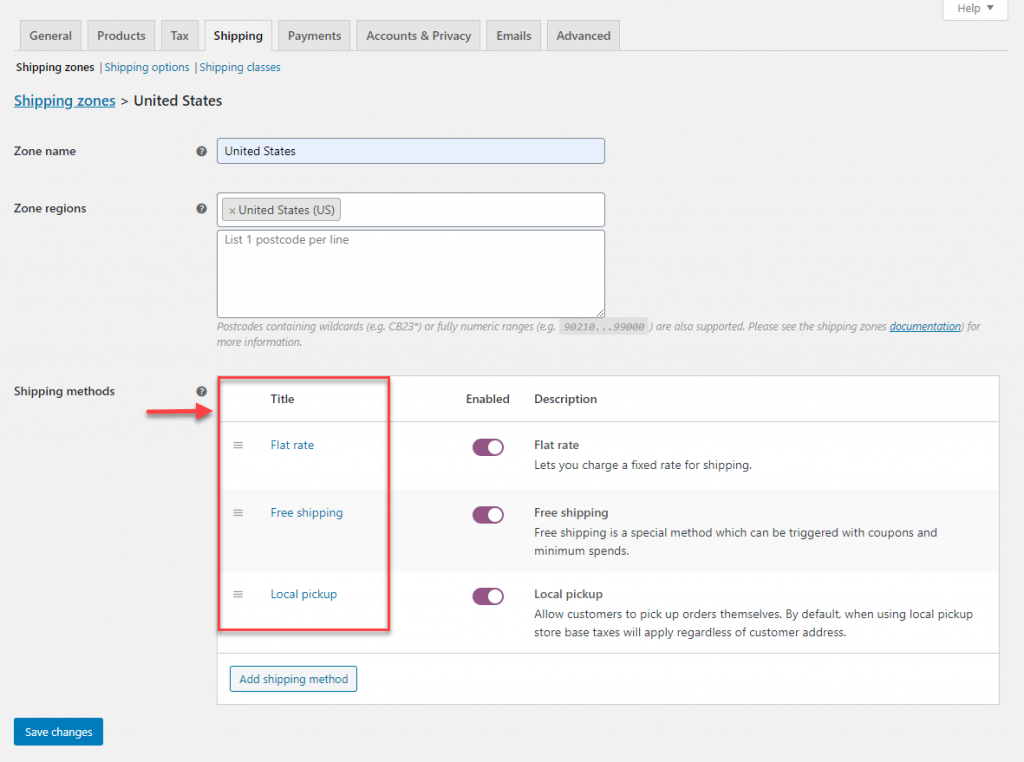
Adăugarea de tarife la metodele dvs. de expediere
Acum trebuie să setați tarife pentru fiecare metodă de expediere. Acest lucru se poate face din pagina de setări a acelei metode de expediere. Treceți cursorul în jurul titlului și faceți clic pe „Editați”. Sau puteți pur și simplu să faceți clic pe numele metodei de expediere.
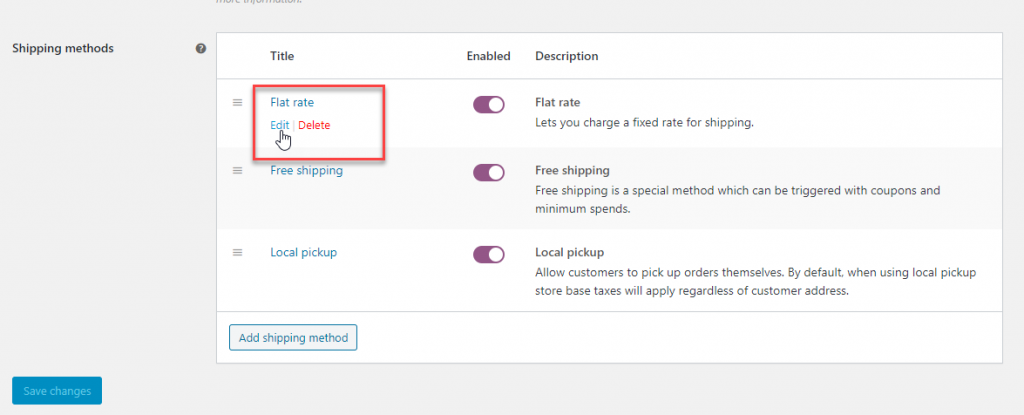
În funcție de cerințele dumneavoastră, puteți crea orice număr de zone și puteți seta mai multe metode de expediere pentru fiecare zonă.
Acum, să vedem cum să setăm tarife pentru o metodă de expediere.
Expedierea cu tarif fix funcționează, de asemenea, în conformitate cu caracteristica Clasă de expediere. Vom analiza mai multe detalii mai târziu în acest articol.
Să vedem mai întâi cum să configurați livrarea cu tarif fix în diferite scenarii.
Pagina Setări forfetare are un titlu de metodă care descrie metoda de expediere. Clientul dvs. poate vedea acest titlu pe front-end-ul site-ului. Statutul fiscal determină dacă taxa se aplică sau nu la suma de expediere.
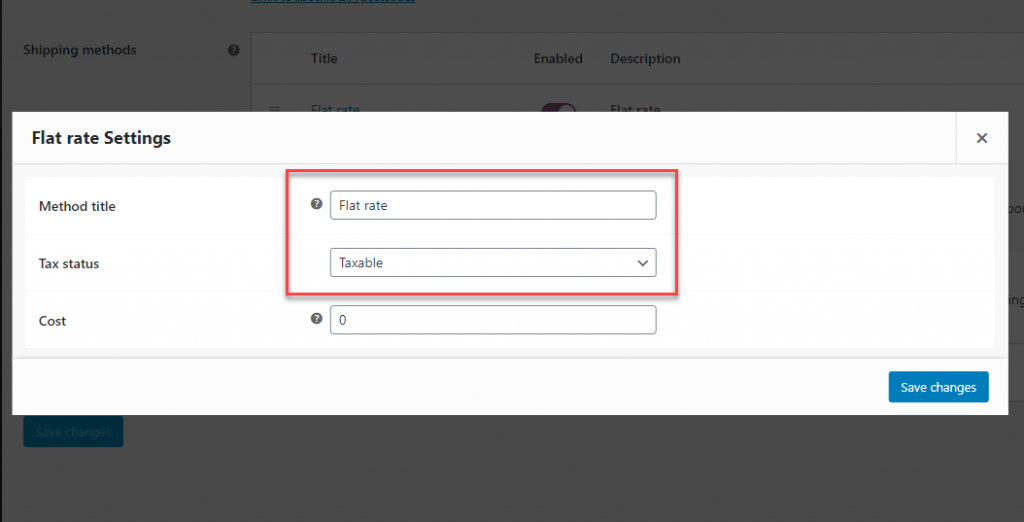
Diferite strategii de rate
Câmpul Cost este locul în care setați tariful pentru expediere.
WooCommerce oferă mai multe opțiuni pentru configurarea unui tarif fix. Puteți seta o rată forfetară simplă (de exemplu, 5 USD) sau puteți utiliza setul de substituenți disponibili descriși mai jos:
- [qty] – în funcție de numărul de articole. Dacă doriți să percepeți 5 USD pentru fiecare articol din coș, puteți seta rata ca [cantitate] * 5.
- [cost] – pe baza costului total al comenzii. Dacă doriți să setați 15% din costul total, puteți seta ca [cost] * 0,15
- [taxă] – pentru o taxă bazată pe un procent pe o rată minimă de livrare. Dacă doriți să percepeți 15% din costul total și preferați să setați un cost minim de expediere de 8 USD, îl puteți seta ca [fee percent=”15″ min_fee=”8″]. Dacă doriți să percepeți 10% din costul total cu 15 USD ca cost minim de expediere, acesta va fi [fee percent="10″ minimum_fee="15″]
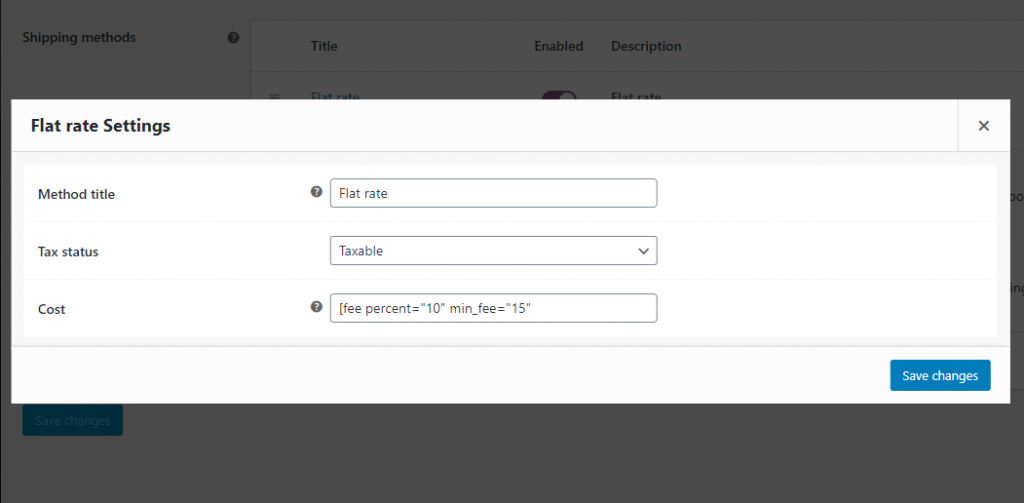
Setările de preluare locală sunt mai simple și mai directe. Puteți seta un titlu, un statut fiscal și un cost (dacă este necesar).

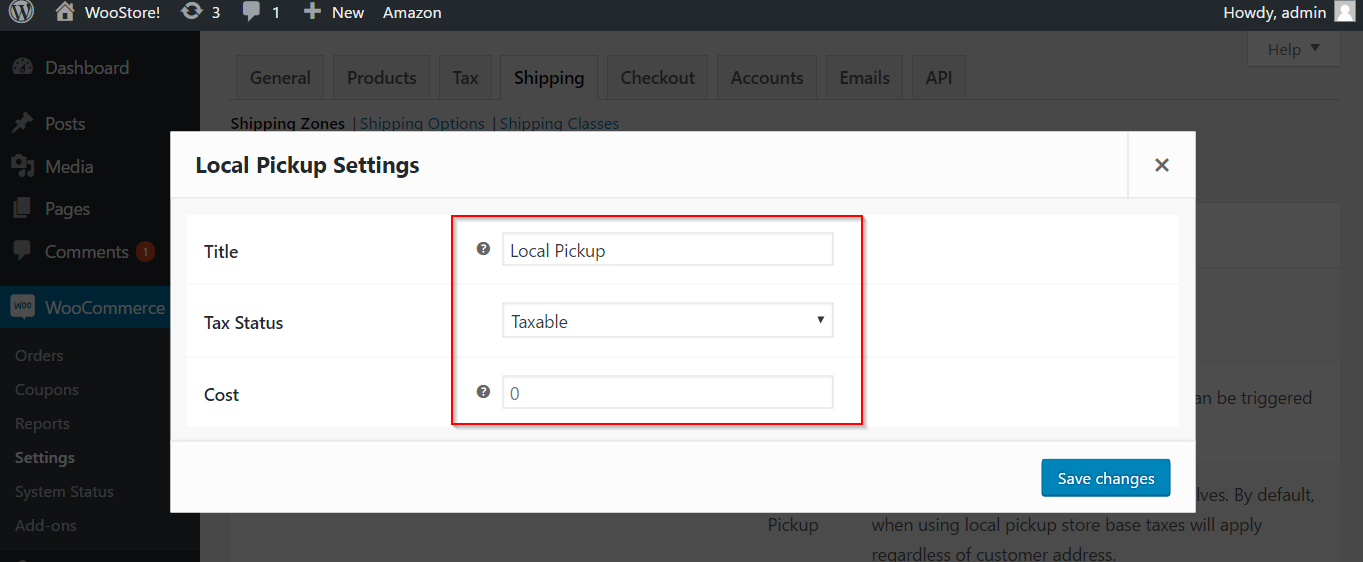
Livrarea gratuită poate fi configurată prin actualizarea titlului și configurarea oricăreia dintre următoarele clauze pentru client pentru a solicita transport gratuit: „Un cupon de transport gratuit valid”, „O sumă minimă de comandă”, „O sumă minimă de comandă SAU un cupon, ” & „O sumă minimă de comandă ȘI un cupon.”
Oferirea de transport gratuit poate fi o strategie promoțională bună pentru magazinul dvs.
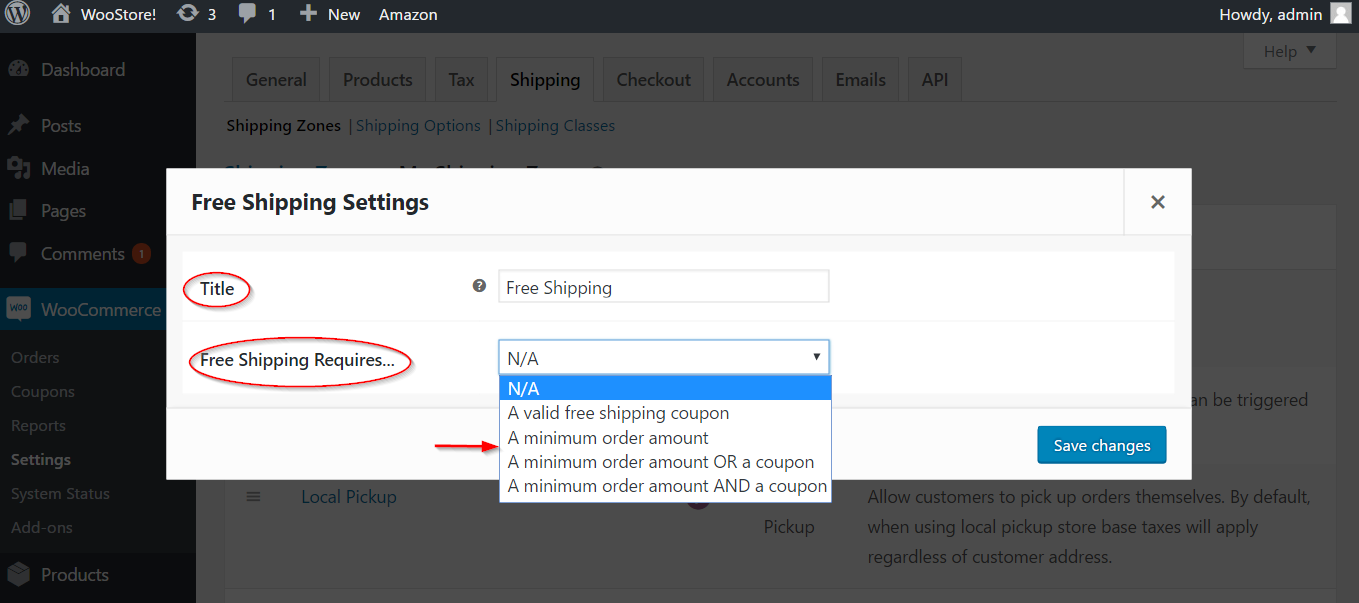
Optiuni pentru livrare
Fila Opțiuni de livrare se ocupă de modul în care sunt afișate calculele de expediere pe front-end-ul magazinului dvs. Acestea vor avea un efect asupra interacțiunii clienților și asupra deciziilor de cumpărare din magazinul dvs.
Prima parte este Calcule, care are o casetă de selectare pentru a activa calculatorul de expediere pe pagina coșului. Acest lucru va oferi imediat clientului dumneavoastră o idee despre costurile estimate de transport.
A doua casetă de selectare este pentru a ascunde costurile de transport până când este introdusă o adresă. Acest lucru funcționează bine pentru mulți, deoarece taxele de expediere exacte vor fi afișate odată ce clientul introduce adresa.
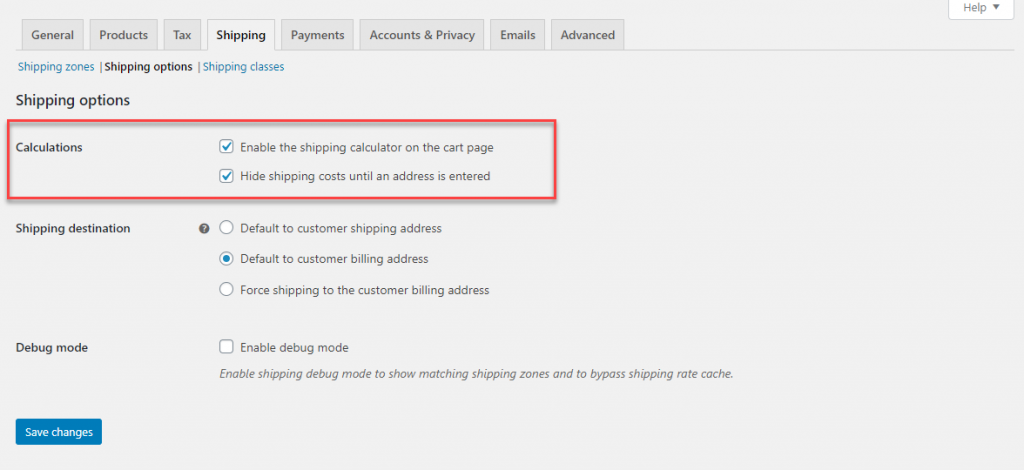 WooCommerce oferă trei opțiuni pentru a configura adresa de livrare pentru comenzile clienților. Acestea sunt:
WooCommerce oferă trei opțiuni pentru a configura adresa de livrare pentru comenzile clienților. Acestea sunt:
- Adresa implicită de expediere a clientului – Clienții vor trebui să introducă atât adresele de facturare, cât și cele de expediere.
- Adresa implicită de facturare a clientului – În mod implicit, adresa de facturare va fi luată ca adresă de expediere. Dar dacă clienții doresc să opteze pentru o locație de expediere separată, vor avea opțiunea de a face acest lucru.
- Forțați livrarea la adresa de facturare a clientului – Clienții nu vor avea opțiunea de a introduce o adresă de expediere separată. Livrarea se va face doar la adresa de facturare a clientului.
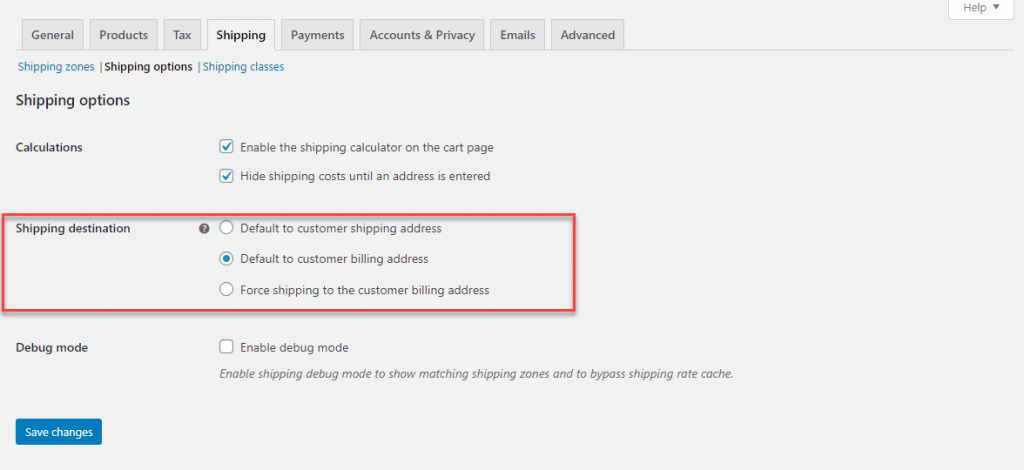
De asemenea, puteți activa modul Depanare atunci când este necesar. Acest lucru vă va ajuta să găsiți zonele de expediere potrivite și să evitați problemele legate de cache în timp ce afișați tarifele de expediere.
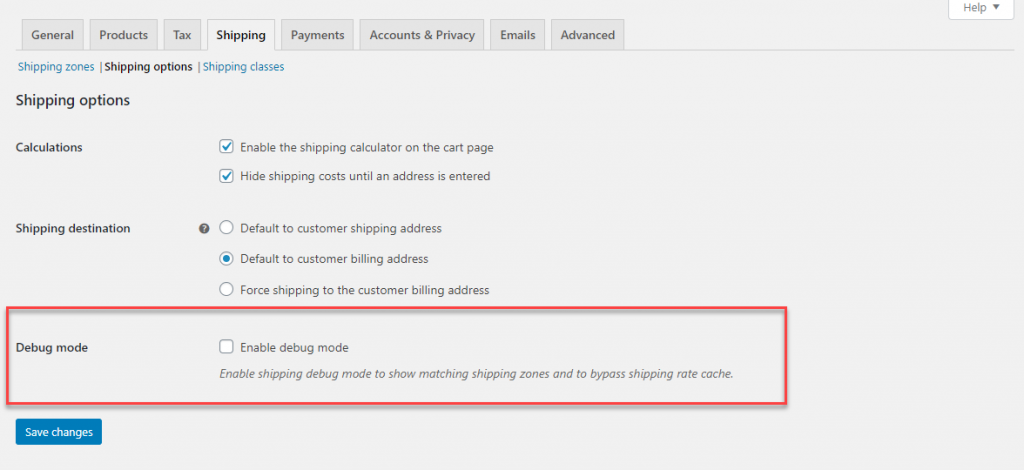
Clasele de expediere
Configurarea cursurilor de expediere este o modalitate excelentă de a rezolva anumite probleme de transport. Dacă vindeți o gamă de produse care necesită abordări diferite ale expedierii datorită naturii sau dimensiunii produsului, puteți utiliza această funcție în WooCommerce. De exemplu, dacă expediați produse voluminoase sau produse ușor de spart, este o idee bună să le clasificați în diferite clase de expediere.
Pentru a crea o nouă clasă de expediere, trebuie să accesați fila Clase de expediere și să faceți clic pe butonul Adăugați o clasă de expediere pentru a crea una nouă.
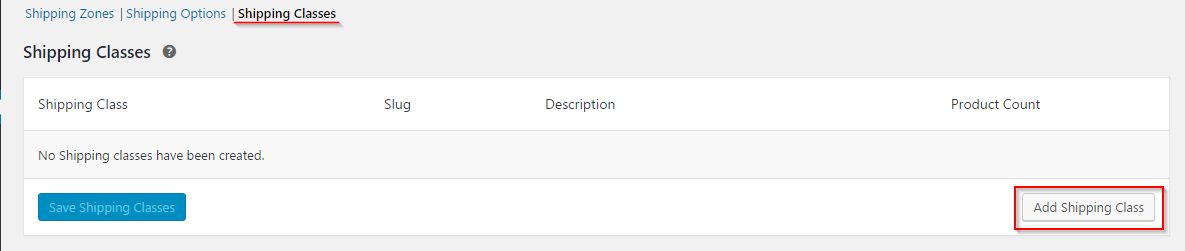
După ce faceți clic pe butonul Adăugați o clasă de expediere, există trei câmpuri pe care le puteți edita, împreună cu o coloană pentru Număr de produse. Sunt:
- Numele clasei de expediere – Un nume pentru clasa dvs. de expediere
- Slug – În mod implicit, WooCommerce ia numele pe care îl introduceți pentru clasa dvs. de expediere ca slug, dar puteți crea un alt nume aici
- Descriere – Acesta va fi un text pe care îl puteți adăuga pentru referință.
- Număr de produse – Indică numărul de produse care sunt adăugate la această clasă de expediere. Odată ce adăugați un produs și îl legați la această clasă de expediere, acesta se va reflecta aici (mai multe detalii în articolul despre managementul produselor).
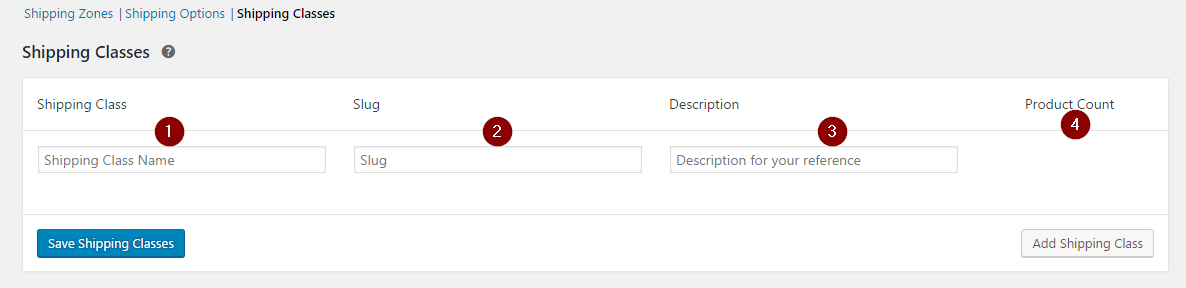
Vom vedea un exemplu în următoarea captură de ecran. După ce ați completat casetele de text, faceți clic pe butonul Adăugare clasă de expediere, urmat de butonul Salvare clase de expediere
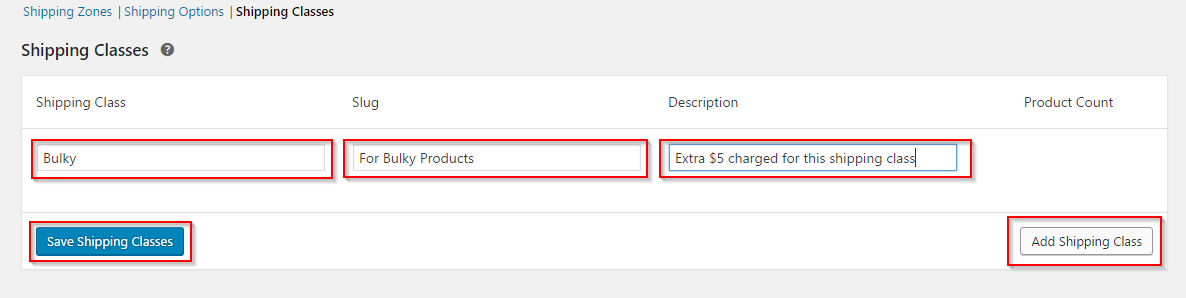
Odată ce o clasă de expediere este creată, aceasta se va reflecta în tariful forfetar de transport pe care l-ați setat deja. Pentru a accesa aceasta, trebuie să accesați fila Zone de expediere , să alegeți zona specifică pe care doriți să o editați și să faceți clic pe Tarif fix din coloana Metode de expediere.
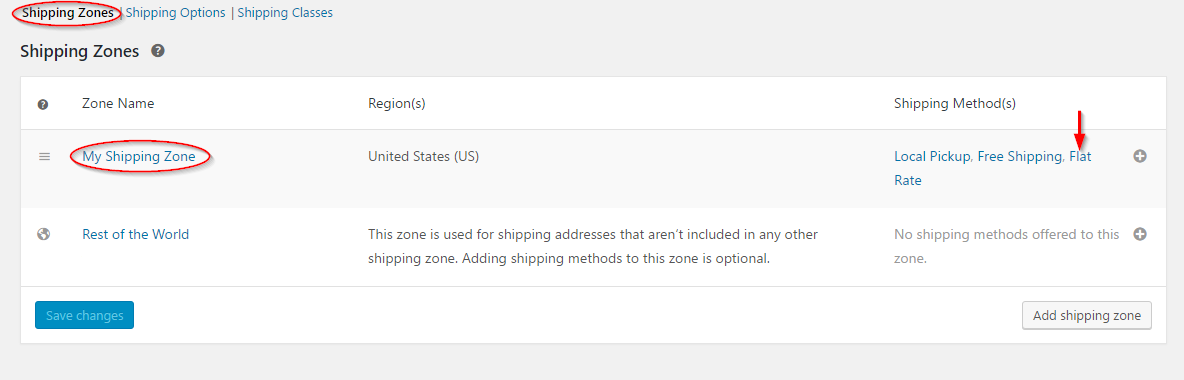
Adăugarea costurilor pentru clasa de transport
Când deschideți setările pentru expedierea cu tarif fix, puteți vedea că este adăugat un câmp nou.
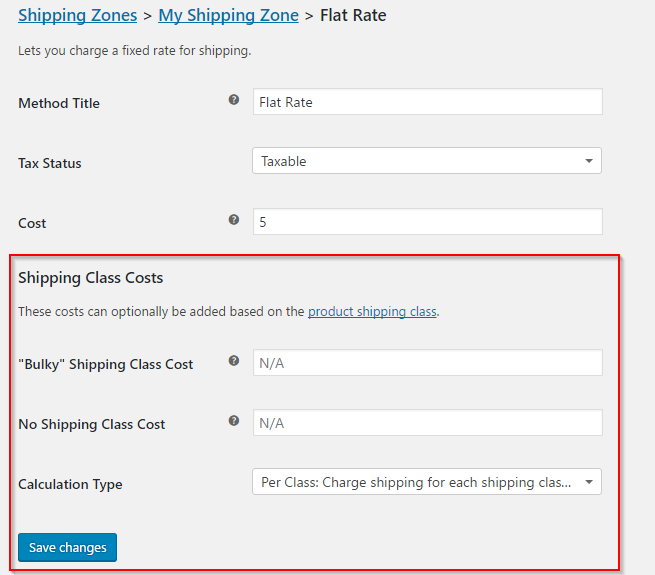
Trebuie să editați câmpul de cost specific pentru a seta costul de expediere. Puteți utiliza substituentul [qty] pentru a seta acest lucru.
În exemplul de mai jos, setăm 5 USD ca cost de transport suplimentar pentru „Clasa de livrare voluminoasă”. Aceasta înseamnă că se vor percepe 5 USD suplimentari pentru fiecare produs expediat din această clasă de expediere.
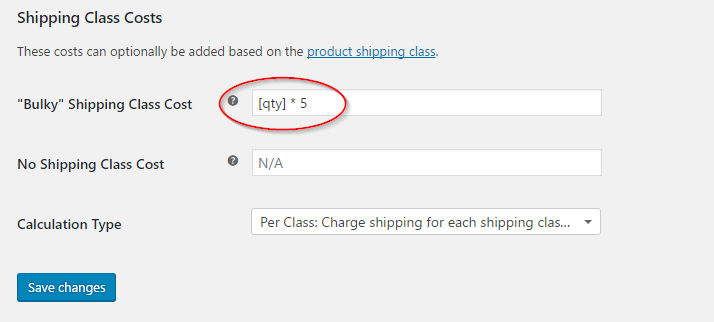
De asemenea, puteți stabili o taxă suplimentară pentru produsele care nu se încadrează în nicio clasă de expediere cu câmpul Fără cost pentru clasa de livrare.
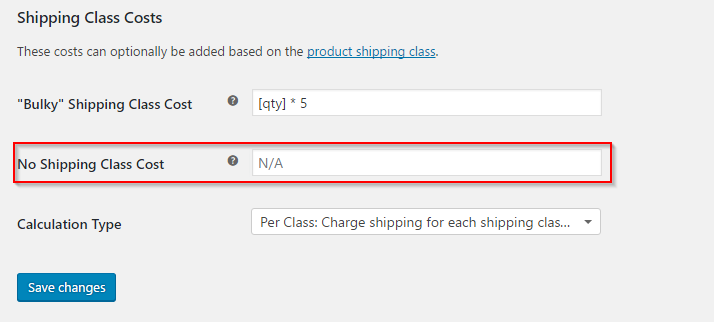
Meniul derulant Tip de calcul vă permite să setați calcule diferite atunci când sunt luate în considerare taxele de expediere din mai multe clase de transport. Acestea sunt:
- Per clasă: taxa de transport pentru fiecare clasă de expediere individual.
- Per comandă: taxa de transport pentru cea mai scumpă clasă de expediere.
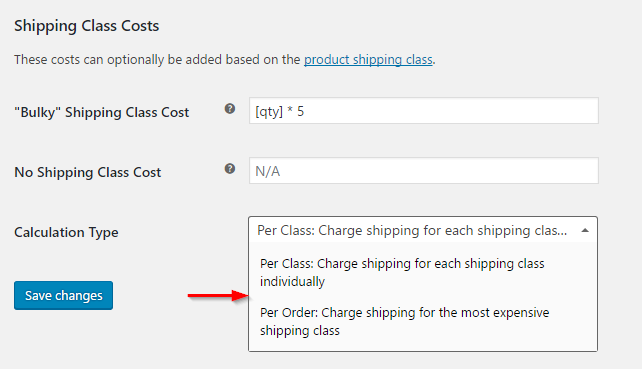
Faceți clic pe butonul Salvare modificări după ce actualizați toate setările conform cerințelor dvs.
Am acoperit acum caracteristicile de bază ale setărilor de expediere. Explorați opțiuni suplimentare odată ce o listă de produse este adăugată în magazinul dvs.
