WooCommerceShippingの設定方法
公開: 2016-10-09
最終更新日-2021年7月8日
この記事はWooCommerceShippingGuideの一部です:
- 配送の初心者向けガイド
- 基本クイックガイド(現在の記事)
- デフォルトの配送方法
- プレミアム配送方法
- 配送ゾーン
- 製品配送クラス
- 一般的な配送シナリオ
- ベストプラクティス
- レガシー配送オプション
物理的な商品を販売するオンラインストアを運営している場合は、複雑な配送の世界に入る必要があります。 WooCommerceは、世界中の場所への便利な配送オプションの設定に役立ちます。 販売戦略を決定し、それに応じてWooCommerceの配送料を設定する必要があります。
配送設定を開始する前に、[一般設定]タブから配送場所を設定することを忘れないでください。
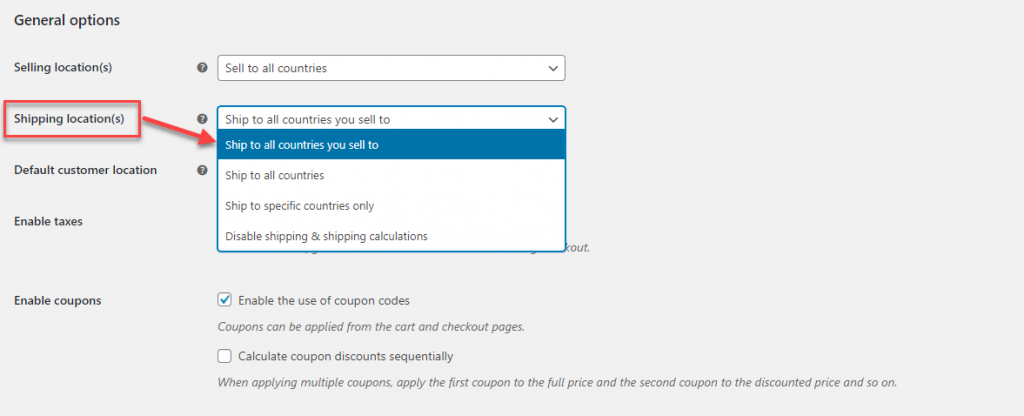
次に、次のパスをナビゲートして、[配送]タブに移動できます。
WooCommerce→設定→配送
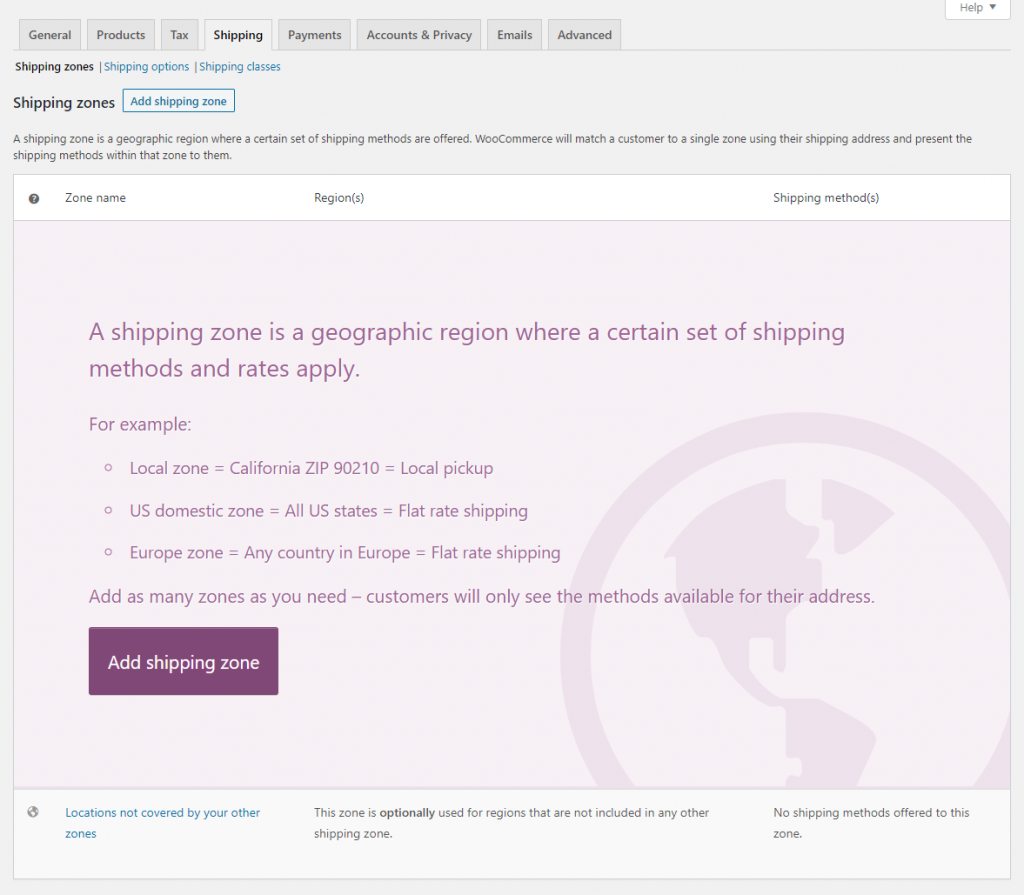
WooCommerceは、配送設定を配送ゾーン、配送オプション、配送クラスの3つのセクションに大まかに分類しています。 それぞれをさらに詳しく見てみましょう。
WooCommerce配送ゾーン
WooCommerceでは、好みに応じてカスタム配送ゾーンを設定できます。 基本的に、出荷ゾーンは、製品を出荷する特定の地理的な場所です。 作成する配送ゾーンごとに、異なる配送方法と料金を設定できます。
デフォルトでは、WooCommerceには「その他の地域」と呼ばれる配送ゾーンがあります。 作成した配送ゾーンのいずれにも商品が含まれていない場合、その商品は自動的に「残りの世界」ゾーンに分類されます。
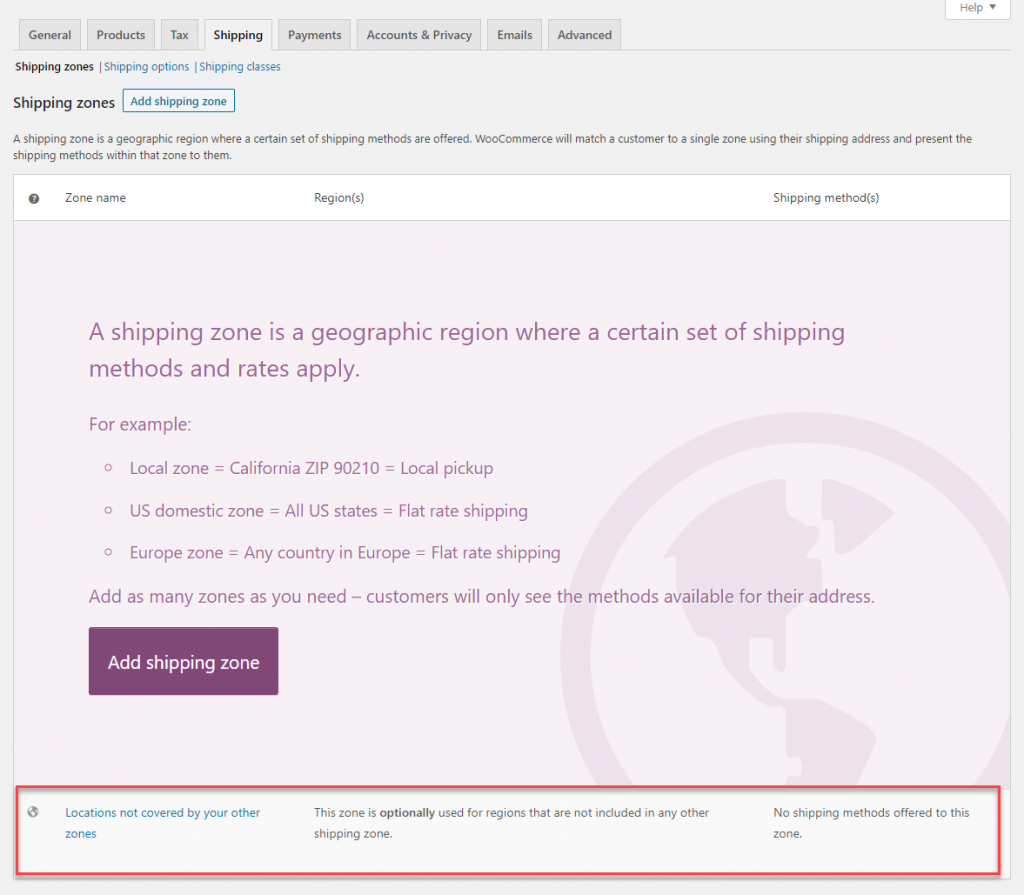
[配送ゾーンの追加]ボタンをクリックすると、新しい配送ゾーンを追加できます。
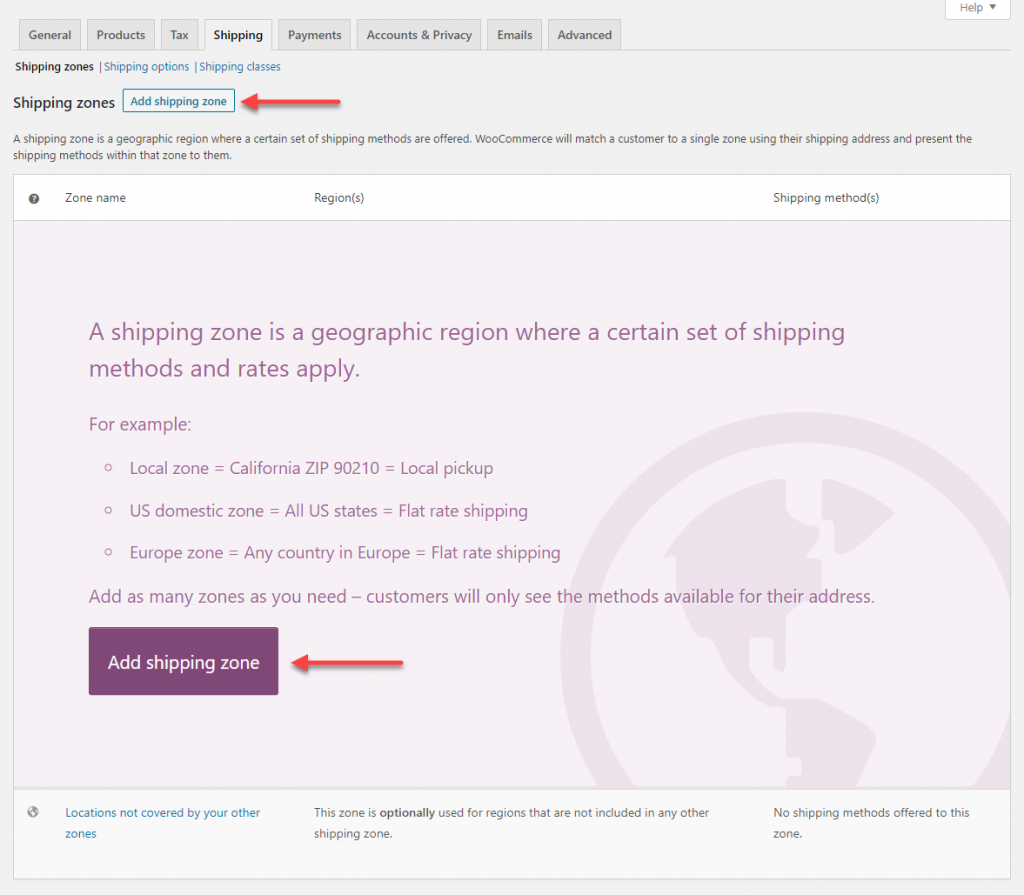
これは、新しい配送ゾーンを作成するのに役立ちます。
[ゾーン名]フィールドにゾーンのタイトルを入力します。
これで、地域の最初の数文字の入力を開始し、[地域]列のドロップダウンから選択することで、配送ゾーンに1つまたは複数の地域を設定できます。
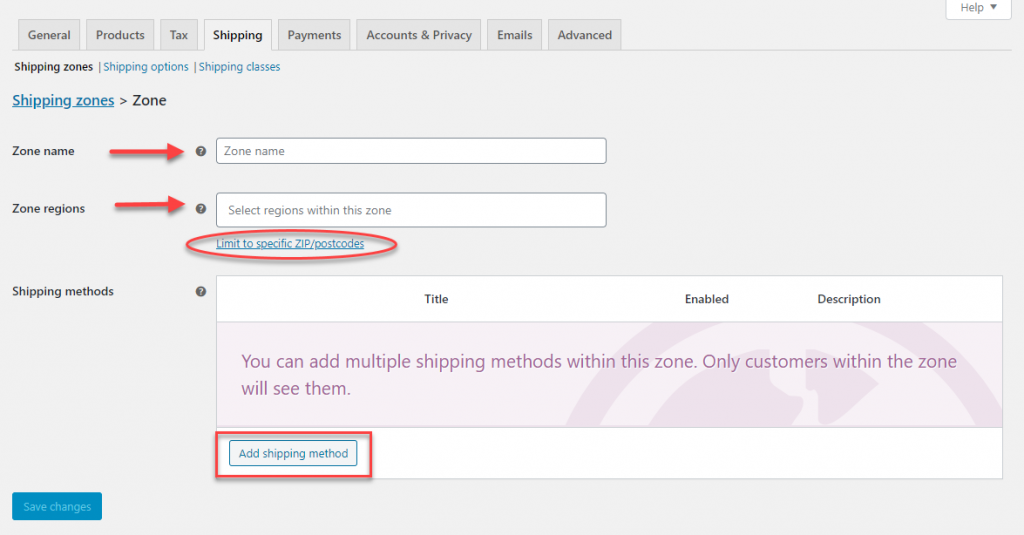
地域フィールドのすぐ下に、特定の郵便番号に制限するというリンクがあります。 これをクリックすると、別のテキストフィールドが表示され、ワイルドカードまたは郵便番号の範囲を入力して、配送ゾーンの範囲を制限できます。
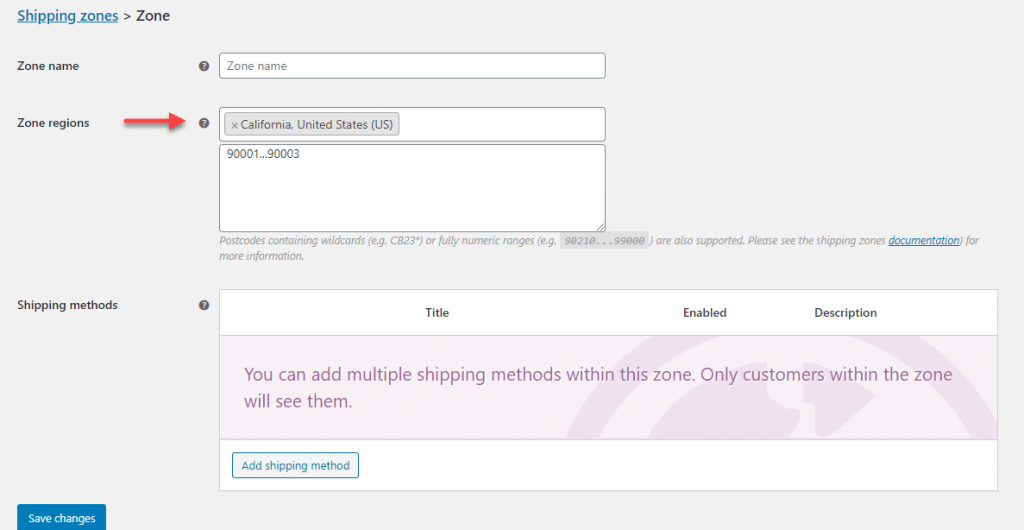
配送方法の設定
配送ゾーンを作成したら、配送方法を追加できます。 [配送方法を追加]ボタンをクリックします
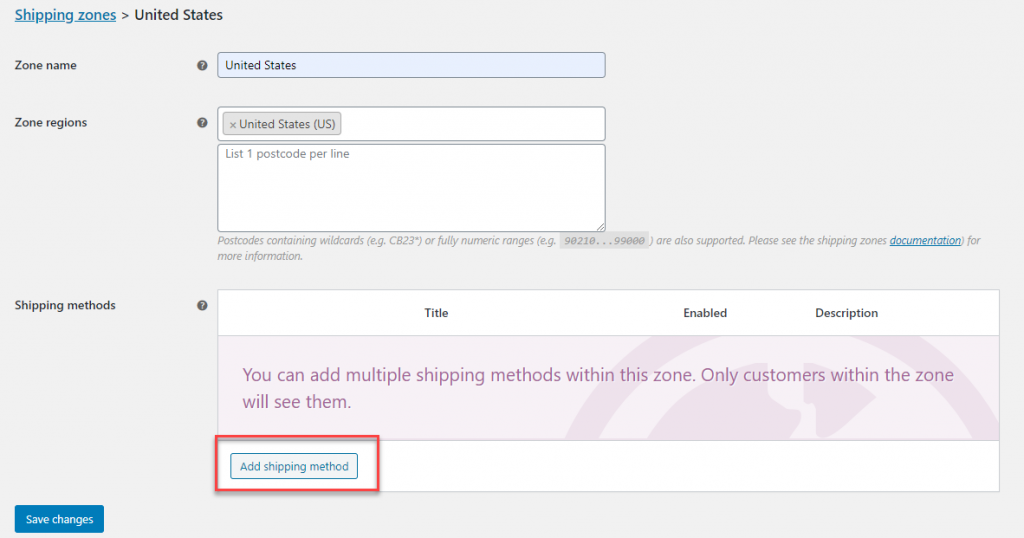
[配送方法の追加]ボタンをクリックして、配送方法の3つのオプションがあるモーダルウィンドウをポップアップ表示します。 これらは:
- 定額制料金
- 送料無料
- ローカルピックアップ
好みに応じて、さまざまな配送方法を適用することを選択できます。 配送ゾーンで選択した配送方法は、その特定の配送ゾーン内にある顧客の住所にのみ適用されます。
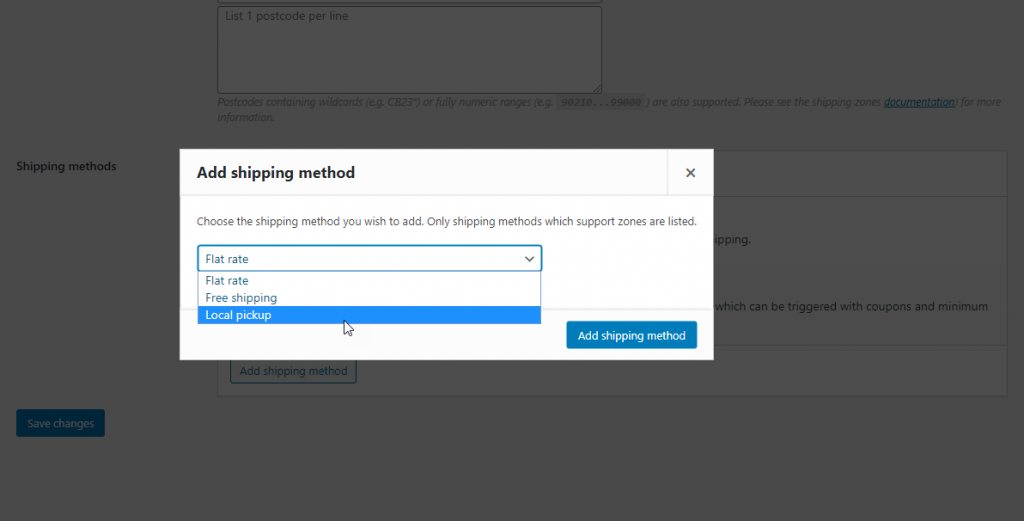
配送方法を設定すると、配送ゾーンは下のスクリーンショットのようになります。
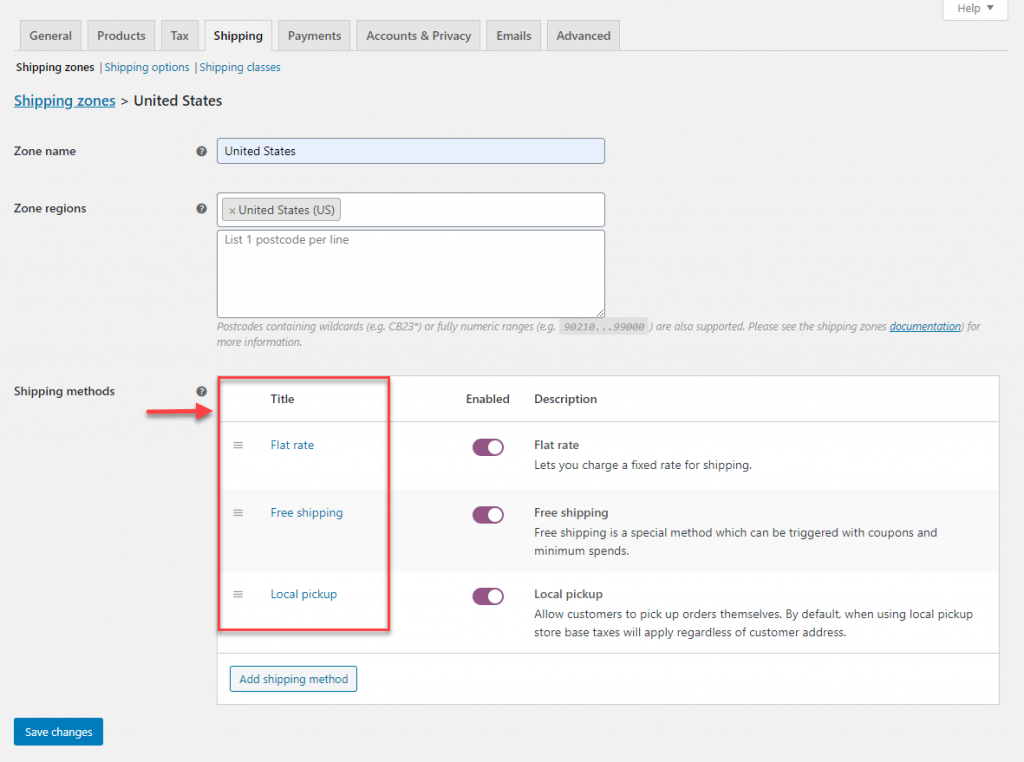
配送方法に料金を追加する
次に、配送方法ごとに料金を設定する必要があります。 これは、その特定の配送方法の設定ページから行うことができます。 タイトルの周りにカーソルを置き、[編集]をクリックします。 または、配送方法の名前をクリックするだけです。
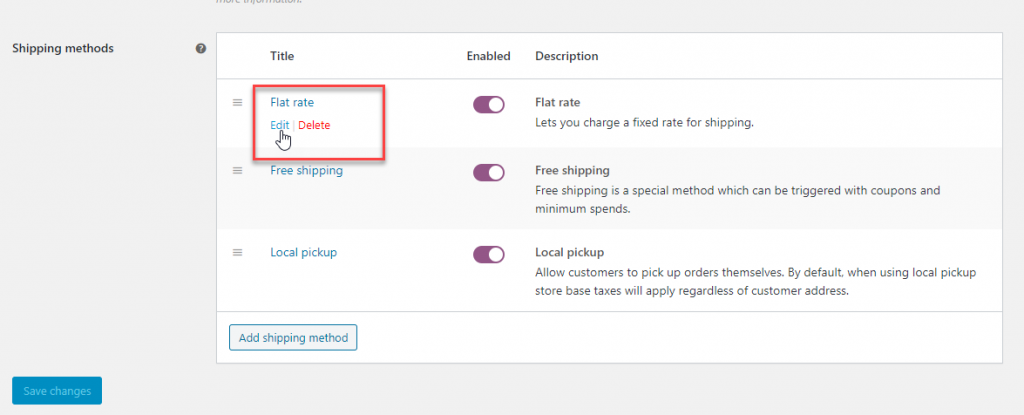
要件に応じて、任意の数のゾーンを作成し、ゾーンごとに複数の配送方法を設定できます。
それでは、配送方法に料金を設定する方法を見てみましょう。
定額配送は、配送クラス機能と連携して機能します。 詳細については、この記事の後半で説明します。
まず、さまざまなシナリオで定額配送を設定する方法を見てみましょう。
定額設定ページには、配送方法を説明するメソッドタイトルがあります。 顧客は、サイトのフロントエンドでこのタイトルを見ることができます。 税ステータスは、税が配送料に適用されるかどうかを決定します。
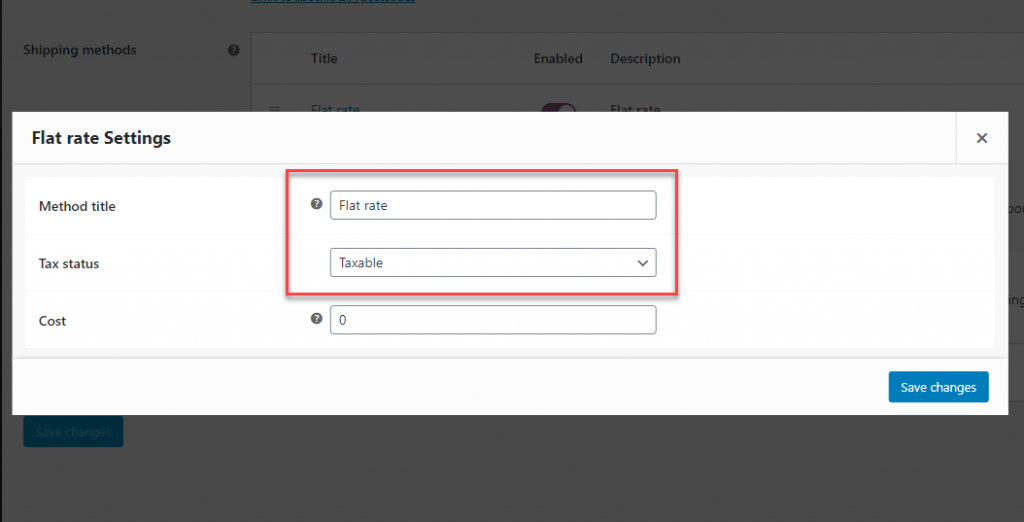
さまざまなレート戦略
コストフィールドは、送料のレートを設定する場所です。
WooCommerceは、定額配送を設定するための複数のオプションを提供します。 単純な定額料金(たとえば、$ 5)を設定するか、以下で説明する利用可能なプレースホルダーのセットを使用できます。
- [数量] –アイテムの数に基づきます。 カート内のアイテムごとに5ドルを請求する場合は、レートを[qty]*5として設定できます。
- [コスト] –注文の合計コストに基づきます。 総費用の15%を設定したい場合は、[費用]*0.15として設定できます。
- [料金] –最低配送料のパーセンテージベースの料金。 総費用の15%を請求し、最低送料を8ドルに設定したい場合は、これを[feepercent =” 15” min_fee =” 8”]として設定できます。 合計費用の10%を最低送料として$ 15で請求する場合は、[feepercent =” 10” minimum_fee =” 15”]になります。
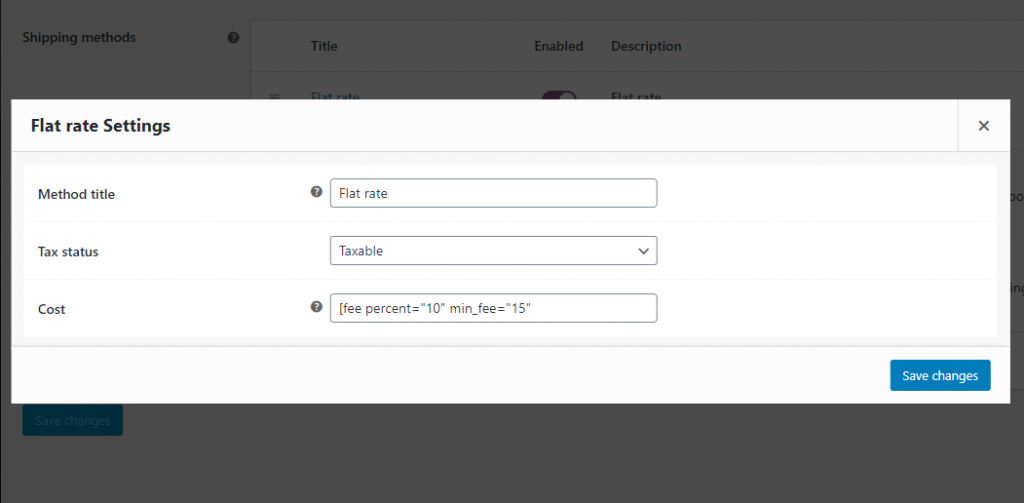
ローカルピックアップの設定は、よりシンプルで簡単です。 タイトル、税ステータス、およびコスト(必要な場合)を設定できます。

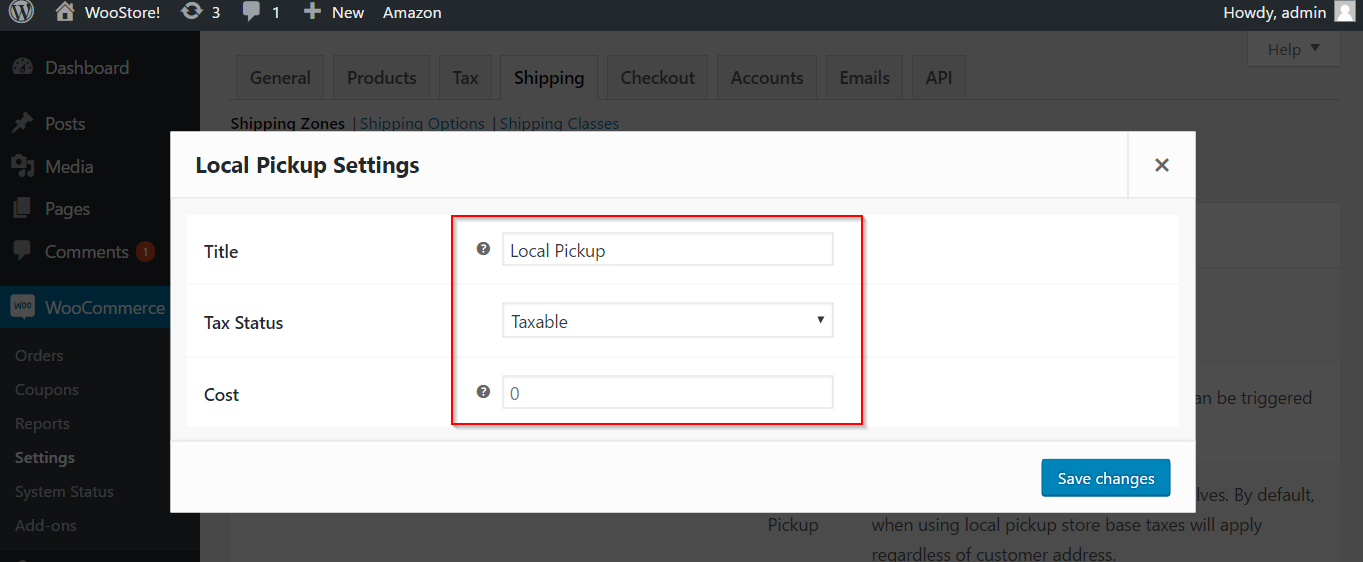
送料無料は、タイトルを更新し、送料無料を請求するために顧客に次の条項のいずれかを設定することで構成できます:「有効な送料無料クーポン」、「最小注文額」、「最小注文額またはクーポン、 」と「最小注文額とクーポン。」
送料無料を提供することは、あなたの店にとって良いプロモーション戦略になり得ます。
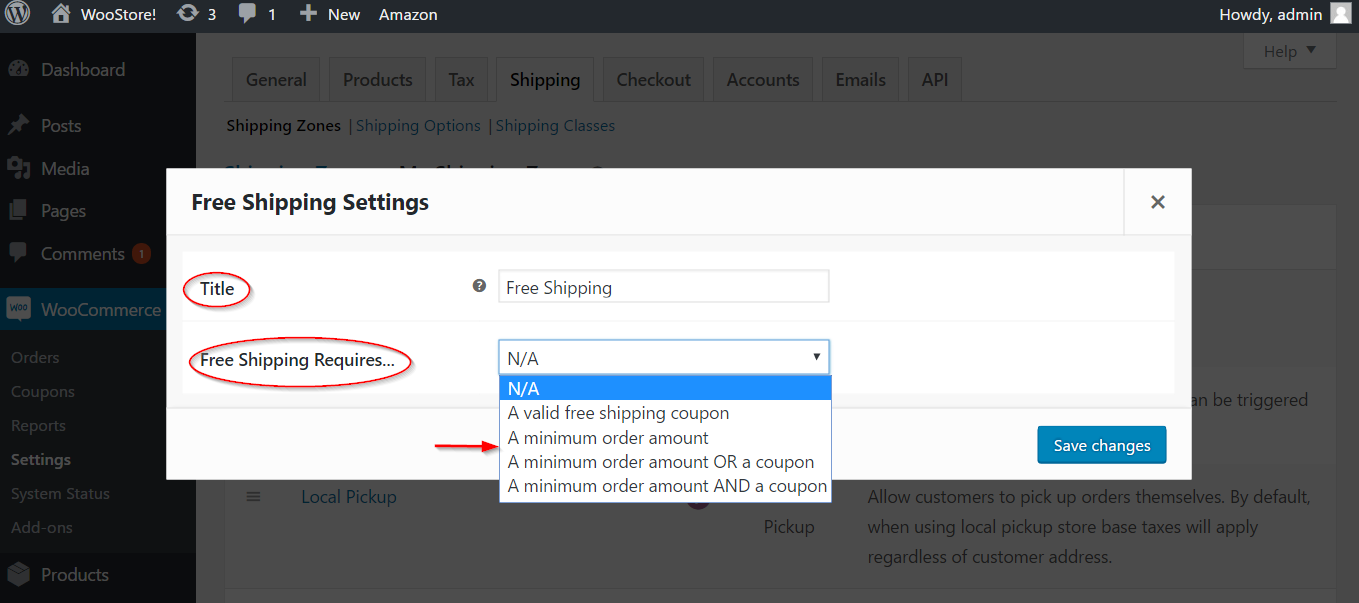
配送オプション
[配送オプション]タブでは、ストアのフロントエンドに配送計算がどのように表示されるかを扱います。 これらは、ストアでの顧客とのやり取りや購入の決定に影響を与えます。
最初の部分は計算です。これには、カートページで送料計算機を有効にするためのチェックボックスがあります。 これにより、顧客は推定送料についてすぐに知ることができます。
2番目のチェックボックスは、住所が入力されるまで送料を非表示にすることです。 顧客が住所を入力すると正確な配送料が表示されるため、これは多くの人にとってうまく機能します。
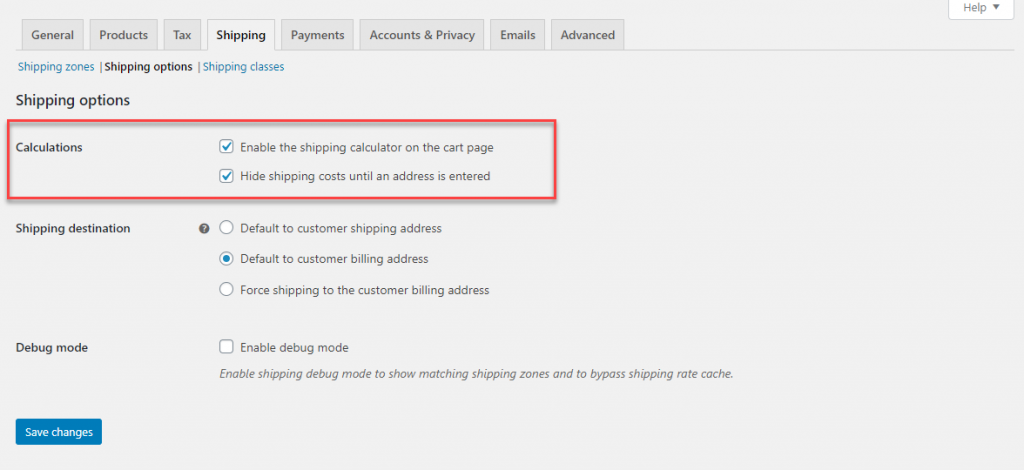 WooCommerceには、顧客注文の配送先住所を設定するための3つのオプションがあります。 これらは:
WooCommerceには、顧客注文の配送先住所を設定するための3つのオプションがあります。 これらは:
- デフォルトの顧客配送先住所–顧客は請求先住所と配送先住所の両方を入力する必要があります。
- デフォルトから顧客の請求先住所–デフォルトでは、請求先住所が配送先住所として使用されます。 ただし、お客様が別の配送場所を選択したい場合は、そうするオプションがあります。
- 顧客の請求先住所への配送を強制する–顧客は別の配送先住所を入力することはできません。 配送はお客様の請求先住所にのみ行われます。
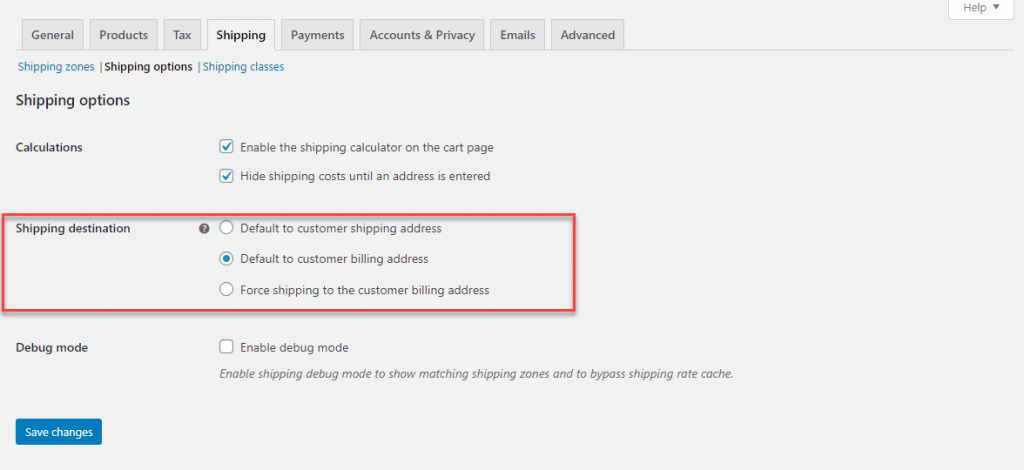
必要に応じて、デバッグモードを有効にすることもできます。 これにより、一致する配送ゾーンを見つけ、配送料金を表示する際のキャッシュの煩わしさを回避できます。
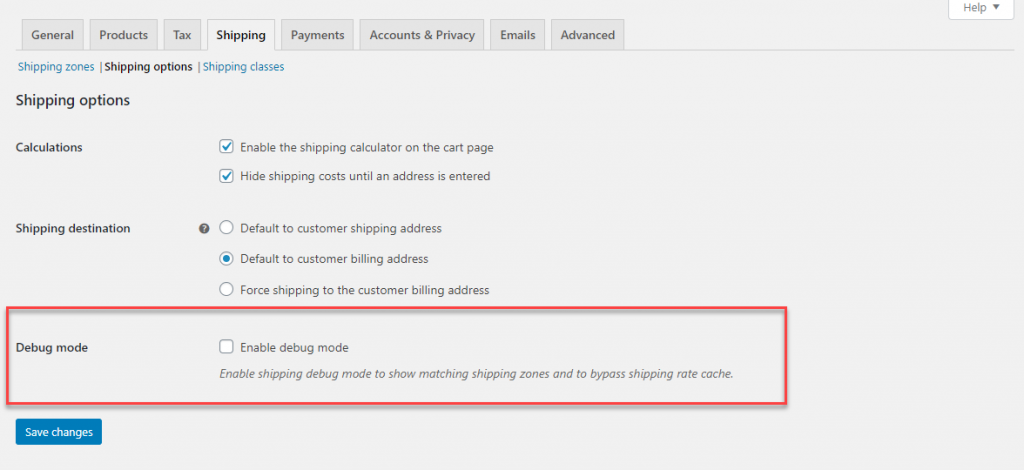
配送クラス
配送クラスを設定することは、特定の配送の問題に取り組むための優れた方法です。 商品の性質やサイズが原因で配送方法が異なるさまざまな商品を販売している場合は、WooCommerceでこの機能を利用できます。 たとえば、かさばる商品や壊れやすい商品を配送する場合は、それらをさまざまな配送クラスに分類することをお勧めします。
新しい配送クラスを作成するには、[配送クラス]タブに移動し、[配送クラスの追加]ボタンをクリックして新しい配送クラスを作成する必要があります。
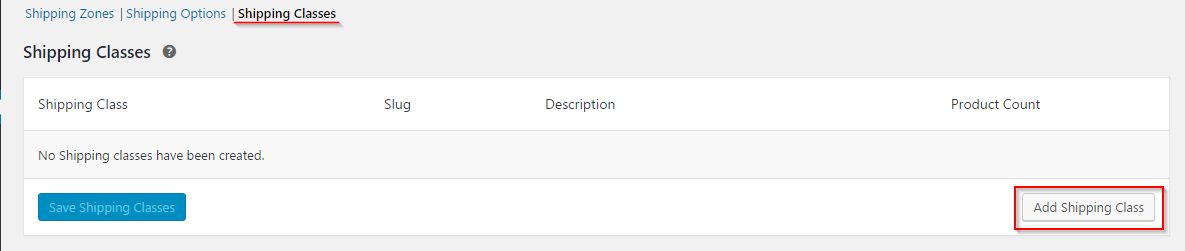
[配送クラスの追加]ボタンをクリックすると、編集できる3つのフィールドと、[製品数]の列が表示されます。 彼らです:
- 配送クラス名–配送クラスの名前
- スラッグ–デフォルトでは、WooCommerceは配送クラスに入力した名前をスラッグと見なしますが、ここで別の名前を作成できます
- 説明–これは参照用に追加できるテキストになります。
- 製品数–この配送クラスに追加された製品の数を示します。 商品を追加してこの配送クラスにリンクすると、ここに反映されます(商品管理に関する記事でさらに詳しく説明します)。
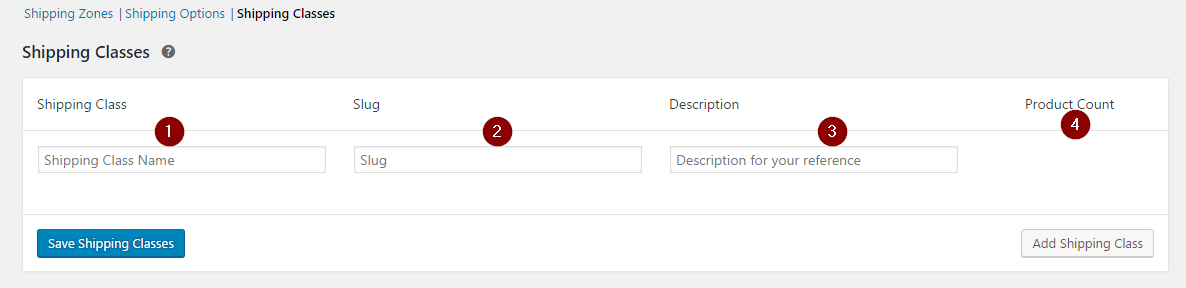
次のスクリーンショットに例を示します。 テキストボックスに入力したら、[配送クラスの追加]ボタンをクリックしてから[配送クラスの保存]ボタンをクリックします
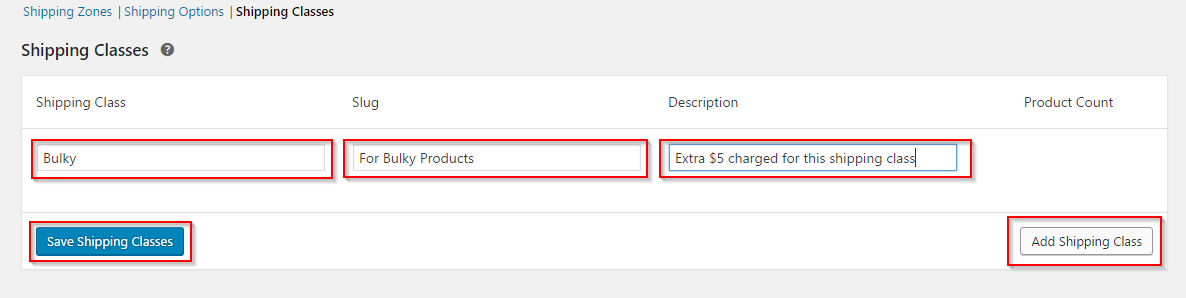
配送クラスが作成されると、設定済みの定額配送に反映されます。 これにアクセスするには、[配送ゾーン]タブに移動し、編集する特定のゾーンを選択して、[配送方法]列から[定額]をクリックする必要があります。
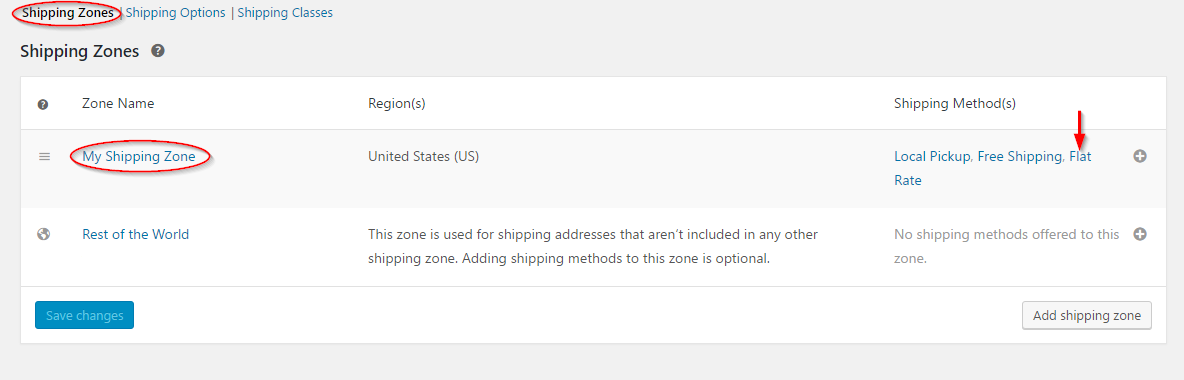
送料クラスの費用を追加する
定額配送の設定を開くと、新しいフィールドが追加されていることがわかります。
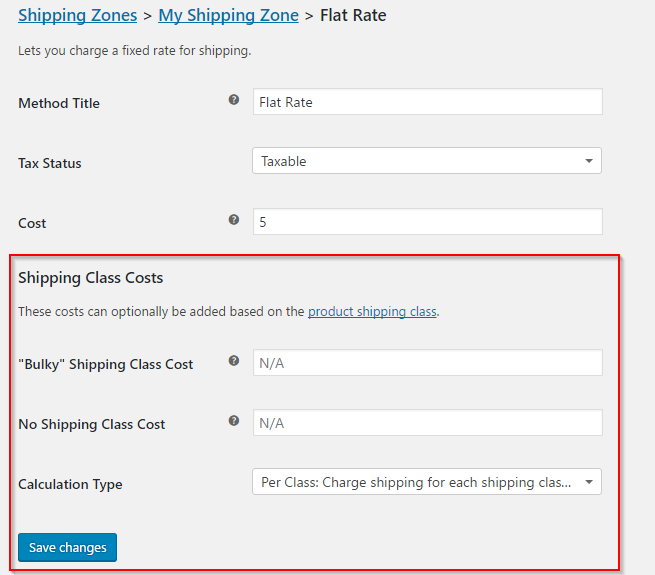
送料を設定するには、特定の費用フィールドを編集する必要があります。 [qty]プレースホルダーを使用してこれを設定できます。
以下の例では、「BulkyShippingClass」の追加送料として5ドルを設定しています。 これは、この配送クラスから配送されるすべての製品に対して追加の5ドルが請求されることを意味します。
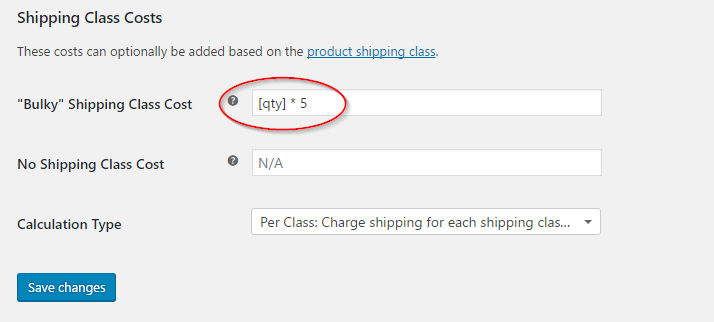
[配送クラスの費用なし]フィールドで、どの配送クラスにも該当しない商品に追加料金を設定することもできます。
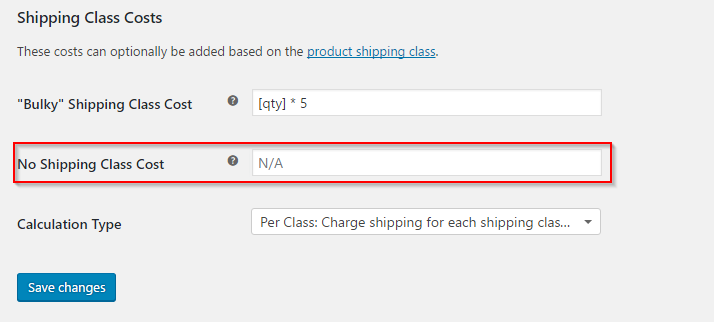
[計算タイプ]ドロップダウンを使用すると、複数の配送クラスからの配送料を考慮する場合にさまざまな計算を設定できます。 これらは:
- クラスごと:配送クラスごとに個別に送料を請求します。
- 注文ごと:最も高価な配送クラスの送料を請求します。
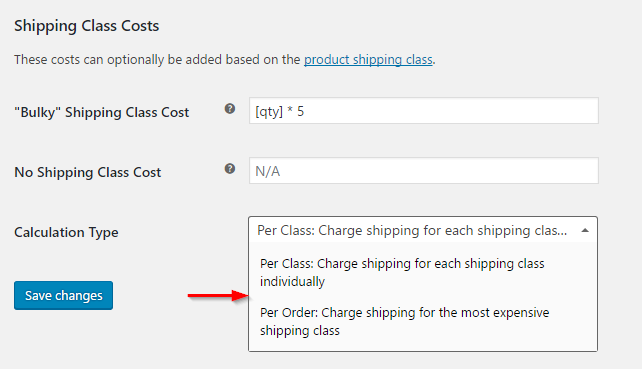
要件に従ってすべての設定を更新したら、[変更を保存]ボタンをクリックします。
これで、配送設定の基本機能について説明しました。 製品のリストがストアに追加されたら、さらにオプションを検討します。
