Jak skonfigurować wysyłkę WooCommerce?
Opublikowany: 2016-10-09
Ostatnia aktualizacja - 8 lipca 2021
Ten artykuł jest częścią Przewodnika po wysyłce WooCommerce :
- Przewodnik dla początkujących po wysyłce
- Szybki przewodnik po podstawach (aktualny artykuł)
- Domyślne metody wysyłki
- Metody wysyłki premium
- Strefy wysyłki
- Klasy wysyłki produktów
- Typowe scenariusze wysyłki
- Najlepsze praktyki
- Starsze opcje wysyłki
Jeśli prowadzisz sklep internetowy sprzedający produkty fizyczne, na pewno będziesz musiał wejść w zawiły świat wysyłki. WooCommerce pomaga w ustaleniu wygodnych opcji wysyłki do lokalizacji na całym świecie. Musisz zdecydować o swojej strategii sprzedaży i odpowiednio ustawić stawki wysyłki WooCommerce.
Przed rozpoczęciem ustawień wysyłki pamiętaj o ustawieniu miejsca wysyłki w zakładce Ustawienia ogólne .
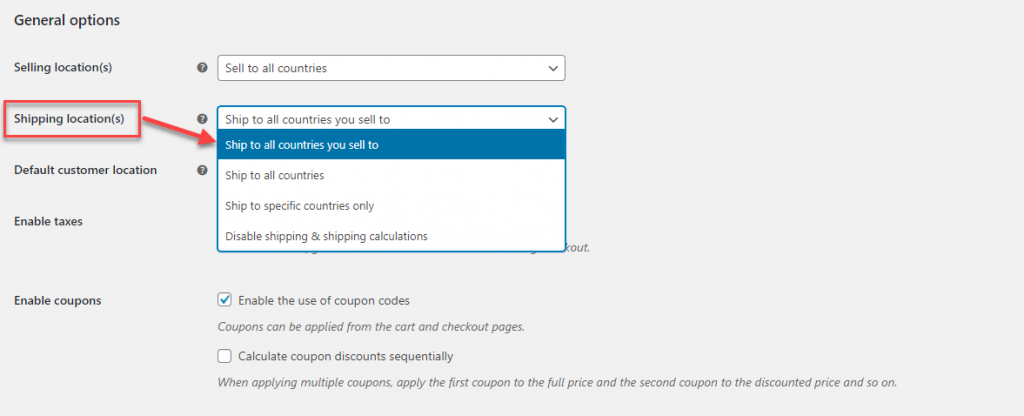
Następnie możesz przejść do zakładki Wysyłka, przechodząc następującą ścieżką:
WooCommerce → Ustawienia → Wysyłka
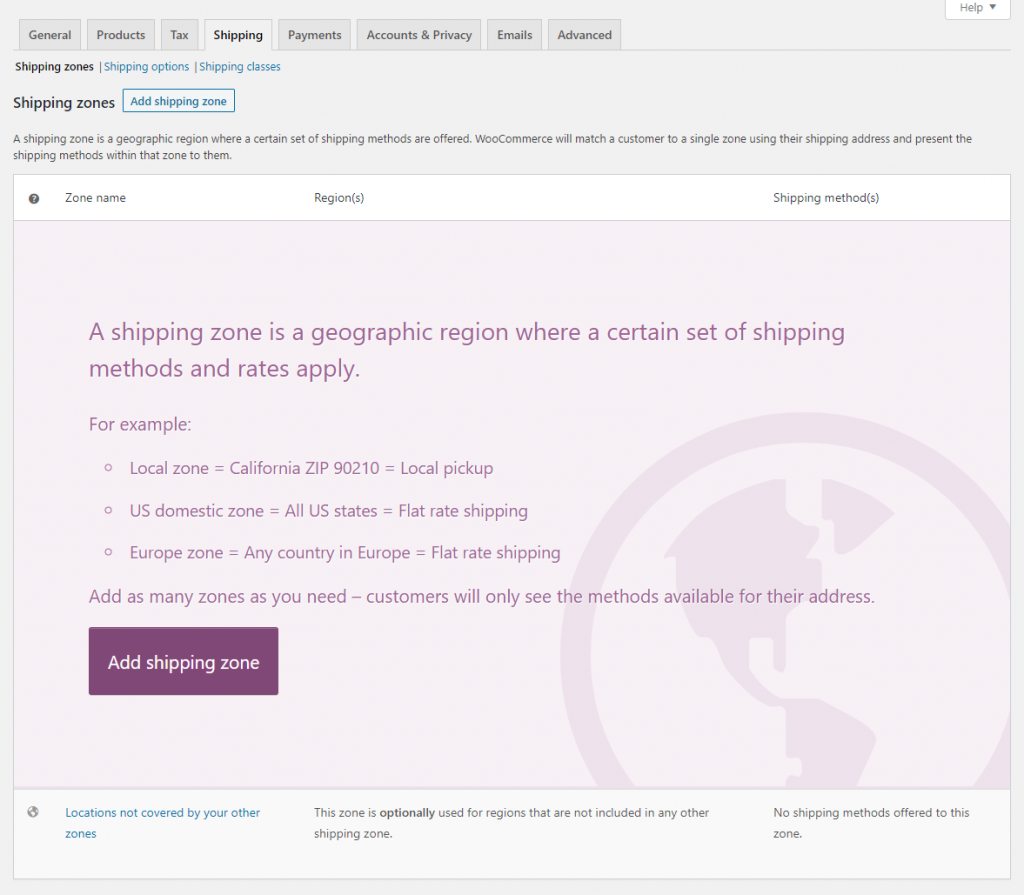
WooCommerce szeroko podzielił ustawienia wysyłki na trzy sekcje: Strefy wysyłki, Opcje wysyłki i Klasy wysyłki. Przyjrzyjmy się każdemu bardziej szczegółowo:
Strefy wysyłki WooCommerce
WooCommerce umożliwia konfigurowanie niestandardowych stref wysyłki w oparciu o Twoje preferencje. Zasadniczo strefy wysyłki to określone lokalizacje geograficzne, do których chcesz wysłać swoje produkty. Możesz ustawić różne metody wysyłki i stawki dla każdej utworzonej strefy wysyłki.
Domyślnie WooCommerce ma strefę wysyłki o nazwie „ Reszta świata ”. Jeśli produkt nie znajduje się w żadnej z utworzonych przez Ciebie stref wysyłki, automatycznie trafi do strefy „Reszta świata”.
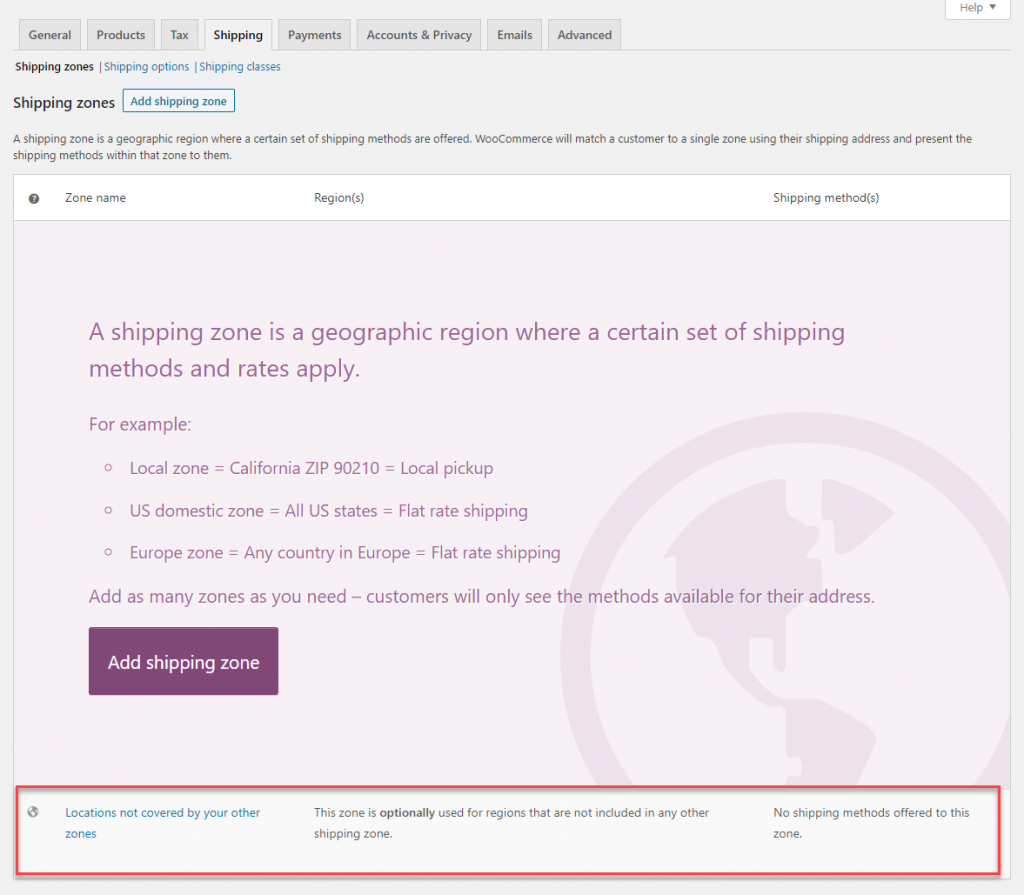
Możesz dodać nową strefę wysyłki, klikając przycisk Dodaj strefę wysyłki .
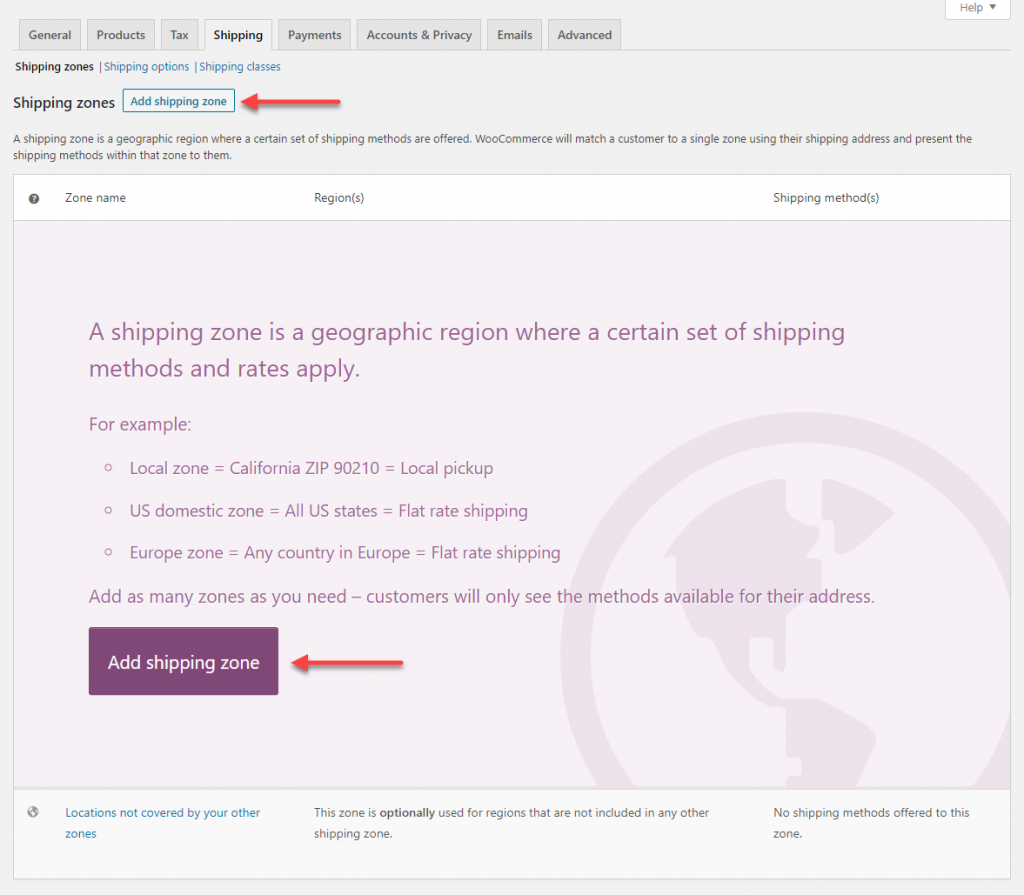
Pomoże Ci to stworzyć nową Strefę Wysyłki.
Wprowadź tytuł swojej strefy w polu Nazwa strefy .
Teraz możesz ustawić jeden lub wiele regionów w swojej strefie wysyłki, zaczynając od wpisywania pierwszych kilku liter swojego regionu, a następnie wybierając z listy rozwijanej w kolumnie Regiony .
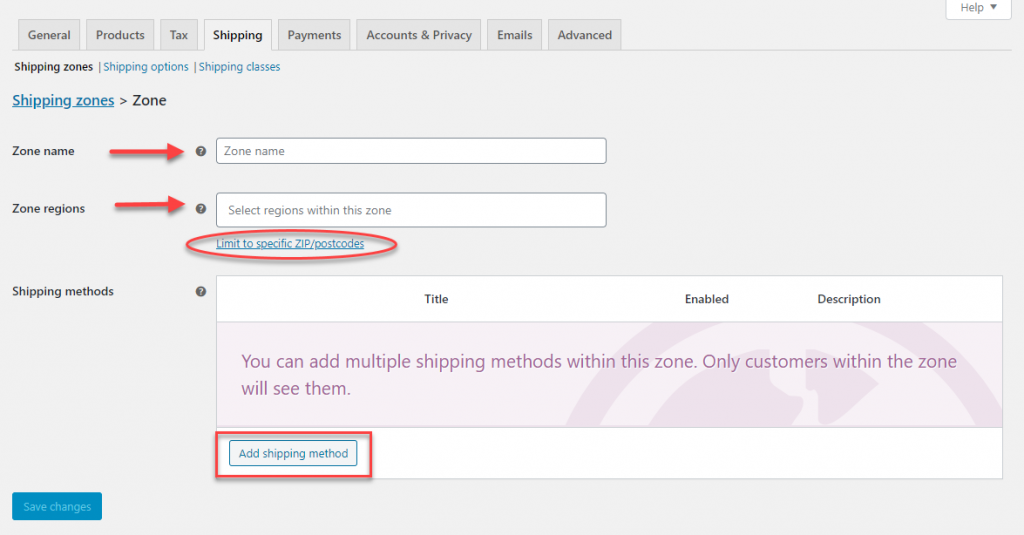
Tuż pod polem regionu znajduje się link z napisem Ogranicz do określonych kodów pocztowych/pocztowych . Kliknięcie tego spowoduje wyświetlenie kolejnego pola tekstowego, w którym możesz wprowadzić symbole wieloznaczne lub zakres kodów pocztowych, aby ograniczyć zakres swojej strefy wysyłki.
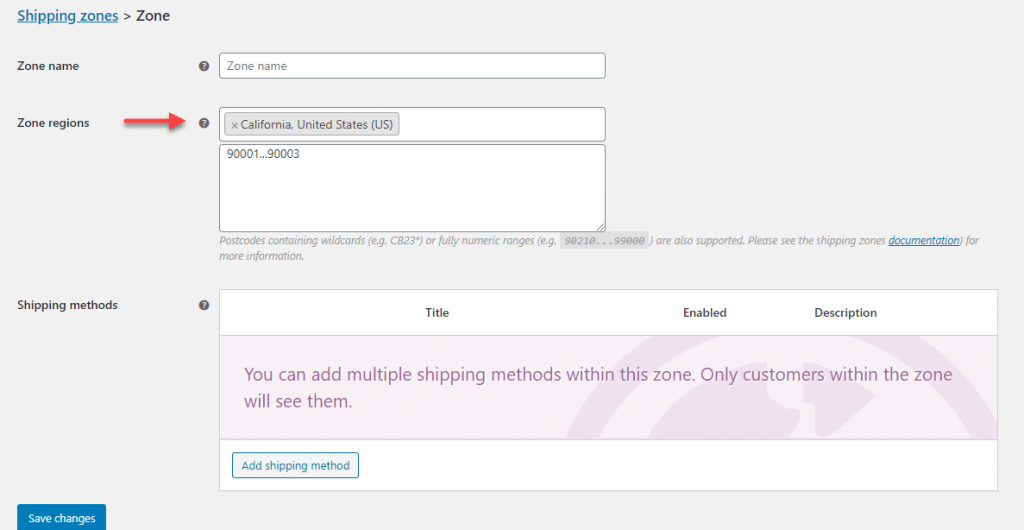
Ustawianie metod wysyłki
Po utworzeniu strefy wysyłki możesz dodać do niej metody wysyłki. Kliknij przycisk Dodaj metodę wysyłki
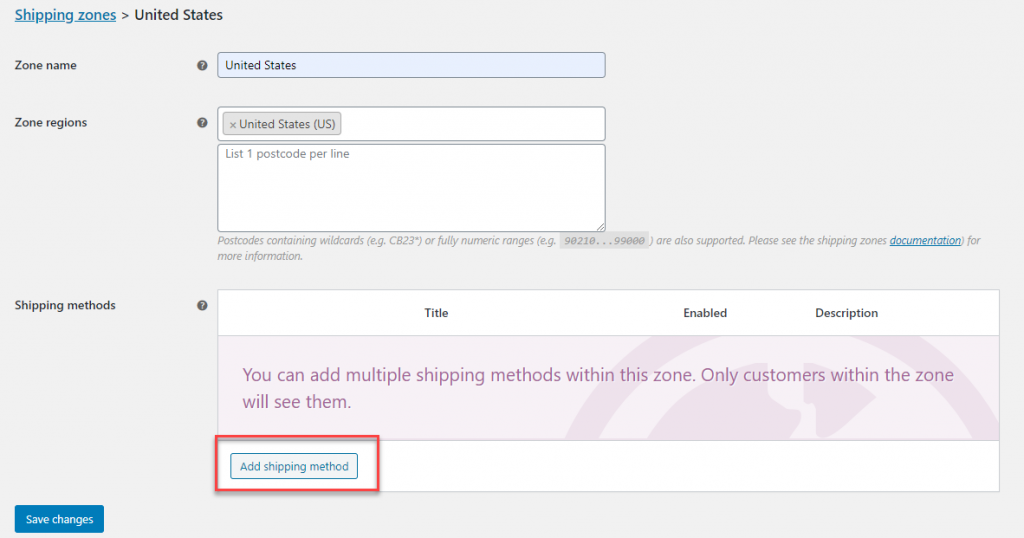
Kliknij przycisk Dodaj metodę wysyłki , aby wyświetlić okno modalne zawierające trzy opcje metod wysyłki. To są:
- Ryczałt
- Darmowa dostawa
- Odbiór lokalny
Możesz wybrać różne metody wysyłki zgodnie ze swoimi preferencjami. Metody wysyłki wybrane w strefie wysyłki będą miały zastosowanie tylko do adresów klientów znajdujących się w tej konkretnej strefie wysyłki.
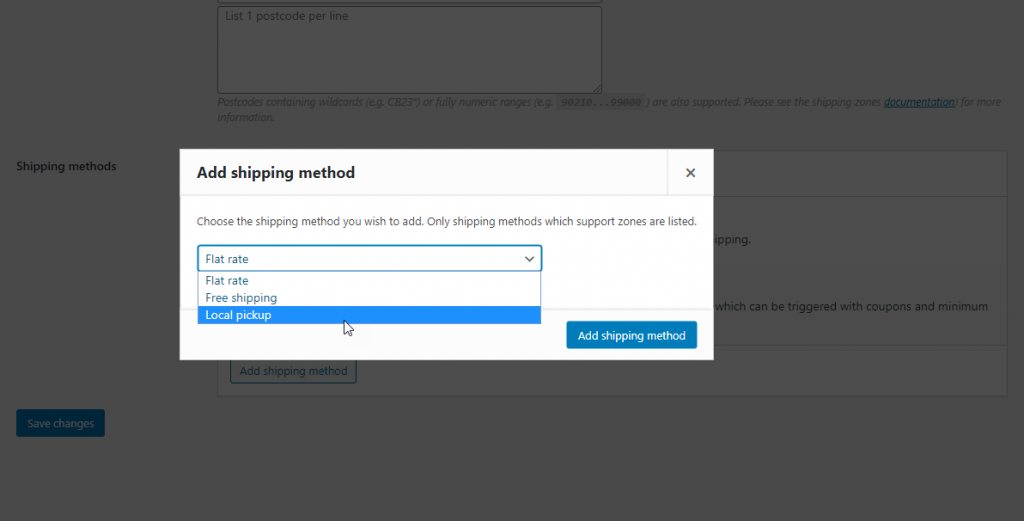
Po ustawieniu metod wysyłki strefa wysyłki będzie wyglądać jak na poniższym zrzucie ekranu.
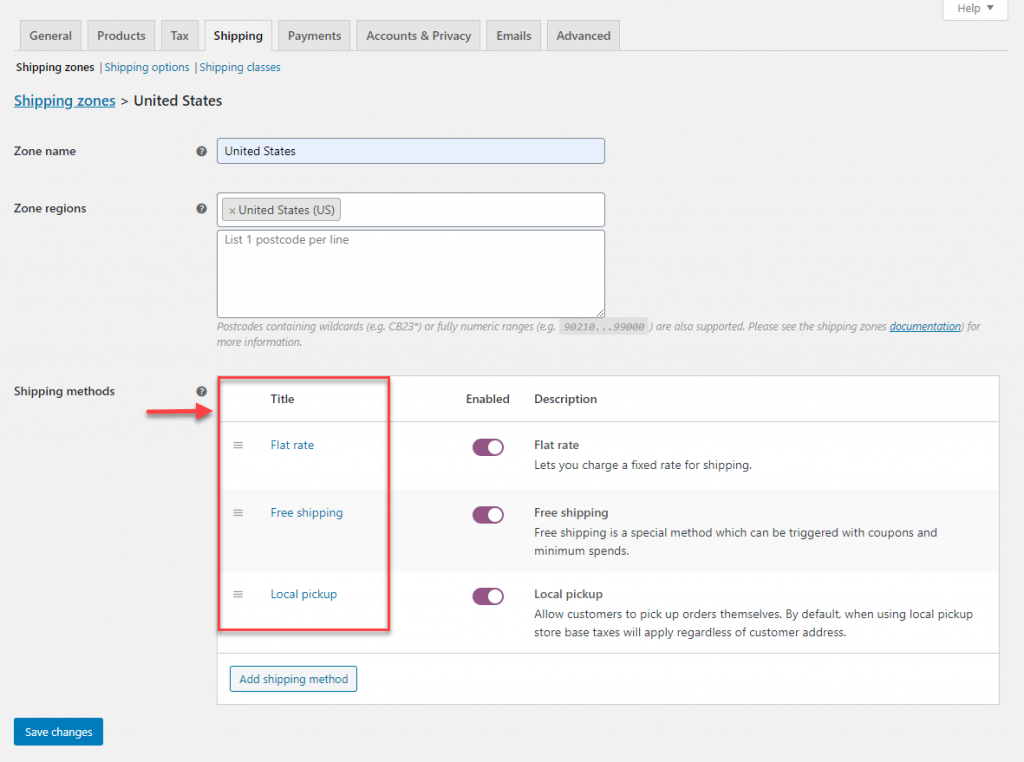
Dodawanie stawek do metod wysyłki
Teraz musisz ustawić stawki dla każdej metody wysyłki. Można to zrobić na stronie ustawień tej konkretnej metody wysyłki. Najedź kursorem na tytuł i kliknij „Edytuj”. Możesz też po prostu kliknąć nazwę metody wysyłki.
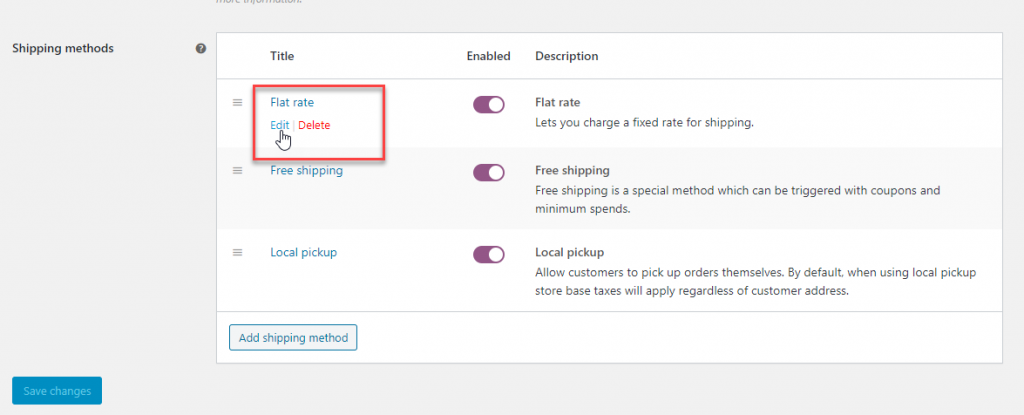
Zgodnie z Twoimi wymaganiami możesz utworzyć dowolną liczbę stref i ustawić wiele metod wysyłki dla każdej strefy.
Zobaczmy teraz, jak ustawić stawki dla metody wysyłki.
Wysyłka ryczałtowa działa również zgodnie z funkcją klasy wysyłkowej. Więcej szczegółów przyjrzymy się w dalszej części tego artykułu.
Zobaczmy najpierw, jak skonfigurować wysyłkę zryczałtowaną w różnych scenariuszach.
Strona Ustawienia stawki ryczałtowej zawiera tytuł metody , który opisuje metodę wysyłki. Twój klient może zobaczyć ten tytuł w interfejsie witryny. Status podatkowy określa, czy podatek jest naliczany od kwoty wysyłki, czy nie.
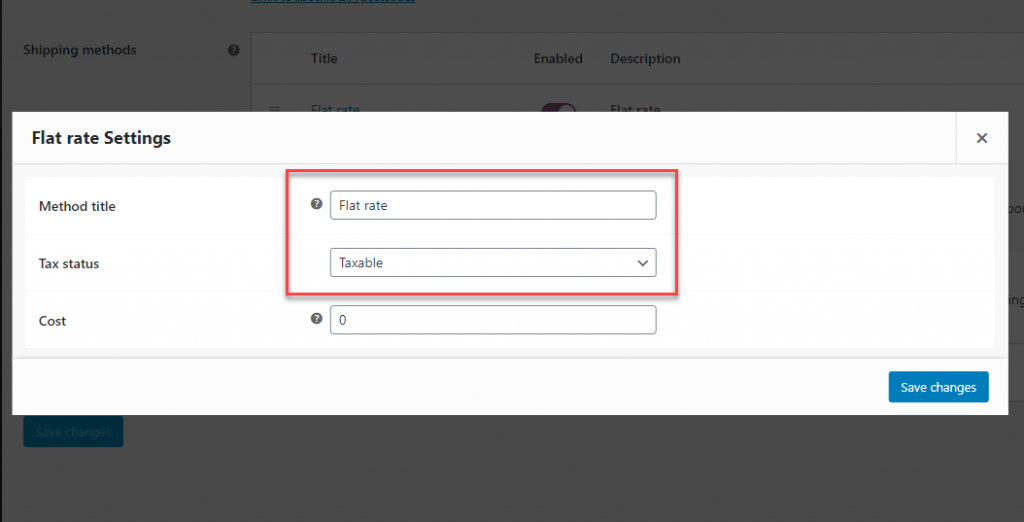
Różne strategie cenowe
Pole Koszt to miejsce, w którym ustalasz stawkę za wysyłkę.
WooCommerce zapewnia wiele opcji konfiguracji wysyłki ryczałtowej. Możesz ustawić prostą stawkę ryczałtową (na przykład 5 USD) lub skorzystać z zestawu dostępnych symboli zastępczych opisanych poniżej:
- [ilość] – na podstawie liczby sztuk. Jeśli chcesz pobierać 5 USD za każdy przedmiot w koszyku, możesz ustawić stawkę jako [ilość] * 5.
- [koszt] – na podstawie całkowitego kosztu zamówienia. Jeśli chcesz ustawić 15% całkowitego kosztu, możesz ustawić jako [koszt] * 0,15
- [opłata] – za opłatę procentową od minimalnej stawki wysyłki. Jeśli chcesz naliczyć 15% całkowitego kosztu i wolisz ustawić minimalny koszt wysyłki na 8 USD, możesz ustawić go jako [procent opłaty=”15″ min_fee=”8″]. Jeśli chcesz naliczyć 10% całkowitego kosztu z 15 USD jako minimalnym kosztem wysyłki, będzie to [procent opłaty=”10″ minimum_opłata=”15″]
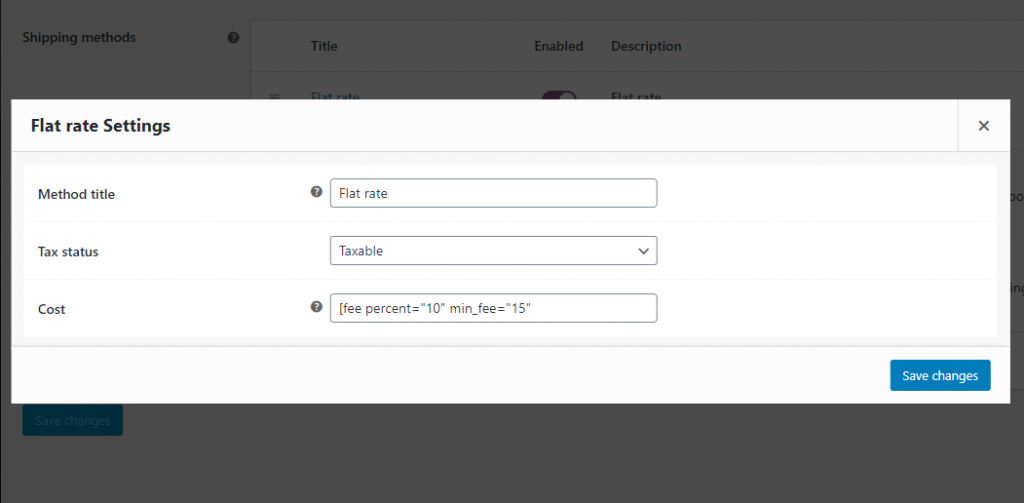
Ustawienia odbioru lokalnego są prostsze i prostsze. Możesz ustawić tytuł, status podatkowy i koszt (jeśli jest to wymagane).

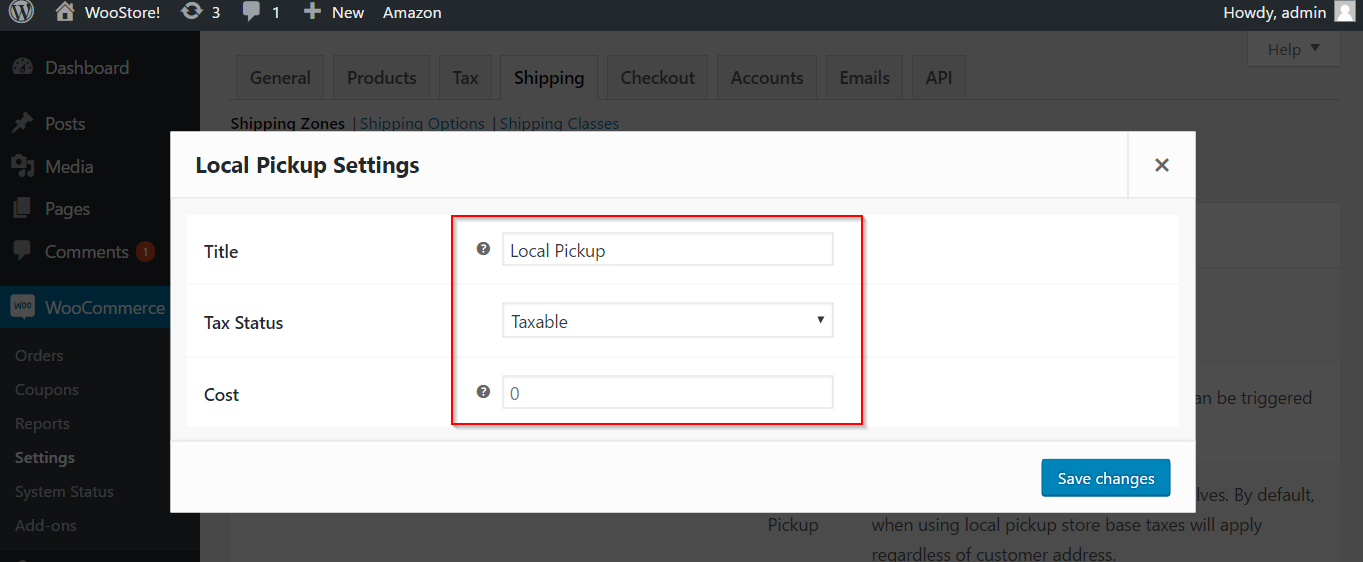
Bezpłatną wysyłkę można skonfigurować, aktualizując tytuł i ustawiając dowolną z następujących klauzul dla klienta, aby ubiegać się o bezpłatną wysyłkę: „Ważny kupon na bezpłatną wysyłkę”, „Minimalna kwota zamówienia”, „Minimalna kwota zamówienia LUB kupon, ” i „Minimalna kwota zamówienia ORAZ kupon”.
Oferowanie bezpłatnej wysyłki może być dobrą strategią promocyjną dla Twojego sklepu.
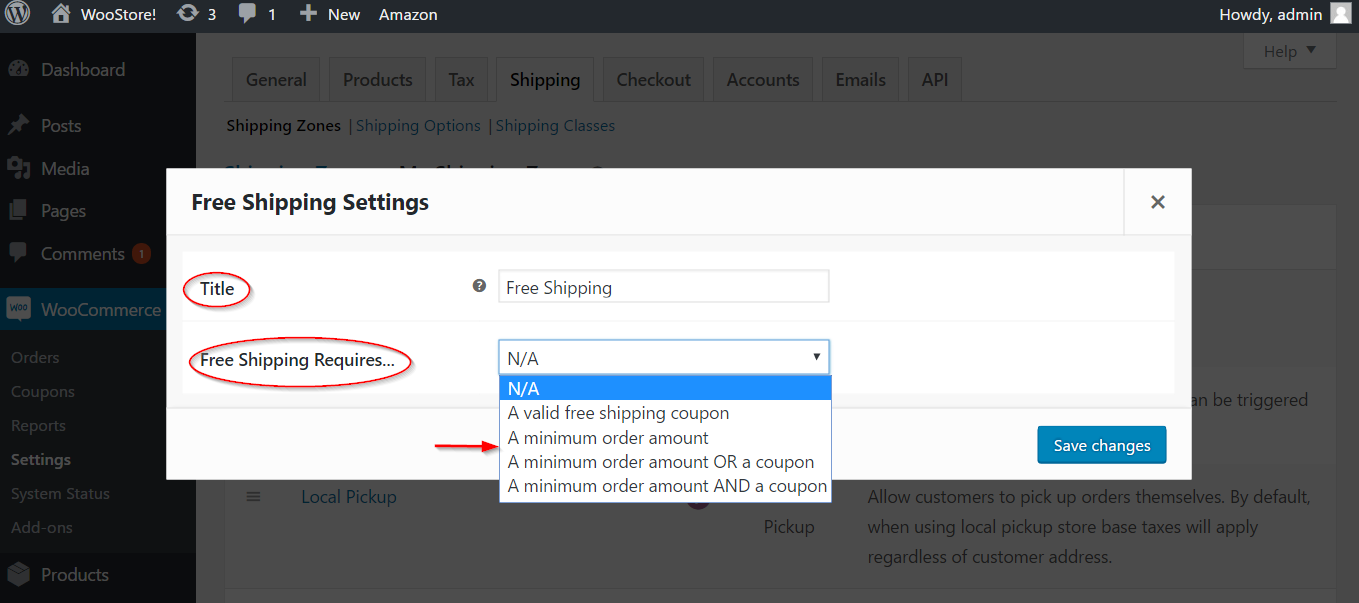
Opcje wysyłki
Zakładka Opcje wysyłki zajmuje się sposobem wyświetlania kalkulacji kosztów wysyłki w interfejsie Twojego sklepu. Będą one miały wpływ na interakcje z klientami i decyzje zakupowe w Twoim sklepie.
Pierwsza część to Obliczenia, w której znajduje się pole wyboru umożliwiające włączenie kalkulatora kosztów wysyłki na stronie koszyka. To od razu da Twojemu klientowi wyobrażenie o szacunkowych kosztach wysyłki.
Drugim polem wyboru jest ukrycie kosztów wysyłki do czasu wprowadzenia adresu. To działa dobrze dla wielu, ponieważ dokładne koszty wysyłki zostaną wyświetlone, gdy klient wprowadzi adres.
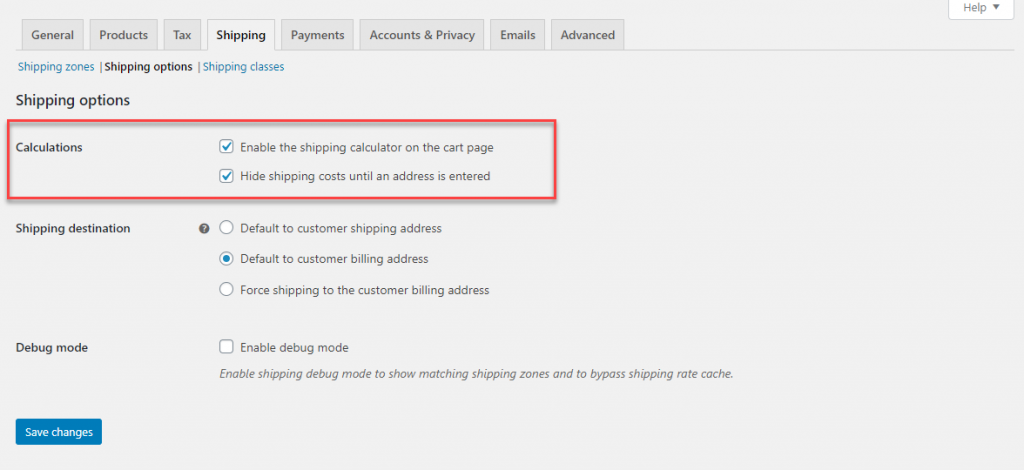 WooCommerce udostępnia trzy opcje konfiguracji adresu wysyłki dla zamówień klientów. To są:
WooCommerce udostępnia trzy opcje konfiguracji adresu wysyłki dla zamówień klientów. To są:
- Domyślny adres wysyłkowy klienta — klienci będą musieli wprowadzić adres rozliczeniowy i adres wysyłkowy.
- Domyślny adres rozliczeniowy klienta — domyślnie adres rozliczeniowy będzie traktowany jako adres wysyłki. Ale jeśli klienci chcą wybrać oddzielną lokalizację wysyłki, będą mieli taką możliwość.
- Wymuś wysyłkę na adres rozliczeniowy klienta — klienci nie będą mieli możliwości wprowadzenia oddzielnego adresu wysyłkowego. Wysyłka nastąpi tylko na adres rozliczeniowy klienta.
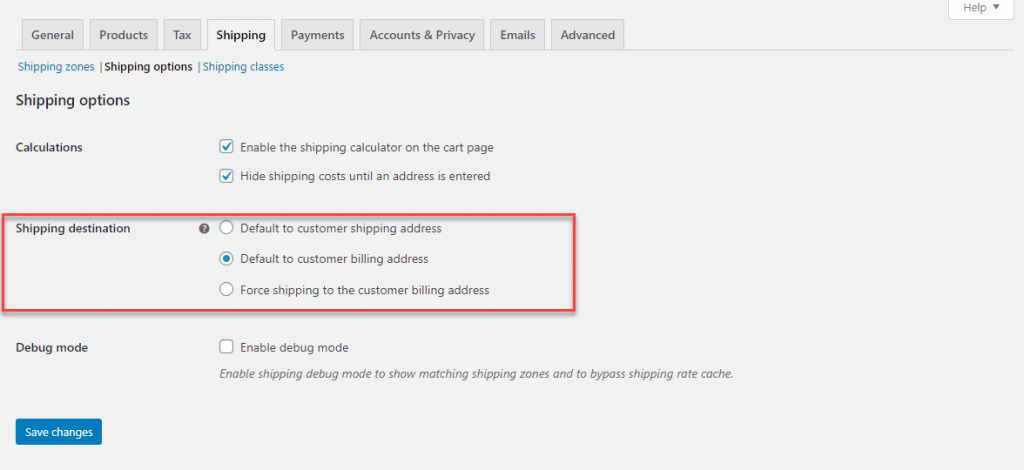
W razie potrzeby możesz również włączyć tryb debugowania. Pomoże Ci to znaleźć pasujące strefy wysyłki i uniknąć kłopotów z pamięcią podręczną podczas wyświetlania stawek wysyłki.
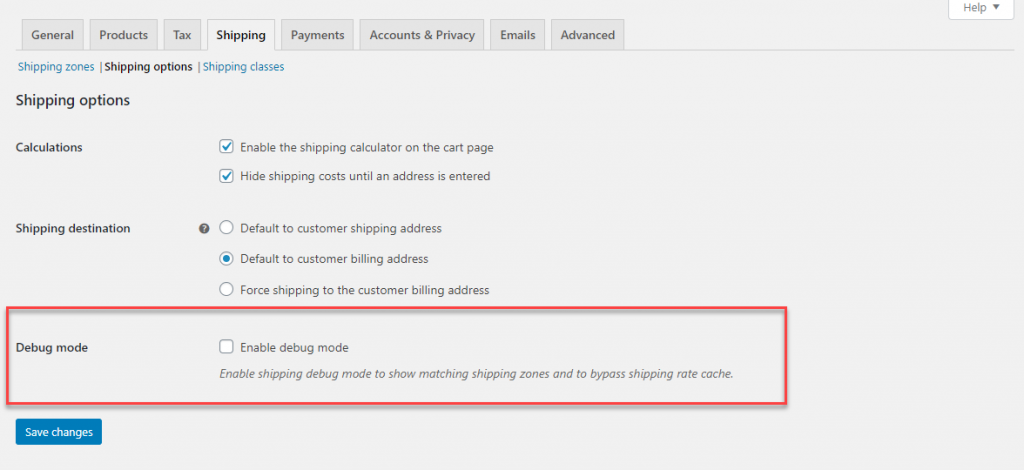
Klasy wysyłkowe
Konfigurowanie klas wysyłkowych to świetny sposób na rozwiązanie niektórych problemów z wysyłką. Jeśli sprzedajesz gamę produktów, które wymagają innego podejścia do wysyłki ze względu na charakter lub rozmiar produktu, możesz skorzystać z tej funkcji w WooCommerce. Na przykład, jeśli wysyłasz produkty o dużej objętości lub produkty łatwo łamliwe, dobrym pomysłem jest sklasyfikowanie ich w różnych klasach wysyłkowych.
Aby utworzyć nową klasę wysyłkową, musisz przejść do zakładki Klasy wysyłkowe i kliknąć przycisk Dodaj klasę wysyłkową , aby utworzyć nową.
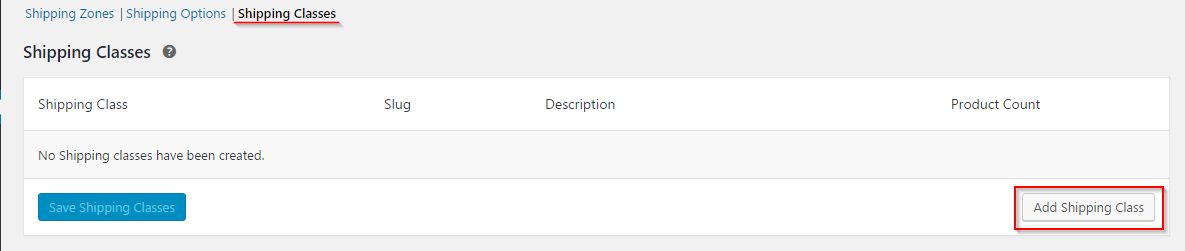
Po kliknięciu przycisku Dodaj klasę wysyłkową dostępne są trzy pola, które można edytować, wraz z kolumną Liczba produktów. Oni są:
- Nazwa klasy wysyłkowej — nazwa Twojej klasy wysyłkowej
- Slug – Domyślnie WooCommerce przyjmuje nazwę wprowadzoną dla Twojej klasy wysyłkowej jako ślimak, ale możesz tutaj utworzyć inną nazwę
- Opis – będzie to tekst, który możesz dodać w celach informacyjnych.
- Liczba produktów — wskazuje liczbę produktów dodanych do tej klasy wysyłkowej. Gdy dodasz produkt i połączysz go z tą klasą wysyłkową, będzie to widoczne tutaj (dalsze szczegóły w artykule o zarządzaniu produktami).
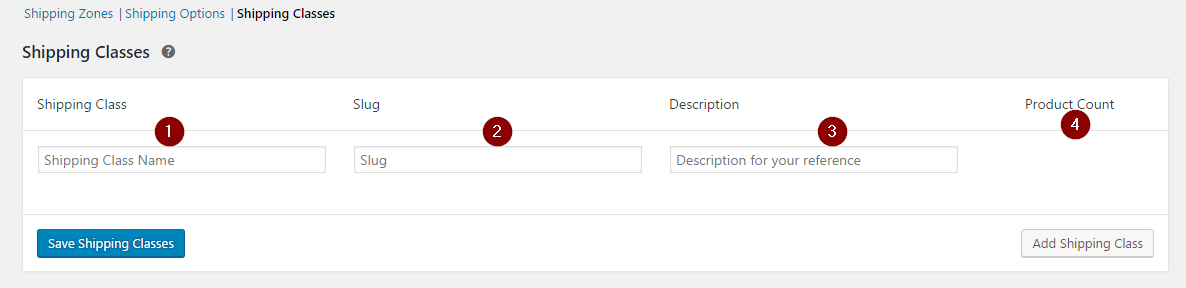
Zobaczymy przykład na następnym zrzucie ekranu. Po wypełnieniu pól tekstowych kliknij przycisk Dodaj klasę wysyłkową , a następnie przycisk Zapisz klasy wysyłkowe
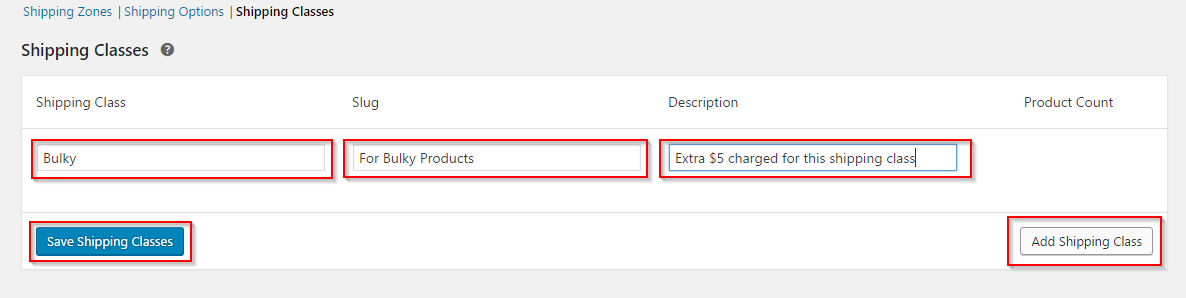
Po utworzeniu klasy wysyłkowej zostanie ona odzwierciedlona w już ustawionej stawce ryczałtowej. Aby uzyskać do niego dostęp, przejdź do zakładki Strefy wysyłki , wybierz konkretną strefę, którą chcesz edytować, a następnie kliknij opcję Stawka ryczałtowa w kolumnie Metody wysyłki.
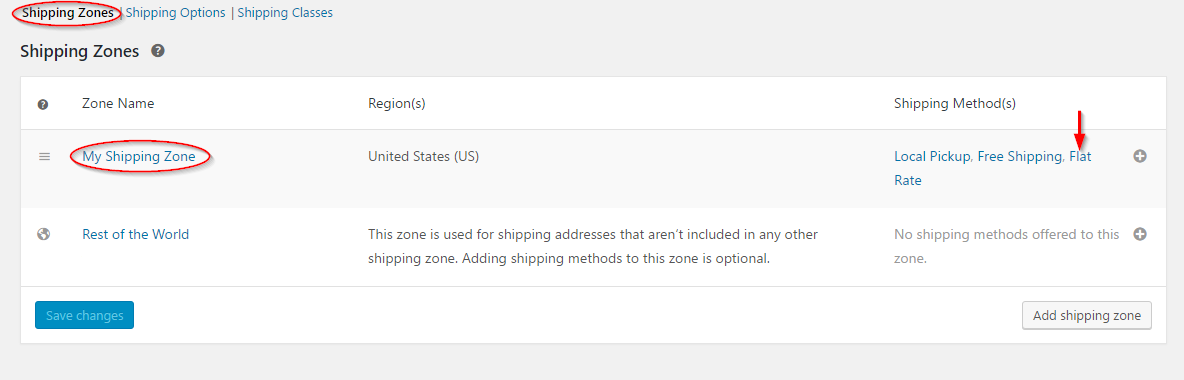
Dodanie kosztów klasy wysyłkowej
Gdy otworzysz ustawienia wysyłki ryczałtowej, zobaczysz, że zostało dodane nowe pole.
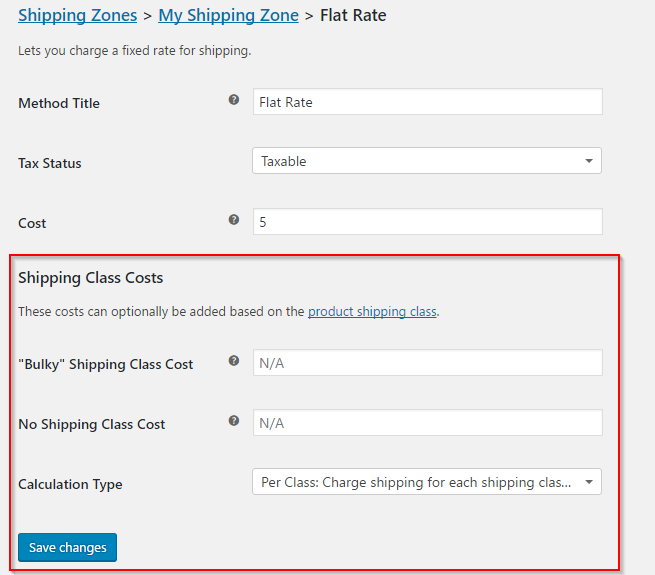
Musisz edytować konkretne pole kosztu, aby ustawić koszt wysyłki. Możesz użyć symbolu zastępczego [qty] , aby to ustawić.
W poniższym przykładzie ustawiamy 5 USD jako dodatkowy koszt wysyłki dla „Masowej klasy wysyłki”. Oznacza to, że za każdy produkt wysłany z tej klasy wysyłkowej zostanie naliczona dodatkowa opłata w wysokości 5 USD.
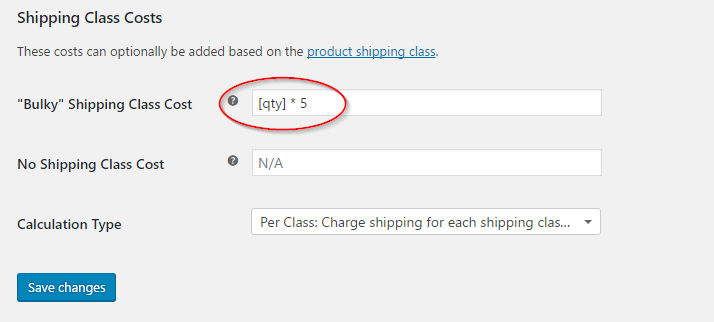
Możesz również ustawić dodatkową opłatę dla produktów, które nie są objęte żadną klasą wysyłki w polu Bez kosztu klasy wysyłki .
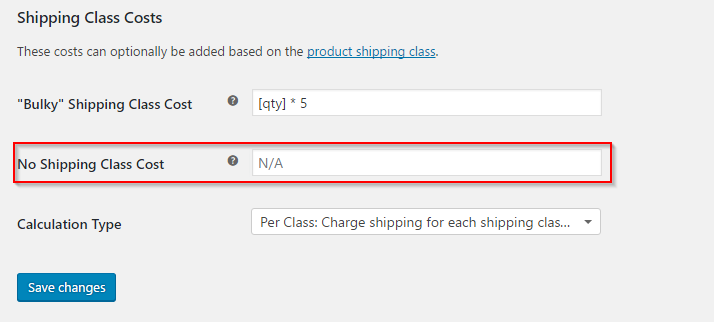
Menu rozwijane Typ obliczenia umożliwia ustawienie różnych obliczeń, gdy brane są pod uwagę opłaty za wysyłkę z wielu klas wysyłkowych. To są:
- Na klasę: Opłata za wysyłkę osobno dla każdej klasy wysyłkowej.
- Na zamówienie: Opłata za wysyłkę dla najdroższej klasy wysyłkowej.
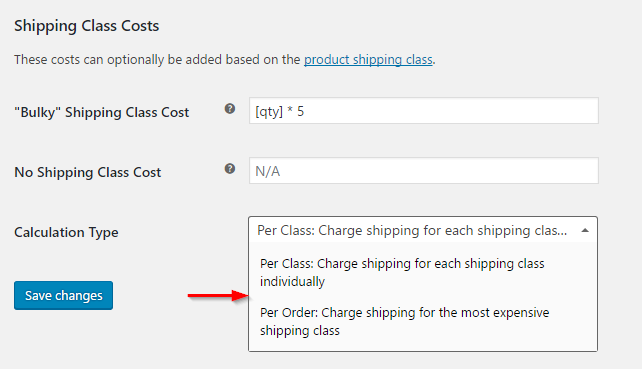
Kliknij przycisk Zapisz zmiany po zaktualizowaniu wszystkich ustawień zgodnie z wymaganiami.
Omówiliśmy teraz podstawowe funkcje ustawień wysyłki. Po dodaniu listy produktów do Twojego sklepu odkrywasz dalsze opcje.
