Как настроить доставку WooCommerce
Опубликовано: 2016-10-09
Последнее обновление — 8 июля 2021 г.
Эта статья является частью руководства по доставке WooCommerce :
- Руководство для начинающих по доставке
- Краткое руководство по основам (текущая статья)
- Способы доставки по умолчанию
- Премиум-методы доставки
- Зоны доставки
- Классы доставки продуктов
- Общие сценарии доставки
- Лучшие практики
- Устаревшие варианты доставки
Если вы управляете интернет-магазином, продающим физические товары, вам обязательно нужно погрузиться в сложный мир доставки. WooCommerce помогает настроить удобные варианты доставки по всему миру. Вы должны определиться со своей стратегией продаж и соответствующим образом настроить стоимость доставки WooCommerce.
Прежде чем приступить к настройкам доставки, не забудьте указать место доставки на вкладке « Общие настройки».
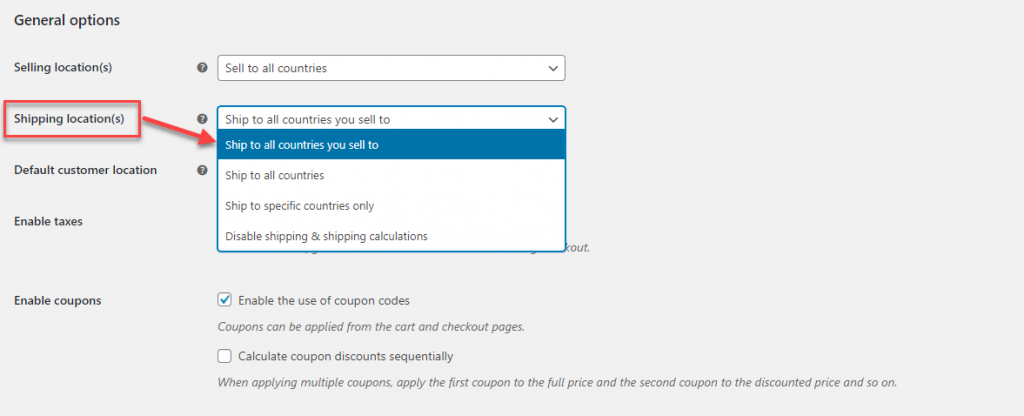
Затем вы можете перейти на вкладку «Доставка», пройдя по следующему пути:
WooCommerce → Настройки → Доставка
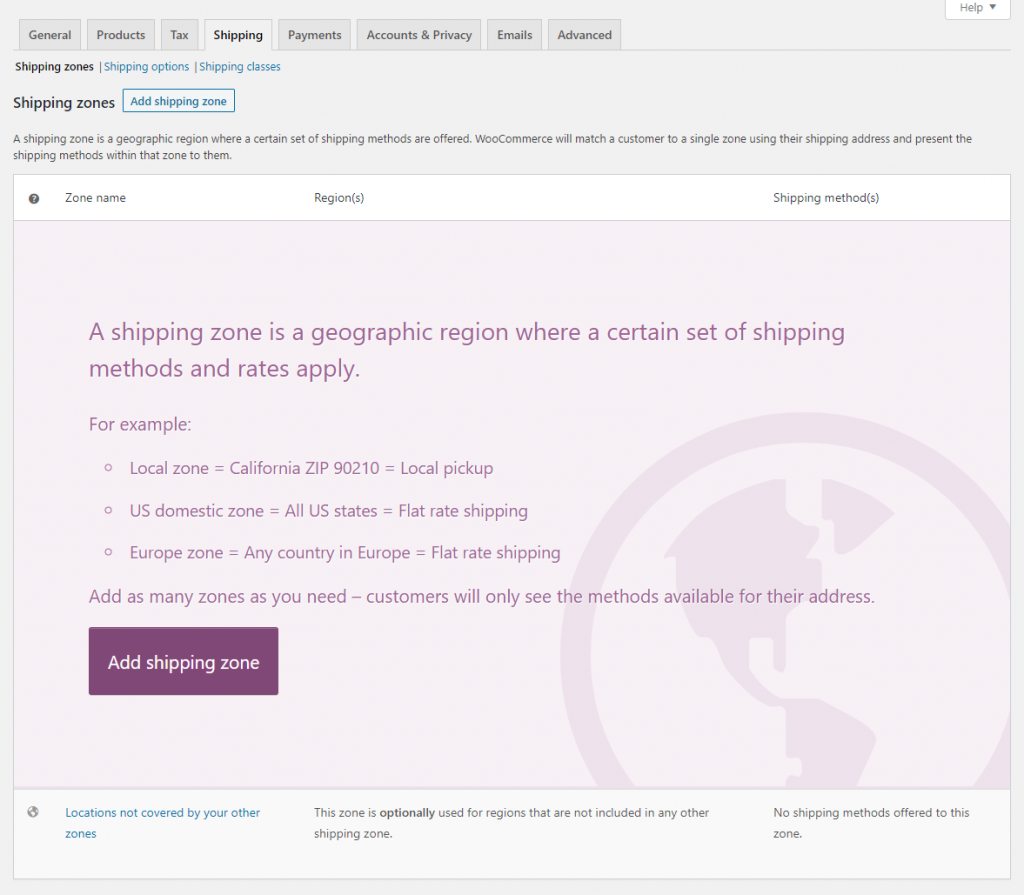
В WooCommerce настройки доставки разделены на три раздела: зоны доставки, варианты доставки и классы доставки. Рассмотрим каждую подробнее:
Зоны доставки WooCommerce
WooCommerce позволяет настроить пользовательские зоны доставки в соответствии с вашими предпочтениями. По сути, зоны доставки — это определенные географические местоположения, в которые вы хотите отправить свою продукцию. Вы можете установить разные способы доставки и тарифы для каждой из созданных вами зон доставки.
По умолчанию в WooCommerce есть зона доставки под названием « Остальной мир ». Если продукт не представлен ни в одной из созданных вами зон доставки, он автоматически попадет в зону «Остальной мир».
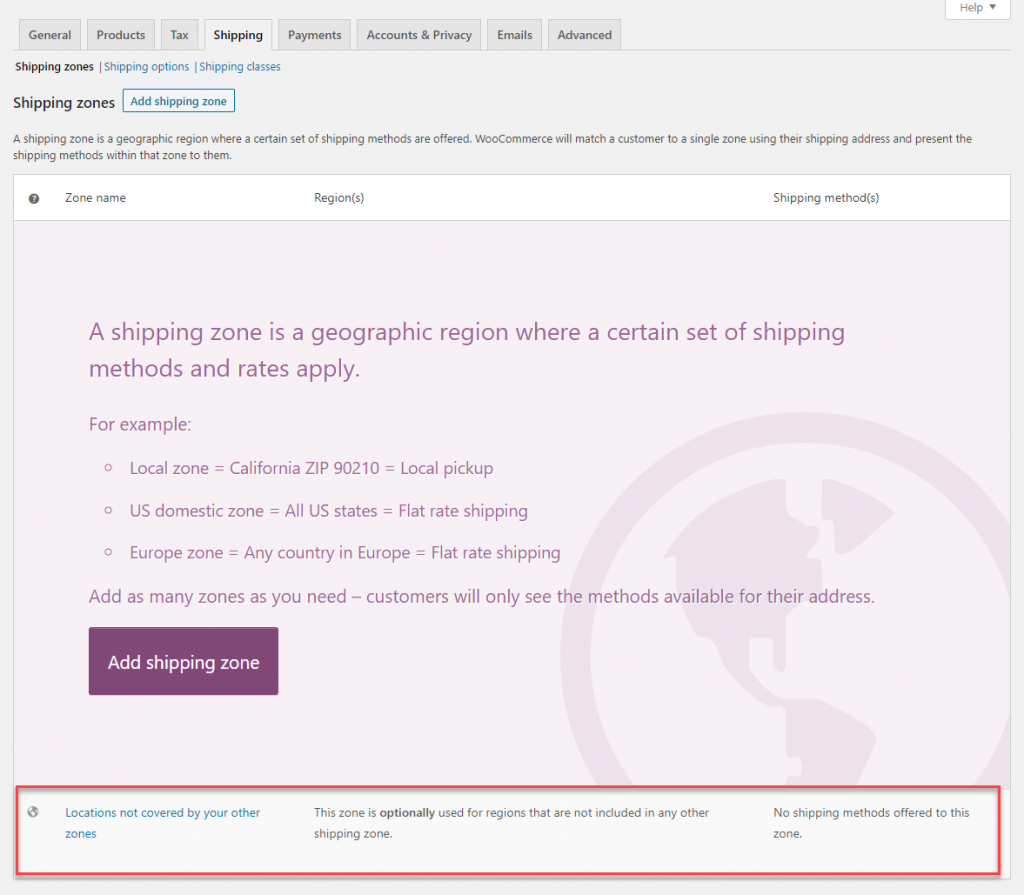
Вы можете добавить новую зону доставки, нажав кнопку Добавить зону доставки .
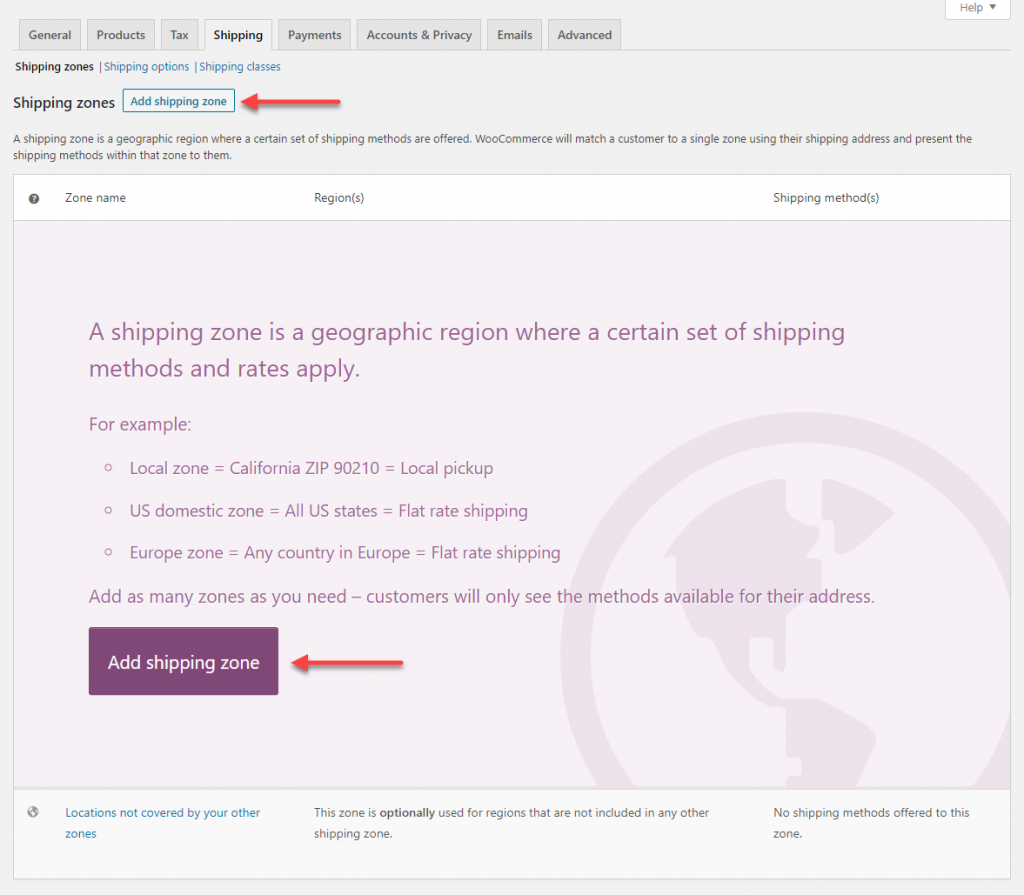
Это поможет вам создать новую зону доставки.
Введите название зоны в поле Имя зоны .
Теперь вы можете установить один или несколько регионов в своей зоне доставки, начав вводить первые несколько букв своего региона, а затем выбрав из раскрывающегося списка в столбце « Регионы » .
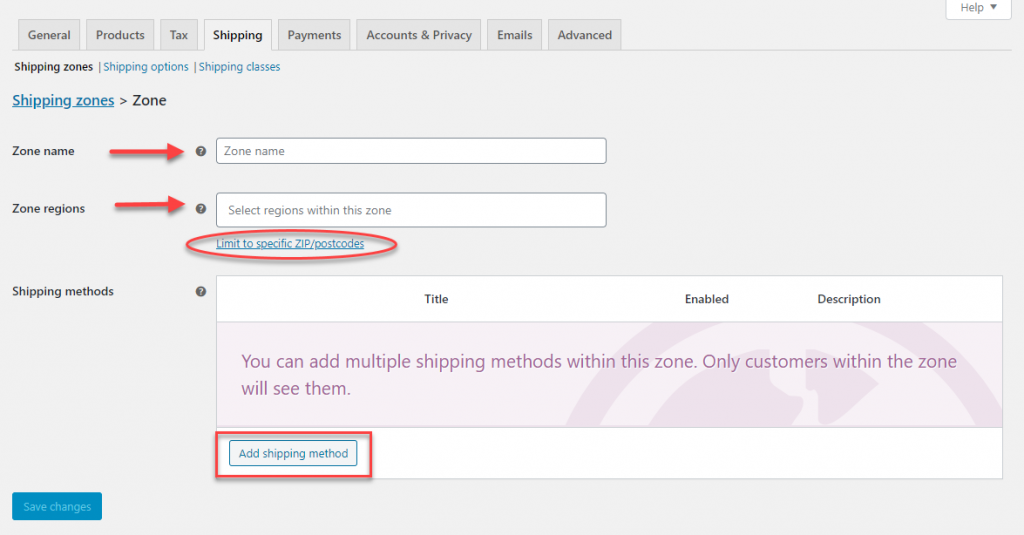
Прямо под полем региона есть ссылка « Ограничить определенные почтовые индексы/почтовые индексы» . При нажатии на нее отобразится другое текстовое поле, в котором вы можете ввести подстановочные знаки или диапазон почтовых индексов, чтобы ограничить диапазон вашей зоны доставки.
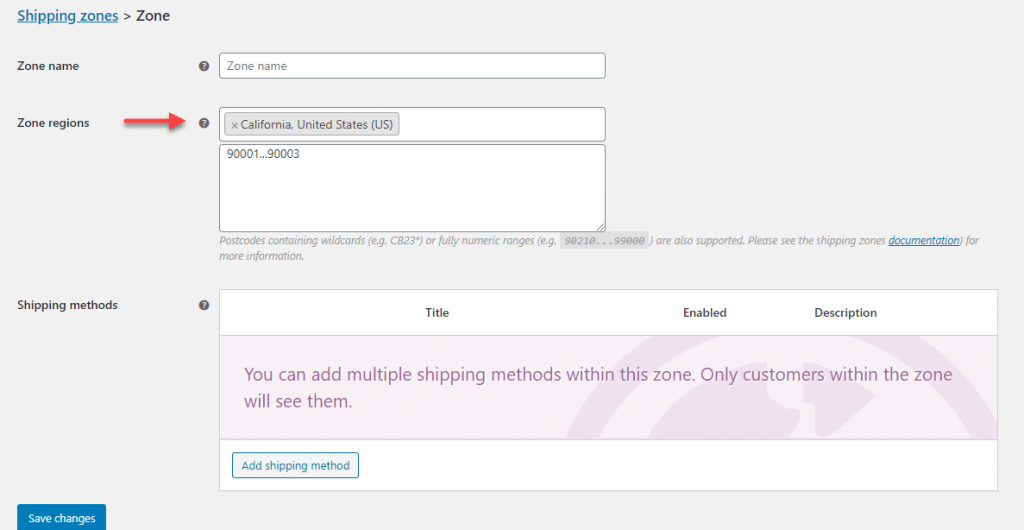
Настройка способов доставки
После создания зоны доставки вы можете добавить в нее способы доставки. Нажмите кнопку Добавить способ доставки
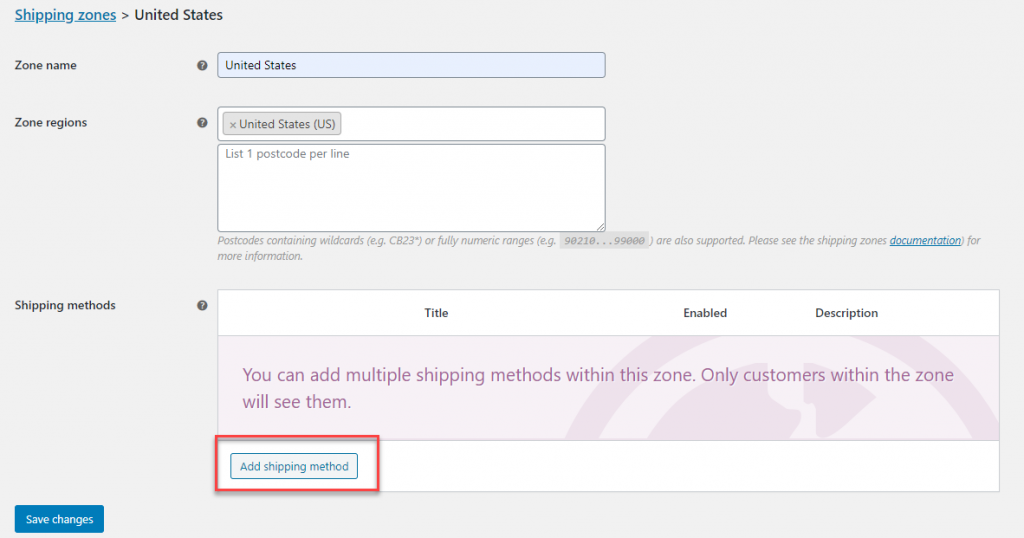
Нажмите кнопку « Добавить способ доставки », чтобы открыть модальное окно с тремя вариантами способов доставки. Это:
- Квартирная плата
- Бесплатная доставка
- Местный пикап
Вы можете выбрать различные способы доставки в соответствии с вашими предпочтениями. Способы доставки, которые вы выбираете в зоне доставки, будут применяться только к адресам клиентов, которые находятся в этой конкретной зоне доставки.
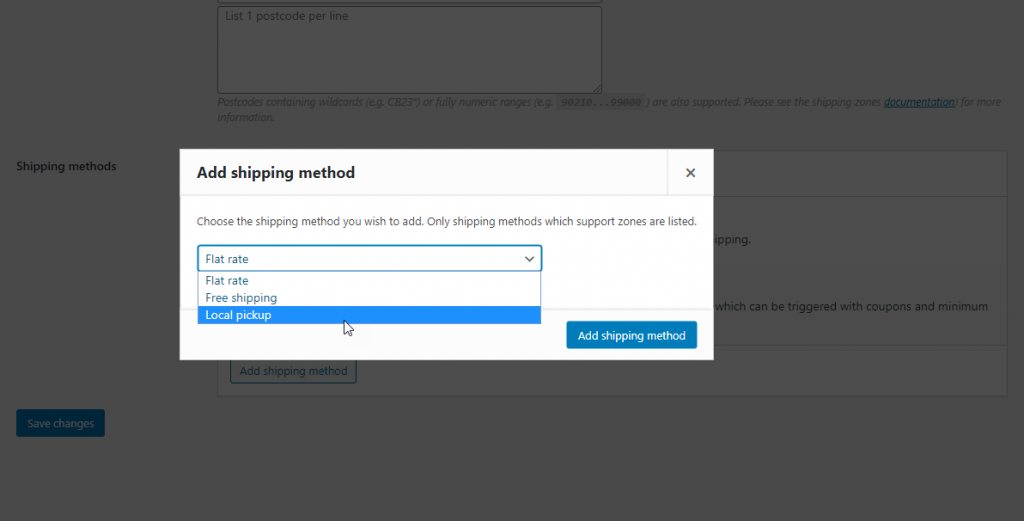
После того, как вы установите способы доставки, зона доставки будет выглядеть так, как показано на скриншоте ниже.
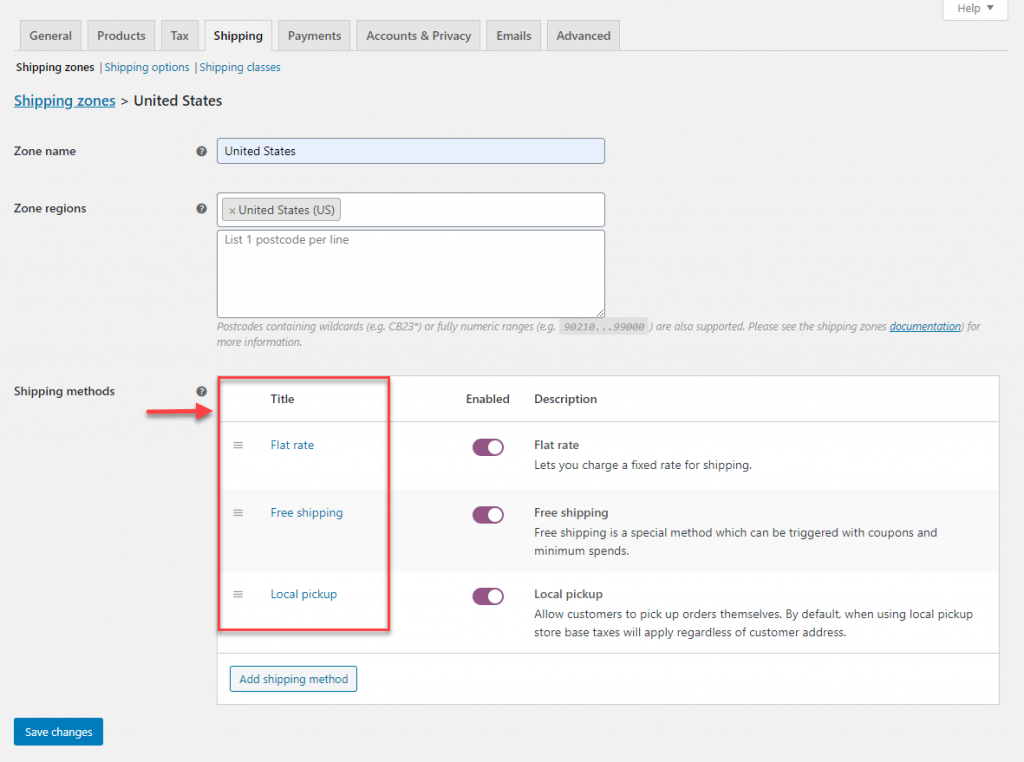
Добавление тарифов к способам доставки
Теперь вам нужно установить тарифы для каждого способа доставки. Это можно сделать на странице настроек конкретного способа доставки. Наведите курсор на заголовок и нажмите «Изменить». Или вы можете просто щелкнуть название способа доставки.
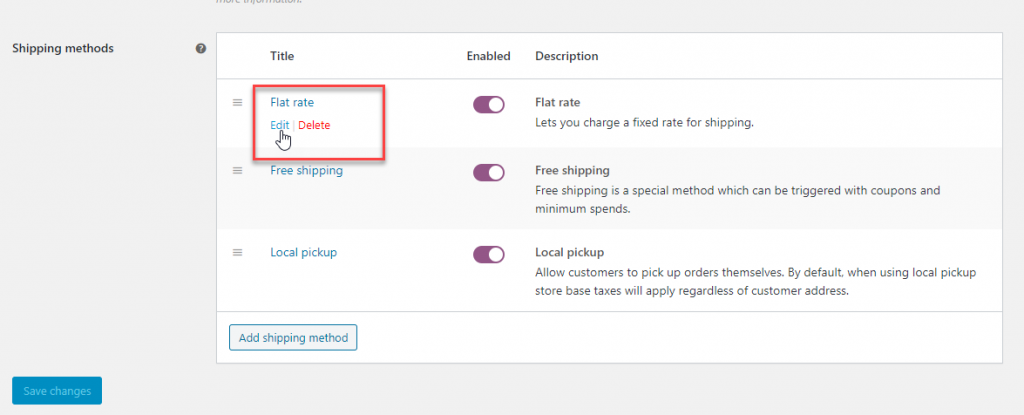
В соответствии с вашими требованиями вы можете создать любое количество зон и установить несколько способов доставки для каждой зоны.
Теперь давайте посмотрим, как настроить тарифы на способ доставки.
Доставка по фиксированной ставке также работает в соответствии с функцией класса доставки. Мы рассмотрим более подробно позже в этой статье.
Давайте сначала посмотрим, как настроить фиксированную доставку в различных сценариях.
На странице « Настройки единой ставки » есть заголовок метода , описывающий способ доставки. Ваш клиент может увидеть это название в интерфейсе сайта. Налоговый статус определяет, применяется ли налог к сумме доставки или нет.
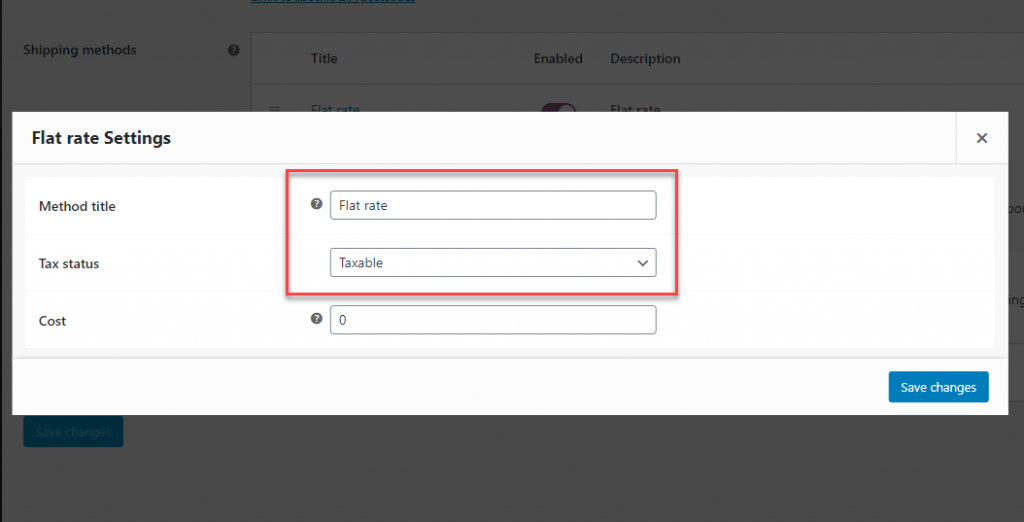
Различные тарифные стратегии
В поле « Стоимость » вы устанавливаете стоимость доставки.
WooCommerce предоставляет несколько вариантов настройки фиксированной доставки. Вы можете установить простую фиксированную ставку (например, 5 долларов США) или использовать набор доступных заполнителей, описанных ниже:
- [кол-во] — в зависимости от количества предметов. Если вы хотите взимать 5 долларов США за каждый товар в корзине, вы можете установить ставку как [кол-во] * 5.
- [стоимость] — исходя из общей стоимости заказа. Если вы хотите установить 15% от общей стоимости, вы можете установить как [стоимость] * 0,15
- [fee] — за процентную комиссию от минимальной стоимости доставки. Если вы хотите взимать 15 % от общей стоимости и предпочитаете установить минимальную стоимость доставки в размере 8 долларов США, вы можете установить ее как [процент комиссии=”15″ min_fee=”8″]. Если вы хотите взимать 10 % от общей стоимости с минимальной стоимостью доставки в размере 15 долларов США, это будет [fee процента=”10″ Minimum_fee=”15″]
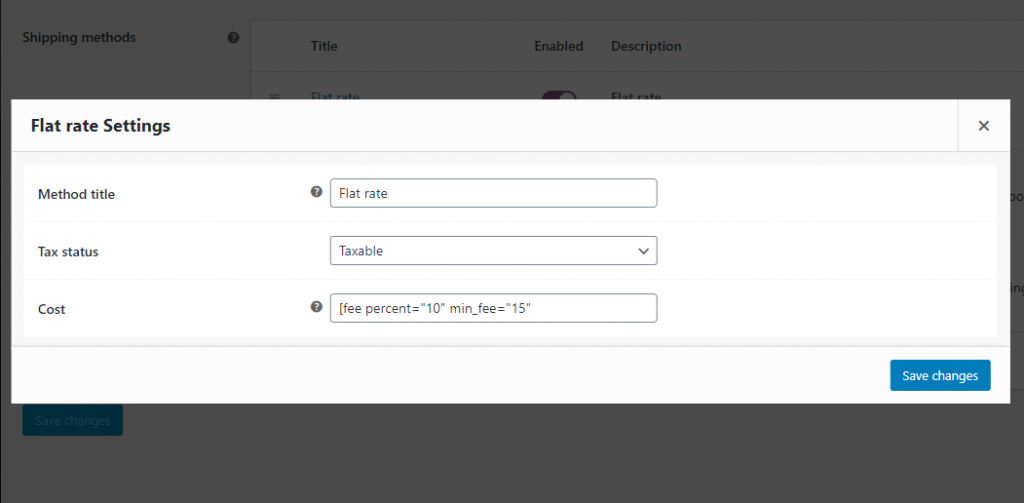
Настройки Local Pickup более просты и понятны. Вы можете установить название, налоговый статус и стоимость (при необходимости).

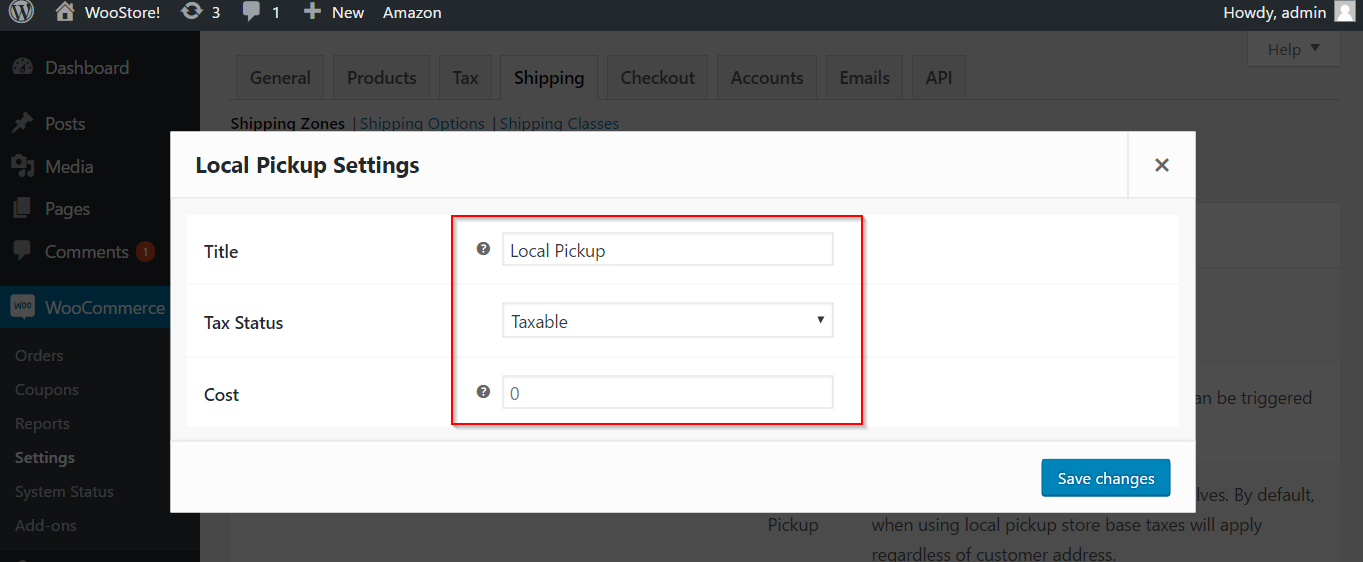
Бесплатная доставка может быть настроена путем обновления заголовка и настройки любого из следующих пунктов для клиента, чтобы требовать бесплатную доставку: «Действительный купон на бесплатную доставку», «Минимальная сумма заказа», «Минимальная сумма заказа ИЛИ купон, ” & “Минимальная сумма заказа И купон.”
Предложение бесплатной доставки может стать хорошей рекламной стратегией для вашего магазина.
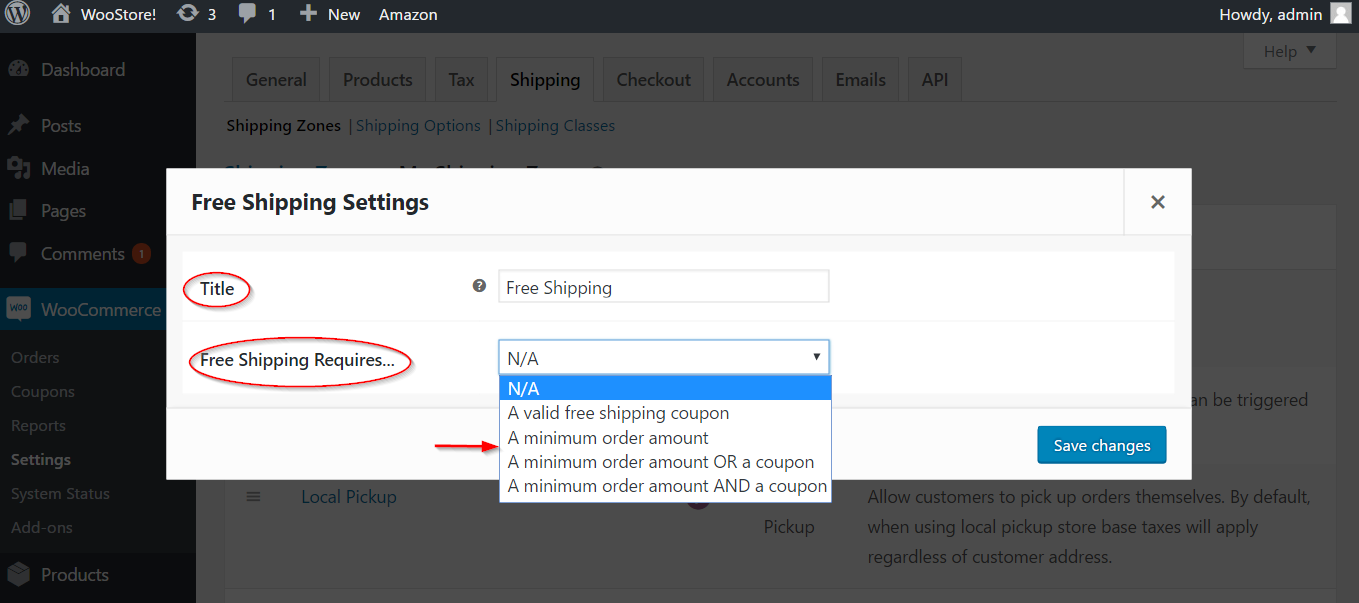
Варианты доставки
Вкладка «Параметры доставки» определяет, как расчеты доставки отображаются в интерфейсе вашего магазина. Это повлияет на взаимодействие с клиентами и решения о покупке в вашем магазине.
Первая часть — «Расчеты», в которой есть флажок для включения калькулятора доставки на странице корзины. Это сразу даст вашему клиенту представление о предполагаемой стоимости доставки.
Второй флажок — скрыть стоимость доставки до ввода адреса. Это хорошо работает для многих, потому что точная стоимость доставки будет отображаться после того, как клиент введет адрес.
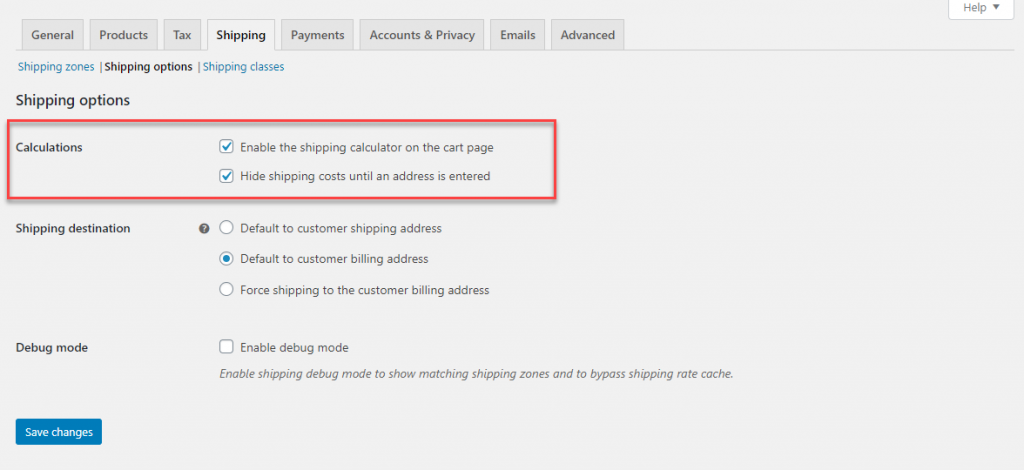 WooCommerce предоставляет три варианта настройки адреса доставки для заказов клиентов. Это:
WooCommerce предоставляет три варианта настройки адреса доставки для заказов клиентов. Это:
- По умолчанию адрес доставки клиента — клиенты должны будут ввести как адрес выставления счета, так и адрес доставки.
- По умолчанию для платежного адреса клиента — по умолчанию в качестве адреса доставки будет использоваться платежный адрес. Но если клиенты хотят выбрать отдельное место доставки, у них будет такая возможность.
- Принудительная доставка на платежный адрес клиента — у клиентов не будет возможности ввести отдельный адрес доставки. Доставка осуществляется только на расчетный адрес клиента.
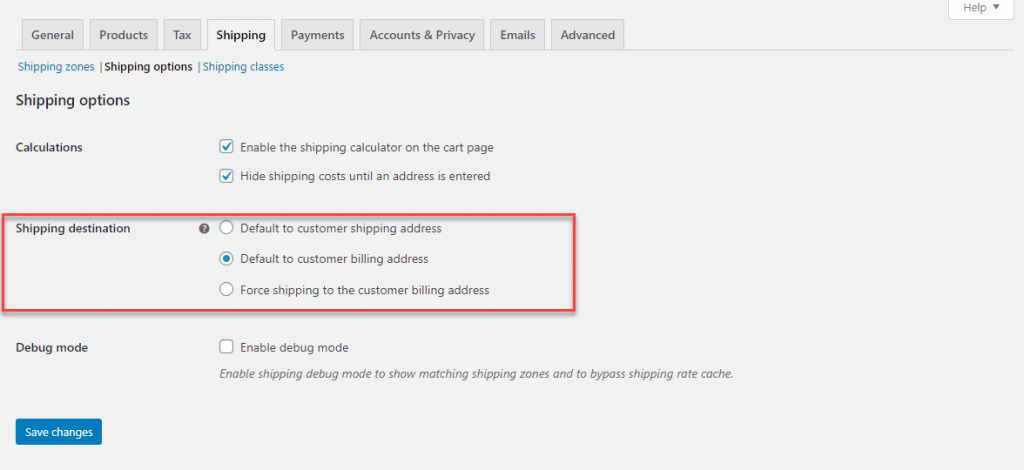
При необходимости вы также можете включить режим отладки. Это поможет вам найти подходящие зоны доставки и избежать проблем с кешем при отображении тарифов на доставку.
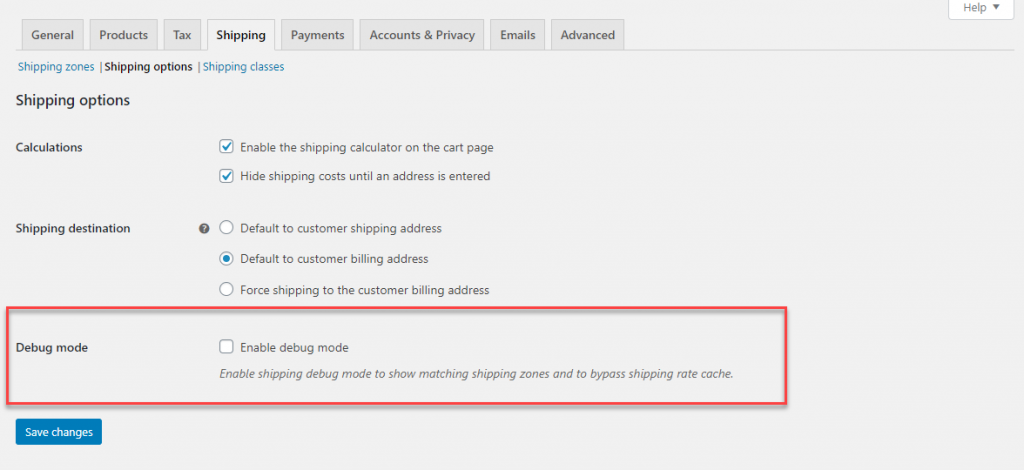
Классы доставки
Настройка классов доставки — отличный способ решить определенные проблемы с доставкой. Если вы продаете ряд продуктов, которые требуют разных подходов к доставке из-за характера или размера продукта, вы можете использовать эту функцию в WooCommerce. Например, если вы отправляете крупногабаритные или легко ломающиеся товары, рекомендуется классифицировать их по разным классам доставки.
Чтобы создать новый класс доставки, вам нужно перейти на вкладку « Классы доставки » и нажать кнопку « Добавить класс доставки », чтобы создать новый.
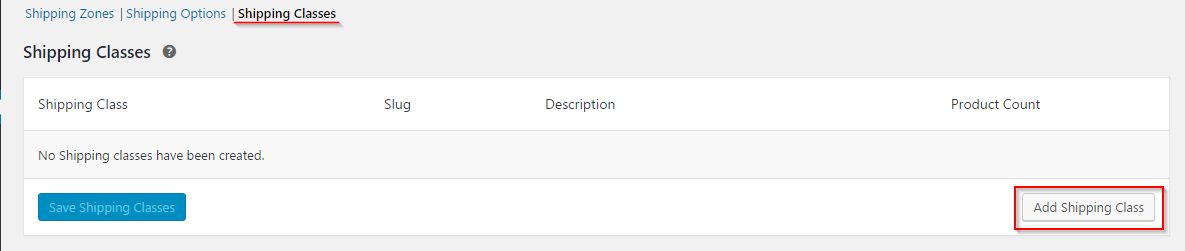
После того, как вы нажмете кнопку «Добавить класс доставки», вы сможете редактировать три поля, а также столбец «Количество продуктов». Они есть:
- Название класса доставки — название вашего класса доставки.
- Slug — по умолчанию WooCommerce использует имя, которое вы вводите для своего класса доставки, как slug, но вы можете создать другое имя здесь.
- Описание — это будет текст, который вы можете добавить для справки.
- Количество продуктов — указывает количество продуктов, добавленных в этот класс доставки. Как только вы добавите продукт и свяжете его с этим классом доставки, он будет отражен здесь (дополнительные сведения см. в статье об управлении продуктами).
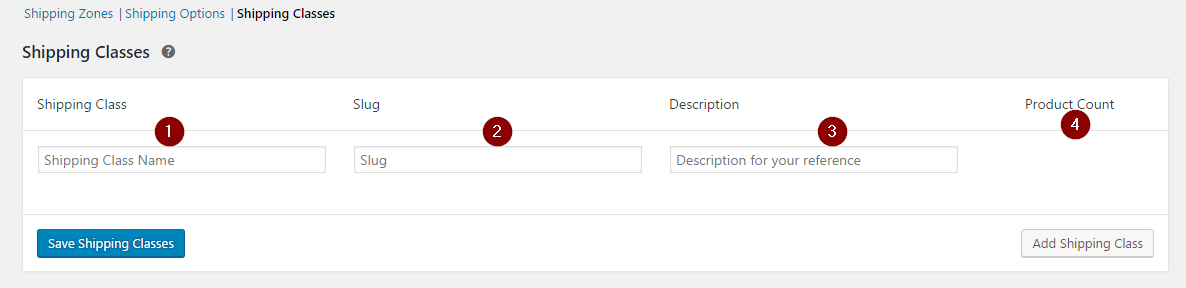
Мы увидим пример на следующем снимке экрана. После заполнения текстовых полей нажмите кнопку « Добавить класс доставки », а затем кнопку « Сохранить классы доставки ».
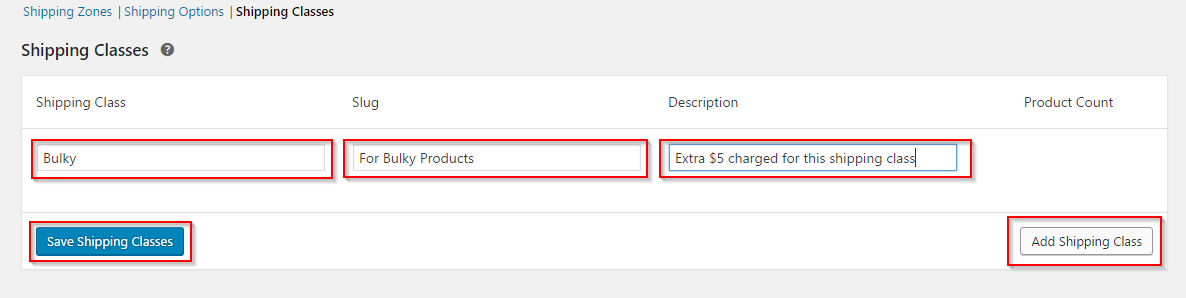
Как только класс доставки будет создан, он будет отражаться в фиксированной ставке доставки, которую вы уже установили. Чтобы получить к нему доступ, вам нужно перейти на вкладку « Зоны доставки », выбрать конкретную зону, которую вы хотите изменить, и щелкнуть « Фиксированная ставка » в столбце «Способы доставки».
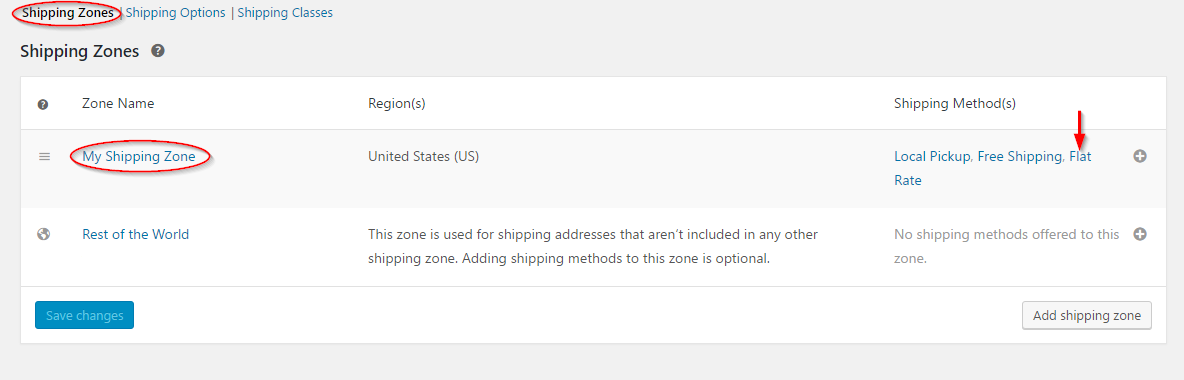
Добавление стоимости класса доставки
Когда вы открываете настройки доставки по фиксированной ставке, вы видите, что добавлено новое поле.
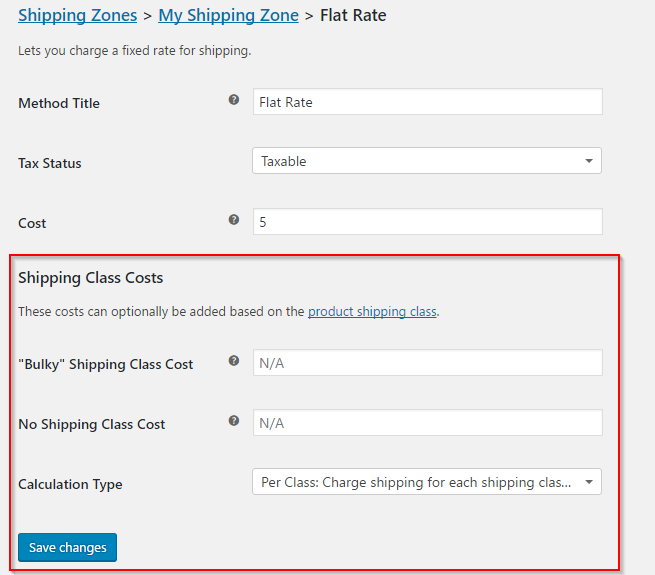
Вам нужно отредактировать конкретное поле стоимости, чтобы установить стоимость доставки. Вы можете использовать заполнитель [qty] , чтобы установить это.
В приведенном ниже примере мы устанавливаем 5 долларов США в качестве дополнительной стоимости доставки для «Крупногабаритного класса доставки». Это означает, что за каждый товар, отправленный этим классом доставки, будет взиматься дополнительная плата в размере 5 долларов США.
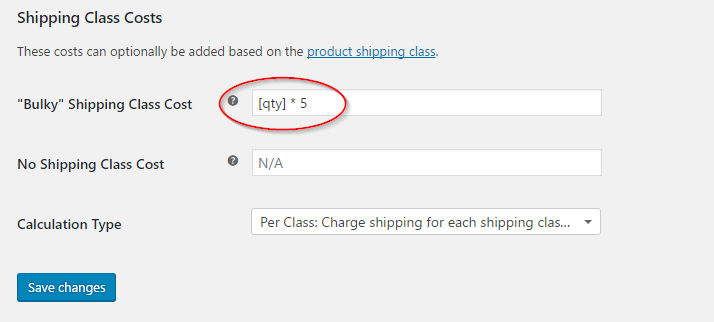
Вы также можете установить дополнительную плату для продуктов, которые не относятся ни к одному классу доставки, в поле «Нет стоимости класса доставки ».
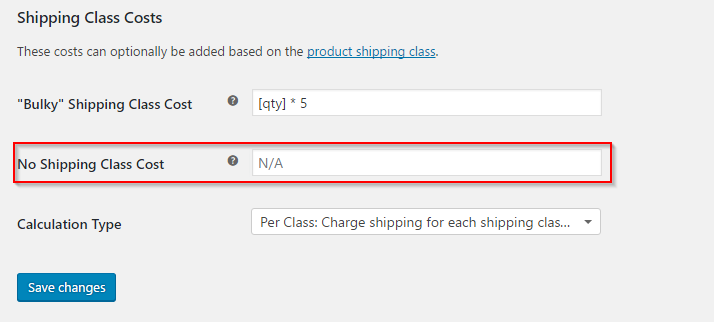
Раскрывающийся список «Тип расчета» позволяет вам установить различные расчеты, когда учитываются расходы на доставку из нескольких классов доставки. Это:
- За класс: взимайте плату за доставку для каждого класса доставки отдельно.
- За заказ: взимайте плату за доставку для самого дорогого класса доставки.
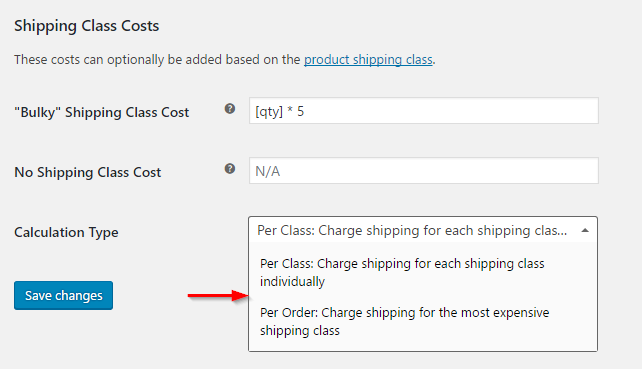
Нажмите кнопку « Сохранить изменения » после того, как вы обновите все настройки в соответствии с вашими требованиями.
Мы рассмотрели основные функции настройки доставки. Вы изучите дополнительные параметры, как только список продуктов будет добавлен в ваш магазин.
