WordPress และ phpMyAdmin
เผยแพร่แล้ว: 2022-12-20phpMyAdmin เป็นเครื่องมือที่มีประโยชน์ที่ผู้ดูแลระบบ WordPress หลายคนใช้ในการทำงานฐานข้อมูล ความนิยมทำให้แพร่หลายและมีความยืดหยุ่นสูงและช่วงการเรียนรู้สั้น บทความนี้จะพิจารณาอย่างละเอียดเกี่ยวกับ phpMyAdmin จากมุมมองของ WordPress รวมถึงวิธีการทำงาน ตัวเลือกการติดตั้งที่มี และการนำทางพื้นฐาน
สารบัญ
- phpMyAdmin คืออะไร?
- phpMyAdmin ทำงานอย่างไร
- ข้อกำหนดของ phpMyAdmin
- ประโยชน์ของการใช้ phpMyAdmin สำหรับ WordPress คืออะไร?
- ข้อเสียใด ๆ ?
- วิธีค้นหา phpMyAdmin
- WordPress ภายใต้การจัดการ
- โฮสต์เวิร์ดเพรส
- ไม่พบ phpMyAdmin – ฉันควรทำอย่างไร?
- วิธีการติดตั้ง phpMyAdmin
- ติดตั้งปลั๊กอิน
- ติดตั้งในเครื่องบนเซิร์ฟเวอร์ฐานข้อมูล WordPress
- ติดตั้งระยะไกลบนเครื่องใดก็ได้
- พื้นฐานของการใช้งาน phpMyAdmin
- จะหาฐานข้อมูล WordPress ของคุณได้ที่ไหนใน phpMyAdmin
- คำถามที่พบบ่อย (FAQs)
- WordPress ใช้ phpMyAdmin อย่างไร
- phpMyAdmin เหมือนกับ PHP หรือไม่
- MySQL และ phpMyAdmin ต่างกันอย่างไร
- ฉันจะเข้าสู่ระบบ phpMyAdmin ได้อย่างไร
phpMyAdmin คืออะไร?
phpMyAdmin เป็นเว็บแอปพลิเคชัน GUI (Graphical User Interface) ที่ให้คุณเข้าถึงและทำงานบนฐานข้อมูล MySQL การมี GUI ช่วยให้จัดการฐานข้อมูล MySQL ได้ง่ายขึ้น หากคุณไม่คุ้นเคยกับ CLI (Command Line Interface) แม้ว่า CLI มักจะเป็นที่ต้องการของมืออาชีพและผู้ที่ชื่นชอบเนื่องจากมีความยืดหยุ่น แต่ก็อาจสร้างความหวาดหวั่นให้กับผู้ที่ไม่ได้ทำงานบนฐานข้อมูลเป็นประจำ – นี่เป็นปัญหาที่ phpMyAdmin พยายามแก้ไข
phpMyAdmin ทำงานอย่างไร
ตามที่อธิบายไว้ก่อนหน้านี้ phpMyAdmin เป็น GUI สำหรับฐานข้อมูล MySQL ควรสังเกต ณ จุดนี้ว่ามันใช้งานได้กับ MariaDB ดังนั้นหากคุณใช้รสชาติ RDBMS ของ SQL ของฉันมันก็จะทำงานได้ดีเช่นกัน
ตอนนี้ phpMyAdmin เป็นเว็บแอปพลิเคชัน ซึ่งหมายความว่าทำงานเป็นเว็บไซต์ ดังนั้น คุณต้องมีเว็บเซิร์ฟเวอร์ที่ทำงานบนเครื่องใดก็ตามที่คุณต้องการติดตั้ง phpMyAdmin และเข้าถึงผ่านเว็บเบราว์เซอร์ ในกรณีส่วนใหญ่ จะมีการติดตั้งบนเซิร์ฟเวอร์เดียวกับที่ฐานข้อมูลเปิดอยู่ อย่างไรก็ตาม ไม่จำเป็นต้องเป็นเช่นนั้นเสมอไป (เพิ่มเติมในภายหลัง)
เมื่อติดตั้งแล้ว phpMyAdmin จะเชื่อมต่อกับ RDBMS และแสดงฐานข้อมูลและตารางที่มีอยู่ทั้งหมด บัญชีผู้ใช้ที่ใช้ในการเข้าสู่ระบบ phpMyAdmin อาจจำกัดฐานข้อมูลและตารางที่คุณเห็น สมมติว่าบัญชีผู้ใช้ MySQL ของคุณมีสิทธิ์ที่เหมาะสม คุณจะสามารถเข้าถึงฐานข้อมูล WordPress ได้
หมายเหตุสำคัญ 1: phpMyAdmin ใช้บัญชีผู้ใช้ MySQL ไม่ใช่บัญชี WordPress
หมายเหตุสำคัญ 2: แม้ว่าคุณจะไม่ควรกลัวที่จะเข้าถึงฐานข้อมูล แต่ควรดำเนินการด้วยความระมัดระวัง WordPress ขึ้นอยู่กับฐานข้อมูลเป็นอย่างมาก การปรับเปลี่ยนที่ไม่พึงประสงค์อาจทำให้ไซต์ WordPress ของคุณเสียหายได้ สำรองข้อมูลก่อนทำการปรับเปลี่ยนเสมอ แม้ว่าคุณจะมั่นใจในสิ่งที่คุณกำลังทำอยู่มากก็ตาม
ข้อกำหนดของผู้ดูแลระบบของฉัน
phpMyAdmin มีข้อกำหนดน้อยมาก ซึ่งง่ายต่อการปฏิบัติตาม ดังที่ได้กล่าวไว้ก่อนหน้านี้ คุณจะต้องมีเว็บเซิร์ฟเวอร์ซึ่งต้องติดตั้ง PHP นี่เป็นสิ่งสำคัญเนื่องจาก phpMyAdmin ต้องการ PHP ในการทำงาน - ดังนั้นชื่อนี้ ข่าวดีก็คือ WordPress ยังใช้ PHP; ดังนั้นหากคุณติดตั้ง WordPress ไว้แล้ว คุณก็ไม่มีอะไรต้องกังวล
แน่นอน phpMyAdmin ยังต้องการฐานข้อมูล MySQL เพื่อเชื่อมต่อด้วย ณ เวลาที่เขียน phpMyAdmin รองรับทั้ง MySQL และ MariaDB
สุดท้าย คุณต้องมีเว็บเบราว์เซอร์เพื่อเชื่อมต่อและใช้ phpMyAdmin
เมื่อพูดถึงข้อกำหนด ดังที่เราจะได้เห็นในเร็วๆ นี้ phpMyAdmin สามารถติดตั้งได้หลายวิธี ด้วยเหตุนี้ ข้อกำหนด (และขั้นตอนการติดตั้ง) จึงอาจแตกต่างกันไป ขึ้นอยู่กับว่าคุณติดตั้ง phpMyAdmin อย่างไร
ประโยชน์ของการใช้ phpMyAdmin สำหรับ WordPress คืออะไร?
ดังที่ได้กล่าวไว้ก่อนหน้านี้ phpMyAdmin มีส่วนติดต่อผู้ใช้แบบกราฟิกสำหรับ MySQL ทำให้ง่ายต่อการดำเนินงานฐานข้อมูล นอกจากนี้ยังทำหน้าที่เป็นตัวช่วยด้านภาพซึ่งเป็นสิ่งที่อินเทอร์เฟซบรรทัดคำสั่งมักจะมีปัญหา
แม้ว่า MySQL เป็นภาษาที่ค่อนข้างง่ายในการเรียนรู้และใช้งาน เว้นแต่คุณจะใช้บ่อย โอกาสที่คุณจะลืมคำสั่งบางอย่างที่คุณจำเป็นต้องใช้โดยทั่วไป phpMyAdmin ช่วยลดแรงกดดันดังกล่าวผ่านอินเทอร์เฟซผู้ใช้แบบกราฟิกที่ใช้งานง่ายกว่า
ถึงกระนั้นก็ตาม ความเข้าใจที่ดีเกี่ยวกับฐานข้อมูลและ MySQL ก็ยังจำเป็นในการใช้งานซอฟต์แวร์ คุณควรมีความเข้าใจเป็นอย่างดีเกี่ยวกับสคีมาฐานข้อมูล WordPress และวิธีการจัดโครงสร้างตารางฐานข้อมูล
ข้อเสียใด ๆ
สิ่งสำคัญคือต้องเกริ่นนำคำถามนี้โดยระบุว่า phpMyAdmin ถูกใช้อย่างกว้างขวางและคล้ายกับมาตรฐานการเข้าถึงฐานข้อมูล เป็นโอเพ่นซอร์สอย่างสมบูรณ์ ได้รับการดูแลอย่างดี และปลอดภัยในการใช้งานโดยทั่วไป ถึงกระนั้นก็ตาม phpMyAdmin สามารถเพิ่มเวกเตอร์การโจมตีอื่นให้กับเซิร์ฟเวอร์ WordPress ของคุณ ซึ่งจะเพิ่มพื้นที่ผิวการโจมตี มีวิธีแก้ไขซึ่งเราจะพูดถึงในส่วนถัดไป
วิธีค้นหา phpMyAdmin
คุณอาจติดตั้ง phpMyAdmin ไว้แล้วหรือไม่ก็ได้ วิธีที่ง่ายที่สุดในการค้นหาคือการเปิดเบราว์เซอร์และพิมพ์ที่อยู่ IP ของคุณ ตามด้วย '/phpmyadmin' เพื่อให้อ่านได้ว่า 'https://myipaddress/phpmyadmin' หากคุณได้รับหน้าจอเข้าสู่ระบบ phpMyAdmin แสดงว่าคุณได้ติดตั้ง phpMyAdmin แล้ว ถ้าไม่ คุณอาจต้องยืนยันกับผู้ดูแลระบบหรือผู้ให้บริการโฮสติ้ง เนื่องจาก URL อาจแตกต่างกัน
หากคุณมี cPanel คุณอาจพบลิงก์ไปยัง phpMyAdmin ที่นั่น ในหัวข้อถัดไป เราจะดูวิธีต่างๆ ที่คุณสามารถติดตั้ง phpMyAdmin ขึ้นอยู่กับการกำหนดค่าโฮสติ้ง WordPress ของคุณ
WordPress ภายใต้การจัดการ
สภาพแวดล้อม WordPress ที่มีการจัดการโดยทั่วไปจะเป็นสภาพแวดล้อมแบบปิดซึ่งงานของผู้ให้บริการโฮสติ้งจะดูแลแบ็คเอนด์โครงสร้างพื้นฐานทั้งหมด ดังนั้น ในสถานการณ์ดังกล่าว จึงขึ้นอยู่กับผู้ให้บริการที่จะรวม (หรือไม่รวม) phpMyAdmin ตรวจสอบเอกสารที่ผู้ให้บริการโฮสติ้งอาจจัดเตรียมให้คุณระหว่างการลงชื่อสมัครใช้เพื่อดูว่ามี phpMyAdmin รวมอยู่ในการตั้งค่าของคุณหรือไม่
โฮสต์เวิร์ดเพรส
หากคุณมีแผนการโฮสต์ มีสองวิธีที่คุณสามารถระบุได้ว่าคุณติดตั้ง phpMyAdmin หรือไม่ หากบัญชีของคุณมาพร้อมกับการเข้าถึง CPanel คุณควรจะสามารถตรวจสอบได้อย่างง่ายดายจากแดชบอร์ด หรือคุณสามารถ SSH ในเซิร์ฟเวอร์ของคุณและตรวจสอบไฟล์การกำหนดค่าของเว็บเซิร์ฟเวอร์ของคุณ
ฉันไม่พบ phpMyAdmin – ฉันควรทำอย่างไร?
หากคุณไม่พบ phpMyAdmin ก่อนอื่นคุณอาจต้องติดต่อบริษัทโฮสติ้ง WordPress ของคุณและสอบถามว่าสามารถใช้งานได้หรือไม่ ถ้าไม่ มีสองสามวิธีที่คุณสามารถติดตั้งได้ นี่คือสิ่งที่เราจะกล่าวถึงในครั้งต่อไป โดยพิจารณาถึงวิธีต่างๆ ที่ต้องใช้ประสบการณ์ทางเทคนิคในระดับต่างๆ กัน ในขณะที่ครอบคลุมการกำหนดค่าต่างๆ
วิธีการติดตั้ง phpMyAdmin
การติดตั้ง phpMyAdmin สามารถทำได้ง่ายหรือไม่ง่าย ขึ้นอยู่กับเส้นทางที่คุณเลือกใช้ เพื่อช่วยให้คุณตัดสินใจได้ดีที่สุด เราได้รวมมาตรวัดประสบการณ์ด้านเทคนิค ตลอดจนข้อดี ข้อเสีย และข้อควรพิจารณาที่สำคัญที่คุณควรคำนึงถึง
สิ่งหนึ่งที่ควรทราบคือการตั้งค่าแต่ละรายการนั้นแตกต่างกัน และไม่มีขั้นตอนใดที่ครอบคลุมการตั้งค่าทั้งหมดได้ ด้วยเหตุนี้ สิ่งสำคัญคือต้องไม่ทำการเปลี่ยนแปลงกับเว็บไซต์ WordPress ที่ใช้งานอยู่ แต่ให้เริ่มด้วยสภาพแวดล้อมการจัดเตรียม WordPress ก่อน
ติดตั้งปลั๊กอิน
- ประสบการณ์ทางเทคนิคที่จำเป็น: 1/3
- ข้อดีที่ใหญ่ที่สุด: ติดตั้งง่าย
- ข้อเสีย: ปลอดภัยน้อยกว่าวิธีอื่นๆ
การติดตั้งปลั๊กอิน WordPress เป็นหนึ่งในวิธีที่ง่ายที่สุดในการเข้าถึง phpMyAdmin ปลั๊กอินที่แตกต่างกันสามารถทำงานได้หลายวิธี อย่างไรก็ตาม การวิจัยของเราพบปลั๊กอินอย่างน้อยหนึ่งตัวที่ใช้โค้ด phpMyAdmin จริง สิ่งนี้หมายความว่าสำหรับจุดประสงค์และวัตถุประสงค์ทั้งหมด คุณจะได้รับของจริง โดยตัวปลั๊กอินเองทำหน้าที่เป็นตัวห่อหุ้มที่อนุญาตให้ติดตั้ง phpMyAdmin ในโฟลเดอร์ปลั๊กอินแทนไดเร็กทอรีเว็บเซิร์ฟเวอร์
การใช้งานที่น่าสนใจนี้ทำให้มีวิธีแก้ปัญหาเรียบร้อยหากคุณไม่สามารถติดตั้ง phpMyAdmin ได้โดยตรง ผู้พัฒนาจะลบไฟล์บางไฟล์ออกเพื่อให้ไฟล์การติดตั้งมีขนาดกะทัดรัดพอที่จะติดตั้งเป็นปลั๊กอินได้ อย่างไรก็ตามสิ่งนี้ไม่ควรส่งผลกระทบต่อการดำเนินงาน
ขอแนะนำให้เปิดใช้งานปลั๊กอินจากแดชบอร์ดของ WordPress เมื่อคุณจำเป็นต้องใช้ phpMyAdmin และปิดใช้งานทันทีที่ดำเนินการเสร็จ นี่คือสิ่งสำคัญที่ควรทราบหากคุณตัดสินใจเลือกเส้นทางนี้
ข้อควรพิจารณา: คุณต้องอย่าลืมอัปเดตปลั๊กอินตลอดเวลา – ซึ่งควรเป็นกรณีของปลั๊กอินทั้งหมด ตรวจสอบให้แน่ใจว่าคุณเลือกนักพัฒนาที่มีชื่อเสียงซึ่งออกการอัปเดตปลั๊กอินเป็นประจำเพื่อจำกัดความเสี่ยง
ติดตั้งในเครื่องบนเซิร์ฟเวอร์ฐานข้อมูล WordPress
- ประสบการณ์ทางเทคนิคที่จำเป็น: 2/3
- มือโปรที่ใหญ่ที่สุด: ค่อนข้างตรงไปตรงมาในการติดตั้ง
- ข้อผิดพลาดที่ใหญ่ที่สุด: เพิ่มเวกเตอร์การโจมตีไปยังเซิร์ฟเวอร์ WordPress ของคุณ
หากคุณมีสิทธิ์เข้าถึง SSH ไปยังเซิร์ฟเวอร์ WordPress คุณควรจะสามารถติดตั้ง phpMyAdmin ด้วยตัวเองได้อย่างง่ายดาย ขั้นตอนและคำสั่งจริงจะแตกต่างกันไปขึ้นอยู่กับการตั้งค่าเซิร์ฟเวอร์และระบบปฏิบัติการ/distro ซึ่งทำให้ยากที่จะอธิบายรายละเอียดที่นี่ ไม่ว่าจะด้วยวิธีใด คุณควรจะสามารถค้นหาบทช่วยสอนแบบทีละขั้นตอนได้มากมายทางออนไลน์
วิธีนี้เป็นวิธีที่ธรรมดากว่าและเป็นวิธีมาตรฐานที่ยอมรับในการติดตั้ง phpMyAdmin หากคุณต้องการ คุณจะต้องเข้าถึงผู้ใช้ที่เป็นผู้ดูแลระบบหรือบัญชีรูทบนเซิร์ฟเวอร์
ข้อควรพิจารณา: หากคุณกำลังติดตั้งบนเซิร์ฟเวอร์เดียวกับที่คุณใช้ WordPress คุณจะต้องแน่ใจว่าการกำหนดค่าของเว็บเซิร์ฟเวอร์อนุญาตสำหรับทั้งสองไซต์ ใน Apache หมายความว่าคุณอาจต้องปรับไฟล์โฮสต์เสมือนในไดเร็กทอรีที่มีไซต์ ขั้นตอนที่แน่นอนอาจแตกต่างกันไปขึ้นอยู่กับการตั้งค่าเฉพาะของคุณ
ติดตั้งระยะไกลบนเครื่องใดก็ได้
- ประสบการณ์ทางเทคนิคที่จำเป็น: 3/3
- มืออาชีพที่ใหญ่ที่สุด: ลดเวกเตอร์การโจมตีเซิร์ฟเวอร์ WordPress
- จุดด้อย: ต้องการความเชี่ยวชาญด้านเทคนิคเพิ่มเติม
ข้อเสียประการหนึ่งของการติดตั้ง phpMyAdmin บนเซิร์ฟเวอร์ WordPress ของคุณคือการเพิ่มเวกเตอร์โจมตีอื่นไปยังเซิร์ฟเวอร์ของคุณ แม้ว่าสิ่งนี้จะถือเป็นความเสี่ยงที่ยอมรับได้ในกรณีส่วนใหญ่ แต่ในบางสถานการณ์ที่มีการทำให้เซิร์ฟเวอร์เว็บ WordPress แข็งขึ้น ความเสี่ยงดังกล่าวอาจไม่ได้รับอนุญาต การติดตั้ง phpMyAdmin บนเครื่องอื่น เช่น เครื่องเสมือนในเครื่อง อาจเป็นคำตอบ

วิธีนี้ต้องมีขั้นตอนเพิ่มเติม รวมถึงแก้ไขไฟล์ phpMyAdmin เพื่อเชื่อมต่อกับเซิร์ฟเวอร์ระยะไกล และแก้ไขที่อยู่ผูก MySQL/MariaDB เพื่อยอมรับการเชื่อมต่อระยะไกล ดังนั้น จึงจำเป็นต้องมีความเชี่ยวชาญทางเทคนิคในระดับที่สูงขึ้นเพื่อให้วิธีนี้ทำงานได้
ข้อควรพิจารณา: ดังที่ได้กล่าวไว้ก่อนหน้านี้ เส้นทางนี้อาจต้องการการกำหนดค่าเพิ่มเติม รวมถึงการปรับเปลี่ยนไฟร์วอลล์ของคุณเพื่ออนุญาตการเชื่อมต่อระยะไกล หากคุณไม่เคยทำสิ่งนี้มาก่อน ขั้นแรกให้ลองใช้ในสภาพแวดล้อมชั่วคราว และให้แน่ใจว่าคุณเข้าใจการเปลี่ยนแปลงใดๆ ที่คุณทำ เนื่องจากสิ่งนี้อาจส่งผลต่อการทำงานและความปลอดภัยของเว็บไซต์ของคุณ
พื้นฐานของการใช้งาน phpMyAdmin
วิธีทั่วไปในการเข้าถึง phpMyAdmin คือพิมพ์ชื่อโดเมนตามด้วย /phpmyadmin นี่จะเป็นการเปิดหน้าจอเข้าสู่ระบบ ป้อนชื่อผู้ใช้ (บางครั้งตามด้วย (at) localhost) และรหัสผ่านเพื่อเปิด phpMyAdmin
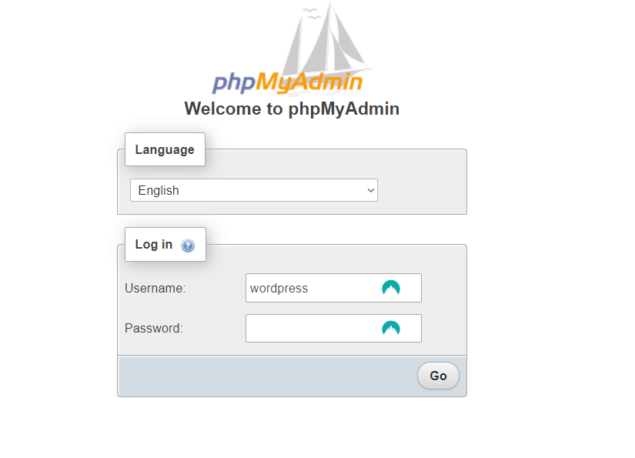
หน้าจอเข้าสู่ระบบ phpMyAdmin
ป้อนชื่อผู้ใช้และรหัสผ่านเพื่อเข้าสู่ระบบ phpMyAdmin
เมื่อคุณลงชื่อเข้าใช้สำเร็จ คุณจะเข้าสู่หน้าจอหลัก ซึ่งคุณจะพบทางลัดไปยังคุณลักษณะและฟังก์ชันต่างๆ ที่ phpMyAdmin มีให้
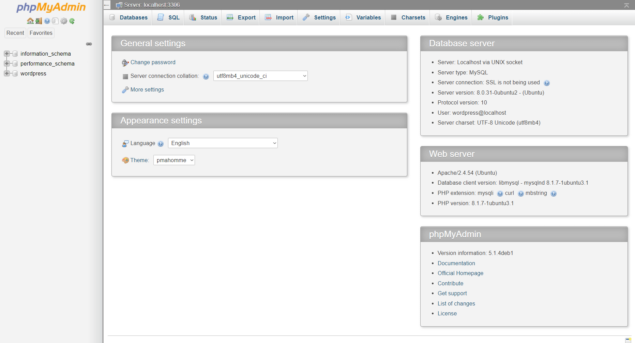 หน้าจอหลักของ phpMyAdmin
หน้าจอหลักของ phpMyAdmin
เข้าสู่ระบบ phpMyAdmin เพื่อเข้าสู่หน้าจอหลัก
หากคุณได้ติดตั้ง phpMyAdmin บนสภาพแวดล้อมชั่วคราว ตรวจสอบให้แน่ใจว่าคุณได้ทำการสำรองข้อมูลก่อนที่จะทำการทดลองใดๆ สิ่งนี้จะช่วยให้คุณสามารถกลับไปใช้การติดตั้งใหม่ได้อย่างง่ายดายหากคุณทำสิ่งใดเสียหาย หากคุณติดตั้งโดยตรงบนเซิร์ฟเวอร์ที่ใช้งานอยู่ ให้สำรองข้อมูลไว้ แต่ดำเนินการด้วยความระมัดระวังเป็นพิเศษ
จะหาฐานข้อมูล WordPress ของคุณได้ที่ไหนใน phpMyAdmin
เมื่อคุณลงชื่อเข้าใช้ phpMyAdmin แล้ว ให้มองไปที่คอลัมน์ด้านซ้าย ซึ่งคุณจะพบรายการฐานข้อมูลทั้งหมดที่บัญชีผู้ใช้ของคุณสามารถเข้าถึงได้
หากคุณลงชื่อเข้าใช้ด้วยบัญชีที่ถูกต้อง คุณควรจะเห็นฐานข้อมูล WordPress ดังที่แสดงด้านล่าง สิ่งนี้เรียกว่าชื่อฐานข้อมูล
จากที่นี่ คุณสามารถคลิกที่เครื่องหมาย + บวกเพื่อดูข้อมูลสรุปของตารางทั้งหมดภายในฐานข้อมูล WordPress หรือคลิกที่ WordPress เพื่อดูตารางที่มีอยู่ทั้งหมดในหน้าต่างหลัก
เมื่อคุณคลิกที่ WordPress คุณจะสามารถเห็นตารางที่มีอยู่ทั้งหมด อย่างน้อยที่สุด คุณควรจะเห็นตาราง WordPress เริ่มต้นทั้งหมด รวมถึง:
- wp_commentmeta
- wp_comments
- wp_links
- wp_options
- wp_postmeta
- wp_posts
- wp_termmeta
- wp_terms
- wp_terms_relationships
- wp_term_taxonomy
- wp_usermera
- wp_users
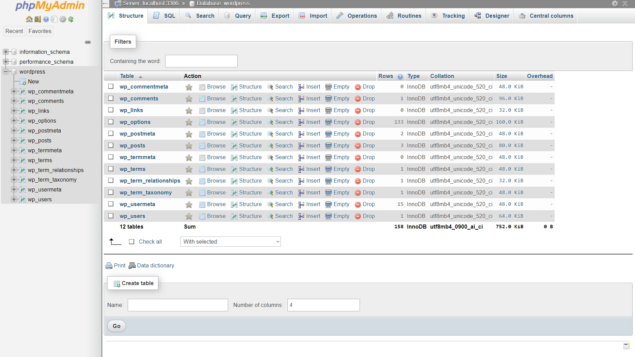 phpMyAdmin ตารางสคีมา
phpMyAdmin ตารางสคีมา
ตารางฐานข้อมูล WordPress ใน phpMyAdmin
คุณจะสังเกตเห็นว่าแต่ละตารางเริ่มต้นด้วย wp_ สิ่งนี้เรียกว่าคำนำหน้าตาราง ผู้ดูแลระบบบางคนเลือกที่จะเปลี่ยนคำนำหน้าเพื่อความปลอดภัย อย่างไรก็ตาม คุณควรจะสามารถจับคู่ส่วนที่เหลือของชื่อได้ แม้ว่าคุณจะใช้คำนำหน้าอื่นก็ตาม
คุณสามารถคลิกที่ตารางใดก็ได้เพื่อดูข้อมูลที่อยู่ภายใน ในภาพหน้าจอด้านล่าง เราจะเห็นข้อมูลบางส่วนที่อยู่ในตาราง wp_options
wp_option ตารางสคีมา
สคีมาตารางของ wp_options ใน phpMyAdmin
เหนือตาราง คุณจะสังเกตเห็นแถบสีเหลืองและแถบสีเทาด้านล่าง แถบทั้งสองนี้ให้ข้อมูลที่น่าสนใจแก่เรา
แถบสีเหลืองแสดงจำนวนรายการที่เรามีในตาราง (133 ในกรณีนี้) และจำนวนรายการที่เราเห็นบนหน้าจอของเรา (24) ในทางกลับกัน แถบสีเทาจะแสดงคำสั่ง SQL จริงที่ phpMyAdmin เรียกใช้เพื่อรับข้อมูล – SELECT * FROM 'wp_options'
หากเราต้องรันคำสั่งเดียวกันนี้ใน MySQL CLI เราจะได้ผลลัพธ์ที่เหมือนกันทุกประการ แม้จะอยู่ในรูปแบบการนำเสนอที่แตกต่างกันก็ตาม สิ่งที่คำสั่งนี้บอก MySQL โดยเฉพาะคือการเลือกรายการทั้งหมดจากตาราง wp_options และแสดงให้เราทราบ
อย่างที่คุณเห็น คำสั่ง SQL พื้นฐานนั้นค่อนข้างใช้งานง่าย (และสนุกจริงๆ!)
คุณสามารถค้นหาข้อมูลที่ต้องการได้ง่ายๆ โดยใช้ช่องทำเครื่องหมายตัวกรอง เพียงป้อนคำสำคัญที่คุณต้องการค้นหาในฐานข้อมูลในช่องทำเครื่องหมายตัวกรอง จากนั้นคลิกปุ่มไป ที่ด้านล่างของหน้า
 phpMyAdmin กรองช่องค้นหา
phpMyAdmin กรองช่องค้นหา
ใช้ช่องค้นหาตัวกรองเพื่อค้นหาข้อมูลที่ต้องการใน phpMyAdmin
ต่อไป เราจะมาดูกันว่าการดูข้อมูลฐานข้อมูล WordPress จริงนั้นง่ายเพียงใดเมื่อใช้ phpMyAdmin
ดูรายการฐานข้อมูลอย่างละเอียดยิ่งขึ้นโดยใช้ phpMyAdmin
phpMyAdmin ทำให้ง่ายต่อการดูรายการฐานข้อมูล ในตัวอย่างต่อไปนี้ เราจะดูรายการหนึ่งที่จะให้ข้อมูลเชิงลึกที่ดีแก่เราเกี่ยวกับวิธีการทำงานของฐานข้อมูล WordPress และความเกี่ยวข้องกับสิ่งที่เราเห็นใน WordPress
เพื่อให้ทุกอย่างเรียบง่ายและตรงไปตรงมาที่สุด เราจะดูที่ตาราง wp_comments – อย่างไรก็ตาม สิ่งนี้ใช้ได้กับตารางฐานข้อมูล WordPress ทั้งหมด
- ขั้นตอนที่ 1: คลิกที่เครื่องหมายบวก (+) ถัดจาก WordPress จากเมนูฐานข้อมูลด้านซ้ายมือ
- ขั้นตอนที่ 2: คลิกที่ตัวเลือกเมนูตาราง wp_comments
- ขั้นตอนที่ 3: คลิกที่ตัวเลือกแก้ไขภายใต้รายการที่มี comment_ID 1
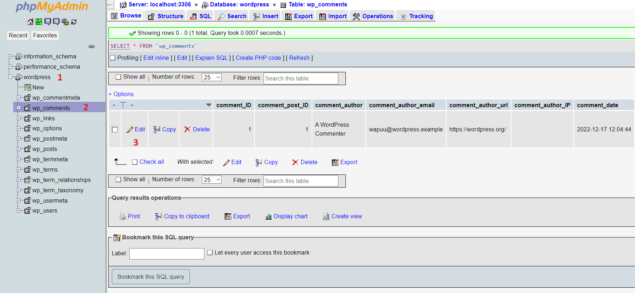 ข้อมูลตาราง wp_comments
ข้อมูลตาราง wp_comments
การดูข้อมูลตาราง wp_comments ใน phpMyAdmin
สิ่งนี้จะช่วยให้เราดูและแก้ไขความคิดเห็น WordPress เริ่มต้นที่มาพร้อมกับการติดตั้ง WordPress หากคุณกำลังติดตามสิ่งนี้ในการติดตั้ง WordPress ที่มีอยู่ ความคิดเห็นอาจไม่สามารถใช้ได้อีกต่อไป ในกรณีดังกล่าว ให้คลิกความคิดเห็นที่มีอยู่ – เราจะไม่แก้ไขข้อมูลใดๆ ดังนั้นจึงไม่มีอะไรต้องกังวลเกี่ยวกับเรื่องนี้
เมื่อคุณคลิกที่แก้ไข phpMyAdmin จะเปิดรายการฐานข้อมูลนั้น ซึ่งเราสามารถดูว่า WordPress เก็บข้อมูลความคิดเห็นไว้ในฐานข้อมูลได้อย่างไร
ตามภาพหน้าจอด้านล่าง คุณจะเห็นผู้เขียนความคิดเห็น วันที่ การอนุมัติ และความคิดเห็นจริง
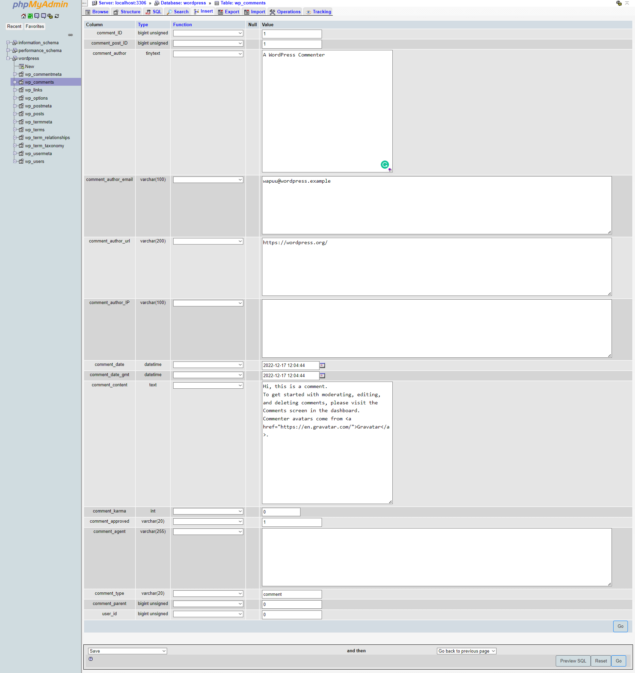 รายการความคิดเห็น WordPress ใน MySQL
รายการความคิดเห็น WordPress ใน MySQL
รายการฐานข้อมูลความคิดเห็นมีลักษณะอย่างไรใน phpMyAdmin
ในการเปรียบเทียบ เราสามารถเรียกใช้ความคิดเห็นด้านล่างใน MySQL CLI:
ใช้เวิร์ดเพรส;
เป็นการบอก MySQL ว่าเราต้องการใช้ตาราง WordPress ต่อไปเราจะพิมพ์คำสั่งต่อไปนี้
เลือก * จาก wp_comments โดยที่ comment_ID = 1;
และรับผลลัพธ์ด้านล่าง:
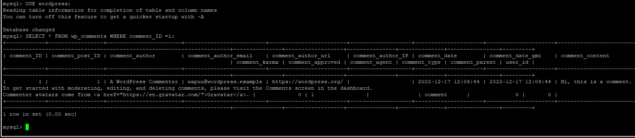 อินเตอร์เฟสบรรทัดคำสั่ง MySQL
อินเตอร์เฟสบรรทัดคำสั่ง MySQL
การสืบค้น WordPress MySQL ผ่านอินเตอร์เฟสบรรทัดคำสั่ง
ตามภาพหน้าจอด้านล่าง MySQL CLI ส่งคืนข้อมูลเดียวกันทั้งหมด แม้ว่าจะอยู่ในรูปแบบที่ใช้งานง่ายน้อยกว่า และนั่นคือพลังของ phpMyAdmin สำหรับ WordPress
คำถามที่พบบ่อย (FAQs)
WordPress ใช้ phpMyAdmin อย่างไร
WordPress ไม่ใช้ phpMyAdmin; อย่างไรก็ตาม คุณสามารถใช้ phpMyAdmin เพื่อเข้าถึงฐานข้อมูล WordPress และดูตารางได้อย่างง่ายดาย เช่น ตาราง wp_users ข้อมูล WooCommerce และสิ่งอื่นๆ ที่ WordPress ปลั๊กอิน และธีมจัดเก็บในฐานข้อมูล
phpMyAdmin เหมือนกับ PHP หรือไม่
PHP เป็นภาษาสคริปต์ ในขณะที่ phpMyAdmin เป็นเว็บแอปพลิเคชัน phpMyAdmin เขียนด้วย PHP ซึ่งเป็นภาษาสคริปต์ที่ใช้ในการเขียน WordPress เช่นเดียวกับปลั๊กอินและธีม
MySQL และ phpMyAdmin ต่างกันอย่างไร
MySQL เป็น RDBMS ซึ่งย่อมาจาก Relational DataBase Management System แม้ว่า MySQL มักถูกใช้เพื่ออ้างถึงฐานข้อมูล แต่จริงๆ แล้วเป็นระบบที่ใช้ในการจัดการฐานข้อมูลมากกว่าตัวฐานข้อมูลเอง ในทางกลับกัน phpMyAdmin เป็นเว็บแอปพลิเคชันที่ให้ MySQL เป็น GUI (Graphical User Interface) ทำให้จัดการฐานข้อมูล MySQL ได้ง่ายขึ้น
ฉันจะเข้าสู่ระบบ phpMyAdmin ได้อย่างไร
ขึ้นอยู่กับวิธีการติดตั้ง phpMyAdmin หากติดตั้งเป็นปลั๊กอิน ก่อนอื่นคุณต้องลงชื่อเข้าใช้บัญชีผู้ดูแลระบบ WordPress ของคุณ จากนั้นจึงเข้าถึงได้เช่นเดียวกับที่คุณทำกับปลั๊กอินอื่นๆ หากติดตั้งบนเว็บเซิร์ฟเวอร์ของคุณ กระบวนการอาจแตกต่างกันไปขึ้นอยู่กับผู้ให้บริการเว็บโฮสติ้งของคุณ อย่างไรก็ตาม โดยทั่วไปแล้วคุณจะต้องพิมพ์ URL ของคุณ ตามด้วย '/phpmyadmin' คุณยังสามารถเข้าสู่ระบบผ่าน CPanel ได้หากมีให้บริการแก่คุณ
