WordPress e phpMyAdmin
Publicados: 2022-12-20O phpMyAdmin é uma ferramenta útil da qual muitos administradores do WordPress dependem para realizar tarefas de banco de dados. Sua popularidade o torna onipresente e oferece grande flexibilidade e uma curva de aprendizado curta. Este artigo examinará o phpMyAdmin do ponto de vista do WordPress, incluindo como ele funciona, opções de instalação disponíveis e navegação básica.
Índice
- O que é phpMyAdmin?
- Como funciona o phpMyAdmin?
- Requisitos do phpMyAdmin
- Quais são os benefícios de usar o phpMyAdmin para WordPress?
- Alguma desvantagem?
- Como encontrar o phpMyAdmin
- WordPress Gerenciado
- WordPress hospedado
- Não consigo encontrar o phpMyAdmin – o que devo fazer?
- Como instalar o phpMyAdmin
- Instalar um plug-in
- Instalar localmente no servidor de banco de dados do WordPress
- Instale remotamente em qualquer máquina
- Noções básicas para lidar com o phpMyAdmin
- Onde encontrar seu banco de dados WordPress no phpMyAdmin
- Perguntas Frequentes (FAQ)
- Como o WordPress usa o phpMyAdmin?
- phpMyAdmin é o mesmo que PHP?
- Qual é a diferença entre MySQL e phpMyAdmin?
- Como faço para entrar no phpMyAdmin?
O que é phpMyAdmin?
phpMyAdmin é um aplicativo web GUI (Graphical User Interface) que permite acessar e trabalhar em bancos de dados baseados em MySQL. Ter uma GUI pode facilitar o gerenciamento de bancos de dados MySQL se você não estiver familiarizado com a CLI (Command Line Interface). Embora a CLI seja frequentemente preferida por profissionais e entusiastas devido à sua flexibilidade, ela pode ser assustadora para aqueles que não trabalham regularmente com bancos de dados – esse é o problema que o phpMyAdmin procura resolver.
Como funciona o phpMyAdmin?
Conforme explicado anteriormente, o phpMyAdmin é uma GUI para bancos de dados MySQL. Deve-se observar neste ponto que ele também funciona para o MariaDB; portanto, se você estiver executando esse tipo de RDBMS do meu SQL, ele funcionará da mesma forma.
Agora, o phpMyAdmin é um aplicativo da web, o que significa que ele é executado como um site. Como tal, você precisa ter um servidor web em execução na máquina em que deseja instalar o phpMyAdmin e acessá-lo por meio de um navegador da web. Na maioria dos casos, ele é instalado no mesmo servidor em que o banco de dados está; no entanto, isso não precisa necessariamente ser o caso (mais sobre isso mais tarde).
Uma vez instalado, o phpMyAdmin se conectará ao RDBMS e exibirá todos os bancos de dados e tabelas disponíveis. A conta de usuário usada para fazer login no phpMyAdmin pode limitar quais bancos de dados e tabelas você vê. Supondo que sua conta de usuário do MySQL tenha os privilégios corretos, você também poderá acessar o banco de dados do WordPress.
Nota importante 1: phpMyAdmin usa contas de usuário MySQL e não contas WordPress.
Observação importante 2: Embora você não deva ter medo de acessar o banco de dados, prossiga com cuidado. O WordPress depende fortemente de seu banco de dados; qualquer ajuste adverso pode quebrar seu site WordPress. Sempre faça um backup antes de fazer qualquer ajuste, mesmo se estiver muito confiante no que está fazendo.
Requisitos do MyAdmin
O phpMyAdmin tem poucos requisitos, que são fáceis de atender. Como mencionado anteriormente, você precisará de um servidor web no qual o PHP deve ser instalado. Isso é importante, pois o phpMyAdmin requer que o PHP funcione – daí o nome. A boa notícia é que o WordPress também usa PHP; portanto, se você já possui o WordPress instalado, não precisa se preocupar com nada.
Obviamente, o phpMyAdmin também precisa de um banco de dados MySQL para se conectar. No momento da escrita, o phpMyAdmin suporta MySQL e MariaDB.
Por fim, você precisará de um navegador da Web para se conectar e usar o phpMyAdmin.
Falando em requisitos, como veremos em breve, o phpMyAdmin pode ser instalado de algumas maneiras diferentes. Como tal, os requisitos (e procedimento de instalação) podem variar dependendo de como você instala o phpMyAdmin.
Quais são os benefícios de usar o phpMyAdmin para WordPress?
Como mencionado anteriormente, o phpMyAdmin fornece uma interface gráfica de usuário para o MySQL. Isso torna muito mais fácil realizar tarefas de banco de dados. Ele também atua como um auxílio visual – algo que a interface de linha de comando tende a enfrentar.
Embora o MySQL seja uma linguagem bastante simples de aprender e usar, a menos que você o use com frequência, é provável que você esqueça alguns dos comandos que normalmente precisaria usar. O phpMyAdmin alivia essa pressão por meio de uma interface gráfica do usuário que é mais intuitiva de usar.
Mesmo assim, ainda é necessário um bom entendimento de bancos de dados e MySQL para operar o software. Você também deve ter um bom entendimento do esquema de banco de dados do WordPress e de como as tabelas do banco de dados são estruturadas.
Quaisquer desvantagens
É importante começar esta questão afirmando que o phpMyAdmin é amplamente utilizado e é semelhante a um padrão de acesso a banco de dados. É totalmente de código aberto, bem mantido e geralmente seguro de usar. Mesmo assim, o phpMyAdmin pode adicionar outro vetor de ataque ao seu servidor WordPress, o que aumenta a área de superfície de ataque. Existem maneiras de contornar isso, que abordaremos na próxima seção.
Como encontrar o phpMyAdmin
Você pode ou não ter o phpMyAdmin instalado. A maneira mais fácil de descobrir é abrir um navegador e digitar seu endereço IP, seguido de '/phpmyadmin' para que fique 'https://myipaddress/phpmyadmin'. Se você obtiver a tela de login do phpMyAdmin, você tem o phpMyAdmin instalado. Caso contrário, convém confirmar com seu administrador ou provedor de hospedagem, pois a URL pode ser diferente.
Se você tiver o cPanel, também poderá encontrar um link para o phpMyAdmin lá. Na próxima seção, veremos as diferentes maneiras de instalar o phpMyAdmin, dependendo da sua configuração de hospedagem WordPress.
WordPress Gerenciado
Os ambientes gerenciados do WordPress são normalmente ambientes fechados nos quais as tarefas do provedor de hospedagem cuidam de todo o back-end da infraestrutura. Assim, em tais cenários, cabe ao provedor de serviços incluir (ou não incluir) o phpMyAdmin. Verifique qualquer documentação que o provedor de hospedagem possa ter fornecido durante a inscrição para ver se o phpMyAdmin está incluído em sua configuração.
WordPress hospedado
Se você tiver um plano de hospedagem, existem algumas maneiras de determinar se você tem o phpMyAdmin instalado ou não. Se sua conta tiver acesso ao CPanel, você poderá verificar facilmente no painel. Alternativamente, você pode SSH em seu servidor e verificar os arquivos de configuração do seu servidor web.
Não consigo encontrar o phpMyAdmin – o que devo fazer?
Se você não encontrou o phpMyAdmin, você pode primeiro entrar em contato com sua empresa de hospedagem WordPress e perguntar se ele está disponível. Caso contrário, existem algumas maneiras de instalá-lo. Isso é exatamente o que abordaremos a seguir – analisando diferentes maneiras que exigem vários graus de experiência técnica, ao mesmo tempo em que abrangem diferentes configurações de configuração.
Como instalar o phpMyAdmin
A instalação do phpMyAdmin pode ser fácil ou não tão fácil, dependendo do caminho que você decidir seguir. Para ajudá-lo a tomar a melhor decisão, incluímos um medidor de experiência técnica, bem como os prós, os contras e as principais considerações que você deve levar em consideração.
Uma coisa a ter em mente é que cada configuração é diferente e nenhum procedimento pode abranger todas as configurações. Como tal, é importante nunca fazer alterações em seu site WordPress ao vivo, mas começar primeiro com um ambiente de preparação do WordPress.
Instalar um plug-in
- Experiência técnica exigida: 1/3
- Maiores vantagens: Fácil de instalar
- Contras: Menos seguro que os outros métodos
Instalar um plug-in do WordPress é uma das maneiras mais fáceis de obter acesso ao phpMyAdmin. Plugins diferentes podem funcionar de maneiras diferentes; no entanto, nossa pesquisa encontrou pelo menos um plug-in que usa o código real do phpMyAdmin. O que isso significa é que, para todos os efeitos, você obtém a coisa real, com o próprio plug-in agindo como um wrapper que permite que o próprio phpMyAdmin seja instalado na pasta do plug-in em vez do diretório do servidor da web.
Essa implementação interessante é uma boa solução alternativa se você não conseguir instalar o phpMyAdmin diretamente. O desenvolvedor remove alguns arquivos para tornar o arquivo de instalação compacto o suficiente para ser instalado como um plug-in; no entanto, isso não deve afetar as operações.
É aconselhável ativar o plug-in no painel do WordPress quando precisar usar o phpMyAdmin e desativá-lo assim que terminar. Isso é algo importante a ter em mente, caso você decida seguir esse caminho.
Considerações: Você deve se lembrar de manter o plugin sempre atualizado – o que deve ser o caso de todos os plugins. Certifique-se de escolher um desenvolvedor respeitável que emita atualizações frequentes de plugins para limitar os riscos.
Instalar localmente no servidor de banco de dados do WordPress
- Experiência técnica exigida: 2/3
- Maior pró: Bastante simples de instalar
- Maior golpe: adiciona um vetor de ataque ao seu servidor WordPress
Se você tiver acesso SSH ao servidor WordPress, poderá instalar o phpMyAdmin com muita facilidade. O procedimento e os comandos reais variam dependendo da configuração do servidor e do sistema operacional/distribuição, o que dificulta a cobertura detalhada aqui. De qualquer forma, você deve encontrar muitos tutoriais passo a passo online.
Este método é de longe o método mais convencional e a forma padrão aceita, se preferir, de instalar o phpMyAdmin. Você precisará de acesso a um usuário administrador ou conta root no servidor.
Considerações: Se você estiver instalando no mesmo servidor em que está o WordPress, precisará garantir que a configuração do servidor da web permita ambos os sites. No Apache, isso significa que você pode precisar ajustar o arquivo de hosts virtuais no diretório de sites disponíveis. O procedimento exato pode variar dependendo das especificidades de sua configuração.

Instale remotamente em qualquer máquina
- Experiência técnica exigida: 3/3
- Maior vantagem: Redução dos vetores de ataque ao servidor WordPress
- Contras: Requer conhecimento técnico adicional
Uma das desvantagens de instalar o phpMyAdmin em seu servidor WordPress é que ele adiciona outro vetor de ataque ao seu servidor. Embora isso possa ser considerado um risco aceitável na maioria dos casos, em alguns cenários em que a proteção do servidor da Web do WordPress foi realizada, esse risco pode não ser permitido. Instalar o phpMyAdmin em uma máquina separada, digamos uma máquina virtual local, pode ser a resposta.
Este método requer etapas adicionais, incluindo corrigir o arquivo phpMyAdmin para se conectar a um servidor remoto e editar o endereço de ligação MySQL/MariaDB para aceitar conexões remotas. Como tal, um maior nível de conhecimento técnico é necessário para que esse método funcione.
Considerações: Conforme mencionado anteriormente, esta rota pode exigir configurações adicionais, incluindo ajustes em seu firewall para permitir conexões remotas. Se você nunca fez isso antes, tente primeiro em um ambiente de teste e certifique-se de entender todas as alterações feitas, pois isso pode afetar as operações e a segurança do seu site.
Noções básicas para lidar com o phpMyAdmin
A maneira mais comum de acessar o phpMyAdmin é digitar o nome do domínio seguido de /phpmyadmin. Isso abrirá a tela de login. Digite o nome de usuário (às vezes seguido por (at) localhost) e a senha para abrir o phpMyAdmin.
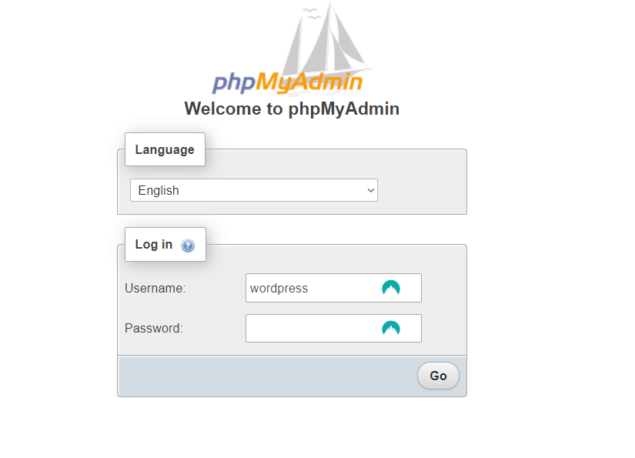
tela de login do phpMyAdmin
Digite seu nome de usuário e senha para acessar o phpMyAdmin
Depois de fazer login com sucesso, você será levado para a tela inicial, onde encontrará atalhos para os recursos e funções que o phpMyAdmin tem a oferecer.
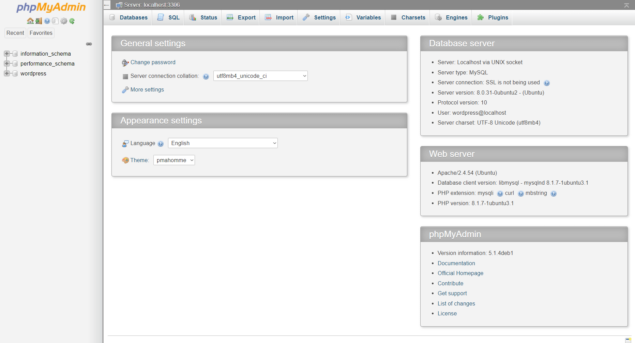 tela inicial do phpMyAdmin
tela inicial do phpMyAdmin
Faça login no phpMyAdmin para acessar a tela inicial
Se você instalou o phpMyAdmin em um ambiente de teste, certifique-se de fazer um backup antes de realizar qualquer experimento. Isso permitirá que você retorne facilmente a uma nova instalação, caso quebre algo crítico. Se você o instalou diretamente em seu servidor ativo, faça um backup, mas continue com cuidado extra.
Onde encontrar seu banco de dados WordPress no phpMyAdmin
Depois de fazer login no phpMyAdmin, olhe para a coluna do lado esquerdo, onde você encontrará uma lista de todos os bancos de dados aos quais sua conta de usuário tem acesso.
Desde que você tenha feito login com a conta certa, você poderá ver o banco de dados do WordPress conforme mostrado abaixo. Isso é conhecido como o nome do banco de dados.
A partir daqui, você pode clicar no sinal de + para visualizar um resumo de todas as tabelas no banco de dados do WordPress ou clicar no WordPress para visualizar todas as tabelas disponíveis na janela principal.
Depois de clicar no WordPress, você poderá ver todas as tabelas disponíveis. No mínimo, você poderá ver todas as tabelas padrão do WordPress, incluindo:
- wp_commentmeta
- wp_comments
- wp_links
- wp_options
- wp_postmeta
- wp_posts
- wp_termmeta
- wp_terms
- wp_terms_relationships
- wp_term_taxonomy
- wp_usermera
- wp_users
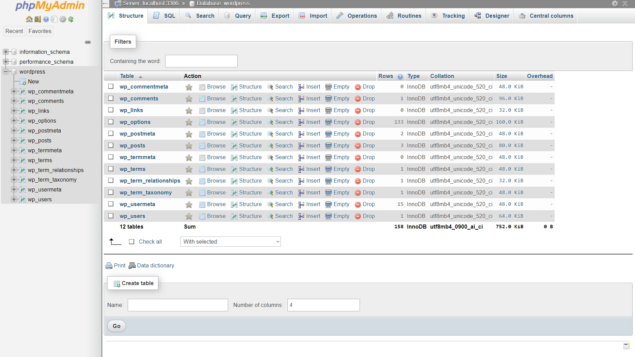 esquema da tabela phpMyAdmin
esquema da tabela phpMyAdmin
Tabelas de banco de dados do WordPress no phpMyAdmin
Você notará que cada tabela começa com wp_. Isso é chamado de prefixo da tabela. Alguns administradores optam por alterar o prefixo para fins de segurança; no entanto, você deve ser capaz de corresponder ao restante do nome, mesmo se estiver usando um prefixo diferente.
Você pode clicar em qualquer uma das tabelas para visualizar os dados dentro dela. Na captura de tela abaixo, podemos ver alguns dos dados que residem na tabela wp_options.
esquema da tabela wp_options
O esquema da tabela de wp_options no phpMyAdmin
Logo acima da tabela, você notará uma barra amarela e uma barra cinza abaixo dela. Essas duas barras nos fornecem informações muito interessantes.
A barra amarela nos mostra quantas entradas temos na tabela (133 neste caso) e quantas dessas entradas podemos ver em nossa tela (24). Por outro lado, a barra cinza nos mostra o comando SQL real que o phpMyAdmin executou para obter os dados – SELECT * FROM 'wp_options'.
Se fôssemos executar exatamente esse mesmo comando na CLI do MySQL, obteríamos exatamente o mesmo resultado, embora em um formato de apresentação diferente. O que este comando em particular está dizendo ao MySQL é para selecionar todas as entradas da tabela wp_options e mostrá-las para nós.
Como você pode ver, os comandos SQL básicos são bastante intuitivos (e até divertidos!).
Você pode pesquisar dados específicos com a mesma facilidade usando a caixa de seleção de filtro. Basta inserir a palavra-chave que deseja pesquisar no banco de dados na caixa de seleção Filtros e clicar no botão Ir na parte inferior da página.
 caixa de pesquisa de filtros do phpMyAdmin
caixa de pesquisa de filtros do phpMyAdmin
Use a caixa de pesquisa de filtros para pesquisar dados específicos no phpMyAdmin
A seguir, veremos como é fácil ver os dados reais do banco de dados do WordPress ao usar o phpMyAdmin
Uma olhada mais de perto nas entradas do banco de dados usando o phpMyAdmin
O phpMyAdmin facilita muito a visualização das entradas do banco de dados. No exemplo a seguir, veremos uma entrada específica que nos dará uma ótima visão sobre como o banco de dados do WordPress funciona e como ele se relaciona com o que vemos no WordPress.
Para manter as coisas simples e diretas quanto possível, veremos a tabela wp_comments – no entanto, isso se aplica a todas as tabelas de banco de dados do WordPress.
- Passo 1: Clique no sinal de mais (+) ao lado de WordPress no menu do banco de dados à esquerda.
- Etapa 2: clique na opção de menu da tabela wp_comments
- Etapa 3: clique na opção de edição na entrada com comment_ID 1
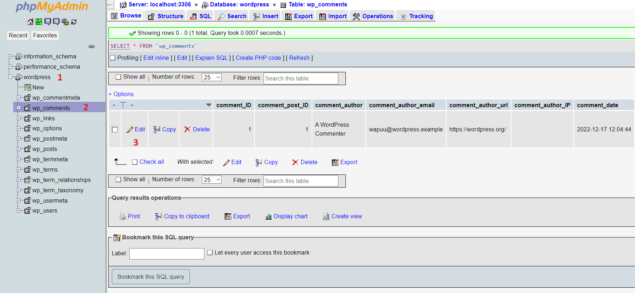 dados da tabela wp_comments
dados da tabela wp_comments
Visualizando os dados da tabela wp_comments no phpMyAdmin
Isso nos permitirá visualizar e editar o comentário padrão do WordPress que acompanha qualquer instalação do WordPress. Se você estiver seguindo isso em uma instalação existente do WordPress, o comentário pode não estar mais disponível. Nesses casos, clique em qualquer comentário disponível – não estaremos editando nenhum dado, então não há com o que se preocupar.
Depois de clicar em Editar, o phpMyAdmin abrirá essa entrada do banco de dados, onde podemos ver como o WordPress armazena dados de comentários no banco de dados.
Como mostra a captura de tela abaixo, você pode ver o autor do comentário, a data, a aprovação e o comentário real.
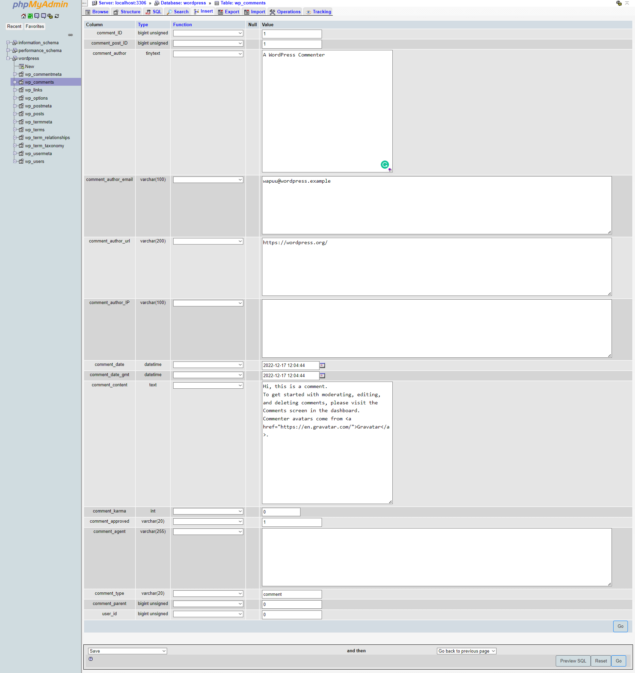 Entrada de comentário do WordPress no MySQL
Entrada de comentário do WordPress no MySQL
Como uma entrada de banco de dados de comentários aparece no phpMyAdmin
Em comparação, poderíamos executar o comentário abaixo no MySQL CLI:
USE wordpress;
Isso diz ao MySQL que queremos usar a tabela do WordPress. Em seguida, teríamos digitado o seguinte comando;
SELECT * FROM wp_comments WHERE comment_ID =1;
e obtenha o resultado abaixo:
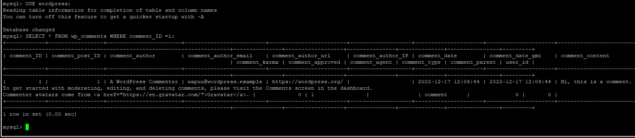 Interface de linha de comando do MySQL
Interface de linha de comando do MySQL
Consultando WordPress MySQL através da interface de linha de comando
Como mostra a captura de tela abaixo; o MySQL CLI retorna exatamente os mesmos dados, embora em um formato menos amigável. E esse é o poder do phpMyAdmin para WordPress.
Perguntas Frequentes (FAQ)
Como o WordPress usa o phpMyAdmin?
WordPress não usa phpMyAdmin; no entanto, você pode usar o phpMyAdmin para acessar o banco de dados do WordPress e visualizar facilmente tabelas como a tabela wp_users, dados do WooCommerce e qualquer outra coisa que o WordPress, plug-ins e temas armazenem no banco de dados.
phpMyAdmin é o mesmo que PHP?
PHP é uma linguagem de script, enquanto phpMyAdmin é um aplicativo da web. O phpMyAdmin é escrito em PHP, que também é a linguagem de script usada para escrever o próprio WordPress, bem como plugins e temas.
Qual é a diferença entre MySQL e phpMyAdmin?
MySQL é um RDBMS, que significa Relational DataBase Management System. Embora o MySQL seja frequentemente usado para se referir ao banco de dados, na verdade é um sistema usado para gerenciar o banco de dados, e não o próprio banco de dados. Por outro lado, phpMyAdmin é um aplicativo da web que fornece ao MySQL uma GUI (Graphical User Interface), facilitando o gerenciamento de bancos de dados MySQL.
Como faço para entrar no phpMyAdmin?
Depende de como o phpMyAdmin está instalado. Se estiver instalado como um plug-in, primeiro você precisa fazer login na sua conta de administrador do WordPress e acessá-lo como faria com qualquer outro plug-in. Se estiver instalado em seu servidor web, o processo pode diferir dependendo de seu provedor de hospedagem; no entanto, geralmente envolve digitar sua URL, seguida de '/phpmyadmin'. Você também pode fazer login através do CPanel, se isso foi disponibilizado para você.
